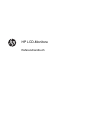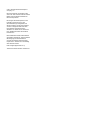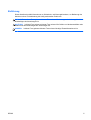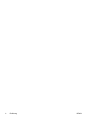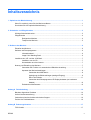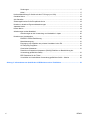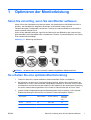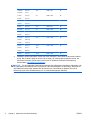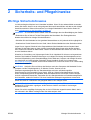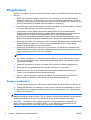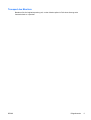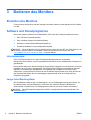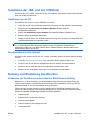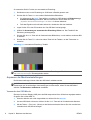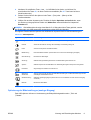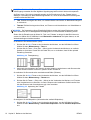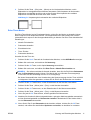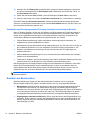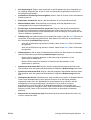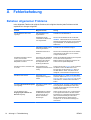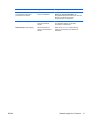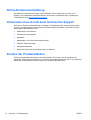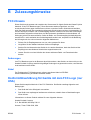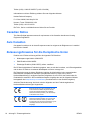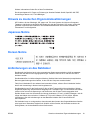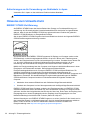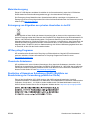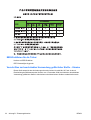HP Compaq LA22f 22-inch LED Backlit LCD Monitor Referenzhandbuch
- Kategorie
- Fernseher
- Typ
- Referenzhandbuch

HP LCD-Monitore
Referenzhandbuch

© 2011 Hewlett-Packard Development
Company, L.P.
Microsoft, Windows und Windows Vista
sind in den USA und/oder anderen Ländern
Marken oder eingetragene Marken der
Microsoft Corporation.
Die einzigen Garantieansprüche für HP
Produkte und Services sind in den
Garantieerklärungen festgehalten, die
diesen Produkten und Services beiliegen.
Aus dem vorliegenden Dokument sind
keine weiteren Garantieansprüche
abzuleiten. HP haftet nicht für technische
bzw. redaktionelle Fehler oder fehlende
Informationen.
Diese Publikation enthält urheberrechtlich
geschützte Informationen. Ohne schriftliche
Genehmigung der Hewlett-Packard
Company darf dieses Dokument weder
kopiert noch in anderer Form vervielfältigt
oder übersetzt werden.
Erste Ausgabe (September 2011)
Teilenummer des Dokuments: 672303-041

Einführung
Dieses Handbuch enthält Informationen zu Sicherheits- und Wartungshinweisen, zur Bedienung des
Monitors und zur Fehlerbehebung bei häufig auftretenden Problemen.
VORSICHT! In dieser Form gekennzeichneter Text weist auf Verletzungs- oder Lebensgefahr bei
Nichtbefolgen der Anweisungen hin.
ACHTUNG: In dieser Form gekennzeichneter Text weist auf die Gefahr von Hardwareschäden oder
Datenverlust bei Nichtbefolgen der Anweisungen hin.
HINWEIS: In dieser Form gekennzeichneter Text weist auf wichtige Zusatzinformationen hin.
DEWW iii

iv Einführung DEWW

Inhaltsverzeichnis
1 Optimieren der Monitorleistung .................................................................................................................... 1
Seien Sie vorsichtig, wenn Sie den Monitor aufbauen. ........................................................................ 1
So erhalten Sie eine optimale Monitorleistung ..................................................................................... 1
2 Sicherheits- und Pflegehinweise ................................................................................................................... 3
Wichtige Sicherheitshinweise ............................................................................................................... 3
Pflegehinweise ..................................................................................................................................... 4
Reinigen des Monitors ......................................................................................................... 4
Transport des Monitors ........................................................................................................ 5
3 Bedienen des Monitors .................................................................................................................................. 6
Einstellen des Monitors ........................................................................................................................ 6
Software und Dienstprogramme ........................................................................................................... 6
Informationsdatei ................................................................................................................. 6
Image Color Matching-Datei ................................................................................................ 6
Installieren der .INF- und der .ICM-Datei ............................................................................................. 7
Installieren von der CD ........................................................................................................ 7
Herunterladen aus dem Internet .......................................................................................... 7
Nutzung und Einstellung des Monitors ................................................................................................. 7
Verwenden der Funktion zur automatischen Bildschirmeinstellung .................................... 7
Anpassen der Monitoreinstellungen .................................................................................... 8
Verwenden des OSD-Menüs .............................................................................. 8
Optimierung der Bildeinstellungen (analoger Eingang) ....................................... 9
Ruhe-Timer-Modus ........................................................................................... 11
Verwenden des Dienstprogramms HP Display Assistant (nur bestimmte
Modelle) ............................................................................................................ 12
Ermitteln des Monitorstatus ............................................................................................... 12
Anhang A Fehlerbehebung ............................................................................................................................. 14
Beheben allgemeiner Probleme ......................................................................................................... 14
Online-Kundenunterstützung .............................................................................................................. 16
Vorbereiten eines Anrufs beim technischen Support ......................................................................... 16
Position der Produktetiketten ............................................................................................................. 16
Anhang B Zulassungshinweise ...................................................................................................................... 17
FCC-Hinweis ...................................................................................................................................... 17
DEWW v

Änderungen ....................................................................................................................... 17
Kabel .................................................................................................................................. 17
Konformitätserklärung für Geräte mit dem FCC-Logo (nur USA) ....................................................... 17
Canadian Notice ................................................................................................................................. 18
Avis Canadien .................................................................................................................................... 18
Zulassungshinweise für die Europäische Union ................................................................................. 18
Hinweis zu deutschen Ergonomiebestimmungen .............................................................................. 19
Japanese Notice ................................................................................................................................. 19
Korean Notice ..................................................................................................................................... 19
Anforderungen an das Netzkabel ....................................................................................................... 19
Anforderungen an die Verwendung von Netzkabeln in Japan ........................................... 20
Hinweise zum Umweltschutz .............................................................................................................. 20
ENERGY STAR® Zertifizierung ......................................................................................... 20
Materialentsorgung ............................................................................................................ 21
Entsorgung von Altgeräten aus privaten Haushalten in der EU ........................................ 21
HP Recycling-Programm ................................................................................................... 21
Chemische Substanzen ..................................................................................................... 21
Restriction of Hazardous Substances (RoHS) (Richtlinie zur Beschränkung der
Verwendung gefährlicher Stoffe) ....................................................................................... 21
EEE-Richtlinien für die Türkei ............................................................................................ 22
Vorschriften zur beschränkten Verwendung gefährlicher Stoffe – Ukraine ....................... 22
Anhang C Informationen zur Qualität des LCD-Monitors und zu Pixelfehlern .......................................... 23
vi DEWW

1 Optimieren der Monitorleistung
Seien Sie vorsichtig, wenn Sie den Monitor aufbauen.
Achten Sie bei der Handhabung des Monitors darauf, die Oberfläche des LCD-Bildschirms nicht zu
berühren. Auf den Bildschirm ausgeübter Druck kann uneinheitliche Farben oder eine
Fehlausrichtung der Flüssigkristalle verursachen. Tritt dies auf, kehrt der Bildschirm nicht wieder in
seinen normalen Zustand zurück.
Wenn Sie den Standfuß anbringen, legen Sie den Monitor mit dem Bildschirm nach unten auf eine
glatte Oberfläche mit Schaumplatte oder nicht abrasiven Tüchtern. So werden Bildschirm und Tasten
nicht verkratzt oder beschädigt.
Abbildung 1-1 Bedienung des Monitors
HINWEIS: Ihr Monitor kann von den in diesem Handbuch abgebildeten Modell abweichen.
So erhalten Sie eine optimale Monitorleistung
1. Gehen Sie sicher die neueste Grafikkarte und den aktuellsten Treiber zu installieren.
2. Bei Monitoren, die über einen VGA-Signaleingang verfügen, drücken Sie zum Optimieren des
Bildschirms die "Auto"-Taste am Monitor, sobald dieser in Betrieb ist. Wenn die "Auto"-Funktion
den Bildschirm nicht korrekt einrichtet, starten Sie die Software für die automatische Einstellung,
die auf der mit dem Monitor gelieferten CD zu finden ist. Dann drücken Sie die "Auto"-Taste.
3. Nutzen Sie die Anzeigeeinstellungen des Betriebssystems Ihres Computers, um die optimale
Bildschirmauflösung für Ihren Monitor zu bestimmen (siehe nachfolgende Tabelle).
Monitorgröße Seitenverhältnis Optische Auflösung Bildwiederh
olfrequenz
(Hz)
15 Zoll 38,1 cm 4:3 1024 x 768 60
15 Zoll 38,1 cm 16:9 1280 x 720 60
DEWW Seien Sie vorsichtig, wenn Sie den Monitor aufbauen. 1

15,6 Zoll
18,5 Zoll
39,6 cm
47 cm
16:9 1366 x 768 60
17 Zoll
19 Zoll
43,2 cm
48,3 cm
5:4 1280 x 1024 60
17 Zoll
19 Zoll
43,2 cm
48,3 cm
16: 10 1440 x 900 60
20 Zoll 50,8 cm 16:9 1600 x 900 60
20,1 Zoll 51,1 cm 4:3 1600 x 1200 60
20,1 Zoll
22 Zoll
51,1 cm
55,9 cm
16:10 1680 x 1050 60
21,5 Zoll
42 Zoll
47 Zoll
54,6 cm
106,7 cm
119,4 cm
16:9 1920 x 1080 60
23 Zoll
24 Zoll
27 Zoll
58,4 cm
61 cm
68,6 cm
16:10
16:9
1920 x 1200 60
30 Zoll 76,2 cm 16:10 2560 x 1600 60
4. Installieren Sie den aktuellsten Treiber auf Ihrem Computer, wenn dieser nicht bereits installiert
wurde. Der neueste Treiber ist auf der CD zu finden, die mit dem Monitor geliefert wurde. Sie
können den neuesten Treiber aber auch auf der HP Webseite für Monitor-Unterstützung
herunterladen:
http://www.hp.com/support.
WICHTIG: Für eine optimale Videoleistung benötigen Sie lediglich das mitgelieferte Videokabel. Um
die Lebensdauer des Bildschirms zu maximieren und Einbrennschäden zu vermeiden, aktivieren Sie
den Bildschirmschoner oder schalten Sie den Monitor aus, wenn dieser für längere Zeit nicht in
Benutzung ist (bei einer Nichtbenutzung von 12 aufeinanderfolgenden Stunden).
2 Kapitel 1 Optimieren der Monitorleistung DEWW

2 Sicherheits- und Pflegehinweise
Wichtige Sicherheitshinweise
Im Lieferumfang des Monitors ist ein Netzkabel enthalten. Wenn Sie ein anderes Kabel verwenden,
achten Sie darauf, dass Sie es an eine geeignete Stromquelle anschließen und dass es die richtigen
Anschlüsse aufweist. Weitere Informationen zum richtigen Netzkabel für Ihren Monitor finden Sie
unter
„Anforderungen an das Netzkabel“ auf Seite 19.
VORSICHT! So verhindern Sie die Gefahr eines Stromschlags oder eine Beschädigung der Geräte:
• Deaktivieren Sie auf keinen Fall den Erdungsleiter des Netzkabels. Der Erdungsleiter des
Netzsteckers erfüllt eine wichtige Sicherheitsfunktion.
• Schließen Sie das Netzkabel an eine geerdete Netzsteckdose an, die jederzeit leicht zugänglich ist.
• Unterbrechen Sie die Stromzufuhr zum Gerät, indem Sie das Netzkabel aus der Steckdose ziehen.
Legen Sie zur eigenen Sicherheit keine Gegenstände auf das Netzkabel oder auf andere Kabel.
Verlegen Sie die Kabel stets so, dass niemand versehentlich darauf treten oder darüber stolpern
kann. Ziehen Sie niemals am Kabel selbst. Fassen Sie das Netzkabel am Stecker an, wenn Sie es
aus der Steckdose ziehen.
Hinweise zur Vermeidung von Verletzungen finden Sie im
Handbuch für sicheres und angenehmes
Arbeiten
. Das Handbuch enthält Erläuterungen zur richtigen Einrichtung des Arbeitsplatzes und zur
korrekten Körperhaltung sowie Gesundheitstipps für die Arbeit am Computer und wichtige Hinweise
zur elektrischen und mechanischen Sicherheit. Dieses Handbuch finden Sie im Internet unter
http://www.hp.com/ergo und/oder auf der Dokumentations-CD, wenn eine solche CD im Lieferumfang
des Monitors enthalten ist.
ACHTUNG: Schließen Sie zum Schutz des Monitors sowie des Computers alle Netzkabel für den
Computer und die Peripheriegeräte (z. B. Monitor, Drucker, Scanner) an ein
Überspannungsschutzgerät wie eine Steckdosenleiste oder eine unterbrechungsfreie
Stromversorgung (Uninterruptible Power Supply, UPS) an. Nicht alle Steckdosenleisten sind mit
einem Überspannungsschutz ausgestattet; wenn Steckdosenleisten über diesen Schutz verfügen,
sind sie entsprechend beschriftet. Verwenden Sie eine Steckdosenleiste mit Schadenersatzgarantie
des Herstellers, sodass Ihr Gerät im Fall eines Ausfalls des Überspannungsschutzes ersetzt wird.
Stellen Sie Ihren HP LCD-Monitor auf geeignete Möbel in der richtigen Größe.
VORSICHT! Anrichten, Bücherschränke, Regale, Pulte, Lautsprecher, Truhen und Kisten sind als
Stellplatz für LCD-Monitore ungeeignet, da die Monitore umfallen und dadurch Verletzungen
hervorrufen können.
Achten Sie auf die sorgfältige Verlegung aller an den LCD-Monitor angeschlossenen Kabel, damit
sich niemand in den Kabeln verfangen oder über diese stolpern kann.
DEWW Wichtige Sicherheitshinweise 3

Pflegehinweise
Beachten Sie folgende Hinweise zur Verbesserung der Leistung und Erhöhung der Lebensdauer des
Monitors:
● Öffnen Sie niemals das Gehäuse des Monitors, und versuchen Sie nie, das Gerät selbst zu
reparieren. Nehmen Sie nur Einstellungen vor, die in den Anleitungen beschrieben sind. Wenn
der Monitor nicht richtig funktioniert bzw. fallen gelassen oder beschädigt wurde, setzen Sie sich
mit Ihrem autorisierten HP Händler oder Servicepartner in Verbindung.
● Verwenden Sie nur solche Stromquellen, Anschlüsse und Kabel, die für diesen Monitor geeignet
sind (siehe Typenschild auf der Rückseite des Monitors).
●
Vergewissern Sie sich, dass die Summe aller Ampere-Werte der an der Netzsteckdose
angeschlossenen Geräte den maximalen Ampere-Wert der Netzsteckdose nicht überschreitet.
Des Weiteren darf die Summe aller Ampere-Werte der an das Verlängerungskabel
angeschlossenen Geräte den maximalen Ampere-Wert des Kabels nicht überschreiten. Den
Ampere-Wert (AMPS oder A) jedes Geräts können Sie anhand des Typenschilds bestimmen.
●
Stellen Sie den Monitor in der Nähe einer leicht erreichbaren Netzsteckdose auf. Fassen Sie das
Monitornetzkabel am Stecker an, wenn Sie es aus der Steckdose ziehen. Ziehen Sie den
Stecker niemals am Kabel aus der Netzsteckdose.
●
Schalten Sie den Monitor aus, wenn Sie ihn nicht benutzen. Sie können die Lebensdauer des
Monitors beträchtlich erhöhen, indem Sie ein Bildschirmschonerprogramm verwenden und den
Monitor ausschalten, wenn Sie ihn nicht verwenden.
HINWEIS: Monitore mit einem „eingebrannten Bild“ sind von der HP Garantie nicht abgedeckt.
●
Die Schlitze und Öffnungen im Gehäuse dienen der Belüftung. Diese Öffnungen dürfen nicht
versperrt oder abgedeckt werden. Stecken Sie niemals Gegenstände in die Gehäuseschlitze
oder andere Öffnungen.
●
Lassen Sie den Monitor nicht fallen, und stellen Sie ihn nicht auf instabilen Oberflächen ab.
●
Stellen Sie keine Gegenstände auf das Netzkabel, und treten Sie nicht darauf.
● Der Monitor muss in einem gut belüfteten Raum aufgestellt und darf keiner starken Licht-,
Wärme- und Feuchtigkeitseinwirkung ausgesetzt werden.
●
Wenn Sie den Fuß abnehmen, legen Sie den Monitor mit der Vorderseite auf eine weiche
Fläche, damit die Oberfläche nicht zerkratzt oder anderweitig beschädigt wird.
Reinigen des Monitors
1. Schalten Sie den Monitor aus, und ziehen Sie das Netzkabel an der Rückseite des Monitors ab.
2. Stauben Sie Bildschirm und Gehäuse mit einem weichen und sauberen antistatischen Tuch ab.
3. Wenn Bildschirm und Gehäuse stärker verschmutzt sind, verwenden Sie ein 1:1-Gemisch aus
Wasser und Isopropanol.
ACHTUNG: Sprühen Sie das Reinigungsmittel auf ein Tuch, und wischen Sie die
Bildschirmoberfläche mit dem feuchten Tuch ab. Sprühen Sie das Reinigungsmittel niemals direkt auf
die Bildschirmoberfläche. Es kann hinter die Blende laufen und die Elektronik beschädigen.
ACHTUNG: Verwenden Sie keine Reinigungsmittel mit petroleumbasierten Inhaltsstoffen wie
Benzol, Verdünnungsmitteln und flüchtigen Stoffen, um den Bildschirm und das Gehäuse des
Monitors zu reinigen. Diese Chemikalien können den Monitor beschädigen.
4 Kapitel 2 Sicherheits- und Pflegehinweise DEWW

Transport des Monitors
Bewahren Sie die Originalverpackung auf, um den Monitor später im Falle eines Umzugs oder
Versands darin zu verpacken.
DEWW Pflegehinweise 5

3 Bedienen des Monitors
Einstellen des Monitors
Für den Aufbau des Monitors und das Anbringen der Kabel nehmen Sie das Handbuch für Ihr Modell
zur Hilfe.
Software und Dienstprogramme
Die mit dem Monitor gelieferte CD enthält Dateien, die Sie auf dem Computer installieren können:
● Eine .INF-Datei (Informationsdatei)
●
Eine .ICM-Datei (Image Color Matching-Datei)
●
Software zur automatischen Bildschirmeinstellung
● Zusätzliche Software für das jeweilige Monitormodell
HINWEIS: Wenn der Monitor ohne CD geliefert wurde, können Sie die .INF- und .ICM-Datei von der
HP Monitor-Support-Website herunterladen. Weitere Informationen hierzu finden Sie unter
„Herunterladen aus dem Internet“ auf Seite 7 in diesem Kapitel.
Informationsdatei
In der .INF-Datei werden die von Microsoft Windows-Betriebssystemen verwendeten
Monitorressourcen definiert, um die Kompatibilität des Monitors mit der Grafikkarte des Computers zu
gewährleisten.
Dieser Monitor weist unter Microsoft Windows Plug-and-Play-Fähigkeit auf und funktioniert auch ohne
Installieren der .INF-Datei ordnungsgemäß. Die Plug-and-Play-Fähigkeit des Monitors ist unter den
folgenden Voraussetzungen gewährleistet: Die Grafikkarte des Computers muss VESA DDC2
entsprechen, und der Monitor muss direkt an der Grafikkarte angeschlossen sein. Wenn der Monitor
über separate BNC-Kabel oder eine Abzweigdose angeschlossen wird, ist die Plug-and-Play-
Fähigkeit nicht gegeben.
Image Color Matching-Datei
Bei .ICM-Dateien handelt es sich um Datendateien, die von Grafikprogrammen genutzt werden, um
die Farbkonsistenz zwischen Bildschirm und Drucker oder zwischen Scanner und Bildschirm
sicherzustellen. Die Datei wird von Grafikprogrammen aktiviert, die diese Funktion unterstützen.
HINWEIS: Das ICM-Farbprofil entspricht der Profile Format Specification des International Color
Consortium (ICC).
6 Kapitel 3 Bedienen des Monitors DEWW

Installieren der .INF- und der .ICM-Datei
Sie können die .INF- und die .ICM-Datei von der CD installieren oder aus dem Internet herunterladen,
wenn ein Update erforderlich ist.
Installieren von der CD
So installieren Sie die .INF- und die .ICM-Datei von der CD:
1. Legen Sie die CD in das CD-ROM-Laufwerk des Computers ein. Das CD-Menü wird angezeigt.
2. Zeigen Sie die Datei Monitor Driver Software Readme (Readme-Datei für
Monitortreibersoftware) an.
3. Wählen Sie Install Monitor Driver Software (Monitortreibersoftware installieren) aus.
4. Befolgen Sie die angezeigten Anleitungen.
5. Stellen Sie sicher, dass in der Windows-Systemsteuerung unter „Anzeige“ die richtige Auflösung
und Bildwiederholfrequenz angezeigt werden.
HINWEIS: Wenn bei der Installation ein Fehler auftritt, müssen Sie die digital signierte .INF
und .ICM-Monitordatei unter Umständen manuell von der CD installieren. Entsprechende
Informationen finden Sie in der Datei „Monitor Driver Software Readme“ (Readme-Datei für die
Monitortreibersoftware) auf der CD.
Herunterladen aus dem Internet
So laden Sie die neueste Version der .INF- und der .ICM-Datei von der HP Monitor-Support-Website
herunter:
1. Rufen Sie
http://www.hp.com/support auf, und wählen Sie Ihr Land/Ihre Region aus.
2. Folgen Sie den für den Monitor angegebenen Links zur Support- und Downloadseite.
3. Stellen Sie sicher, dass das System die aufgeführten Anforderungen erfüllt.
4. Befolgen Sie die angezeigten Anleitungen, um die Software herunterzuladen.
Nutzung und Einstellung des Monitors
Verwenden der Funktion zur automatischen Bildschirmeinstellung
Mithilfe der Auto-Taste am Monitor (im Nutzerhandbuch finden Sie die genaue Bezeichnung der
Taste) und der Software zur automatischen Einstellung auf der mitgelieferten CD können Sie die
Bildschirmleistung für die VGA-Schnittstelle (analog) optimieren.
Führen Sie diese Schritte nicht aus, wenn der Monitor keinen VGA-Eingang aufweist. Wenn Ihr
Monitor über den (analogen) VGA-Eingang angeschlossen ist, können Sie durch Ausführen dieser
Schritte die folgenden Qualitätseigenschaften des Bildes verbessern:
●
Unscharfes Bild
●
Doppelte Bilder, Streifen oder Schatten
●
Helle senkrechte Balken
● Dünne horizontale, sich bewegende Linien
●
Unzentriertes Bild
DEWW Installieren der .INF- und der .ICM-Datei 7

So verwenden Sie die Funktion zur automatischen Einstellung:
1. Der Monitor muss vor der Einstellung ca. 20 Minuten in Betrieb gewesen sein.
2. Drücken Sie die Taste Auto am vorderen Bedienfeld des Bildschirms.
●
Sie können auch die Menü-Taste drücken und dann im OSD-Hauptmenü Bildsteuerung >
Automat. Einstellung auswählen. Nähere Informationen hierzu finden Sie unter
„Anpassen der Monitoreinstellungen“ auf Seite 8 in diesem Abschnitt.
●
Falls das Ergebnis nicht zufrieden stellend ist, wiederholen Sie das Verfahren.
3. Legen Sie die CD in das CD-Laufwerk ein. Das CD-Menü wird angezeigt.
4. Wählen Sie Anwendung zur automatischen Einstellung öffnen aus. Das Testbild für die
Einrichtung wird angezeigt.
5. Drücken Sie die Auto-Taste auf der Vorderseite des Bildschirms, um ein stabiles, zentriertes Bild
zu erhalten.
6. Drücken Sie die Taste ESC oder eine andere Taste auf der Tastatur, um das Testmuster zu
schließen.
Abbildung 3-1 Automatische Einstellung: Testbild
HINWEIS: Das Dienstprogramm für die automatische Einstellung des Testbildes kann unter
http://www.hp.com/support heruntergeladen werden.
Anpassen der Monitoreinstellungen
Die Monitoreinstellungen können über das OSD-Menü verändert werden.
HINWEIS: Wenn ein Problem mit den Anzeigeeinstellungen aufgetreten ist, versuchen Sie, die
Einstellungen auf die werkseitigen Voreinstellungen zurückzusetzen, indem Sie das OSD-Menü
aufrufen und Werkseinst. wiederherst. auswählen.
Verwenden des OSD-Menüs
Über das On-Screen Display (OSD) kann das Bild entsprechend Ihren Wünschen angepasst werden.
So greifen Sie auf das OSD zu:
1. Wenn der Monitor noch nicht eingeschaltet ist, drücken Sie die Netztaste.
2. Um das OSD-Menü aufzurufen, drücken Sie die Menü-Taste auf der Vorderseite des Monitors.
3. Mit den Tasten + (Plus) und − (Minus) an der Monitorvorderseite können Sie sich vorwärts bzw.
rückwärts durch die Menüs bewegen.
8 Kapitel 3 Bedienen des Monitors DEWW

4. Markieren Sie mithilfe der Taste + bzw. – im OSD-Menü eine Option, und drücken Sie
anschließend die Taste OK, um diese Funktion auszuwählen (die OK- Taste kann bei Ihrem
Modell anders sein).
5. Ändern Sie den Wert für die Option mit der Taste + (Plus) oder – (Minus) auf der
Gerätevorderseite.
6. Wählen Sie nach der Anpassung der Funktion die Option Speichern und zurück oder, wenn
die Änderung nicht gespeichert werden soll, Abbrechen und anschließend im Hauptmenü
Beenden aus.
HINWEIS: Wird während der Anzeige eines Menüs für 10 Sekunden keine Taste gedrückt, werden
alle Änderungen vom OSD automatisch gespeichert und das OSD wird beendet.
Die folgende Tabelle listet die Optionen des OSD-Menüs mit jeweils einer kurzen Beschreibung auf.
Tabelle 3-1 OSD-Hauptmenü
Symbol Hauptmenü Beschreibung
Helligkeit Ändert die Helligkeit der Anzeige. Die werkseitige Voreinstellung beträgt 90.
Kontrast Ändert den Kontrast der Anzeige. Die werkseitige Voreinstellung beträgt 80.
Farbe Auswahl und Anpassen der Bildschirmfarbe.
Bildsteuerung Passt das Bildschirmbild an. (Dieses Menü ist nur bei einem VGA-Eingang verfügbar.)
OSD-Steuerung Einstellen der OSD-Regler.
Steuerung Wählt die Energieverwaltungsfunktionen und Zeiteinstellung des Monitors aus.
Sprache Wählt die Sprache für das OSD-Menü aus. Werkseitig ist Englisch als Sprache voreingestellt.
Information Zeigt wichtige Informationen zum Monitor an.
Werkseinst.
wiederherst.
Setzt mit Ausnahme der Sprache alle OSD-Menüeinstellungen und DDC/CI-Einstellungen auf die
werkseitigen Standardwerte zurück.
Quellensteuerung Wählt das Videoeingangssignal. (Dieses Menü ist nur bei Modellen mit mehr als einem Eingang
vorhanden.)
Beenden Beendet das OSD-Menü.
Optimierung der Bildeinstellungen (analoger Eingang)
Zwei OSD-Optionen können zur Verbesserung der Bildqualität eingestellt werden: „Takt“ und
„Taktrate“.
DEWW Nutzung und Einstellung des Monitors 9

HINWEIS: Die Werte für „Takt“ und „Taktrate“ können nur eingestellt werden, wenn ein analoges
VGA-Eingang verwendet wird. Bei digitalem Signaleingang lassen sich die Werte nicht anpassen.
Als Erstes muss „Takt“ richtig eingestellt werden, da die Einstellungen für die „Taktrate“ davon
abhängen. Verwenden Sie diese Einstellmöglichkeiten nur, wenn die automatische Einstellung kein
zufrieden stellendes Bild liefert.
●
Takt: Erhöhen/Verringern des Werts, um vertikale Balken oder Streifen im Bildschirmhintergrund
zu minimieren.
●
Taktrate: Erhöhen/Verringern des Werts, um Flimmern und Verschwimmen von Videobildern zu
minimieren.
HINWEIS: Bei Verwendung dieser Einstellmöglichkeiten werden die besten Ergebnisse erzielt,
wenn Sie das auf der CD bereitgestellte Dienstprogramm zur automatischen Einstellung nutzen.
Ändern Sie die Einstellungen der Werte für „Takt“ und „Taktrate“ so lange, bis das Bild nicht mehr
verzerrt ist. Wählen Sie im OSD-Menü unter Werkseinst. wiederherst. die Option Ja aus, um die
Werkseinstellungen wiederherzustellen.
So eliminieren Sie vertikale Streifen (Takt):
1. Drücken Sie die Menü-Taste an der Vorderseite des Monitors, um das OSD-Menü zu öffnen.
Wählen Sie dann Bildsteuerung > Takt aus.
2. Drücken Sie die Taste + (Plus) oder – (Minus) an der Vorderseite des Monitors, um vertikale
Streifen zu eliminieren. Lassen Sie sich dabei Zeit, um zu verhindern, dass Sie die optimale
Einstellung übersehen.
Abbildung 3-2 Taktanpassung
3. Sollte nach dem Anpassen des Takts die Anzeige weiterhin verschwimmen oder flimmern oder
sollten weiterhin Streifen erscheinen, passen Sie die Taktrate an.
So verhindern Sie flimmernde oder verschwimmende Bilder (Taktrate):
1. Drücken Sie die Menü-Taste an der Vorderseite des Monitors, um das OSD-Menü zu öffnen.
Wählen Sie dann Bildsteuerung > Taktrate aus.
2. Drücken Sie die Tasten + (Plus) oder – (Minus) an der Vorderseite des Monitors, um Flimmern
oder Verschwimmen zu vermeiden. Ja nach Computer oder installiertem Grafikcontroller lässt
sich das Flimmern oder Verschwimmen ggf. nicht vermeiden.
Abbildung 3-3 Anpassung der Taktrate
So korrigieren Sie die Bildposition (Horizontale oder vertikale Bildposition):
1. Drücken Sie die Menü-Taste an der Vorderseite des Monitors, um das OSD-Menü zu öffnen.
Wählen Sie dann Bildsteuerung > Horizontale Bildposition und/oder Vertikale Bildposition
aus.
10 Kapitel 3 Bedienen des Monitors DEWW

2. Drücken Sie die Taste + (Plus) oder – (Minus) an der Vorderseite des Monitors, um die
Bildposition im Anzeigebereich des Monitors anzupassen. Beim Anpassen der horizontalen
Bildposition wird das Bild nach links oder rechts versetzt. Beim Anpassen der vertikalen
Bildposition wird das Bild nach oben oder unten versetzt.
Abbildung 3-4 Anpassung der horizontalen oder vertikalen Bildposition
Ruhe-Timer-Modus
Der Ruhe-Timer-Modus ist eine Energiesparfunktion, mit der Sie den Monitor so einstellen können,
dass er täglich zu einer bestimmten Zeit ein- und ausgeschaltet wird. Damit erhöht sich auch die
Lebensdauer der Lampen für die Hintergrundbeleuchtung im Monitor. Der Ruhe-Timer beinhaltet fünf
Einstellungen:
●
Aktuelle Zeit einstellen
●
Ruhemodus einstellen
●
Einschaltzeit einst.
●
Timer: Ein/Aus
● Ruhemodus aktivieren
So stellen Sie den Timer ein:
1. Drücken Sie die Menü-Taste auf der Vorderseite des Monitors, um das OSD-Menü anzuzeigen.
2. Blättern Sie nach unten, und markieren Sie Steuerung.
3. Drücken Sie die OK-Taste, um die Option Steuerung auszuwählen.
4. Blättern Sie nach unten, und wählen Sie Ruhe-Timer > Aktuelle Zeit einstellen aus.
HINWEIS: Sie müssen zunächst die Ortszeit einstellen, bevor Sie die Zeit für den Ruhemodus
oder die Einschaltzeit einstellen können. Die Uhrzeit wird im 24-Stunden-Format angezeigt.
Viertel nach eins am Nachmittag wird als 13:15 Uhr angezeigt.
Bei einem Stromausfall oder einer Unterbrechung der Stromversorgung wird der Timer auf 00:00
zurückgesetzt. Sollte dies geschehen, müssen Sie die Zeit für den Ruhemodus neu einstellen.
5. Drücken Sie die OK-Taste einmal, um den Einstellmodus für die Stunden auszuwählen.
6. Drücken Sie die Taste - (Minus) oder + (Plus), um die Stunden einzustellen.
7. Drücken Sie die OK-Taste erneut, um den Einstellmodus für die Minuten auszuwählen.
8. Drücken Sie die Taste - (Minus) oder + (Plus), um die Minuten einzustellen.
9. Wenn Sie jetzt die OK-Taste drücken, wird die gewählte Zeit übernommen.
10. Nachdem Sie die aktuelle Uhrzeit eingestellt haben, springt der Markierungsbalken automatisch
auf das Stundeneingabefeld von Ruhemodus einstellen. Wiederholen Sie die Schritte 6 bis 9,
um den Ruhemodus einzustellen.
11. Wenn Sie die Zeit für den Ruhemodus nicht einstellen möchten, drücken Sie die OK-Taste
zweimal, und wählen Sie anschließend Speichern und zurück, um das Menü zu verlassen.
DEWW Nutzung und Einstellung des Monitors 11

12. Nachdem Sie den Ruhemodus eingestellt haben, springt der Markierungsbalken automatisch
auf das Stundeneingabefeld von Einschaltzeit einst. Wiederholen Sie die Schritte 6 bis 9, um
die Einschaltzeit einzustellen.
13. Stellen Sie den Modus Timer auf Ein, um die Einstellungen für Ruhe-Timer zu aktivieren.
14. Wenn Sie damit fertig sind, wählen Sie Speichern und zurück aus, um das Menü zu verlassen.
Die fünfte Einstellung, Ruhemodus aktivieren, schaltet die Hintergrundbeleuchtung des Monitors
sofort aus und aktiviert den Ruhemodus bis zur nächsten Einschaltzeit oder bis eine der Tasten auf
der Vorderseite des Monitors gedrückt wird.
Verwenden des Dienstprogramms HP Display Assistant (nur bestimmte Modelle)
Beim HP Display Assistant, der sich auf der Software- und Dokumentations-CD befindet, handelt es
sich um ein Dienstprogramm, das Sie durch den Anpassungsprozess für den Monitor führt. Dabei
werden leicht verständliche Anweisungen und Hintergrundmuster verwendet, die speziell für die
verschiedenen Bedienelemente des Monitors konzipiert wurden. Die Vorteile:
●
Präzise Bildschirmkalibrierung mithilfe schrittweiser Anweisungen durch Assistenten, um
insgesamt eine optimale Bildqualität zu erzielen.
●
Softwaresteuerung des Monitorbilds und der Farbeinstellungen, um nicht mehr auf die Tasten an
der Vorderseite des Monitors und vom OSD-Menü (On-Screen Display) angewiesen zu sein.
●
Definition von Bildschirmvoreinstellungen für die einzelnen Benutzer in Umgebungen mit
mehreren Benutzern.
●
Mehrere Bildschirmvoreinstellungen für einen einzelnen Benutzer basierend auf den jeweiligen
Inhalten und Lichtverhältnissen.
● Funktionen für Anlagen- und Energieverwaltung. Dazu zählen die Remote-Steuerung eines oder
mehrerer Monitore in der Domäne von einer zentralen Konsolenanwendung aus.
Das Dienstprogramm HP Display Assistant verfügt über zwei Betriebsmodi: Assistenten- oder OSD-
Modus. Die bevorzugte Methode ist der Assistentenmodus, bei dem Sie schrittweise durch die
präzise Kalibrierung des Monitors geführt werden. Bei dieser Methode führen Sie eine Folge von
Arbeitsschritten aus, nach deren Abschluss Sie eine optimale Anzeigequalität erhalten.
HINWEIS: Weitere Informationen zur Software finden Sie im HP Display Assistant
Benutzerhandbuch.
Ermitteln des Monitorstatus
Bestimmte Mitteilungen werden auf dem Monitorbildschirm erscheinen, wenn der folgende
Monitorzustand ermittelt wird (manche Zustände beziehen sich nur auf ausgewählte Modelle):
●
Monitorstatus: Nach Einschalten des Monitors oder Ändern des Eingangsquellsignals wird für
fünf Sekunden eine Meldung zum Monitorstatus angezeigt. Der Meldung können folgende
Informationen entnommen werden: das derzeit aktive Eingangssignal, der Status der Einstellung
zum automatischen Wechseln der Quelle (Ein oder Aus), das Standardquellsignal, die derzeit
voreingestellte Bildschirmauflösung und die empfohlene voreingestellte Bildschirmauflösung.
●
Eingangssignal außerhalb des Bereichs- Gibt an, dass der Monitor das Eingangssignal nicht
unterstützt, da die Auflösung und/oder die Bildwiederholfrequenz höher eingestellt sind als vom
Monitor unterstützt wird (für unterstützte Konfigurationen nehmen Sie das Nutzerhandbuch für
Ihren Modelltyp zur Hilfe).
12 Kapitel 3 Bedienen des Monitors DEWW

●
Kein Quellensignal: Zeigt an, dass der Monitor an der Eingangsbuchse kein Videosignal vom
PC empfängt. Überprüfen Sie, ob der PC oder die Videoquelle ausgeschaltet ist oder sich im
Energiesparmodus befindet.
●
Automatische Einstellung wird durchgeführt: Gibt an, dass die Funktion für die automatische
Einstellung aktiv ist.
●
Ruhemodus wird aktiviert: Gibt an, dass der Bildschirm in den Ruhemodus wechselt.
●
Bildschirmkabel prüfen: Diese Meldung wird angezeigt, wenn das Signalkabel nicht
ordnungsgemäß am Computer angeschlossen ist.
●
Einstellungen als 'Benutzerdefiniert' gespeichert: Zeigt an, dass eine benutzerdefinierte
Einstellung im Schnellansicht-Untermenü gespeichert wurde. Dieser Fall tritt ein, wenn nach
Auswahl einer Voreinstellung im Schnellansicht-Menü auch die Helligkeit, der Kontrast oder die
Farbe im OSD-Menü geändert wird.
●
OSD-Sperrung: Das OSD kann aktiviert bzw. deaktiviert werden, indem die Menü-Taste auf der
Vorderseite 10 Sekunden lang gedrückt wird. Nach Sperren des OSD wird 10 Sekunden lang
die Fehlermeldung OSD-Sperrung angezeigt.
◦
Wenn Sie die OSD-Sperrung aufheben möchten, halten Sie die Menü-Taste 10 Sekunden
lang gedrückt.
◦ Wenn Sie die OSD-Sperrung aktivieren möchten, halten Sie die Menü-Taste 10 Sekunden
lang gedrückt.
●
Netztastensperre: Gibt an, dass die Netztastensperre aktiviert ist. Nach Sperren der Netztaste
wird zehn Sekunden lang die Meldung Netztastensperre angezeigt.
◦
Drücken Sie bei gesperrter Netztaste 10 Sekunden lang die Netztaste, um die
Sperrfunktion zu deaktivieren.
◦ Drücken Sie bei entsperrter Netztaste 10 Sekunden lang die Netztaste, um die
Sperrfunktion zu aktivieren.
●
Dynamische Kontrastrate EIN: Zeigt an, dass die dynamische Kontrastrate aktiviert wurde.
Dies geschieht, wenn die dynamische Kontrastrate im OSD-Menü Bildsteuerung aktiviert wird.
●
Dynamische Kontrastrate AUS: Zeigt an, dass die dynamische Kontrastrate deaktiviert wurde.
Dies geschieht, wenn die dynamische Kontrastrate im OSD-Menü Bildsteuerung deaktiviert
wird.
● Diebstahlmodus aktiviert: Weist darauf hin, dass der Modus zum Schutz vor Diebstahl aktiviert
wurde. Dieser Diebstahlschutz ist eine optionale Funktion, die im HP Display Assistant
eingerichtet werden kann. Der Diebstahlschutz wird ausgelöst, wenn das Netz- und das
Anzeigekabel vom Computer abgezogen, der Monitor an einen anderen Computer
angeschlossen und der PIN-Code für die Diebstahlschutzfunktion nicht innerhalb einer
bestimmten Zeitspanne eingegeben wurde. Wenn sich der Monitor im Diebstahlschutzmodus
befindet, sind alle Tasten an der Vorderseite des Monitors mit Ausnahme der Netztaste
deaktiviert.
●
Selbsttest für die Lautsprecher läuft: Diese Meldung zeigt, dass der Monitor die linken und
rechten Lautsprecher testet.
DEWW Nutzung und Einstellung des Monitors 13

A Fehlerbehebung
Beheben allgemeiner Probleme
In der folgenden Tabelle sind mögliche Probleme, die mögliche Ursache jedes Problems und die
empfohlenen Lösungen aufgeführt.
Problem Mögliche Ursache Lösung
Auf dem Bildschirm wird nichts
angezeigt.
Das Netzkabel ist nicht
angeschlossen.
Schließen Sie das Netzkabel an.
Die Netztaste auf der
Vorderseite des Monitors ist
nicht eingeschaltet.
Drücken Sie die Netztaste auf der Vorderseite.
HINWEIS: Bleibt der Monitor nach Drücken der
Netztaste ausgeschaltet, drücken Sie 10 Sekunden
lang die Netztaste, um die Netztastensperre zu
deaktivieren.
Das Bildschirmkabel ist nicht
korrekt angeschlossen.
Schließen Sie das Videokabel richtig an.
Der Bildschirmschoner ist
aktiviert.
Drücken Sie eine beliebige Taste auf der Tastatur,
oder bewegen Sie die Maus, um zur normalen
Anzeige zurückzukehren.
Die Bildschirmanzeige erscheint
verzerrt; Text erscheint
verschwommen oder unscharf; die
Bildqualität ist schlecht.
Die Auflösung der Grafikkarte
des Computers ist auf einen
niedrigeren oder höheren
Wert eingestellt als die
Auflösung des Monitors.
Stellen Sie die Bildschirmauflösung des Computers
so ein, dass sie der empfohlenen
Bildschirmauflösung des Monitors entspricht. So
erzielen Sie die optimale Bildqualität.
Das Bild ist unscharf, undeutlich oder
zu dunkel.
Die Anzeigewerte für
Helligkeit und Kontrast sind zu
niedrig.
Drücken Sie die Taste OK/Auto an der Vorderseite
des Monitors. Wenn das Bild dadurch nicht
korrigiert wird, drücken Sie die Menü-Taste, um
das OSD-Menü zu öffnen, und passen Sie die
Helligkeits- und Kontrastwerte entsprechend an.
Das Bild ist nicht zentriert. Die Position muss
möglicherweise angepasst
werden.
Drücken Sie die Menü-Taste, um das OSD-Menü
aufzurufen. Wählen Sie Bildsteuerung/Horizontale
Bildposition bzw. Vertikale Bildposition aus, um die
horizontale bzw. vertikale Position des Bilds zu
ändern.
Die Meldung Bildschirmkabel prüfen
wird angezeigt.
Das Bildschirmkabel ist nicht
angeschlossen.
Verbinden Sie den Computer und den Monitor mit
einem geeigneten Videokabel (DVI oder VGA).
Schalten Sie den Computer aus, bevor Sie das
Videokabel anschließen.
Auf dem Bildschirm wird
Eingangssignal außerhalb des
Bereichs angezeigt.
Die Bildauflösung und/oder
die Bildwiederholfrequenz
sind höher als die vom
Monitor unterstützten
Einstellungen.
Starten Sie den Computer neu, und wechseln Sie
in den abgesicherten Modus. Wechseln Sie die
Einstellungen zu unterstützende Konfigurationen
(Hilfe zu Auflöseeinstellungen finden Sie im
Monitor-Nutzerhandbuch). Starten Sie den
Computer neu, um die neuen Einstellungen zu
übernehmen.
14 Anhang A Fehlerbehebung DEWW
Seite wird geladen ...
Seite wird geladen ...
Seite wird geladen ...
Seite wird geladen ...
Seite wird geladen ...
Seite wird geladen ...
Seite wird geladen ...
Seite wird geladen ...
Seite wird geladen ...
-
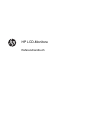 1
1
-
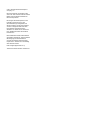 2
2
-
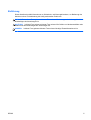 3
3
-
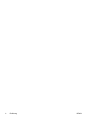 4
4
-
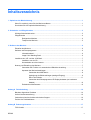 5
5
-
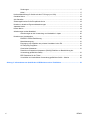 6
6
-
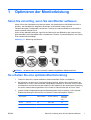 7
7
-
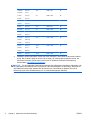 8
8
-
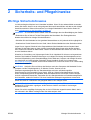 9
9
-
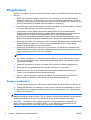 10
10
-
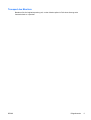 11
11
-
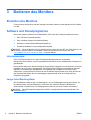 12
12
-
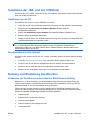 13
13
-
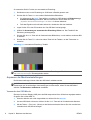 14
14
-
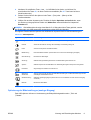 15
15
-
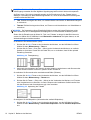 16
16
-
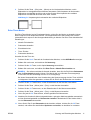 17
17
-
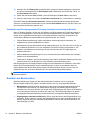 18
18
-
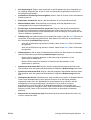 19
19
-
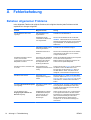 20
20
-
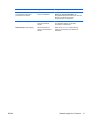 21
21
-
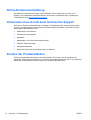 22
22
-
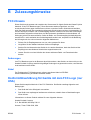 23
23
-
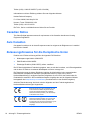 24
24
-
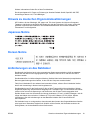 25
25
-
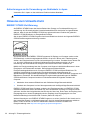 26
26
-
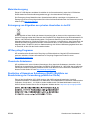 27
27
-
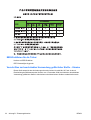 28
28
-
 29
29
HP Compaq LA22f 22-inch LED Backlit LCD Monitor Referenzhandbuch
- Kategorie
- Fernseher
- Typ
- Referenzhandbuch
Verwandte Artikel
-
HP Compaq LE2002xi 20-inch LCD Monitor with IWC Stand Benutzerhandbuch
-
HP Elite L2201x 21.5-inch LED Backlit LCD Monitor Benutzerhandbuch
-
HP Compaq LA2206xc 21.5-inch Webcam LCD Monitor Benutzerhandbuch
-
HP Compaq LE1902x 18.5-inch LED Backlit LCD Monitor Benutzerhandbuch
-
HP Value 23-inch Displays Benutzerhandbuch
-
HP LD4200tm 42-inch Widescreen LCD Interactive Digital Signage Display Benutzerhandbuch
-
HP ENVY 27 27-inch Diagonal IPS LED Backlit Monitor Benutzerhandbuch
-
HP COMPAQ 19 INCH FLAT PANEL MONITORS Benutzerhandbuch
-
HP LD4700 47-inch Widescreen LCD Digital Signage Display Benutzerhandbuch
-
HP 23 inch Flat Panel Monitor series Benutzerhandbuch