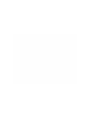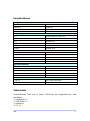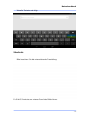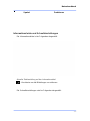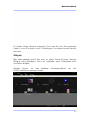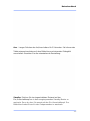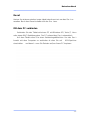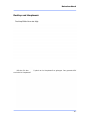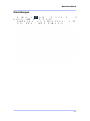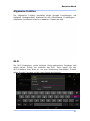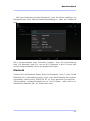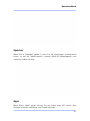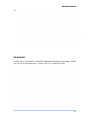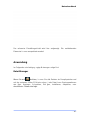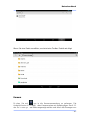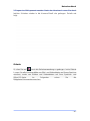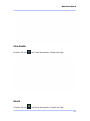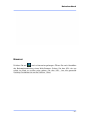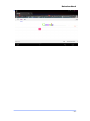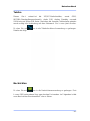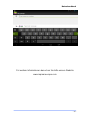Nutzerhandbuch
Nutzerhandbuch
Bitte lesen und verstehen Sie die folgenden Anweisungen vor der
Inbetriebnahme des Produkts.

D88
- 1 -
Warnungen
Bitte lesen Sie für eine bessere Nutzung das "Benutzerhandbuch" sorgfältig
durch und folgen Sie den Anweisungen.
Vermeiden Sie die Ablage des Produkts in einer Umgebung über 35 ℃ oder
unter -5 ℃;
Bitte halten Sie das Produkt von Feuer, feuchter Umgebung und direktem
Sonnenlicht fern;
Bitte versuchen Sie nicht das Produkt zu zerlegen, reparieren oder
umzubauen. Falls dies benötigt wird, kontaktieren Sie bitte die
Vertriebsmitarbeiter;
Bitte verfahren Sie entsprechend des "Benutzerhandbuchs";
Bitte vermeiden Sie das Zerbrechen des Produkts;
Bitte verwenden Sie das Produkt nicht in der Nähe von starken Magnetfeldern,
Kraftwerken, etc.;
Verwenden Sie das Produkt nicht während dem Fahrrad-, Auto- und
Motorradfahren, um Gefahren zu vermeiden.
Verwenden Sie keine hohe Lautstärke, um Hörschäden zu vermeiden;
Bitte entsorgen Sie Ihren Elektromüll, wie Batterien, ordnungsgemäß.

D88
- 2 -
Hauptfunktionen
Anzeige
Anzeigengröße
7 Zoll
Auflösung
1024*600
Größenverhältnis
16:9
Touch-Panel
5 Punkte kapazitives Multi-Touch-Panel
Prozessor/ Speicher
CPU
Media Tek 8312, Dual-Core
Frequenz
1.3GHz
GPU
Mali400 MP2
RAM
512
ROM
4GB
System
Android 4.2.2
Verbindungen
WIFI
Unterstützt, IEEE802.11b/g/n
USB-Host
x1
Mikro-SD-Schlitz
x1
Bluetooth
Unterstützt
Kopfhörer
x1, 3.5 Millimeter
Akku-Informationen
Akku-Typ
Lithium-Ionen-Batterie
Akku-Kapazität
2200mAh
Standby
240~270 Stunden
Sprechzeit
6~6.5 Stunden
Aufladezeit
2.5~3.0 Stunden
Produkt
L x B x H
191*110*8.8 Millimeter
Gewicht
270g
Zubehörteile
Untenstehende Teile sind in Ihrem MID-Paket mit eingeschlossen, bitte
bestätigen:
1. Hauptgerät x 1
2. USB-Kabel x 1
3. Adapter x1
4. CD x 1

Nutzerhandbuch
- 3 -
Benutzung Ihres Tablets
Stecker
Kopfhörer-Stecker: Stecken Sie Ihre Kopfhörer in diesen Stecker um Anrufe
zu tätigen oder Musik zu hören.
Mikro-USB-Stecker: Laden Sie Ihr Tablet auf oder verbinden Sie es mit dem
PC um Dateien zu kopieren, zu löschen, oder Ihre USB-Zubehörteile,
wie USB-Mouse oder USB-Tastatur, mit dem USB-OTG-Kabel zu
verbinden. (Es kann nur ein Zubehörteil zur gleichen Zeit benutzt
werden)
TF-Kartenschlitz: Stecken Sie Ihre TF-Karte hier hinein, es können bis zu
32GB unterstützt werden.
Mikro: Eingebautes Mikrofon für Anrufe.
Physische Tasten
Ele-
ment
Name
Funktionen
1
AN/AUS
Kurz drücken:Anzeige-Ruhemodus
Lang drücken: (1) Ein-/Ausschalten;
(2)Neustart;
(3)Flugzeugmodus;
(4)Klingeln/Vibrieren/Stumm;
2
Vol +/-
Kurz drücken,Lautstärke +/-;
3
Gleichzeitiges Drücken vom Ein-/Ausschalter und vol - kann einen
Screenshot erzeugen.
Berührungstasten
Ele-
ment
Name
Funktionen
1
Kurz
drücken
Weniger als 1,2 Sekunden auf den Bildschirm drücken.
Wird hauptsächlich zur Menüauswahl und Bestätigung
verwendet.
2
Lang
drücken
Länger als 1,2 Sekunden auf den Bildschirm drücken.
3
Ziehen
Zur Identifizierung der Berührungsverfolgungsrichtung.
Hauptsächlich zum Bilder drehen , ziehen, usw.
4
Virtuelle
Taste
Sie gehört zur virtuellen Tastatur.

Nutzerhandbuch
- 4 -
Virtuelle Tastatur wie folgt:
Shortcuts
Bitte beachten Sie die untenstehende Darstellung:
Es Gibt 5 Shortcuts am unteren Rand des Bildschirms:

Nutzerhandbuch
- 5 -
Informationsleiste und Schnelleinstellungen
Die Informationsleiste ist im Folgenden dargestellt:
Aktuelle Zeitdarstellung auf der Informationstafel.
:Löschtaste um alle Mitteilungen zu entfernen.
Die Schnelleinstellungen sind im Folgenden dargestellt:
Symbol
Funktionen

Nutzerhandbuch
- 6 -
Es werden einige Shortcuts angezeigt. Durch das Berühren der passenden
Option können Sie direkt zu den "Einstellungen" im entsprechenden Bereich
wechseln.
Widgets
Wie unten gezeigt, gehört dies auch zu einem Shortcut-System. Manche
Widgets sind systemeigen. Nach der Installation eines Drittanbieter-APKs
erscheinen Widgets.
Widgets können auf jede beliebige Desktopoberfläche der fünf
HOME-Oberflächen gezogen werden.

Nutzerhandbuch
- 7 -
Produktnutzung
Akku-Aufladung
Ihr Tablet verfügt über einen integrierten Lithium-Akku. Vor der ersten Nutzung
des Produkts sollte der Akku vollständig aufgeladen sein um den ordentlichen
Betrieb des Geräts zu gewährleisten.
Der integrierte Akku kann nicht ausgetauscht werden. Wenn Sie Fragen
haben oder der Akku ausgetauscht werden muss, kontaktieren Sie bitte unser
Equipment-Service-Center.
Schließen Sie Ihr Tablet nicht an eine andere als hier oder auf dem Etikett
angegebene Energiequelle an, da dies das Risiko von Feuer, elektrischen
Schlägen oder das Versagen des Produktes birgt.
Wenn der Akkuladestand niedrig ist, wird diesbezüglich auf dem Gerät eine
Nachricht angezeigt. Wenn der Akkuladestand zu niedrig ist, schaltet sich das
Gerät automatisch ab. Bitte laden Sie das Tablet auf um es weiter zu nutzen.
Ein falsch gebrauchter Akku kann in diesem Gerät Feuer oder chemische
Verätzungen verursachen.
Der Akku in diesem Gerät könnte bei falschem Gebrauch Feuer oder
chemische Verätzungen verursachen. Zerlegen, verbrennen oder erhitzen Sie
den Akku nicht. Lassen Sie den Akku nicht an einem Ort mit direkter
Sonneneinstrahlung oder in einem Auto mit geschlossenen Fenstern liegen.
An-/Ausschalten/ Standby
An: Langes Drücken des An-/Ausschalters. Nachdem das “ANDROID”-Logo einige
Sekunden geladen hat, erscheint der Desktop wie folgt:

Nutzerhandbuch
- 8 -
Aus:Langes Drücken des An/Ausschalters für 5 Sekunden. Sie können das
Tablet entsprechend dem auf dem Bildschirm erscheinenden Dialogfeld
ausschalten. Beachten Sie die untenstehende Darstellung:
Standby: Drücken Sie im eingeschalteten Zustand auf den
Ein-/Ausschaltknopf um in den energiesparenden Standby-Modus zu
wechseln. Dann drücken Sie erneut auf den Ein-/Ausschaltknopf. Der
Bildschirm fordert Sie auf in den Entsperrmodus zu wechseln.

Nutzerhandbuch
- 9 -
Reset
Stechen Sie mit einem scharfen, harten Objekt in das Reset-Loch um das Gerät zu
resetten. Nach dem Reset schaltet sich das Gerät aus.
Mit dem PC verbinden
Verbinden Sie das Tablet mit einem PC mit Windows XP/ Vista /7, Linux
oder einem MAC-Betriebssystem. Der PC erkennt das Ger
ä
t automatisch.
Auf dem Tablet sehen Sie einen Verbindungsbildschirm. Um das Ger
ä
t
korrekt mit dem Computer zu verbinden dr
ü
cken Sie auf
“
USB-Speicher
einschalten.
”
und dann k
ö
nnen Sie Dateien auf/von ihrem PC kopieren.

Nutzerhandbuch
- 10 -
Desktop und Hauptmenü
Desktop-Bildschirm wie folgt:
Drücken Sie das Symbol um ins Hauptmenü zu gelangen. Das gesamte APK
erscheint im Hauptmenü.

Nutzerhandbuch
- 11 -
Anwendung öffnen oder wechseln
Wählen Sie auf dem Desktop oder im Hauptmenü eine Anwendung aus.
Drücken Sie darauf um sie zu öffnen. Sie können die Anwendung jetzt
genießen. Drücken Sie auf oder um zur Hauptoberfläche
zurückzukehren. Nach der Rückkehr können Sie andere Anwendungen öffnen.
Drücken Sie auf um zwischen laufenden Anwendungen zu wechseln,
wie in der folgenden Darstellung:

Nutzerhandbuch
- 12 -
Einstellungen
Drücken Sie auf das Symbol in den Hauptanwendungen um die
Systemeinstellungs-Oberfläche zu öffnen, wie unten gezeigt:
Wählen Sie einen passenden Vorgang aus den relevanten Elementen aus, so wie: Wireless
und Netzwerk, Anzeige, Datums- und Zeiteinstellungen, über das Gerät, etc.

Nutzerhandbuch
- 13 -
Allgemeine Funktion
Die Allgemeine Funktion beinhaltet einige gängige Einstellungen, wie
Helligkeit, Hintergrundbild, Wartezeit für den Ruhezustand. Einstellungen –
Allgemeine Funktionen ist leicht zu bedienen. Details wie folgt:
Wi-Fi
Die Wi-Fi-Verbindung, sowie ähnliche Handy-verbundene Vorgänge sind
relativ simpel. Öffnen Sie zunächst das WiFi. Dann tippen Sie das
Wi-Fi-Netzwerk Ihrer Wahl an, um eine Verbindung herzustellen. Danach
geben Sie das Passwort und die Login-Details wie folgt ein:

Nutzerhandbuch
- 14 -
Nach der Verbindung mit dem Netzwerk können Sie dieses anklicken, um
die spezifischen Umstände der Netzwerkverbindung zu überprüfen. Details wie
folgt:
Natürlich können Sie das Wi-Fi-Netzwerk auch über "Schnellinstallation",
wie früher beschrieben, oder "Ruhender Schalter" öffnen. Die Voraussetzung
hierfür ist allerdings, dass Sie über ein Wi-Fi-Netzwerk in der Nähe verfügen
und die entsprechenden Passwörter gespeichert haben.
Bluetooth
Gehen Sie in die Bluetooth-Option. Wenn Sie Bluetooth öffnen, können Sie die
Bluetooth-Gerät-Informationen sehen. Sie können den Bluetooth-Gerätestatus
umschalten, indem Sie auf "ANDROID BT" drücken. Wechseln Sie zwischen
"Nicht sichtbar für andere Bluetooth-Geräte" und "Sichtbar für alle in der Nähe
befindlichen Bluetooth-Geräte". Details wie unten:

Nutzerhandbuch
- 15 -
Speicher
Wenn Sie in “Speicher” gehen, können Sie die Speichergerätinformationen
sehen, so wie die Tablet-Kapazität, externe Mikro-SD-Kartenkapazität und
-nutzung. Details wie folgt:
Apps
Wenn Sie in “Apps” gehen, können Sie den Status jeder APP sehen. Zum
Beispiel: laufende, installierte, usw. Details wie folgt:

Nutzerhandbuch
- 16 -
Sicherheit
Gehen Sie in “Sicherheit” um die Sicherheitseinstellungen einzustellen. Stellen
Sie das Sicherheitspasswort, -muster, usw. ein. Details wie folgt:

Nutzerhandbuch
- 17 -
Sprache & Eingabe
Wenn Sie in “Sprache & Eingabe” gehen, können Sie die Sprache und
Eingabe einstellen. Wie unten gezeigt, können Sie auf die Sprache drücken,
um Sie als Maschinensprache einzustellen. Die Sprachbibliothek ist die
aktuelle 4.2.2 System-Sprachbibliothek.
Backup & Reset
Wenn Sie in “Backup & Reset” gehen, können Sie Sicherungskopien von
Maschineninformationen erstellen um deren Verlust zu vermeiden. Bemerkung:
Reset löscht alle Nutzerinformations-Funktionen, bitte nutzen Sie diese
Eigenschaft mit Bedacht.

Nutzerhandbuch
- 18 -
Der relevante Einstellungsinhalt wird hier aufgezeigt. Die verbleibenden
Elemente können ausprobiert werden!
Anwendung
Im Folgenden sind einige gängige Nutzungen aufgeführt.
Datei-Manager
Wenn Sie auf drücken, können Sie alle Dateien im Rumpfspeicher und
auf der externen Mikro-SD-Karte sehen. Jede Datei kann Basisoperationen
wie Neu, Kopieren, Schneiden, Einfügen, Installieren, Abspielen, usw.
durchführen. Details wie folgt:
Seite wird geladen ...
Seite wird geladen ...
Seite wird geladen ...
Seite wird geladen ...
Seite wird geladen ...
Seite wird geladen ...
Seite wird geladen ...
-
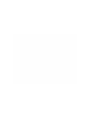 1
1
-
 2
2
-
 3
3
-
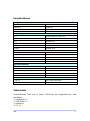 4
4
-
 5
5
-
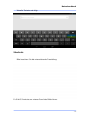 6
6
-
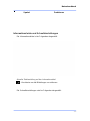 7
7
-
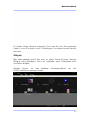 8
8
-
 9
9
-
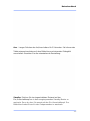 10
10
-
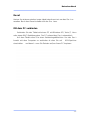 11
11
-
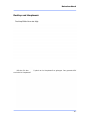 12
12
-
 13
13
-
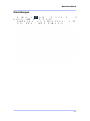 14
14
-
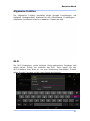 15
15
-
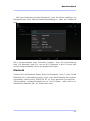 16
16
-
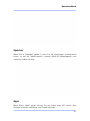 17
17
-
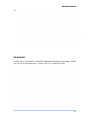 18
18
-
 19
19
-
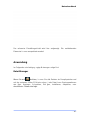 20
20
-
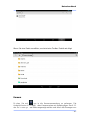 21
21
-
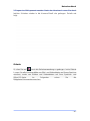 22
22
-
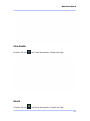 23
23
-
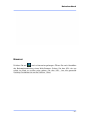 24
24
-
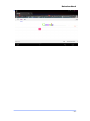 25
25
-
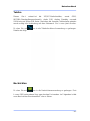 26
26
-
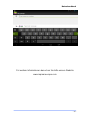 27
27
Andere Dokumente
-
Arctic S113 BT Benutzerhandbuch
-
HP Compaq LA22f 22-inch LED Backlit LCD Monitor Referenzhandbuch
-
Extech Instruments EC150 Benutzerhandbuch
-
Ebode IPV58P2P Schnellstartanleitung
-
TaoTronics TT-BH17 Benutzerhandbuch
-
LG HBS-760 Datenblatt
-
LG HBS-850 Datenblatt
-
SMART Technologies Board MX Benutzerhandbuch
-
Hasselblad 907X Optical Viewfinder (OVF) Benutzerhandbuch