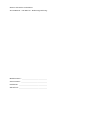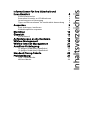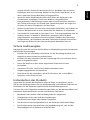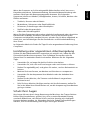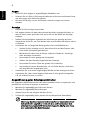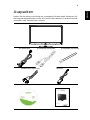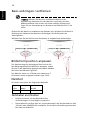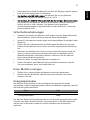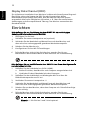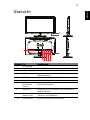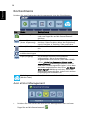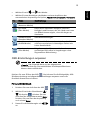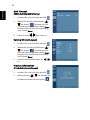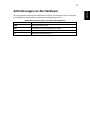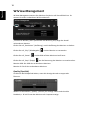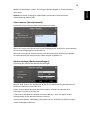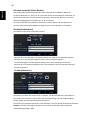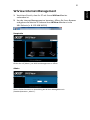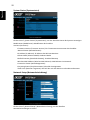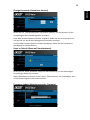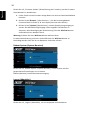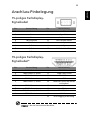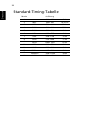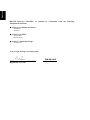Acer DW271HL LCD-Monitor
Bedienungsanleitung

Modellnummer : ____ ________________ _____ ________
Seriennummer: _____________ ____ _________________
Kaufdatum: ________________ ____ _________________
Gekauft bei: ____________ _____________________ ____
© 2012. Alle Rechte vorbehalten.
Acer
DW
271HL - LCD-Monitor - Bedienungsanleitung

Informationen für Ihre Sicherheit und
Ihren Komfort 4
Sicherheitshinweise 4
Besondere Hinweise zu LCD-Monitoren 4
Anweisungen zur Entsorgung 6
Tipps und Informationen für komfortable Anwendung 6
Auspacken 9
Basis anbringen / entfernen 10
Bildschirmposition anpassen 10
Einrichten 12
Übersicht 13
Kontextmenü 14
Anforderungen an die Hardware 17
WiView-Management 18
WiView Internet-Management 21
Anschluss-Pinbelegung 25
15-poliges Farbdisplay-Signalkabel 25
19-poliges Farbdisplay-Signalkabel* 25
Standard-Timing-Tabelle 26
Problemlösung 27
VGA- / HDMI-Modus 27
WiView-Modus 28
Inhaltsverzeichnis

4
Deutsch
Informationen für Ihre Sicherheit
und Ihren
Komfort
Sicherheitshinweise
Lesen Sie diese Anweisungen aufmerksam durch. Heben Sie das Dokument für
einen späteren Gebrauch auf. Befolgen Sie alle auf dem Produkt befindlichen
Warnungen und Anweisungen.
Besondere Hinweise zu LCD-Monitoren
Folgende Merkmale sind bei LCD-Monitoren normal und stellen kein Problem
dar.
• Aufgrund des Fluoreszenzlichts kann der Bildschirm während der ersten
Benutzung flimmern. Schalten Sie das Gerät aus und wieder ein; dadurch
sollte das Flimmern verschwinden.
• Möglicherweise stellen Sie je nach Desktop-Bild eine ungleichmäßige
Helligkeit auf dem Bildschirm fest.
• Der LCD-Bildschirm verfügt über mindestens 99,99 % effektive Pixel. Dabei
können 0,01 % oder weniger Pixelfehler auftreten, die sich in stets
dunklen oder stets erleuchteten Pixeln äußern.
• Aufgrund der Eigenschaften von LCD-Bildschirmen kann nach einem
Bildwechsel ein Nachbild des vorher gezeigten Bildschirminhaltes
zurückbleiben, falls das vorherige Bild mehrere Stunden angezeigt wurde.
In diesem Fall können Sie den Bildschirm langsam wiederherstellen, indem
Sie das Bild ändern oder das Gerät einige Stunden lang ausschalten.
Vorsicht bei der Zugänglichkeit
Stellen Sie sicher, dass die Netzsteckdose, in die Sie die Stromleitung einstecken,
leicht zugänglich ist und sich in der Nähe des Gerätebedieners befindet. Wenn
Sie die Stromversorgung des Gerätes abschalten müssen, ziehen Sie bitte
unbedingt die Stromleitung aus der Netzsteckdose heraus.
Warnungen
• Verwenden Sie das Gerät nicht in der Nähe von Wasser.
• Stellen Sie das Gerät nicht auf einen unstabilen Wagen, Ständer oder Tisch.
Das Gerät kann schwer beschädigt werden, wenn es herunterfällt.
• Die Schlitze und Öffnungen dienen zur Belüftung, um einen zuverlässigen
Betrieb des Gerätes zu gewährleisten und das Gerät vor einer Überhitzung
zu schützen. Diese Öffnungen dürfen weder blockiert noch verdeckt
werden. Stellen Sie das Produkt nicht auf ein Bett, Sofa, Teppich oder
andere ähnliche Oberflächen, da die Entlüftungsöffnungen dabei blockiert

5
Deutsch
werden können. Stellen Sie das Gerät nicht in die Nähe oder auf einen
Heizkörper bzw. eine Heizung. Bauen Sie das Gerät nirgends ein, es sei
denn, dass eine richtige Belüftung sichergestellt ist.
• Lassen Sie keine Gegenstände durch die Schlitze am Gehäuse in das
Geräteinnere eindringen. Sie können dadurch mit gefährlicher
Hochspannung in Berührung kommen oder einen Kurzschluss zwischen
den Teilen verursachen. Ein Brand oder Stromschlag kann die Folge sein.
Schütten Sie keine Flüssigkeiten auf das Gerät.
• Stellen Sie das Gerät nicht auf eine vibrierende Oberfläche, um Schäden an
internen Komponenten und ein Auslaufen der Batterien zu vermeiden.
• Verwenden Sie es niemals in einer Sport- bzw. Trainingsumgebung oder an
anderen Orten, an denen es Vibrationen ausgesetzt wird, da diese
möglicherweise unerwartet einen Kurzschluss, Schäden an rotierenden
Komponenten, der Festplatte oder dem optischen Laufwerk verursachen
und sogar ein Risiko für den Lithium-Akkupack darstellen können.
Sichere Audioausgabe
Befolgen Sie zum Schutz Ihres Gehörs diese auf Empfehlungen von Hörexperten
basierenden Anweisungen.
• Erhöhen Sie die Lautstärke stufenweise, bis Sie den Klang deutlich und
angenehm ohne Verzerrung wahrnehmen.
• Erhöhen Sie die Lautstärke nach der Anpassung nicht, bis sich Ihre Ohren
darauf eingestellt haben.
• Hören Sie Musik nur über einen begrenzten Zeitraum bei hoher
Lautstärke.
• Versuchen Sie nicht, durch eine erhöhte Lautstärke laute
Umgebungsgeräusche zu übertönen.
• Reduzieren Sie die Lautstärke, wenn Sie die Leute, die in Ihrer Nähe
sprechen, nicht hören können.
Instandsetzen des Produkts
Versuchen Sie niemals das Produkt in eigener Regie zu reparieren. Durch
Öffnen des Gehäuses setzen Sie sich Hochspannung und anderen Gefahren aus.
Überlassen Sie die Reparatur qualifiziertem Kundendienstpersonal.
Trennen Sie unter folgenden Umständen das Gerät von der Netzsteckdose und
überlassen Reparaturarbeiten einem qualifizierten Fachmann:
• Netzkabel oder Stecker sind beschädigt oder ist ausgefranst.
• Flüssigkeiten sind in das Produkt eingedrungen.
• Das Produkt war Regen oder Wasser ausgesetzt.
• Das Produkt ist heruntergefallen bzw. das Gehäuse wurde beschädigt.
• Das Produkt weist eine deutliche Leistungsänderung auf, was auf die
Notwendigkeit einer Reparatur schließen lässt.

6
Deutsch
• Das Gerät arbeitet nicht richtig, obwohl die Bedienungsanweisungen
befolgt werden.
Hinweis: Ändern Sie nur die Einstellungen, die in den
Betriebsanweisungen beschrieben werden, da das falsche Ändern
anderer Einstellungen zu Schäden führen kann, die umfangreiche
Reparaturen durch einen qualifizierten Techniker erfordern, um
den Normalzustand des Geräts wiederherzustellen.
Erklärung über LCD-Pixel
Das LCD-Gerät wurde mit Hochpräzisionsfertigungstechniken hergestellt.
Dennoch kann es vorkommen, dass manche Pixel gelegentlich falsch leuchten
oder wie schwarze oder rote Punkte erscheinen. Das hat keinen Einfluss auf das
aufgezeichnete Bild und gilt nicht als Funktionsstörung.
Anweisungen zur Entsorgung
Entsorgen Sie das elektronische Gerät nicht mit dem Hausmüll
zusammen. Bitte recyceln Sie das Gerät, um die Umweltbelastung
zu minimieren und die Umwelt zu schützen. Für weitere
Informationen zu den Regelungen über Elektro- und Elektronik-
Altgeräte (WEEE) besuchen Sie bitte
www.acer-group.com/public/Sustainability/sustainability01.htm
www.acer-group.com/public/Sustainability/sustainability04.htm
Tipps und Informationen für komfortable
Anwendung
Bei langer Anwendung können Computer-Benutzer an Überanstrengung der
Augen und Kopfschmerzen leiden. Anwender setzen sich auch dem Risiko von
körperlichen Schäden aus, wenn sie über viele Stunden hinweg an einem
Computer arbeiten. Lange Arbeitsstunden, falsche Sitzposition, schlechte
Arbeitsgewohnheiten, Stress, unangemessene Arbeitsbedingungen, persönliche
Verfassung und andere Faktoren können das Risiko für körperliche Schäden
erhöhen.

7
Deutsch
Wenn der Computer auf nicht sachgemäße Weise bedient wird, kann es zu
Karpaltunnelsyndrom, Sehnenentzündung, Sehnenscheidenentzündung oder
anderen Störungen des Bewegungsapparats kommen. Die folgenden
Symptome können an Händen, Handgelenken, Armen, Schultern, Nacken oder
Rücken auftreten:
• Taubheit, Brennen oder Kribbeln
• Muskelkater, Schmerzen oder Empfindlichkeit
• Schmerzen, Schwellungen oder Herzklopfen
• Steifheit oder Verspanntheit
• Kälte oder Schwächegefühl
Wenn Sie diese Symptome oder andere wiederholt auftretende oder chronische
Beschwerden und/oder Schmerzen feststellen, die auf die Benutzung des
Computers zurückgeführt werden können, wenden Sie sich bitte umgehend an
einen Arzt, und verständigen Sie die Gesundheits- und Sicherheitsabteilung
Ihrer Firma.
Im folgenden Abschnitt finden Sie Tipps für eine angenehmere Bedienung Ihres
Computers.
Herstellung einer angenehmen Arbeitsumgebung
Richten Sie das Arbeitsumfeld so angenehm wie möglich ein, indem Sie den
Sichtwinkel des Monitors anpassen, eine Fußablage verwenden oder die
Sitzposition für maximalen Komfort einstellen. Beachten Sie die folgenden
Tipps:
• Vermeiden Sie, zu lange die gleiche Position einzuhalten.
• Vermeiden Sie, sich nach vorne zu beugen oder nach hinten zu lehnen.
• Stehen Sie regelmäßig auf, und gehen Sie umher, um Ihre Beinmuskeln zu
lockern.
• Machen Sie kurze Pausen, um Nacken und Schultern zu entspannen.
• Vermeiden Sie das Anspannen Ihrer Muskeln oder das Anheben Ihrer
Schultern.
• Stellen Sie den Monitor, die Tastatur und die Maus in angenehmer
Reichweite auf.
• Falls Sie Ihren Monitor häufiger ansehen als Ihre Dokumente, stellen Sie
ihn in der Mitte Ihres Schreibtisches auf, um die Anspannung Ihres Nackens
gering zu halten.
Schutz Ihrer Augen
Ihre Augen können durch lange Benutzung des Monitors, das Tragen falscher
Brillen oder Kontaktlinsen, grelles Licht, eine zu starke Raumbeleuchtung,
unscharfe Bildschirme, sehr kleine Schrift und eine Anzeige mit niedrigem
Kontrast belastet werden. Im folgenden Abschnitt finden Sie Empfehlungen
darüber, wie Sie die Belastung Ihrer Augen verringern können.

8
Deutsch
Augen
• Ruhen Sie Ihre Augen in regelmäßigen Abständen aus.
• Schauen Sie von Zeit zu Zeit weg vom Monitor auf einen entfernten Punkt,
um den Augen eine Pause zu gönnen.
• Blinzeln Sie häufig, um zur verhindern, dass Ihre Augen zu trocken
werden.
Anzeige
• Halten Sie die Anzeige stets sauber.
• Die Augen sollten sich über dem oberen Rand der Anzeige befinden, so
dass sie nach unten gerichtet sind, wenn Sie auf die Mitte der Anzeige
schauen.
• Stellen Sie die Helligkeit und/oder den Kontrast der Anzeige auf eine
angenehme Stufe ein, um Text besser lesen und Grafiken deutlicher sehen
zu können.
• Vermeiden Sie auf folgende Weise grelles Licht und Reflektionen:
• Stellen Sie Ihre Anzeige so auf, dass seine Seite auf das Fenster oder
eine ander Lichtquelle gerichtet ist
• Minimieren Sie das Licht im Raum, indem Sie Gardinen, Vorhänge
oder Jalousien verwenden
• Verwenden Sie eine geeignete Lichtquelle
• Ändern Sie den Betrachtungswinkel der Anzeige
• Verwenden Sie einen Filter der grelles Licht reduziert
• Verwenden Sie einen Blendschutz, z.B. ein Stück Karton, dass oben
auf dem Monitor angebracht wird
• Vermeiden Sie, aus einem ungünstigen Winkel auf die Anzeige zu sehen.
• Vermeiden Sie, über einen längeren Zeitraum in eine grelle Lichtquelle,
z.B. ein offenes Fenster, zu sehen.
Angewöhnung guter Arbeitsgewohnheiten
Die folgenden Gewohnheiten bei der Arbeit erlauben Ihnen, entspannter und
produktiver mit Ihrem Computer zu arbeiten:
• Machen Sie regelmäßig und oft kurze Pausen.
• Machen Sie regelmäßig Dehnübungen.
• Atmen Sie so oft wie möglich frische Luft ein.
• Treiben Sie regelmäßig Sport; achten Sie auf körperliche Gesundheit.
Warnung! Das Benutzen des Rechners auf einer Couch oder einem
Bett wird nicht empfohlen. Falls sich dies nicht vermeiden lässt,
arbeiten Sie nur jeweils für kurze Zeit, legen Sie häufig eine Pause
ein, und machen Sie Dehnübungen.

9
Deutsch
Auspacken
Packen Sie den Karton vorsichtig aus; entnehmen Sie den Inhalt. Bewahren Sie
die Verpackungsmaterialien sicher auf, falls Sie den Monitor in Zukunft einmal
versenden oder transportieren müssen.
LCD-Monitor
Audiokabel (optional)
AC-Netzkabel D-Sub-Kabe (optional)
HDMI-Kabel (optional)
Netzteil
Bedienungsanleitung Kurzanleitung

10
Deutsch
Basis anbringen / entfernen
Hinweis: Nehmen Sie Monitor und Monitorbasis aus der
Verpackung. Platzieren Sie den Monitor vorsichtig mit dem
Bildschirmfläche nach unten auf einem stabilen Untergrund -
legen Sie zur Vermeidung von Kratzern am Bildschirm ein Tuch
unter.
Richten Sie die Basis zur Installation am Ständer aus; drücken Sie die Basis in
Richtung der Oberseite des Monitors. Befestigen Sie die Schraube im
Uhrzeigersinn.
Wiederholen Sie die Schritte zum Entfernen in umgekehrter Reihenfolge.
Bildschirmposition anpassen
Zur Optimierung der Anzeigeposition können Sie
den Neigungswinkel des Monitors anpassen, indem
Sie wie in der Abbildung gezeigt mit beiden Händen
die Seiten des Monitors greifen.
Der Monitor kann um 15 Grad nach oben bzw. 5
Grad nach unten angepasst werden (vgl. Pfeil).
Netzkabel anschließen
• Prüfen Sie zuerst, ob das Netzkabel den
Anforderungen in Ihrer Region entspricht.
• Dieser Monitor verfügt über ein Universalnetzteil, das den Betrieb bei 100/
120 VAC oder 220/240 VAC ermöglicht. Es sind keine Einstellung seitens des
Benutzers erforderlich.
Netzteil
Ihr Gerät nutzt eines der folgenden Netzteile.
Objekt/ Hersteller/ Typ/
Teilnr. Marke Modell
Netzteil DELTA ADP-40PH B
B

11
Deutsch
• Verbinden Sie ein Ende des Netzteils mit dem AC-Eingang und das andere
Ende mit einer geeigneten AC-Steckdose.
• Bei Geräten, die 120 VAC nutzen: Verwenden Sie ein UL-gelistetes
Kabelset, SVT-Draht und Stecker mit 10 A / 125 V.
• Bei Geräten, die 220/240 VAC (außerhalb der Vereinigten Staaten) nutzen:
Verwenden Sie ein Kabelset, das aus einem H05VV-F-Kabel und einem
Stecker mit 10 A / 250 V besteht. Das Kabelset sollte geeignete
Sicherheitszulassungen entsprechend des Landes aufweisen, in dem das
Gerät installiert wird.
Sicherheitsvorkehrungen
• Platzieren Sie weder den Monitor noch andere schwere Gegenstände auf
dem Netzkabel; andernfalls kann dies das Kabel beschädigen.
• Setzen Sie den Monitor weder Regen noch übermäßiger Feuchtigkeit oder
Staub aus.
• Decken Sie die Lüftungsschlitze und Öffnungen des Monitors nicht ab.
Stellen Sie den Monitor nur an Orten mit einer angemessenen Belüftung
auf.
• Platzieren Sie den Monitor nicht vor einem hellen Hintergrund oder an
Orten, an denen direktes Sonnenlicht oder helle Lichtquellen auf der
Bildschirmoberfläche reflektieren können. Platzieren Sie den Monitor
leicht unterhalb der Augenhöhe.
• Gehen Sie beim Transport des Monitors sorgsam vor.
• Achten Sie darauf, den Bildschirm keinen Stößen auszusetzen und ihn
nicht zu zerkratzen, da er sehr empfindlich ist.
Ihren Monitor reinigen
• Ziehen Sie vor dem Reinigen des Monitors stets den Netzstecker.
• Wischen Sie den Bildschirm und die Seiten des Gehäuses mit einem
weichen Tuch ab.
Energiesparmodus
Der Monitor schaltet durch ein Kontrollsignal vom Anzeige-Controller
automatisch in den Energiesparmodus; dieser wird dadurch angezeigt, dass die
Betriebs-LED gelb aufleuchtet.
Der Monitor bleibt im Energiesparmodus, bis ein Steuerungssignal erkannt bzw.
Tastatur oder Maus aktiviert werden. Das Umschalten in den Betriebsmodus
dauert etwa 3 Sekunden. Halten Sie die Ein-/Austaste zum Ausschalten
gedrückt.
Status LED
Ein Weiß
Energiesparmodus Gelb

12
Deutsch
Display Data Channel (DDC)
Zur einfacheren Installation Ihres Monitors ist dieser mit Ihrem System Plug-and-
Play-fähig, sofern das System das DDC-Protokoll unterstützt; dieses
Kommunikationsprotokoll dient dazu, dass der Monitor das Host-System
automatisch über seine Fähigkeiten informiert, z. B. über die unterstützten
Auflösungen und die entsprechende Taktung. Der Monitor unterstützt den
Standard DDC2B.
Einrichten
Bitte befolgen Sie zur Einrichtung des Acer DW271HL als unabhängiges
Anzeigegerät die nachstehenden Schritte:
1 Befestigen Sie die Basis.
2
3
Konfigurieren Sie Ihre Wi-Fi-Einstellungen.
4
Schließen Sie externe Lautsprecher an (optional).
5
Vebinden Sie das Netzkabel und Netzteil erst mit dem.Monitor und
dann mit einer ordnungsgemäß geerdeten Wechselstromquelle.
6
Schalten Sie den Monitor ein.
F
alls der Monitor nicht richtig funktioniert, wenden S
ie sich zur
Identifikation des Problems bitte an den Abschnitt zur Problemlösung.
Bitte befolgen Sie zur Installation des Acer DW271HL an Ihrem Host-System die
nachstehenden Schritte:
1 Schließen Sie das Videokabel an (VGA / HDMI).
a Stellen Sie sicher, dass Monitor und Computer ausgeschaltet sind.
b Verbinden Sie das Videokabel mit dem Computer.
2 Schließen Sie das Audiokabel zur Wiedergabe des Tons über die
Bildschirmlautsprecher am PC an.*
3 Verbinden Sie externe Lautsprecher.**
4
Vebinden Sie das Netzkabel und Netzteil erst mit dem.Monitor und
dann mit einer ordnungsgemäß geerdeten Wechselstromquelle.
5 Schalten Sie erst den Monitor, dann den Computer ein. Diese Reihenfolge
ist sehr wichtig.
6 Falls der Monitor nicht richtig funktioniert, wenden Sie sich zur
Identifikation des Problems bitte an den Abschnitt zur Problemlösung.
Hinweis: ** Die Schritte 2 und 3 sind optional.

13
Deutsch
Übersicht
Nummer Pos. Beschreibung
1 DC-Eingang
Hier schließen Sie das Netzteil an.
2 Audioausgang Hier schließen Sie e
xterne Lautsprecher an.
3 Audioeingang Hier schließen Sie Line-In-Geräte an.
4 HDMI Unterstützt hochauflösende digitale
Videoanschlüsse.
5 VGA-Eingang Hier schließen Sie einen PC an.
6
Reset-Taste Stellt die WiView-Einstellungen wieder her.
7 S
chnittstelle für
Kensington-
Schloss
Zum Anschließen eines Kensington-kompatiblen
Sicherheitsschlosses.
8 USB-Port
Anschluss an eine Tastatur oder eine Maus im
WiView-Modus.
9
Schnelltaste / OSD-Kontrolltasten. / Zum Umschalten zwischen
Quelle-Taste WiView- und PC-Modus.
10
1
7
9
2
3
4
5
6
8
Ein-/Austaste Zum Ein-/Ausschalten des Gerätes.
10

Kontextmenü
Drücken Sie zum Einblenden des Kontextmenüs eine der Schnelltasten.
Acer eColor Management
• Drücken Sie zum Öffnen des Acer eColor Management-OSD und zum
Zugreifen auf die Szenarienmodi .
Pos. Name Beschreibung
Empowering-Taste Zum Öffnen des Acer eColor Management-OSD
und zum Zugreifen auf die Szenarienmodi
drücken.
Auto adjust
(Auto. Anpassung)
Zum Aktivieren der automatischen Anpassung
drücken. Diese Funktion dient der Einstellung
von H. Position, V. Position, Takt und Fokus.
Menu (Menü) Mit dieser Taste blenden Sie das Bildschirmmenü
ein.
Lautstärke
erhöhen/verringern
Zum Anpassen der Lautstärke drücken.
Input (Eingang) Zur Auswahl zwischen verschiedenen
Videoquellen, die an Ihrem Monitor
angeschlossen sein können (VGA oder HDMI).
* Eine „Cable Not Connected (Kabel nicht
angeschlossen)“-Meldung erscheint, falls Sie
VGA oder HDMI ausgewählt haben, ohne dass
die Kabel angeschlossen sind. Eine „No Signal
(Kein Signal)“-Meldung erscheint, wenn das
Videokabel angeschlossen, jedoch kein aktives
Eingangssignal vorhanden ist.
Mode key
(Modus-Taste)
Zum Umschalten zwischen WiView- und PC-Modus.
14
Deutsch

• Wählen Sie mit oder den Modus.
• Wählen Sie zum Bestätigen des Modus und zum Ausführen der
automatischen Anpassung die Option Adjust / Exit (Anpassen / Verlassen).
OSD-Einstellungen anpassen
Hinweis: Das Folgende dient nur der allgemeinen
Veranschaulichung. Die tatsächlichen Produktspezifikationen
können davon abweichen.
Drücken Sie zum Öffnen des OSD ; hier können Sie die Bildqualität, OSD-
Zeitüberschreitung und allgemeine Einstellungen anpassen sowie die
Produktinformationen einsehen.
Picture (Bild)-Menü
1 Drücken Sie zum Aufrufen des OSD .
2 Wählen Sie mit den Schnelltasten /
die Option ; drücken Sie zum
Aufrufen der Hauptelementseite Enter.
Drücken Sie zum Start der Anpassung
noch einmal Enter.
3 Passen Sie die Schieberegler mit /
an.
Pos. Name Beschreibung
User mode
(Benutzer-Modus)
Benutzerdefiniert.
Eco mode
(Öko-Modus)
Bietet einen optimalen Ausgleich zwischen
Helligkeit und Kontrast, der sich ideal zum Lesen
von Bildschirmtext eignet, ohne die Augen zu
überlasten.
Standard mode
(Standard-Modus)
Standardeinstellungen.
Graphics mode
(Grafik-Modus)
Optimiert die Farbe und verstärkt Details. Bilder
und Fotos erscheinen in lebendigen Farben mit
hoher Detailschärfe.
Movie mode
(Film-Modus)
Zeigt Szenen detaillierter an. Liefert ein
großartiges Bild, selbst in Umgebungen ohne
angemessene Beleuchtung.
15
Deutsch

OSD Timeout
(OSD-Zeitüberschreitung)
1 Drücken Sie zum Aufrufen des OSD .
2 Wählen Sie mit den Schnelltasten /
die Option ; drücken Sie zum
Aufrufen der Hauptelementseite Enter.
Drücken Sie zum Start der Anpassung
noch einmal Enter.
3 Passen Sie mit / den Timer an.
Setting (Einstellungen)
1 Drücken Sie zum Aufrufen des OSD .
2 Wählen Sie mit den Schnelltasten /
die Option ; drücken Sie zum
Aufrufen der Hauptelementseite Enter.
Drücken Sie zum Start der Anpassung
noch einmal Enter.
3 Passen Sie die Schieberegler mit /
an.
Product information
(Produktinformationen)
1 Drücken Sie zum Aufrufen des OSD .
2 Wählen Sie mit / zur Anzeige der
Produktinformationen die Option .
16
Deutsch

Anforderungen an die Hardware
Für eine optimale Leistung Ihres Monitors versichern Sie sich bitte, dass Ihr Computer
die empfohlenen technischen Hardware-Voraussetzungen erf üllt.
Hardware-Voraussetzungen für WiView-Management
Prozessor Quad Core 2,0 GHz oder besser
RAM DDR3 2 GB oder höher
GPU Grafikkarte mit 512 MB RAM oder höher
Wireless-Modul 802.11n mit 2,4 GHz oder 5 GHz
OS Windows Vista, Windows 7
17
Deutsch

WiView-Management
WiView Management steuert die drahtlose Projektion auf Ihrem Bildschirm. So
steuern Sie einen verbundenen WiView-Monitor:
$Connect to WiView_xxxx% (Verbunden mit WiView_xxxx) zeigt den aktuell
verbundenen Monitor.
Klicken Sie auf $Resolution% (Auflösung), um die Auflösung des Monitors zu ändern.
Klicken Sie auf $Play% (Wiedergabe) , um den Monitor zu verwenden.
Klicken Sie auf $Pause% , um das Bild auf dem Monitor einzufrieren.
Klicken Sie auf $Stop% (Stopp) , um die Benutzung des Monitors zu unterbrechen.
Monitor SSID: Die SSID des verbundenen Monitors.
Monitor IP: Die IP des verbundenen Monitors.
Quality (Qualität)
Sie können die Bildqualität ändern, wenn die Anzeige ab und zu stoppt oder
flimmert.
Wählen Sie den Modus $Speedy% (Schnell) für niedrige Latenz und schnelles
Feedback, z. B. bei Einsatz des Monitors als Computeranzeige.
18
Deutsch

Wählen Sie den Modus $Video% für flüssige Videowiedergabe, z. B. beim Ansehen
von Filmen.
Hinweis: Für beste Leistung im Video-Modus verwenden Sie die maximale
Videoauflösung (1366 x 768).
Select monitor (Monitorauswahl)
Suche nach einem Monitor über ein drahtloses Netzwerk.
Search for access point (Suche nach einem Zugangspunkt): Wählen Sie einen Monitor,
der mit einem Zugangspunkt verbunden ist.
Search for home group monitors (Suche nach Home-Gruppen-Monitoren): Wählen
Sie einen Monitor, der direkt mit der Home-Gruppe verbunden ist.
Monitor settings (Monitoreinstellungen)
Anpassung der erweiterten Monitoreinstellungen.
Monitor SSID: Ändern Sie die Monitor ID, die für die Identifizierung des Monitors im
drahtlosen Netzwerk verwendet wird.
Switch wireless band (Wireless-Band umschalten): Schalten Sie zwischen den
Frequenzen 2,4 GHz und 5 GHz um.
5 GHz area (5 GHz Bereich): Wählen Sie diesen Bereich, wenn Sie wegen lokaler
Anforderungen 5 GHz Wireless benutzen müssen.
Auto connect (Autom. Verbindung): Verbinden Sie sich automatisch wieder mit dem
zuletzt verbundenen Monitor.
19
Deutsch

AP-client mode (AP-Client-Modus)
Aktivierung oder Deaktivierung des AP-client mode (AP-Client-Modus). Wenn der
AP-Client deaktiviert ist, kann sich Ihr Computer direkt mit dem Monitor verbinden. Ist
der AP-Client aktiviert, müssen sowohl Ihr Computer als auch der Monitor mit einem
Wireless-Zugangspunkt verbunden sein (z. B. ein Router).
AP-client mode (AP-Client-Modus): Aktivieren, um den Monitor für das Browsen im
Internet oder gemeinsame Mediennutzung mit einer Home-Gruppe zu verbinden.
Disable (Deaktivieren)
Der Monitor kann direkt verbunden werden.
Monitor Wi-Fi AP SSID (Wi-Fi AP SSID des Monitors): SSID für den aktuellen Monitor.
Monitor Wi-Fi AP encryption (Monitor Wi-Fi AP Verschlüsselung): Die
Verschlüsselungsart, die der aktuelle Monitor nutzt (wird automatisch erkannt).
Monitor Wi-Fi AP password (Monitor Wi-Fi AP Passwort): Das vom aktuellen Monitor
benutzte Passwort.
Enable (Aktivieren)
Home Wi-Fi AP SSID: Der Home-AP (d. h. Router), mit dem der Monitor verbunden ist.
Home Wi-Fi AP encryption (Home Wi-Fi AP Verschlüsselung): Die Verschlüsselungsart,
die der Home-AP nutzt (wird automatisch erkannt).
Home Wi-Fi AP password (Home Wi-Fi AP Passwort): Das vom Home-AP benutzte Passwort.
Hinweis: Für beste Leistung bei aktiviertem AP-Client verwenden Sie die maximale
Videoauflösung (1366 x 768).
20
Deutsch
Seite wird geladen ...
Seite wird geladen ...
Seite wird geladen ...
Seite wird geladen ...
Seite wird geladen ...
Seite wird geladen ...
Seite wird geladen ...
Seite wird geladen ...
Seite wird geladen ...
Seite wird geladen ...
Seite wird geladen ...
-
 1
1
-
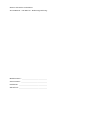 2
2
-
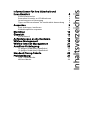 3
3
-
 4
4
-
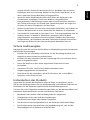 5
5
-
 6
6
-
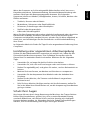 7
7
-
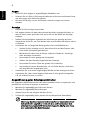 8
8
-
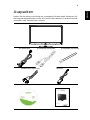 9
9
-
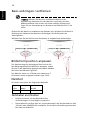 10
10
-
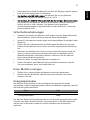 11
11
-
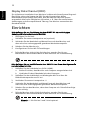 12
12
-
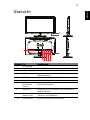 13
13
-
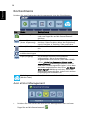 14
14
-
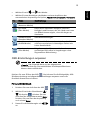 15
15
-
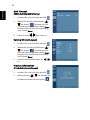 16
16
-
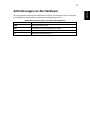 17
17
-
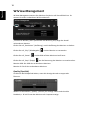 18
18
-
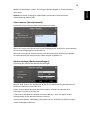 19
19
-
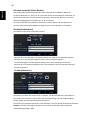 20
20
-
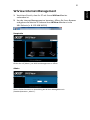 21
21
-
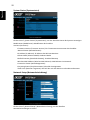 22
22
-
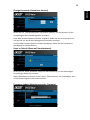 23
23
-
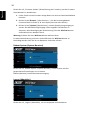 24
24
-
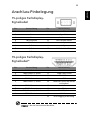 25
25
-
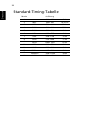 26
26
-
 27
27
-
 28
28
-
 29
29
-
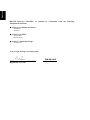 30
30
-
 31
31