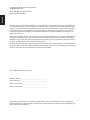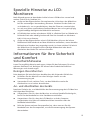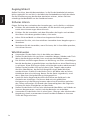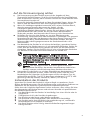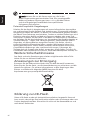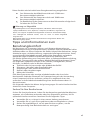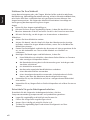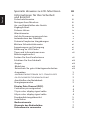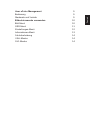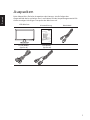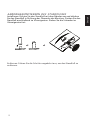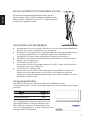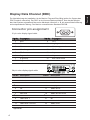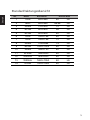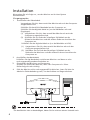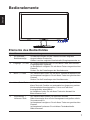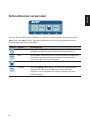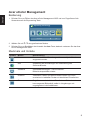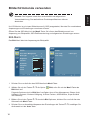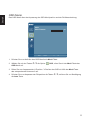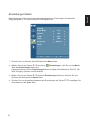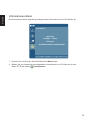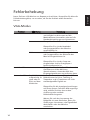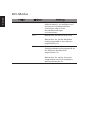Acer LCD-Monitor
Benutzerhandbuch

Changes may be made periodically to the information in this publication without obligation
to notify any person of such revisions or changes. Such changes will be incorporated in new
editions of this manual or supplementary documents and publications. This company makes
no representations or warranties, either expressed or implied, with respect to the contents
hereof and specifically disclaims the implied warranties of merchantability or fitness for a
particular purpose.
Record the model number, serial number, purchase date and place of purchase information in
the space provided below. The serial number and model number are recorded on the label
affixed to your computer. All correspondence concerning your unit should include the serial
number, model number and purchase information.
No part of this publication may be reproduced, stored in a retrieval system, or transmitted, in
any form or by any means, electronically, mechanically, by photocopy, recording or otherwise,
without the prior written permission of Acer Incorporated.
Model number: __________________________________
Serial number: ___________________________________
Date of purchase: ________________________________
Place of purchase: ________________________________
Copyright © 2012. Acer Incorporated.
All Rights Reserved.
Acer LCD Monitor User's Guide
Original Issue: 12/20
Acer LCD Monitor User's Guide
Acer and the Acer logo are registered trademarks of Acer Incorporated. Other companies'
product names or trademarks are used herein for identification purposes only and belong to
their respective companies.
12
Deutsch

Spezielle Hinweise zu LCD-
Monitoren
Nachfolgend genannte Umstände sind bei einem LCD-Monitor normal und
weisen nicht auf ein Problem hin.
•
Aufgrund der Eigenschaften fluoreszierenden Lichts kann der Bildschirm
bei der erstemaligen Verwendung flimmern. Schalten Sie das Gerät aus
und wieder ein, um zu gewährleisten, dass das Flimmern verschwindet.
•
Je nach von Ihnen verwendetem Desktop-Muster kann eine geringfügig
ungleichmäßige Helligkeit des Bildschirms auftreten.
• LCD-Bildschirme weisen mindestens 99,99 % effektive Pixel auf. Makel wie
fehlende Pixel oder ständig leuchtende Pixel im Ausmaß von höchstens
0,01 % können auftreten.
• Aufgrund der Eigenschaften eines LCD-Bildschirms, können bei einem
Bildwechsel Bildrückstände auf dem Bildschirm verbleiben, wenn dasselbe
Bild mehrere Stunden lang angezeigt wurde. In einem solchen Fall erholt
der Bildschirm sich langsam durch ständige Bildwechsel oder durch
Abschalten des Geräts für mehrere Stunden.
Informationen für Ihre Sicherheit
und Komfort
Sicherheitshinweise
Lesen Sie sorgfältig diese Anweisungen. Heben Sie das Dokument für einen
späteren Gebrauch auf. Befolgen Sie alle auf dem Produkt befindlichen
Warnungen und Anweisungen.
Reinigen Ihres Monitors
Bitte beachten Sie beim Reinigen des Monitors die folgenden Richtlinien:
• Schließen Sie den Monitor vor dem Reinigen immer von der
Stromversorgung ab.
• Verwenden Sie ein weiches Tuch, um den Bildschirm sowie die
Gehäusefront und -seiten abzuwischen.
An- und Abschließen des Geräts
Beachten Sie beim An- und Abschließen der Stromversorgung des LCD-Monitors
die folgenden Richtlinien:
•
Vergewissern Sie sich, dass der Monitor an seinem Standfuß befestigt ist,
bevor Sie das Netzkabel an eine Steckdose anschließen.
• Vergewissern Sie sich, dass der LCD-Monitor und der Computer
ausgeschaltet sind, bevor Sie Kabelanschlüsse herstellen oder das
Netzkabel abschließen.
•
Falls das System mehrere Stromquellen hat, dann trennen Sie alle
Netzkabel von den Stromquellen, um die Stromversorgung des Systems
abzuschalten.
Deutsch
iii

Zugänglichkeit
Stellen Sie sicher, dass die Netzsteckdose, in die Sie das Netzkabel einstecken,
leicht zugänglich ist und sich in der Nähe des Gerätebedieners befindet. Wenn
Sie die Stromversorgung des Gerätes abschalten müssen, ziehen Sie bitte
unbedingt das Netzkabel aus der Steckdose heraus.
Sicheres Hören
Folgen Sie bitte den nachstehenden Anweisungen, um Ihr Gehör zu schützen.
• Erhöhen Sie schrittweise die Lautstärke, bis Sie deutlich und gemütlich
sowie ohne Verzerrungen hören können.
• Erhöhen Sie die Lautstärke nach dem Einstellen des Pegels und nachdem
Ihre Ohren sich daran gewöhnt haben, nicht mehr.
• Hören Sie laute Musik nur über einen begrenzten Zeitraum.
• Versuchen Sie nicht, mit einer erhöhten Lautstärke laute Umgebungen zu
übertönen.
•
Reduzieren Sie die Lautstärke, wenn Sie Leute, die in Ihrer Nähe sprechen,
nicht hören können.
Warnhinweise
•
Verwenden Sie das Gerät nicht in der Nähe von Wasser.
• Stellen Sie das Gerät nicht auf einen unstabilen Wagen, Ständer oder Tisch.
Wenn das Gerät herunterfällt, kann es schwer beschädigt werden.
• Die Schlitze und Öffnungen dienen zur Belüftung, um einen zuverlässigen
Betrieb des Gerätes zu gewährleisten und das Gerät vor einer Überhitzung
zu schützen. Diese Öffnungen dürfen nicht blockiert oder zudeckt werden.
Stellen Sie das Produkt nicht auf ein Bett, Sofa, Teppich oder andere
ähnliche Oberflächen, da die Entlüftungsöffnungen dabei blockiert
werden können. Stellen Sie das Gerät nicht in die Nähe oder auf einen
Heizkörper bzw. eine Heizung. Bauen Sie das Gerät nirgends ein, es sei
denn, dass eine richtige Belüftung sichergestellt ist.
• Lassen Sie keine Gegenstände durch die Schlitze am Gehäuse in das
Geräteinnere eindringen. Sie können dadurch mit gefährlicher
Hochspannung in Berührung kommen oder einen Kurzschluss zwischen
den Teilen verursachen. Ein Brand oder Stromschlag kann die Folge sein.
Schütten Sie keine Flüssigkeiten auf das Gerät.
• Stellen Sie das Gerät nicht auf eine vibrierende Oberfläche, um Schäden an
internen Komponenten und ein Leck der Batterien zu vermeiden.
• Verwenden Sie das Gerät nicht in einer Sport-, Übungs- oder vibrierenden
Umgebung, da ein unerwarteter Kurzschluss oder Schaden an internen
Teilen die Folge sein kann.
Deutsch
iv

•
Lassen Sie keinerlei Gegenstände auf dem Stromkabel liegen. Achten Sie
darauf, dass die Kabel nicht über eine begangene Raumfläche liegen.
• Wenn ein Verlängerungskabel verwendet wird, achten Sie bitte darauf,
dass der gesamte Ampere-Nennwert der Geräte, die das
Verlängerungskabel verwenden, nicht den Nennwert des
Verlängerungskabels überschreitet. Achten Sie auch darauf, dass der
gesamte Nennwert aller Geräte, die mit der selben Netzsteckdose
verbunden werden, den Nennwert der Sicherung nicht überschreitet.
•
Schließen Sie nicht zu viele Geräte an, um eine Überlastung der
Stromleitung, Steckdosenleiste oder Steckdose zu vermeiden. Die gesamte
Systemlastung darf 80% des Nennwerts der betroffenen Sicherung nicht
überschreiten. Wenn Steckdosenleisten verwendet werden, darf die
Belastung 80% des Eingangsnennwerts der Steckdosenleisten nicht
überschreiten.
• Das Netzkabel des Gerätes ist mit einem dreiardrigen, geerdeten Stecker
ausgestattet. Der Stecker passt nur in eine geerdete Steckdose. Stellen Sie
sicher, dass die Steckdose richtig geerdet ist, bevor Sie den Netzstecker
einstecken. Stecken Sie den Stecker nicht in eine nichtgeerdete Steckdose
ein. Nehmen Sie Kontakt mit Ihrem Elektriker für Details auf.
Warnung! Bei dem Erdungspol handelt es sich um eine
S
icherheitsmaßnahme. Das Verwenden einer nicht richtig
g
eerdeten Steckdose kann einen elektrischen Schlag und/oder
V
erletzungen verursachen.
Hinweis: Der Erdungspol bietet auch einen guten Schutz vor
unerwartetem Rauschen, das aus den benachbarten elektrischen
Geräten stammt und die Leistung dieses Gerätes stören kann.
• Verwenden Sie das Gerät nur mit dem mitgelieferten Netzkabelset. Falls
Sie das Set auswechseln müssen, stellen Sie bitte sicher, dass das neue
Netzkabelset die folgenden Anforderungen erfüllt: trennbarer Typ, UL-
gelistet/CSA-zertifiziert, Typ SPT-2, Nennwert mindestens 7 A 125 V, VDE-
genehmigt oder äquivalent, maximal 4,5 Meter (15 Fuß) lang.
Auf die Stromversorgung achten
•
Die Stromversorgung des Gerätes muss mit der Angabe auf dem
Typenschild übereinstimmen. Sind Sie sich hinsichtlich der Spezifikationen
Ihres Stromnetzes unsicher, dann nehmen Sie bitte mit Ihrem Händler oder
Stromanbieter Kontakt auf.
Deutsch
v
•
Das Produkt weist eine deutliche Leistungsänderung auf, welches die
Notwendigkeit einer Reparatur andeutet.
•
Das Gerät arbeitet nicht richtig, obwohl die Bedienungsanweisungen
befolgt werden.
Instandsetzen des Produkts
Versuchen Sie niemals das Produkt in eigener Regie zu reparieren. Durch
Öffnen des Gehäuses setzen Sie sich Hochspannung und anderen Gefahren aus.
Überlassen Sie die Reparatur qualifiziertem Kundendienstpersonal.
Sollte einer der folgend aufgelisteten Punkte auftreten, dann ziehen Sie bitte
den Netzstecker des Gerätes heraus und nehmen Kontakt mit qualifiziertem
Kundendienstpersonal auf:
•
Das Netzkabel oder der Stecker ist beschädigt, hat einen Schnitt oder ist
ausgefranst.
•
Flüssigkeiten sind in das Produkt eingedrungen.
•
Das Produkt wurde Regen oder Wasser ausgesetzt.
•
Das Produkte ist heruntergefallen oder das Gerät ist beschädigt.

Hinweis:Nehmen Sie nur die Steuerungen vor, die in den
Bedienungsanweisungen beschrieben sind. Eine unsachgemäße
Bedienung anderer Steuerungen kann u. U. zu Schäden führen
und eine langwierige Einstellarbeit eines qualifizierten
Fachmanns nötig machen.
Potenziell explosive Umgebungen
Schalten Sie das Gerät in Umgebungen mit potenziell explosiver Atmosphäre
aus und beachten Sie alle Symbole und Anweisungen. Zu potenziell explosiven
Umgebungen zählen die Stellen, an denen Sie normalerweise gebeten werden,
den Motor Ihres Fahrzeugs auszuschalten. Funken an solchen Stellen kann eine
Explosion oder einen Brand und dadurch Personenschaden oder sogar Tod
verursachen. Schalten Sie das Gerät in der Nähe von Zapfsäulen an Tankstellen
aus. Befolgen Sie die Beschränkungen zur Verwendung der Rundfunkgeräte an
Treibstoff-Depots, - Lagern und -Verteilungsstellen, Chemiefabriken oder in
Gegenden, wo Sprengarbeiten ausgeführt werden. Die Stellen, die eine
potenziell explosive Atmosphäre haben, werden üblicherweise, aber nicht
immer gekennzeichnet. Solche Stellen schließen das Unterdeck eines Boots,
Chemikalienbeförderungs- oder -speichereinrichtungen, Fahrzeuge, die
Treibgas (wie z.B. Propan oder Butan) verwenden, sowie Stellen, wo die Luft
Chemikalien oder Partikel wie z.B. Körner, Staub oder Metallpulver enthält, ein.
Deutsch
vi
Weitere Sicherheitshinweise
Das Gerät und seine Erweiterungen erhalten möglicherweise kleine Teile.
Halten Sie sie von kleinen Kindern fern.
Anweisungen zur Entsorgung
Entsorgen Sie das elektronische Gerät nicht mit dem Hausmüll zusammen.
Bitte recyceln Sie das Gerät, um die Umweltbelastung zu minimieren und die
Umwelt zu schützen. Für weitere Informationen zu den Regelungen über
Elektro- und Elektronik-Altgeräte (WEEE) besuchen Sie bitte
http://www.acer-group.com/public/Sustainability
Erklärung zu LCD-Pixeln
Dieses LCD-Gerät wurde mit Hochpräzisionsverfahren hergestellt. Dennoch
kann es sein, dass einige Pixel vereinzelt ausfallen oder als schwarze oder rote
Punkte dargestellt werden. Dies wirkt sich nicht auf das Gesamtbild aus und
stellt keinen Defekt dar.

Dieses Produkt wird mit aktivierter Energieverwaltung ausgeliefert:
•
Der Ruhemodus des Bildschirms wird nach 15 Minuten
Benutzeruntätigkeit aktiviert.
• Der Ruhemodus des Computers wird nach 30 Minuten
Benutzeruntätigkeit aktiviert.
• De Reaktivierung des Computers aus dem Ruhemodus erfolgt durch
Drücken der Ein-/Aus-Taste.
Warnung vor Magnetfeld
Einige Elektrogeräte wie zum Beispiel Festplatten, USB-Geräte, Tablet-Computer,
Laptops, Mobiltelefone, Uhren, Kopfhörer, Lautsprecher, Kreditkarten, magnetische ID-
Karten, usw. reagieren empfindlich auf Magnetfelder und könnten dauerhaft beschädigt
oder vorübergehend deaktiviert werden, wenn sie einem zu starken Magnetfeld
ausgesetzt sind.
Elektrogeräte dürfen nicht in die Nähe oder direkt auf den magnetischen Bereich des
Monitorfußes gelegt werden.
Deutsch
vii
Tipps und Informationen zum
Benutzungskomfort
Bei Benutzern von Computern können nach längerer Verwendung zu
Augenbeanspruchung und Kopfschmerzen auftreten. Ebenso besteht bei vielen
Arbeitsstunden vor einem Computer die Gefahr körperlicher Gebrechen. Lange
Arbeitssitzungen, schlechte Haltung, ungesunde Arbeitsgewohnheiten, Stress,
unzureichende Arbeitsbedingungen, persönliche Gesundheit und andere
Umstände tragen erheblich zum Risiko körperlicher Gebrechen bei.
Die falsche Verwendung von Computern kann zu Sehnenscheidenentzündung,
Tendonitis, Tenosynovitis oder anderen Muskel-Skelett-Erkrankungen führen.
Die folgenden Symptome können in den Händen, Handgelenken, Armen,
Schultern, im Nacken oder im Rücken auftreten:
•
Taubheit oder ein brennendes oder kribbelndes Gefühl
•
Schmerzen, Wundheit oder Empfindlichkeit
•
Schwellungen oder pochende Schmerzen
•
Steifheit oder Verspannungen
•
Kälte oder Schwäche
Falls diese Symptome oder sonstige wiederkehrende oder chronische
Beschwerden und/oder Schmerzen im Zusammenhang mit der Verwendung
eines Computers bei Ihnen auftreten, sollten Sie umgehend einen Arzt
aufsuchen und die Arbeitsschutzabteilung Ihres Unternehmens davon in
Kenntnis setzen.
Die folgenden Abschnitte bieten einige Anregungen für mehr Komfort bei der
Arbeit mit einem Computer.
Suchen Sie Ihre Komfortzone
Suchen Sie Ihre Komfortzone, indem Sie den Betrachtungswinkel des Monitors
anpassen, eine Fußstütze verwenden oder Ihre Sitzposition erhöhen, bis Sie
optimalen Komfort erreichen. Beachten Sie die folgenden Tipps:
•
Vermeiden Sie es, zu lange in einer starren Haltung auszuharren.
•
Vermeiden Sie es, nach vorne gekrümmt oder zurückgelehnt zu sitzen.
•
Stehen Sie regelmäßig auf, um ein paar Schritte zu gehen, um die
Beanspruchung Ihrer Beinmuskulatur zu verringern.

Schützen Sie Ihre Sehkraft
Lange Betrachtungsstunden, das Tragen falscher Brillen oder Kontaktlinsen,
Blendwirkung, übermäßige Raumbeleuchtung, schlecht fokussierte Bildschirme,
sehr kleine Schriften und Bildschirme mit geringem Kontrast können Ihre
Augen beanspruchen. Die folgenden Abschnitte enthalten Vorschläge zur
Verringerung der Beanspruchung Ihrer Augen.
Augen
•
Ruhen Sie Ihre Augen regelmäßig aus.
•
Gönnen Sie Ihren Augen regelmäßig Pausen, indem Sie den Blick vom
Monitor abwenden und sich auf einen Punkt in der Ferne konzentrieren.
Deutsch
viii
•
Blinzeln Sie häufig, um die Augen vor Austrocknen zu bewahren.
Bildschirm
•
Halten Sie Ihren Bildschirm sauber.
•
Achten Sie darauf, dass Ihr Kopf sich über der Oberkante der Anzeige
befindet, sodass Ihre Augen abwärts blicken, wenn Sie in die Mitte des
Bildschirms schauen.
•
Passen Sie die Helligkeit und/oder den Kontrast auf eine angenehme Stufe
an, um die Lesbarkeit von Text und die Klarheit von Grafiken zu
verbessern.
•
Beseitigen Sie Blendungen und Reflexionen, indem Sie:
•
Ihren Bildschirm so aufstellen, dass dessen Seitenflächen zu Fenstern
oder sonstigen Lichtquellen weisen
•
die Raumbeleuchtung durch die Verwendung von Vorhängen oder
Jaoulsien minimieren
•
ein Arbeitslicht verwenden
•
den Betrachtungswinkel des Bildschirms verändern
•
einen Blendschutzfilter verwenden
•
einen Anzeigenschutzschirm verwenden, beispielsweise ein Stück
Karton, das über die Oberkante des Anzeigenschirms ragt
•
Vermeiden Sie es, den Bildschirm auf einen unangenehmen Blickwinkel
einzustellen.
•
Vermeiden Sie es, längere Zeit auf helle Lichtquellen wie offene Fenster zu
blicken.
Entwickeln Sie gute Arbeitsgewohnheiten
Entwickeln Sie die folgenden Arbeitsgewohnheiten, die Ihre
Computerverwendung entspannender und produktiver gestalten:
•
Legen Sie regelmäßig und häufig kurze Pausen ein.
•
Führen Sie einige Dehnungsübungen durch.
•
Atmen Sie so häufig wie möglich frische Luft.
•
Treiben Sie regelmäßig Sport und achten Sie allgemein auf Ihre
Gesundheit.

iv
iv
2
iii
iii
iii
iii
iii
v
vi
vi
vii
viii
3
3
3
4
4
4
5
6
1
7
iv
viii
viii
vi
vii
7
8
Deutsch
Spezielle Hinweise zu LCD-
Monitoren
Informationen für Ihre Sicherheit
und Komfort
Sicherheitshinweise
Reinigen Ihres Monitors
An- und Abschließen des Geräts
Zugänglichkeit
Sicheres Hören
Warnhinweise
Auf die Stromversorgung achten
Instandsetzen des Produkts
v
Potenziell explosive Umgebungen
Weitere Sicherheitshinweise
Anweisungen zur Entsorgung
Erklärung zu LCD-Pixeln
vi
Tipps und Informationen zum
Benutzungskomfort
Suchen Sie Ihre Komfortzone
Schützen Sie Ihre Sehkraft
Augen
Bildschirm
Entwickeln Sie gute Arbeitsgewohnheiten
viii
Auspacken
ANBRI NGEN/ENTFERNEN DES STAN DFUSSES
Anschließen des Netzkabels
Energiesparmodus
BILDSCHIRMPOSITIONSANP A S S U N G
Connector pin assignment
15-pin color display signal cable
Display Data Channel (DDC)
Standardtaktungsübersicht
Installation
Bedienelemente
Elemente des Bedienfeldes
Schnellmenüs verwenden
4
24-pin color display signal cable

9
9
9
10
10
11
12
13
14
14
Deutsch
Acer eColor Management
Merkmale und Vorteile
Bedienung
Bildschirmmenüs verwenden
Bild-Menü
OSD-Menü
Einstellungen-Menü
Informationen-Menü
Fehlerbehebung
VGA-Modus
14
DVI-Modus

Auspacken
Bitte überprüfen Sie beim Auspacken des Kartons, ob die folgenden
Gegenstände darin enthalten sind, und heben Sie das Verpackungsmaterial für
einen etwaigen künftigen Transport des Monitors auf.
LCD-Monitor
Kurzanleitung
Deutsch
1
D-Sub-Kabel
DVI-Kabel
Netzkabel
(optional)
(optional)

ANBRINGEN/ENT FERNEN DES ST ANDFUSSES
Installieren: Richten Sie den Standfuß mit dem Ständer aus und drücken
Sie den Standfuß in Richtung der Oberseite des Monitors. Drehen Sie den
Standfuß anschließend im Uhrzeigersinn. Ziehen Sie die Schraube im
Uhrzeigersinn fest.
Entfernen: Führen Sie die Schritte umgekehrt aus, um den Standfuß zu
entfernen.
Deutsch
2

Energiesparmodus
Der Monitor wird durch das Steuersignal der Grafikkarte in den
"Energiesparmodus" versetzt, was angezeigt wird, indem die Betriebs-LED gelb
leuchtet.
Der Energiesparmodus bleibt aktiviert, bis ein
Steuersignal erkannt oder die
Tastatur oder
Maus aktiviert werden. Die Umschaltzeit aus
dem
"Energiesparmodus" in den "Betriebsmodus"
beträgt rund drei Sekunden.
M
odus LED-Farbe
Ein Blau
Energiesparmodus Gelb
Zur Optimierung der Anzeigeposition können Sie den
Monitor kippen, indem Sie ihn mit beiden Händen an den
Kanten greifen. Der Monitor kann um 15° nach hinten bzw.
5° nach vorne gekippt werden.
BILDSCHIRMPOSITIONSANPASSUNG
Deutsch
3
Anschließen des Netzkabels
•
Vergewissern Sie sich zunächst, dass das von Ihnen verwendete Netzkabel
dem für Ihr Gebiet erforderlichen Typ entspricht.
•
Der Monitor verfügt über ein universelles Netzteil, das den Betrieb sowohl
in Versorgungsbereichen mit 100/120 V WS als auch 220/240 V WS
ermöglicht. Es ist keine benutzerseitige Einstellung erforderlich.
•
Schließen Sie ein Ende des Netzkabels an die Netzbuchse und das andere
Ende an eine Steckdose an.
•
Für Geräte mit 120 V WS:
Verwenden Sie ein UL-gelistetes Kabelset, Typ SVT, Kabel und Stecker mit
einem Nennwert von 10 A/125 V.
•
Für Geräte mit 120/240 V WS:
Verwenden Sie ein Kabelset bestehend aus einem H05VV-F-Kabel und -
Stecker mit einem Nennwert von 10 A/250 V. Das Kabelset sollte die
entsprechenden Sicherheitszertifizierungen des Landes aufweisen, in dem
das Gerät installiert wird.

Connector pin assignment
15-pin color display signal cable
P
IN No. Description PIN No. Description
1 Red 9 +5 V
2 Green 10 Logic ground
3 Blue 11 Monitor ground
4 Monitor ground 12 DDC-serial data
5 DDC-return 13 H-sync
6 R-ground 14 V-sync
7 G-ground 15 DDC-serial clock
8 B-ground
Display Data Channel (DDC)
Zur Vereinfachung der Installation ist der Monitor Plug-and-Play-fähig (sofern Ihr System das
DDC-Protokoll unterstützt). Der DDC ist ein Kommunikationsprotokoll, über das der Monitor
das Host-System automatisch über seine Merkmale informiert, z. B. die unterstützte Auflösung
und entsprechende Taktung. Der Monitor unterstützt den Standard DDC2B.
15
6
10
11
15
Deutsch
4
24-pin color display signal cable
PIN No. Description PIN No. Description
1 TMDS data 2- 13 NC
2 TMDS data 2+ 14 +5 V power
3 TMDS data 2/4 shield 15 DVI detect
4 NC 16 Hot-plug detection
5 NC 17 TMDS data 0-
6 DDC clock 18 TMDS data 0+
7 DDC data 19 TMDS data 0/5 shield
8 NC 20 NC
9 TMDS data 1- 21 NC
10 TMDS data 1+ 22 TMDS clock shield
11 TMDS data 1/3 shield 23 TMDS clock+
12 NC 24 DDC TMDS clock-
*optional
*
*
*
*
*
*
*

Standardtaktungsübersicht
!
Deutsch
5
No. Mode Resolution Refresh Rate
1 VGA 640×480 60 Hz
2 MAC 640×480 66.66 Hz
3 VESA 720×400 70 Hz
4 SVGA 800×600 56 Hz
5 SVGA 800×600 60 Hz
6 XGA 1024×768 60 Hz
7 XGA 1024×768 70 Hz
8 VESA 1152×864 75 Hz
9 SXGA 1280×1024 60 Hz
10 VESA 1280×720 60 Hz
11 WXGA 1280×800 60 Hz
12 WXGA+ 1440×900 60 Hz
13 WXGA+ 1680×1050 60 Hz
14 UXGA 1920×1080 60 Hz

Deutsch
6
Installation
Bitte gehen Sie wie folgt vor, um den Monitor an Ihr Host-System
anzuschließen:
Vorgangsweise
1 Anschließen des Videokabels
Vergewissern Sie sich, dass sowohl der Monitor als auch der Computer
ausgeschaltet sind.
Schließen Sie das VGA-Videokabel an den Computer an.
Schließen Sie das digitale Kabel an (nur bei Modellen mit zwei
Eingängen).
(1) Vergewissern Sie sich, dass sowohl der Monitor als auch der
Computer ausgeschaltet sind.
(2) Schließen Sie ein Ende des 24-poligen DVI-Kabels an der
Rückseite des Monitors und das andere Ende am Anschluss des
Computers an.
2 Anschließen des Netzkabels
Schließen Sie das Netzkabel zunächst am Monitor und dann an eine
ordnungsgemäß geerdete Steckdose an.
Einschalten des Monitors und Computers
Schalten Sie zuerst den Monitor, dann den Computer ein. Diese
Reihenfolge ist sehr wichtig.
Falls der Monitor nicht ordnungsgemäß funktioniert, lesen Sie bitte im
Abschnitt Fehlerbehebung nach, um das Problem zu diagnostizieren.
Schließen Sie das digitale Kabel an (nur bei Modellen mit DP).
(1) Vergewissern Sie sich, dass sowohl der Monitor als auch der
Computer ausgeschaltet sind.
(2) Schließen Sie ein Ende des 2$-poligen D#-Kabels an der
Rückseite des Monitors und das andere Ende am Anschluss des
Computers an.
3
4
Um den Monitor nicht zu beschädigen, heben Sie ihn nicht an seinem Unterteil hoch.

Bedienelemente
Elemente des Bedienfeldes
Nr. Element Beschreibung
1
2
3
4
5
5 4 3 2 1
Ein-/Austaste /
Betriebsanzeige
Schaltet den Monitor ein/aus. Blaues Leuchten zeigt den
eingeschalteten Zustand an.
Gelbes Leuchten zeigt den Bereitschafts-/Energiesparmodus an.
Eingangs- / >-Taste
Im Funktionsmenü wechseln Sie mit dieser Taste zwischen den
Eingangsquellen (optional).
Im Hauptmenü navigieren Sie mit dieser Taste zum gewünschten
Element.
Ändern Sie die Einstellungen des Menüelements.
Menü- / <-Taste
Im Funktionsmenü rufen Sie mit dieser Tastedas Hauptmenü auf.
Im Hauptmenü navigieren Sie mit dieser Taste zum gewünschten
Element.
Ändern Sie die Einstellungen des Menüelements.
Auto- / Enter-Taste
Im Funktionsmenü aktivieren Sie durch zweisekündigesDrücken
dieser Taste die Funktion zur automatischen Anpassung und der
Monitoroptimiert Anzeigeposition, Fokus und Takt Ihres
Anzeigegerätes automatisch.
Im Hauptmenü rufen Sie mit dieser Taste eine Auswahl im
Bildschirmmenü auf.
Empowering- /
Verlassen-Taste
Im Funktionsmenü öffnen Sie mit dieser Tastedie
Bildschirmanzeige Acer eColor Management und greifen auf die
Szenarienmodi zu.
Im Hauptmenü navigieren Sie mit dieser Taste zum gewünschten
Element.
Im Hauptmenü verlassen Sie mit dieser Tastedasaktuelle
Bildschirmmenü.
Deutsch
7

Schnellmenüs verwenden
Drücken Sie zum Öffnen des Schnellmenüs eine der Funktionstasten (Empowering-Taste,
Auto-Taste oder Menü-Taste). Über das Schnellmenü können Sie die gebräuchlichsten
Einstellungen sehr schnell auswählen.
Symbol Element Beschreibung
Empowering Mit der Empowering-Taste öffnen Sie das Acer eColor
Management-OSD und greifen auf die Szenarienmodi zu.
AUTO
Auto
Mit der Auto-Taste aktivieren Sie die automatische Anpassung;
der Monitor optimiert dadurch automatisch Anzeigeposition,
Fokus und Takt. (Nur für VGA Modus)
Menü
Mit der Menü-Taste aktivieren Sie das OSD-Menü.
Input
Eingang
Mit der Eingang-Taste wählen Sie zwischen verschiedenen
Videoquellen, die mit Ihrem Bildschirm verbunden sind.
(Optional, nur bei Modellen mit dualem Eingang oder oder
HDMI-Eingang)
AUT nput
Deutsch
8

Acer eColor Management
Bedienung
1 Drücken Sie zum Öffnen des Acer eColor Management-OSD und zum Zugreifen auf die
Szenarienmodi die Empowering-Taste.
2 Wählen Sie mit < / > den gewünschten Modus.
3 Drücken Sie zum Bestätigen der Auswahl die Auto-Taste; dadurch verlassen Sie das Acer
eColor Management-OSD.
Merkmale und Vorteile
Symbol Modus Beschreibung
Benutzer Benutzerdeniert. Einstellungen können auf jede Situation
angepasst werden.
Öko Anpassung der Einstellungen zur Reduzierung des
Stromverbrauchs.
Standard Standardeinstellungen. Gibt die nativen
Bildschirmkapazitäten wieder.
Graken Verbessert Farben und betont Details. Bilder und Fotos
erscheinen in lebhaften Farben mit deutlichen Elinzelheiten.
Film Zeigt Szenen mit deutlichen Einzelheiten. Präsentiert eine
hervorragende Bildqualität, selbst in Umgebungen mit
ungeeigneten Lichtverhältnissen.
9
Deutsch
mpowering Technology
MovieGraphicsStandardECOUser
Adjust/Exit

Bildschirmmenüs verwenden
Hinweis: Der folgende Inhalt dient ausschließlich der allgemeinen
Veranschaulichung. Die tatsächlichen Produktspezikationen können
abweichen.
Ihr LCD-Monitor ist mit einem Bildschirmmenü (OSD) ausgestattet, über das Sie verschiedene
Anpassungen und Einstellungen vornehmen können.
Öffnen Sie das OSD-Menü mit der Menü-Taste. Sie können das Bildschirmmenü zur
Anpassung von Bildqualität, OSD-Zeitüberschreitung und allgemeinen Einstellungen nutzen.
Bild-Menü
Das Bild-Menü dient der Anpassung der Bildqualität.
1 Drücken Sie zum Aufrufen des OSD-Menüs die Menü-Taste.
2 Wählen Sie mit den Tasten < / > die Option Bild; rufen Sie mit der Menü-Taste das
Bild-Menü auf.
Folgende Optionen sind im Bild-Menü verfügbar: Acer eColor Management, Blaues Licht,
Helligkeit, Kontrast, 6-Achsen Sättigung, 6-Achen Farbton, sRGB Modus, Super Schärfe
und Farbtemp.
3 Blättern Sie mit den Tasten < / > durch die Bild-Optionen; drücken Sie zum Aufrufen des
Submenüs die Menü-Taste.
4 Drücken Sie zum Auswählen/Anpassen der Einstellungen die Tasten < / >; bestätigen Sie
die Auswahl mit der Auto-Taste.
Deutsch
10
Picture
Color Temp BlueLight
Auto config
Picture
Acer eColor Management
Brightness
Contrast
H.Position
V.Position
Focus
Clock
70
50
20
50
70
50
Blue Light On
Exit Enter
Exit Enter
Seite wird geladen ...
Seite wird geladen ...
Seite wird geladen ...
Seite wird geladen ...
Seite wird geladen ...
-
 1
1
-
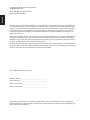 2
2
-
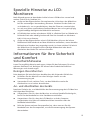 3
3
-
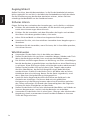 4
4
-
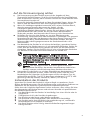 5
5
-
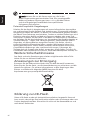 6
6
-
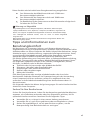 7
7
-
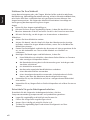 8
8
-
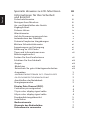 9
9
-
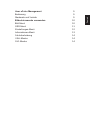 10
10
-
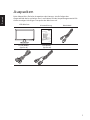 11
11
-
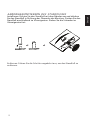 12
12
-
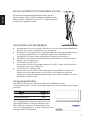 13
13
-
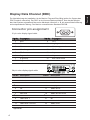 14
14
-
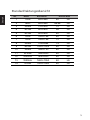 15
15
-
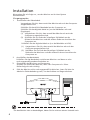 16
16
-
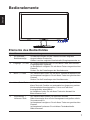 17
17
-
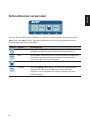 18
18
-
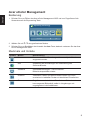 19
19
-
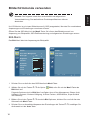 20
20
-
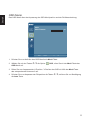 21
21
-
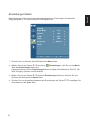 22
22
-
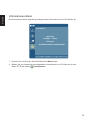 23
23
-
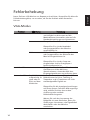 24
24
-
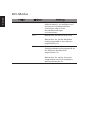 25
25