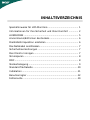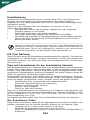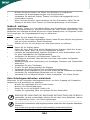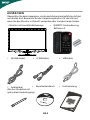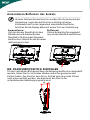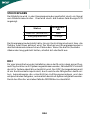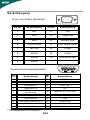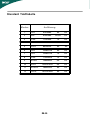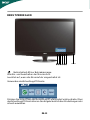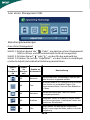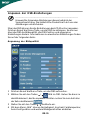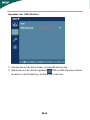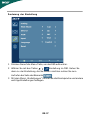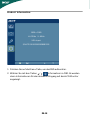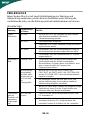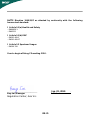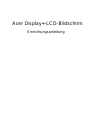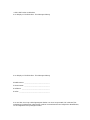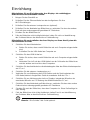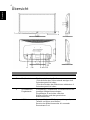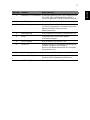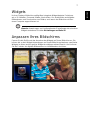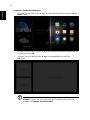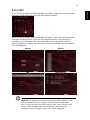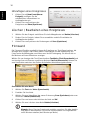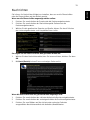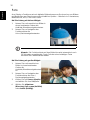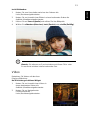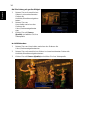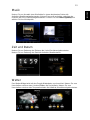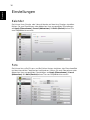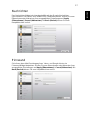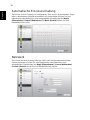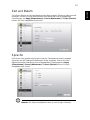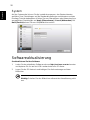INHALTSVERZEICHNIS
Spezialhinweise für LCD-Monitore.............................................1
Informationen für Ihre Sicherheit und Ihren Komfort..............2
AUSPACKEN.................................................................................5
Anmontieren/Entfernen des Sockels...........................................6
Die Bildschirmposition einstellen................................................6
Das Netzkabel anschliessen.........................................................7
Sicherheitsvorkehrungen............................................................7
Den Monitor reinigen..................................................................7
Stromsparen.................................................................................8
DDC...............................................................................................8
Steckerbelegung..........................................................................9
Standard Takttabelle..................................................................10
Installation...................................................................................11
Benutzerregler............................................................................12
Fehlersuche.................................................................................19

DE-1
SPEZIALHINWEISE FÜR LCD-Monitore
Folgende Anzeichen sind normal bei LCD-Monitore und deuten auf keine
Fehlfunktion hin.
HINWEIS
• Wegen der Beschaffenheit der Fluoreszenzlampe kann das Bild auf dem
Bildschirm anfänglich flimmern. Schalten Sie den Monitor mit dem
Netzschalter aus und danach erneut ein, um sicherzustellen, dass das
Flimmern verschwindet.
• Je nach dem Desktop-Muster, das Sie verwenden, kann eine
unterschiedliche Helligkeit auf dem Bildschirm auftreten.
• Der LCD-Bildschirm hat 99.99% oder mehr funktionierende Pixel. Auf dem
Bildschirm können Fehler von 0,01% oder weniger, wie z.B. ein fehlender
Bildpunkt oder ein ständig leuchtender Bildpunkt, vorhanden sein.
• Aufgrund der Beschaffenheit des LCD-Bildschirms kann ein Nachbild
nach dem Umschalten eines Bildes auf dem Bildschirm sicht bar bleiben,
wenn das selbe Bild für mehrere Stunden auf dem Bildschirm erschien.
In diesem Fall kann sich der Bildschirm langsam durch Umschalten des
Bildes oder durch Ausschalten des Monitors am Netzschalter für mehrere
Stunden erholen.

DE-2
Informationen für Ihre Sicherheit und Ihren Komfort
Sicherheitshinweise
Lesen Sie diese Hinweise bitte sorgfältig durch. Bewaren Sie dieses Dokument zum
späteren Nachschlagen gut auf. Beachten Sie alle auf dem Produkt angebrachten
Warnungen und Hinweise.
VORSICHT, zugänglich aufstellen
Stellen Sie sicher, dass die verwendete Steckdosen leicht zugänglich und so nah am Benutzer
wie möglich ist. Wenn Sie das Gerät vom Netz trennen müssen, ziehen Sie den Netzstecker.
Warnungen
• Dieses Produkt nicht in der Nähe von Wasser verwenden.
• Produkt nicht auf instabilen Wagen, Ständer oder Tisch stellen. Das Gerät kann
beim Fallen schwer beschädigt werden.
• Schlitze und Öffnungen am Gerät sind zur Ventilation, zur Gewährleistung eines
zuverlässigen Betriebs und zum Schutz vor Überhitzung. Diese Öffnungen dürfen
nicht blockiert oder abgedeckt werden. Die Öffnungen dürfen nicht durch
Aufstellen auf einem Bett, Sofa, Teppich o.ä. Oberflächen versperrt werden. Dieses
Produkt darf nicht in der Nähe von oder über einem Heizkörper oder Thermostat
oder in einer Einbauinstallation verwendet werden, es sei denn, ausreichende
Ventilation ist sichergestellt.
• Niemals Objekte jeglicher Art durch Gehäuseöffnungen in dieses Produkt stecken.
Dabei können gefährliche Spannungspunkte berührt oder Kurzschlüsse verursacht
werden, die zu Feuer oder Stromschlag führen können. Keine Flüssigkeiten
jeglicher Art auf oder in das Produkt geben.
• Produkt nicht auf vibrierende Oberflächen stellen, um Beschädigungen der inneren
Komponenten und Auslaufen der Batterien zu vermeiden.
• Nicht während Sport, Training oder anderen Aktivitäten verwenden, die zu
Vibrationen führen können. Dies kann zu unerwarteten Kurzschlüssen und
Beschädigungen der Rotorgeräte, Festplatte, optischem Laufwerk und Lithium
Batteriepack führen.
Sicheres Hörvergnügen
Bitte beachten Sie die folgenden, von Experten verfassten Hinweise, um Ihr Gehöhr zu
schützen.
• Erhöhen Sie die Lautstärke langsam, bis Sie klar, komfortabel und ohne
Verzerrungen hören können.
• Nachdem Sie die Lautstärke einmal eingestellt haben, erhöhen Sie die Lautstärke
nicht weiter, weil sich Ihre Ohren daran gewöhnt haben.
• Begrenzen Sie die Zeit, die Sie mit dem Hören von lauter Musik verbringen.
• Vermeiden Sie ein Erhöhen der Lautstärke, um Umgebungsgeräusche zu übertönen.
• Senken Sie die Lautstärke, wenn Sie Gespräche der Menschen in Ihrer Umgebung
nicht mehr verstehen können.

DE-3
-----------------------------------------------------------------------------------------------------
Hinweis: Justieren Sie nur die Kontrollen, die in der Bedienungsanleitung
beschrieben werden. Unsachgemäßes Justieren anderer Kontrollen kann zu
Beschädigungen führen und umfangreiche Arbeiten eines qualifizierten
Technikers nötig machen, bis das Produkt wieder betriebsbereit ist.
LCD Pixel Erklärung
Dieses LCD-Gerät wurde mit Hochpräzisions-Herstellungstechniken gefertigt. Trotzdem kann
es gelegentlich zu "Fehlzündungen" einzelner Pixel kommen, die dann als schwarze oder
rote Punkte erscheinen. Dies hat keinen Effekt auf das gespeicherte Bild und stellt keine
Fehlfunktion dar.
Tipps und Informationen für den komfortablen Gebrauch
Nach längerem Gebrauch von Computern kann es zu Augenermüdung und Kopfschmerzen
kommen. Nach langer Zeit vor dem Computer kann es auch zu physischen Verletzungen
kommen. Lange Arbeitszeiten, schlechte Körperhaltung und Arbeitsgewohnheiten, Stress,
unzulängliche Arbeitsumgebung, persönliche Gesundheit und andere Faktoren können die
Gefahr von physischen Verletzungen erheblich erhöhen.
Unsachgemäße Verwendung von Computer kann zu Karpaltunnelsyndrom, Tendinitis,
Tendosynovitis oder anderen Muskel-Skelett-Störungen führen. Die folgenden Symptome
können an Händen, Handgelenkten, Armen, Schultern, Genick oder Rücken auftreten:
• Gefühllosigkeit oder ein brennendes oder kribbelndes Gefühl
• Schmerzen, Schmerzhaftigkeit oder Anspannung
• Schmerz, Anschwellung oder Pulsieren
• Steifheits- oder Engegefühl
• Gefühl von Kälte oder Schwäche
Wenn Sie im Zusammenhang mit der Verwendung von Computern diese Symptome oder
andere wiederkehrende oder anhaltende Beschwerden bzw. Schmerzen aufweisen, wenden
Sie sich umgehend an einen Arzt und informieren Sie die Gesundheits- und
Sicherheitsabteilung Ihrer Firma.
Der folgende Abschnitt enthält Tipps für ein komfortableres Arbeiten mit Computern.
Ihre Komfortzone finden
Finden Sie Ihre Komfortzone, indem Sie den Neigungswinkel Ihres Monitors einstellen, eine
Fußstütze verwenden und Ihre Sitzhöhe einstellen. Beachten Sie die folgenden Tipps:
• Vermeiden Sie es, zu lange in einer Position zu verharren.
• Vermeiden Sie gekrümmtes Sitzen nach vorne oder hinten.
• Stehen Sie regelmäßig auf und gehen Sie etwas umher, um Ihre Beinmuskeln zu
entspannen.
Produktwartung
Versuchen Sie nicht, dieses Produkt allein zu warten. Beim Öffnen oder Entfernen des
Gehäuses können Sie gefährlichen Spannungspunkten oder anderen Gefahren
ausgesetzt sein. Alle Wartungsarbeiten dürfen nur von qualifiziertem Wartungspersonal
durchgeführt werden.
Ziehen Sie in den folgenden Fällen den Netzstecker und wenden Sie sich an
qualifiziertes Servicepersonal:
• Netzkabel oder -Stecker sind beschädigt, abgeschnitten oder ausgefranst.
• Flüssigkeit gelangte in das Produkt.
• Das Produkt wurde Regen oder Wasser ausgesetzt.
• Das Produkt wurde fallen gelassen oder das Gehäuse ist beschädigt.
• Das Produkt zeigt Anzeichen von Leistungsveränderungen, die eine Wartung erfordern.
• Das Produkt kann nach Beachtung der Bedienungsanleitung nicht normal in
Betrieb genommen werden.

DE-4
• Machen Sie kurze Pausen, um Genick und Schultern zu entspannen.
• Vermeiden Sie Muskelanspannungen und Schulterzucken.
• Verwenden Sie externes Display, Tastatur und Maus ordnungsgemäß und in
komfortabler Position.
• Wenn Sie Ihren Monitor mehr betrachten als Ihre Dokumente, stellen Sie das
Display in die Mitte Ihres Tisches, um Genickanspannungen zu minimieren.
Sehkraft schützen
Langes Betrachten, Tragen von inkorrekten Brillen oder Kontaktlinsen, blendendes Licht,
überhöhte Raumbeleuchtung, unscharfe Bildschirme, sehr kleine Schriftbilder und
Bildschirme mit niedrigem Kontrast können Ihre Augen beanspruchen. Im Folgenden finden
Sie Anregungen, um Augenbeanspruchung zu reduzieren.
Augen
• Lassen Sie Ihre Augen öfters ruhen.
• Gönnen Sie Ihren Augen regelmäßige Pausen, indem Sie vom Monitor weg schauen
und auf einen entfernten Punkt fokussieren.
• Blinzeln Sie oft, um Ihre Augen vor dem Austrocknen zu schützen.
Display
• Halten Sie Ihr Display sauber.
• Halten Sie Ihren Kopf höher als die Oberkante Ihres Displays, damit Ihre Augen
nach unten sehen, wenn Sie auf die Displaymitte schauen.
• Justieren Sie Displayhelligkeit und/oder Kontrast auf einen komfortablen Level
für gute Textlesbarkeit und Grafikdarstellung.
• Vermeiden Sie Blendung und Reflexionen, indem Sie:
• Ihr Display so ausrichten, dass die Seite auf Fester oder andere Lichtquellen
ausgerichtet ist.
• Raumbelichtung durch Verwendung von Vorhängen, Gardinen oder Fensterläden
abdunkeln.
• Verwenden Sie eine Tischlampe.
• Ändern Sie den Neigungswinkel des Displays.
• Verwenden Sie einen Monitorfilter zur Blendungsreduzierung.
• Verwenden Sie ein Displayschirm, z.B. ein Stück Karton auf der Oberkante des Displays.
• Vermeiden Sie unangenehme Blickwinkel auf Ihr Display.
• Vermeiden Sie ein längeres Blicken in helle Lichtquellen, z.B. offene Fenster.
Gute Arbeitsgewohnheiten entwickeln
Entwickeln Sie die folgenden Arbeitsgewohnheiten, um Ihren Umgang mit Computern
entspannter und produktiver zu gestalten:
• Machen Sie regelmäßig und oft kurze Pausen.
• Machen Sie Dehnungsübungen.
• Atmen Sie so oft wie möglich frische Luft.
• Treiben Sie regelmäßig Sport und pflegen Sie Ihre Gesundheit.
-----------------------------------------------------------------------------------------------------
Warnung! Wir raten davon ab, das Produkt auf einer Couch oder im Bett zu
verwenden. Ist dies unvermeidbar, arbeiten Sie nur über kurze Zeiträume, machen
Sie regelmäßige Pausen und Dehnungsübungen.
-----------------------------------------------------------------------------------------------------
Für weitere Informationen und Recyclinghinweise, siehe bitte die folgenden Webseiten:
Weltweit :
http://www.acer-group.com/public/Sustainability/sustainability01.htm
http://www.acer-group.com/public/Sustainability/sustainability04.htm

DE-5
AUSPACKEN
Überprüfen Sie beim Auspacken, ob die nachstehend aufgeführten Artikel
vorhanden sind. Bewahren Sie den Verpackungskarton für den Fall auf,
wenn Sie den Monitor in Zukunft versenden oder transportieren müssen.
• Benutzerhandbuch
• D-SUB-kable
• WS-Netzkabel
• USB-kable
• Kurzanleitung
• Audiokabel
(Nur bei Modellen mit
optionalem Audioeingang.)
• Monitor mit Leuchtkristallanzeige
• QWERTY-Fernbedienung
Batterie x 2

DE-6
Anmontieren/Entfernen des Sockels
--------------------------------------------------------------------
Hinweis: Nehmen Sie den Monitor und den Monitorsockel aus der
Verpackung. Legen Sie den Monitor vorsichtig mit seiner
Vorderseite nach unten zeigend auf eine stabile Oberfläche.
Schützen Sie das Display dabei mit einem Tuch vor Verkratzung.
DIE BILDSCHIRMPOSITION EINSTELLEN
Für den optimalsten Blickwinkel kann die Neigung des Monitors eingestellt
werden, indem Sie ihn mit beiden Händen wie unten gezeigt an den
Kanten halten. Der Monitor kann bis zu 15 Grad nach oben oder 5 Grad
nach unten verstellt werden, wie dies durch den Pfeil in der
untenstehenden Abbildung angezeigt wird.
Anmontieren:
Richten Sie den Standfuß mit dem
Ständer aus und drückenSie den
Standfuß in Richtung der Oberseite
des Monitors. Ziehen Sie die Schraube
imUhrzeigersinn fest.
Entfernen:
Führen Sie die Schritte umgekehrt
aus, um den Standfuß zuentfernen.
15°
5°

DE-7
DAS NETZKABEL ANSCHLIESSEN
• Stellen Sie zuerst sicher, daß der Typ des Netzkabels, welches Sie verwenden, für
den Gebrauch in Ihrer Region zugelassen ist.
• Dieser Monitor kann entweder bei einer Spannung von 100/120V oder 220/240V
(Wechselstrom) betrieben werden. Daher muß der Monitor durch den Benutzer
für die jeweilige Spannung nicht eingestellt werden.
• Schließen Sie ein Ende des Netzkabels an die Netzanschlussbuchse, dann das
andere Ende an eine Netzsteckdose (Wechselstrom) an.
• Wenn das Gerät mit 120 V (Wechselstrom) betrieben wird:
Verwenden Sie einen auf der UL-Liste aufgeführten Kabelsatz mit einem Kabel des
Typs SVT und einem Stecker mit einer Nennleistung von 10 A/125 V.
• Wenn das Gerät mit 220/240 V (Wechselstrom) betrieben wird: (außerhalb der
USA):
Verwenden Sie einen Kabelsatz mit einem H05VV-F-Kabel und Stecker mit einer
Nennleistung von 10 A, 250 V. Das Kabel muß mit den Sicherheitsvorschriften im
jeweiligen Land, in dem dieses Gerät in Betrieb genommen wird, entsprechen.
SICHERHEITSVORKEHRUNGEN
• Um Brand oder elektrische Schläge durch ein beschädigtes Netzkabel zu
vermeiden dürfen der Monitor und andere schwere Gegenstände nicht auf das
Netzkabel gestellt werden.
• Den Monitor niemals Regen, hoher Feuchtigkeit oder Staub aussetzen, da diese
Ursache eines Brandes oder elektrischer Schläge sein können.
• Um stets eine sachgerechte Luftzirkulation sicherzustellen, dürfen die Schlitze
und Öffnungen des Monitorgehäuses nicht abgedeckt werden. Den Monitor an
einem Ort aufstellen, an dem eine angemessene Belüftung vorhanden ist.
• Den Monitor nicht gegen einen hellen Hintergrund oder an einem Ort aufstellen,
wo das Sonnenlicht oder andere Lichtstrahlen auf der Oberfläche des Bildschirms
reflektiert werden. Den Monitor gleich unterhalb der Augenhöhe aufstellen.
• Seien Sie beim Transportieren des Monitors besonders vorsichtig.
• Den Schirm nicht Erschütterungen aussetzen und Kratzer vermeiden, da der
Bildschirm zerbrechlich ist.
DEN MONITOR REINIGEN
Beachten Sie beim Reinigen des Monitors die folgenden Richtlinien.
• Vor dem Reinigen stets den Netzstecker vom Stromnetz abtrennen.
• Zum Abwischen des Bildschirms und der Vorderseite und der Seiten des Gehäuses
ein

DE-8
STROMSPAREN
Der Bildschirm wird in den Energiesparmodus geschaltet durch ein Signal
vom Bildschirmkontroller. Dies wird durch das Amber-Farb-Energie LCD
angezeigt.
Der Energiesparmodus bleibt aktiv, bis ein Kontrollsignal erkannt bzw. die
Tastatur oder Maus aktiviert wird. Der Wechsel vom Energiesparmodus in
den Betriebsmodus dauert etwa 3 Sekunden. Wenn Sie die Ein-/Austaste
4 Sekunden lang gedrückt halten, schaltet sich das Gerät aus.
DDC
Für eine Vereinfachung der Installation kann der Monitor dank seiner Plug-
and-Play-Funktion an Ihr System angeschlossen werden, falls das DDC-Protokoll
durch Ihr System ebenfalls unterstützt wird. Der DDC (Anzeigedatenkanal)
ist ein Kommunikationsprotokoll, durch welche die Fähigkeiten des Moni-
tors, beispielsweise die unterstützten Auflösungsvermögen und den
entsprechenden Zeitgeber, automatisch dem Host-System mitgeteilt werden.
Durch den Monitor wird ebenfalls die DDC2B-Norm unterstützt.
Status
Anzeigedio-
de
ctive OFF (Active OFF) Weiß
Energiesparmodus Orange

DE-9
Steckerbelegung
15-pol. Color Display Signalkabel
1
6
11
5
10
15
Pin Nr. Beschreibung Pin Nr. Beschreibung
1. Rot 9. +5V
2. Grün 10. Logik Erde
3. Blau 11. Monitor Erde
4. Monitor Erde 12. DDC-Seriell Daten
5. Self Test 13. H-Sync
6. R-Erde 14. V-Sync
7. G-Erde 15. DDC-Seriell Takt
8. B-Erde
19-poliges Farbanzeige-Signalkabel*
Pol
Nr.
Beschreibung
Pol
Nr.
Beschreibung
1. TMDS-Daten 2+ 10. TMDS-Takt+
2. TMDS-Daten 2 Abschirmung 11. TMDS-Takt Abschirmung
3. TMDS-Daten 2- 12. TMDS-Takt-
4. TMDS-Daten 1+ 13. CEC
5.
TMDS-Daten 1
Abschirmung
14. Reserviert (N.C. auf Gerät)
6. TMDS-Daten 1- 15. SCL
7. TMDS-Daten 0+ 16. SDA
8. TMDS-Daten 0 Abschirmung 17. DDC/CEC-Erde
9. TMDS-Daten 0- 18. +5 V Spannung
19. Hot-Plug-Erkennung
* für ausgewählte Modelle

DE-10
Standard Takttabelle
ModusAuflösung
1VGA640x48060 Hz
2MAC640x48066.66 Hz
3VESA720x40070 Hz
4SVGA800x60056 Hz
5SVGA800x60060Hz
6XGA1024x76860 Hz
7XGA1024x76870 Hz
8VESA1152x86475 Hz
9WXGA1280x80060 Hz
10SXGA1280x102460 Hz
11WXGA+1440x90060 Hz
12UXGA1920x108060 Hz

DE-11
INSTALLATION
Befolgen Sie zum Installieren des Monitors an Ihr Host-System die
untenstehenden Schritte:
Schritte
1.1-1 Verbinden des Videokabels
a. Vergewissern Sie sich, dass sowohl Monitor als auch Computer
AUSgeschaltet sind.
b. Schließen Sie das VGA Videokabel an den Computer an.
1-2 HDMI-kabels (nur Modelle mit HDMI-Eingang)
a. Vergewissern Sie sich, dass sowohl Monitor als auch Computer
AUSgeschaltet sind.
b. Schließen Sie das HDMI-kabel an den Computer an.
2. Schließen Sie das Audiokabel am analogen Audioausgang des PCs an (grüner
Anschluss).
3. Verbinden Sie das LAN-Kabel (LAN-Kabel dient nur Display+, keine Funktion
im PC-Modus).
4. Verbinden Sie das USB-Kabel mit dem Host-PC.
5. USB-Hub: Zum Anschließen von USB-Geräten.
6. Am Audioeingang (Mikrofoneingang) des PCs anschließen (rosafarbener
Anschluss).
7. Mit dem Kopfhörer oder externen Lautsprechern verbinden.
8. Kartenleser unterstützt SD-, MMC-, MS-, MS Pro- und XD-Karten.
9.Verbinden des Netzkabels.Vebinden Sie das Netzkabel erst mit dem
Monitor und dann mit einer ordnungsgemäß geerdeten Wechselstromquelle.
10.EINschalten von Monitor und Computer Schalten Sie zuerst den Monitor
EIN, danach den Computer.Die Einhaltung der Reihenfolge ist sehr wichtig.
11.Funktioniert der Monitor noch nicht sachgemäß, finden Sie im Abschnitt
Fehlersuche Ratschläge zum Feststellen der Störung.
1-11-2
5
5
8
7
9
9
6
7
5 42
3
S
p
eake
r
USBHUB
LANHUB
USBHUB
CardReader
speaker speaker
1X 2X 3X 4X 5X
3
4
2
1-1 1-2
6

DE-12
Netzschalter/LED zur Betriebsanzeige:
Zum Ein- und Ausschalten der Stromzufuhr.
Leuchtet auf, wenn die Stromzufuhr eingeschaltet ist.
Verwenden des Schnellzugriff-Menüs.
Drücken Sie zum Öffnen des Schnellzugriff-Menüs die Funktionstaste. Über
das Schnellzugriff-Menü können Sie die gebräuchlichsten Einstellungen sehr
schnell auswählen.
BENUTZERREGLER
1 2 3 4 5 6 Power

DE-13
1 Empowering:
Mit dieser Taste wählen Sie bei ausgeschaltetem OSD-Menü den Szenario-Modus.
2 Auto Adjust:
Drücken Sie zum Aktivieren der "Automatische Anpassung"-Funktion diese
Taste. Die "Automatische Anpassung"-Funktion dient der Einstellung von
horizontale Position, vertikale Position, Uhr und Fokus.
3 MENU OSD-Funktionen :
Mit dieser Taste aktivieren sie das OSD-Menü.
4 Verringern / Erhöhen der Lautstärke:
Durch Drücken regulieren Sie die Lautstärke.(Nur bei Modellen mit optionalem
Audioeingang.)
5 INPUT Input-Taste(PC-Modus)
Verwenden Sie dieInput(Eingang)-Taste, um zwischen den drei
verschiedenenVideoquellen auszuwählen, die an Ihren Monitor
angeschlossen sein können
(a) VGA-Eingang (b) HDMI-Eingang
Wenn Sie die Eingänge durchschalten, werden die folgenden Meldungen
rechts oben im Bild angezeigt, die auf die derzeit ausgewählte
Eingangsquelle hinweisen. Es kann etwa 1 bis 2 Sekunden dauern, bis ein
Bild angezeigt wird. VGA oder HDMI Wenn der VGA- oder der HDMI-
Eingang ausgewählt ist, aber weder VGA- noch HDMI-Kabel angeschlossen
sind, wird das nachstehend gezeigte Dialogfenster eingeblendet:
„Cable Not Connected“ (Kabel nicht angeschlossen)
Wenn das Videokabel angeschlossen, jedoch keine aktive Signalquelle
vorhanden ist, zeigt ein schwebendes Dialogfenster Folgendes an:
(No Signal) „Kein Signal“
6 Quellentaste:
Nutzen Sie zur Auswahl zwischen PC- oder Plus-Modus die Quellentaste.

DE-14
Benutzungsanweisungen
Acer eColor Management
Schritt 1: Drücken Sie auf die “ -Taste”, um das Acer eColor Management
OSD zu öffnen und auf unterschiedliche Modi zuzugreifen
Schritt 2: Drücken Sie auf “ “ oder “ ”, um den Modus auszuwählen
Schritt 3: Drücken Sie auf die “Adjust/Exit”, um den Modus zu bestätigen
und Auto Adjust (Automatische Einstellung) auszuführen.
Acer eColor Management OSD
Symbol
im
Hauptme-
nü
Symbol
im
Unterm-
enü
Punkte im
Untermenü
Beschreibung
N/A Benutzer
Benutzerdefiniert. Einstellungen können auf
jede Situation angepasst werden
N/A Text
Optimale Balance von Hellligkeit und Kontrast
zum Schutz vor ermüdeten Augen. Die
angenehmste Weise, Text auf dem Bildschirm
zu lesen
N/A Standard
Standardeinstellungen. Steht für native
Anzeigekapazitäten
N/A Grafiken
Verbessert Farben und betont Details. Bilder
und Fotos erscheinen in lebhaften Farben mit
deutlichen Elinzelheiten
N/A Film
Zeigt Szenen mit deutlichen Einzelheiten.
Zeight hervorragende Bilder, selbst in dunkler
Umgebung

DE-15
--------------------------------------------------------------------
Hinweis:Die folgenden Abbildungen dienen lediglich der
Veranschaulichung. Das tatsächliche Produkt kann sich von den
Abbildungen unterscheiden.
Über das OSD können Sie die Einstellungen des LCD-Monitors anpassen.
Drücken Sie auf die Menu-Taste, um das OSD zu aktivieren. Sie können
über das OSD die Bildqualität, die OSD-Position und allgemeine
Einstellungen ändern. Informationen zu erweiterten Einstellungen finden
Sie auf der folgenden Seite:
Anpassung der Bildqualität
1Drücken Sie auf die Menu-Taste, um das OSD aufzurufen.
2Wählen Sie mit den Tasten / Bild im OSD. Gehen Sie dann zu
demBildelement, das Sie anpassen möchten.nutzen Sie zum Aufrufen
der Seite des Elements .
3Stellen Sie mit den Tasten / die Werte ein.
4Mit dem Menü „Bild“ können Sie Helligkeit, Kontrast, Farbtemperatur,
Auto-Konfiguration und weitere Bildeigenschaften einstellen.
Anpassen der OSD-Einstellungen

DE-16
Anpassen der OSD-Position
1Drücken Sie auf die Menu-Taste, um das OSD aufzurufen.
2Wählen Sie mit den Richtungstasten OSD im OSD-Menü aus. Gehen
Sie dann zu der Einstellung, die Sie ändern möchten.

DE-17
Änderung der Einstellung
1Drücken Sie auf die Menu-Taste, um das OSD aufzurufen.
2Wählen Sie mit den Tasten / Einstellung im OSD. Gehen Sie
dann zu der Einstellung, die Sie ändern möchten.nutzen Sie zum
Aufrufen der Seite des Elements .
3Mit dem Menü „Einstellungen“ können Sie die Menüsprache und andere
wichtige Einstellungen festlegen.

DE-18
Product Information
1920 x 1080
H: 67KHz V: 60Hz
VGA Input
S/N:ETL53091326350380B3742
1Drücken Sie auf die Menu-Taste, um das OSD aufzurufen.
2Wählen Sie mit den Tasten / Information im OSD. Es werden
dann Informationen für den aktuellen Eingang auf dem LCD-Monitor
angezeigt.

DE-19
FEHLERSUCHE
Bevor Sie den Monitor mit Leuchtkristallanzeige zur Wartung und
Überprüfung versenden, prüfen Sie zum Feststellen einer Störung die
nachstehende Liste, um die Störung eventuell selbst beheben zu können.
(Modelle VGA)
Störung
Gegenwärtig-
er Status
Abhilfe
Leerer
Bildschirm
LED EIN · Mit Hilfe des OSD die Helligkeit und den Kontrast
aufs Maximum einstellen oder deren
Standardeinstellung abrufen.
LED AUS · Den Netzschalter überprüfen.
· Überprüfen Sie, ob das Netzkabel richtig am Monitor
angeschlossen wurde.
LED blinkt · Sicherstellen, daß das Videosignalkabel richtig auf
der Rückseite des Monitors angeschlossen wurde.
· Sicherstellen, daß die Stromzufuhr zum PC-System
eingeschaltet ist.
Abnormales
Bild
Unstabiles Bild · Sicherstellen, daß die technischen Angaben der
Grafikadapter und des Monitors miteinander
übereinstimmen. Stimmen diese nicht überein, kann
dies zu einem Konflikt der Frequenz des
Eingangssignals führen.
Keine Anzeige,
Verschiebung
der Mitte, oder
zu klein oder zu
groß innerhalb
der
Anzeigegröße.
· Mit Hilfe des OSDs die AUFLÖSUNG, den
PIXELTAKT, die TAKTPHASE, die POSITION HOR.
und die POSITION VERT. mit nicht standardisierten
Signalen einstellen.
· Bei fehlendem Vollbild mit Hilfe des OSDs eine
andere Auflösung oder einen anderen vertikalen
Aktualisierungszeitgeber auswählen.
· Warten Sie nach dem Einstellen der Bildgröße einige
Sekunden ab, bevor Sie das Signal ändern oder
abtrennen oder den Monitor ausschalten.
Tonproblem
(Nur bei
Modellen mit
optionalem
Audioeinga-
ng.)
Kein Ton oder
zu leise
· Prüfen Sie bitte, ob das Audiokabel mit dem Host-
PC verbunden ist.
· Überprüfen Sie, ob die Lautstärkeeinstellung
desangeschlossenen PCs möglicherweise auf
minimalerPosition ist. Erhöhen Sie die Lautstärke.
Seite laden ...
Seite laden ...
Seite laden ...
Seite laden ...
Seite laden ...
Seite laden ...
Seite laden ...
Seite laden ...
Seite laden ...
Seite laden ...
Seite laden ...
Seite laden ...
Seite laden ...
Seite laden ...
Seite laden ...
Seite laden ...
Seite laden ...
Seite laden ...
Seite laden ...
Seite laden ...
Seite laden ...
Seite laden ...
Seite laden ...
-
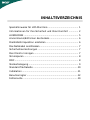 1
1
-
 2
2
-
 3
3
-
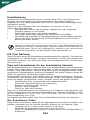 4
4
-
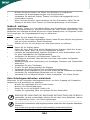 5
5
-
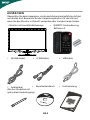 6
6
-
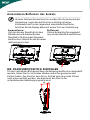 7
7
-
 8
8
-
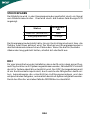 9
9
-
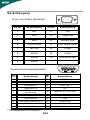 10
10
-
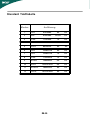 11
11
-
 12
12
-
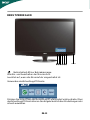 13
13
-
 14
14
-
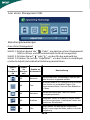 15
15
-
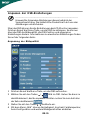 16
16
-
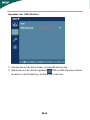 17
17
-
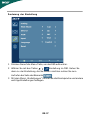 18
18
-
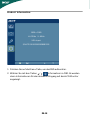 19
19
-
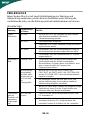 20
20
-
 21
21
-
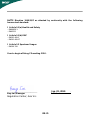 22
22
-
 23
23
-
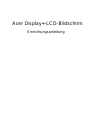 24
24
-
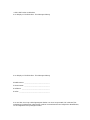 25
25
-
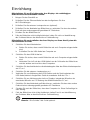 26
26
-
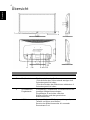 27
27
-
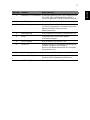 28
28
-
 29
29
-
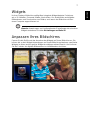 30
30
-
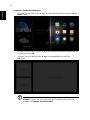 31
31
-
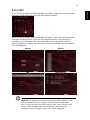 32
32
-
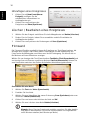 33
33
-
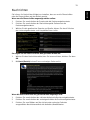 34
34
-
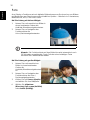 35
35
-
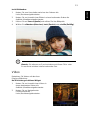 36
36
-
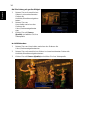 37
37
-
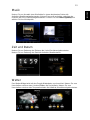 38
38
-
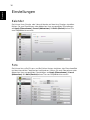 39
39
-
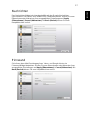 40
40
-
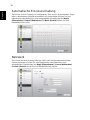 41
41
-
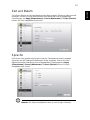 42
42
-
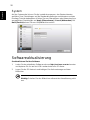 43
43