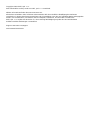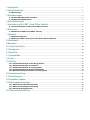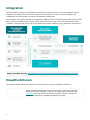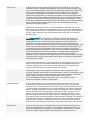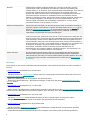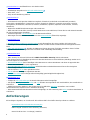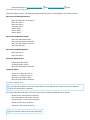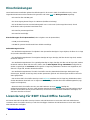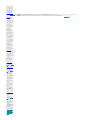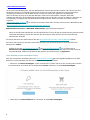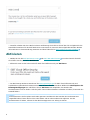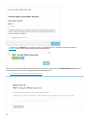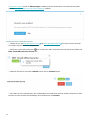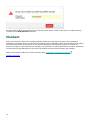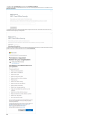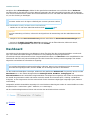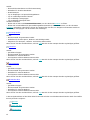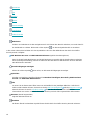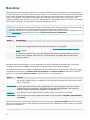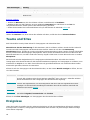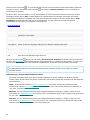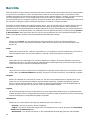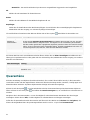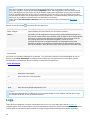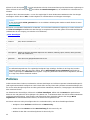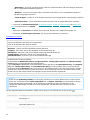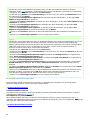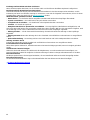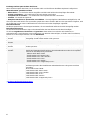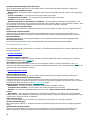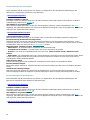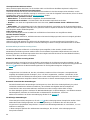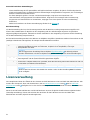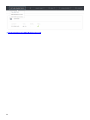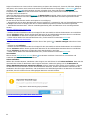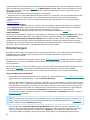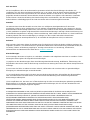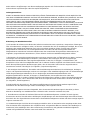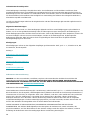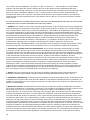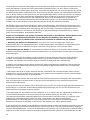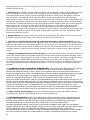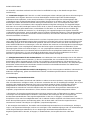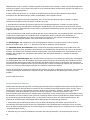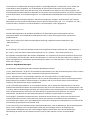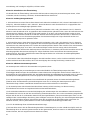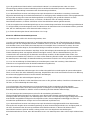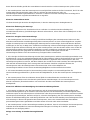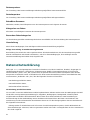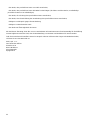ESET Cloud Office Security Bedienungsanleitung
- Typ
- Bedienungsanleitung

Copyright ©2021 ESET, spol. s r.o.
ESET Cloud Office Security wurde von ESET, spol. s r.o. entwickelt.
Nähere Informationen finden Sie unter www.eset.com.
Alle Rechte vorbehalten. Kein Teil dieser Dokumentation darf ohne schriftliche Einwilligung des Verfassers
reproduziert, in einem Abrufsystem gespeichert oder in irgendeiner Form oder auf irgendeine Weise weitergegeben
werden, sei es elektronisch, mechanisch, durch Fotokopien, Aufnehmen, Scannen oder auf andere Art.
ESET, spol. s r.o. behält sich das Recht vor, ohne vorherige Ankündigung an jedem der hier beschriebenen
Software-Produkte Änderungen vorzunehmen.
Support: www.eset.com/support
Versionsstand 02.05.2021

1 Integration 1 .....................................................................................................................................................
2 Hauptfunktionen 1 ........................................................................................................................................
2.1 Neuerungen 3 ..............................................................................................................................................
3 Anforderungen 4 ............................................................................................................................................
3.1 Unterstützte Microsoft 365-Pläne 5 .........................................................................................................
3.2 Unterstützte Webbrowser 5 ......................................................................................................................
4 Einschränkungen 6 .......................................................................................................................................
5 Lizenzierung für ESET Cloud Office Security 6 ..............................................................................
5.1 Lizenz hinzufügen in ESET Cloud Office Security 8 ...............................................................................
6 Aktivieren 9 .......................................................................................................................................................
6.1 Deaktivieren ESET Cloud Office Security 11 ...........................................................................................
7 Mandant 12 ........................................................................................................................................................
7.1 Mandant entfernen 14 ................................................................................................................................
7.2 ESET Cloud Office Security aus dem Azure-Portal entfernen 14 .........................................................
8 Dashboard 14 ...................................................................................................................................................
9 Benutzer 17 .......................................................................................................................................................
10 Teams und Sites 18 ....................................................................................................................................
11 Ereignisse 18 ..................................................................................................................................................
12 Berichte 20 ......................................................................................................................................................
13 Quarantäne 21 ..............................................................................................................................................
14 Logs 22 ..............................................................................................................................................................
15 Policies 23 ........................................................................................................................................................
15.1 Schutzeinstellungen für Exchange Online 25 .......................................................................................
15.2 Schutzeinstellungen für OneDrive 28 ....................................................................................................
15.3 Schutzeinstellungen für Teamgruppen 29 ............................................................................................
15.4 Schutzeinstellungen für SharePoint-Sites 29 ......................................................................................
15.5 Berichterstellung & Machine-Learning-Schutz 30 ...............................................................................
16 Lizenzverwaltung 31 ..................................................................................................................................
17 Einstellungen 34 ...........................................................................................................................................
18 Feedback senden 35 ..................................................................................................................................
19 Nutzungsbedingungen 35 .......................................................................................................................
19.1 Endbenutzer-Lizenzvereinbarung 38 .....................................................................................................
19.2 Datenverarbeitungsvereinbarung 44 ....................................................................................................
19.3 Standardvertragsklauseln 46 .................................................................................................................
20 Datenschutzerklärung 51 ........................................................................................................................

1
Integration
ESET Cloud Office Security ist ein skalierbarer Cloud-Dienst in Microsoft Azure, der die Verwendung mehrerer
Mandanten unterstützt. ESET Cloud Office Security wird als Software-as-a-Service (SaaS) angeboten, das
vollständig in der Cloud arbeitet, ohne dass eine Hardware benötigt wird.
Das Produkt ist eine ideale Kombination aus Spamfilter, Malware-Schutz und Phishing-Schutz. Mit der ESET Cloud
Office Security-Architektur können Sie den Schutz schnell aktivieren, indem Sie sich mit Ihrem Microsoft 365
verbinden, und können den Schutz mit einer webbasierten Konsole verwalten, die von überall aus erreichbar ist.
ESET Cloud Office Security mit ESET Business Account oder ESET MSP Administrator aktivieren
Hauptfunktionen
Die folgende Tabelle enthält eine Liste der in ESET Cloud Office Security verfügbaren Funktionen.
Mehrmandantenfähig Sie können mehrere Microsoft 365-Mandanten in einer ESET Cloud Office Security-
Konsole schützen und verwalten. Azure Active Directory (Azure AD) organisiert
Objekte wie Benutzer und Apps in Gruppen, den sogenannten Mandanten. Mit
Mandanten können Sie Policies für Benutzer und Apps in Ihrem Unternehmen
festlegen, um Sicherheits- und Betriebsrichtlinien zu erfüllen.

2
Spam-Schutz Der Spam-Schutz ist eine zentrale Komponente für jeden Mailserver. Das in ESET
Cloud Office Security enthaltene leistungsstarke Spam-Schutz-Modul schützt Sie mit
extrem hohen Erkennungsraten vor Spam und Phishing-Versuchen. ESET Cloud Office
Security ist Seriensieger des Spamfiltertests von Virus Bulletin, einer führenden
Einrichtung für Sicherheitstests, und wurde bereits mehrfach mit der VBSpam+-
Zertifizierung ausgezeichnet. Das Spam-Schutz-Modul erreicht eine Erkennungsrate
von 99,99 % ohne jegliche falsche Positivmeldungen und ist damit Branchenführer im
Bereich Spam-Schutz. ESET Cloud Office Security Antispam ist cloudbasiert, und ein
Großteil der Clouddatenbanken befindet sich in ESET-Rechenzentren. Die Spamschutz-
Cloud ermöglicht zügige Datenupdates mit einer kürzeren Reaktionszeit beim
Aufkommen neuer Spam-Inhalte.
Phishing-Schutz Diese Funktion verhindert, dass Benutzer auf Webseiten zugreifen, die für Phishing
bekannt sind. E-Mails können Links zu Phishing-Webseiten enthalten. ESET Cloud
Office Security verwendet einen ausgeklügelten Parser, um den Text und den Betreff
aller eingehenden Nachrichten zu analysieren und diese Links (URLs) zu identifizieren.
Die Links (URLs) werden mit einer Phishing-Datenbank verglichen, die fortlaufend
aktualisiert wird.
Malware-Schutz Unser preisgekrönter und innovativer Schutz vor Malware verwendet modernste
Technologien , um Sie vor Angriffen zu schützen. Es eliminiert alle Arten von
Bedrohungen inklusive Viren, Ransomware, Rootkits, Würmer und Spyware mit
cloudgestützten Scans für noch bessere Erkennungsraten. Diese genügsame
Anwendung schont Ihre Systemressourcen und wirkt sich nicht negativ auf die
Leistung aus. Der Malware-Schutz verwendet ein mehrstufiges Sicherheitsmodell. Jede
Schicht, auch als Phase bezeichnet, verwendet verschiedene Kerntechnologien. Vor
der Ausführung kommen die folgenden Technologien zum Einsatz: UEFI-Scanner,
Netzwerkangriffsschutz, Reputation & Cache, In-Product-Sandbox und DNA-Detection
zum Einsatz. Während der Ausführung werden Technologien wie Exploit-Blocker,
Ransomware Shield, Erweiterte Speicherprüfung und Skript-Scanner (AMSI)
eingesetzt. Nach der Ausführung werden Botnet-Schutz, Cloud-Malware-Schutz (CMPS)
und Sandboxing verwendet. Diese leistungsstarke Suite von Kerntechnologien bietet
Ihnen beispiellosen Schutz.
Policies Größere Unternehmen haben normalerweise mehrere Abteilungen und möchten
separate Schutzeinstellungen für jede Organisationseinheit konfigurieren. ESET Cloud
Office Security bietet Policy-basierte Einstellungen, die ausgewählten Mandanten,
Benutzern, Teamgruppen oder SharePoint-Sites zugewiesen werden können. Sie
können die einzelnen Policies an Ihre Anforderungen anpassen.
Quarantäne-Manager Untersuchen Sie die Quarantäneobjekte und führen Sie eine entsprechende Aktion aus
(herunterladen, löschen oder freigeben). Mit dieser Funktion können Sie E-Mail-
Nachrichten, Anlagen und Dateien aus Exchange Online, OneDrive, Teamgruppen oder
SharePoint-Sites, die von ESET Cloud Office Security in die Quarantäne verschoben
wurden, mühelos verwalten. Mit der Downloadoption können Sie die
Quarantäneobjekte bei Bedarf herunterladen, um sie mit externen Tools zu
analysieren und weitere Schritte zu entscheiden.
Dashboard mit
Ereignisstatistiken
Hier können Sie sich einen schnellen Überblick über die Sicherheitsaktivitäten in
Microsoft 365 verschaffen. Das Dashboard enthält wichtige Informationen in den
jeweiligen Übersichtsregisterkarten (Exchange Online / OneDrive / Teamgruppen /
SharePoint-Sites). In der Benutzerübersicht finden Sie die Anzahl der Mandanten und
die Lizenznutzung sowie Statistiken für einzelne Mandanten, wie etwa die Anzahl der
Benutzer, häufigste Empfänger von Spam, Phishing und Malware sowie verdächtige
OneDrive-Benutzerkonten, Teamgruppen und SharePoint-Sites. Sie können einen
Zeitraum und einen Mandanten für die Anzeige der Statistiken auswählen. In den
Übersichtsregisterkarten Exchange Online, OneDrive, Teamgruppen und SharePoint-
Sites werden zusätzliche Ereignisstatistiken und Diagramme angezeigt. Hier finden sie
beispielsweise die Anzahl der gescannten E-Mails und Dateien sowie die Anzahl der
erkannten Spam-, Phishing- und Malware-Ereignisse. In den Diagrammen wird der
Datenverkehr für die einzelnen Ereignistypen angezeigt: Spam, Malware und Phishing.
Ereignisse mit
Filteroptionen
Diese Funktion enthält alle Einträge zu Ereignissen. Dazu gehören Logs für alle
Ereignisse aus E-Mail-Scans in der Registerkarte für Exchange Online sowie Datei-
Scans in den Registerkarten für OneDrive, Teamgruppen und SharePoint-Sites. Sie
können die Anzeige filtern und effektiv nach zusätzlichen Informationen zu einem
bestimmten Ereignis suchen (Name einer Schadsoftware, Datei-Hash usw.).

3
Benutzer Benutzerkonten sind die wichtigste Entität, die von ESET Cloud Office Security
geschützt wird. Finden Sie nützliche Informationen, indem Sie die Details eines
Benutzers öffnen, z. B. Überblick, durch Policies definierte Einstellungen, eine Liste der
dem Benutzer zugewiesenen Policies und Ereignisse für Exchange Online und
OneDrive. Mit dieser Funktion können Sie Ereignisse im Zusammenhang mit einem
bestimmten Benutzer untersuchen. Außerdem können Sie auswählen, welche
Benutzer sie schützen möchten. Die Benutzer sind in Gruppen unterteilt. Die Benutzer
sind in Gruppen gegliedert. Jede Gruppe ist ein Microsoft 365-Mandant, der die
Benutzer enthält. Verwenden Sie verschiedene Filterkriterien, um nach einem
bestimmten Benutzer in einer Gruppe zu suchen.
Berichterstellung &
Machine-Learning-Schutz
Advanced Machine Learning ist jetzt als zusätzliche Schutzebene in der
Erkennungsroutine enthalten, um die Erkennung auf Basis von Machine Learning zu
verbessern. Weitere Informationen zu diesem Schutztyp finden Sie im Glossar . Sie
können die Berichterstellungsebenen für die folgenden Kategorien konfigurieren:
Malware, potenziell unerwünschte Anwendungen (PUA), potenziell verdächtige
Anwendungen und potenziell unsichere Anwendungen.
Berichte Lassen Sie sich statistische Daten für den Exchange Online- und OneDrive-Schutz per
E-Mail zuschicken oder generieren einen Bericht zu einem bestimmten Zeitpunkt und
laden Sie ihn herunter. Sie können Berichte regelmäßig generieren und an bestimmte
E-Mail-Empfänger verteilen lassen. Wählen Sie PDF oder CSV als Ausgabeformat aus.
Berichte enthalten Daten wie etwa die Anzahl gescannter E-Mails, erkannte Malware,
Phishing und Spam. Das PDF-Format enthält Daten in Diagrammform. Pro Objekt wird
ein Diagramm angezeigt: gescannte E-Mails, Malware-, Phishing- und Spam-
Datenverkehr. Außerdem enthält der Bericht separate Statistiken für die
Hauptempfänger pro Kategorie: Malware, Phishing und Spam. Zum Generieren von
Berichten stehen verschiedene Optionen zur Verfügung.
Teams und Sites ESET Cloud Office Security bietet Schutz für Teamgruppen oder SharePoint-Sites.
Damit wird der Schutz für Microsoft 365-Zusammenarbeitslösungen ausgeweitet,
indem SharePoint und Teams für sichere Dateifreigaben geschützt werden. Bevor Sie
den Schutz für Teams und Sites verwenden können, müssen Sie Ihre Zustimmung
aktualisieren.
Neuerungen
Informationen zu den neuen Funktionen und Verbesserungen in den einzelnen Versionen von ESET Cloud Office
Security:
Portalversion 86.2 Veröffentlicht am 03. Mai 2021
• Die neue Funktion für Teams und Sites bietet Schutz für Teamgruppen und SharePoint-Sites (Sie müssen Ihre
Zustimmung aktualisieren)
• Neue Policy-Einstellungen für Teamgruppen und SharePoint-Sites
• Änderung in den Einstellungen: „Alle Benutzer anzeigen“ wurde durch die Option Lizenzierte Microsoft 365-
Benutzer ersetzt
Portalversion 72.6 Veröffentlicht am 17. März 2021
• Mit der neuen Liste genehmigter und blockierter Absender in den Policies für den Exchange Online Spam-Schutz
können Sie eine E-Mail-Adresse oder Domäne angeben, die in die White- bzw. Blacklist aufgenommen werden soll.
Portalversion 72.2 Veröffentlicht am 28. Januar 2021
• Die neue Berichtfunktion enthält statistische Daten für den Exchange Online- und OneDrive-Schutz.
• Die Option zum Anzeigen der Header für E-Mails in der Quarantäne wurde eingeführt.
Portalversion 69.3 Veröffentlicht am 8. Dezember 2020
• Die neue Funktion Alle Benutzer anzeigen in den Einstellungen schützt Benutzer und gemeinsam genutzte
Postfächer ohne passende Microsoft 365-Lizenz.
• E-Mail-Absenderadresse und Betreff werden beim Freigeben von E-Mails aus der Quarantäne aktualisiert.

4
Portalversion 64.1 Veröffentlicht am 29. Oktober 2020
• Vollständige Integration mit ESET MSP Administrator .
• Neue Seite „Info“.
• Early Access-Markierung entfernt.
Portalversion 60
• ECOS-Konsole in 20 Sprachen lokalisiert: Englisch, Chinesisch (vereinfacht und traditionell), Kroatisch,
Tschechisch, Niederländisch, Französisch, Deutsch, Ungarisch, Italienisch, Japanisch, Koreanisch, Polnisch,
Portugiesisch, Brasilianisch, Rumänisch, Russisch, Slowakisch, Spanisch, Spanisch Lateinamerika, Türkisch,
Ukrainisch).
• Allgemeine Stabilitätsverbesserungen und Korrekturen.
• Wenn Sie ESET Cloud Office Security in ESET Business Account aktivieren, können Sie EU oder USA als Standort
für das Rechenzentrum auswählen.
• Verbesserungen der Lizenzverwaltung in der Benutzeroberfläche.
• Warnungen zum Schutzstatus werden nur in den Benutzerdetails (Übersicht) angezeigt.
Portalversion 53.6
• Berichterstellung & Machine-Learning-Schutz wurde hinzugefügt. Eine neue Funktion, die in den Policy-
Einstellungen für den Exchange Online Malware-Schutz und den OneDrive Malware-Schutz konfiguriert werden
kann.
• ESET MSP Administrator – Kunden mit EMA-Konto können das Konto für ECOS verwenden. Dieser Teil der
Integration ist noch nicht abgeschlossen und daher nicht vollständig funktionsfähig.
Portalversion 48.3
• ESET Security for Microsoft 365 wurde in ESET Cloud Office Security (ECOS) umbenannt.
• das ECOS-Portal ist in dieselben Sprachen wie der ESET Business Account lokalisiert (allerdings werden noch
nicht alle Sprachen unterstützt).
• Automatischer Schutz (beim Hinzufügen eines Benutzers zu einem Mandanten oder einer Gruppe wird dem
Benutzer automatisch eine Lizenz zugewiesen).
• Benachrichtigungs-E-Mails für Ereignisse (Postfachbesitzer und Administratoren können über Ereignisse
benachrichtigt werden).
• Die Priorität der Policies kann geändert werden.
• Policies können zu Gruppen zugewiesen werden.
• Anti-Spam-IP-Listen für Exchange Online hinzugefügt (genehmigt/blockiert/ignoriert).
Portalversion 40.1
• Tooltips für Policy-Einstellungen mit Beschreibungen wurden hinzugefügt.
• Die Spalten in Ereignisse, Quarantäne und Logs wurden neu angeordnet und vereinheitlicht, das Verständnis zu
erleichtern.
• Diakritische Zeichen werden in der Gruppensuche im Bildschirm Benutzer unterstützt. Das Suchfeld
unterscheidet auch zwischen Groß- und Kleinschreibung.
• Neue Benutzeroberflächenelemente werden hinzugefügt, um die Zuweisung einer Policy zu einem Mandanten zu
erleichtern.
Anforderungen
Sie benötigen Folgendes, um Ihr Microsoft 365 mit dem ESET Cloud Office Security-Dienst zu schützen:
• Unterstützter Microsoft 365-Abonnementplan
• Admin-Zugriff auf Azure Active Directory (Azure AD)
• Azure Cloud Services – Exchange | OneDrive

5
• Ein Benutzerkonto im ESET Business Account- oder ESET MSP Administrator -Portal
Unterstützte Microsoft 365-Pläne
ESET Cloud Office Security unterstützt die folgenden Microsoft 365-, Exchange Online- und OneDrive-Pläne.
Microsoft 365 Enterprise-Pläne:
• Microsoft 365 Apps for enterprise
• Microsoft 365 E3
• Microsoft 365 E5
• Microsoft 365 F3
• Office 365 E1
• Office 365 E3
• Office 365 E5
Microsoft 365 Business-Pläne:
• Microsoft 365 Business Basic
• Microsoft 365 Business Standard
• Microsoft 365 Business Premium
• Microsoft 365 Apps
Microsoft 365 Bildungspläne:
• Microsoft 365 A3
• Microsoft 365 A5
Exchange Online-Pläne:
• Exchange Online (Plan 1)
• Exchange Online (Plan 2)
• Microsoft 365 Business Standard
OneDrive-Pläne:
• OneDrive for Business (Plan 1)
• OneDrive for Business (Plan 2)
• Microsoft 365 Business Basic
• Microsoft 365 Business Standard
Unterstützte Webbrowser
HINWEIS
Für ein optimales Erlebnis mit der ESET Cloud Office Security-Web-Konsole sollten Sie immer die aktuelle
Version der Webbrowser verwenden.
Sie können die ESET Cloud Office Security-Konsole mit den folgenden Webbrowsern verwenden:
• Mozilla Firefox 69 und neuere Versionen
• Microsoft Edge 44 und neuere Versionen
• Google Chrome 77 und neuere Versionen
• Opera 63 und neuere Versionen
• Safari 13.x und neuere Versionen
HINWEIS
Microsoft Internet Explorer wird nicht unterstützt.

6
Einschränkungen
Unter bestimmten Umständen gelten Einschränkungen für die Scans in ESET Cloud Office Security. In den
folgenden Situationen werden Dateien nicht gescannt und in den Logs als Nicht gescannt angezeigt:
• Die Datei ist über 200 MB groß.
• Der Scanvorgang dauert länger als 2 Minuten (Zeitüberschreitung).
• Die Archivdatei hat eine Verschachtelungstiefe von 10 oder mehr (in der Regel eine Datei, die als
Archivbombe oder zip-Bombe bezeichnet wird).
• Die Datei ist passwortgeschützt.
• Die Datei ist beschädigt.
Einschränkungen für die Quarantäne (beim Freigeben aus der Quarantäne):
• 15 MB pro E-Mail-Anhang.
• 150 MB für gesamte E-Mail-Nachrichten inklusive Anhänge.
Aufbewahrungs-Policies:
• Der Aufbewahrungszeitraum für Objekte in der Quarantäne beträgt 21 Tage. Objekte, die älter als 21 Tage
sind, werden dauerhaft entfernt.
• Der Aufbewahrungszeitraum für Ereignisse beträgt 90 Tage. Einträge, die älter als 90 Tage sind, werden
dauerhaft entfernt.
• Der Aufbewahrungszeitraum für Logeinträge beträgt 90 Tage. Einträge, die älter als 90 Tage sind, werden
dauerhaft entfernt. Wenn Sie eine Policy haben, die mit Alle Objekte in Log aufnehmen konfiguriert ist,
werden Logeinträge mit sauberem Scan-Ergebnis 3 Tage lang aufbewahrt. Saubere Scan-Ergebnisse, die
älter als 3 Tage sind, werden dauerhaft entfernt.
• Der Aufbewahrungszeitraum für ESET Cloud Office Security-Datenbanksicherungen beträgt 90 Tage.
Sicherungen, die älter als 90 Tage sind, werden permanent gelöscht. Die Sicherungen werden in Microsoft
Azure gespeichert.
• Ein aus dem ESET Cloud Office Security-Portal entfernter Mandant wird 30 Tage lang beibehalten. Wenn
Sie den Mandanten innerhalb von 30 Tagen erneut hinzufügen, werden alle Daten wiederhergestellt (Logs,
Regeln und Ereignisse).
• Wenn Sie ESET Cloud Office Security aus ESET Business Account löschen, beträgt der
Aufbewahrungszeitraum 30 Tage. Dabei wird der Mandant ebenfalls aus dem Microsoft 365 entfernt. Wenn
Sie ESET Cloud Office Security erneut aktivieren, müssen Sie auch denselben Mandanten hinzufügen, um
alle Daten abrufen zu können.
Lizenzierung für ESET Cloud Office Security
Sie können die ESET Cloud Office Security-Lizenzen mit ESET Business Account oder ESET MSP Administrator
verwalten. ESET Cloud Office Security Ist mit einer 30-tägigen Testlizenz in ESET Business Account und in ESET
MSP Administrator verfügbar.
ESET Business Account

7
ESET Business Account dient als
einheitlicher Zugriffspunkt für
ESET Business Account und
ESET Cloud Office Security. Sie
erreichen ESET Cloud Office
Security über die Anmeldeseite
für ESET Cloud Office Security
oder ESET Business Account.
Beide Anmeldeseiten leiten Sie
zur ESET Business Account-
Authentifizierung weiter, um
Ihre Anmeldung zu verifizieren.
Neues Konto für ESET
Business Account erstellen
Öffnen Sie die ESET Business Account-Anmeldeseite und klicken Sie auf Kostenlos registrieren. Füllen Sie das Registrierungsformular sorgfältig aus. Die eingegebene E-Mail-Adresse wird als Anmeldename verwendet.
Das Passwort muss mindestens 10 Zeichen enthalten. Geben Sie Ihren Namen und Ihre Unternehmensdetails ein und klicken Sie auf weiter. Lesen Sie die ESET-Nutzungsbedingungen und bestätigen Sie Ihr Einverständnis. Füllen Sie das reCAPTCHA-Formular aus und klicken Sie auf Registrieren.
Nach der erfolgreichen Registrierung erhalten Sie eine Bestätigungs-E-Mail (dies kann bis zu 15 Minuten in Anspruch nehmen). Klicken Sie auf den Link in der Bestätigungs-E-Mail, um ein neues Fenster mit dem Titel Konto aktivieren zu öffnen.
Geben Sie Ihr Passwort ein und klicken Sie auf Aktivieren, um Ihr ESET Business Account zu aktivieren. Sie erhalten eine weitere E-Mail zur Bestätigung der erfolgreichen Erstellung Ihres ESET Business Account-Kontos. Sie können sich nun bei ihrem ESET Business Account anmelden.
Kulanzzeitraum
Wenn sich das Ablaufdatum
der Lizenz nähert, wird in der
ESET Business Account-
Benutzeroberfläche eine
Warnung angezeigt. Wenn das
Ablaufdatum verstreicht und
Sie weder die Lizenz verlängert
noch eine neue Lizenz aktiviert
haben, wird in ESET Business
Account die Warnung zur
abgelaufenen Lizenz angezeigt.
Wenn keine kompatible Lizenz
vorhanden ist, wird in ESET
Business Account eine
Benachrichtigung angezeigt,
die darauf hinweist, dass Ihre
Lizenz in 14 Tagen gesperrt
wird. Sie erhalten außerdem
eine E-Mail an die im
Administratorkonto
angegebene Adresse.
Nach Ablauf der Lizenz
verfügen Sie über einen
Kulanzzeitraum von 14 Tagen,
um die Lizenz zu verlängern.
Nach Ablauf der Hälfte der
Kulanzzeit werden Sie in ESET
Business Account und per E-
Mail benachrichtigt. Nach
14 Tagen wird die Verwendung
von ESET Cloud Office Security
gesperrt. Danach ist das Konto
nicht mehr erreichbar und kann
nicht mehr verwendet werden.
Gesperrte ESET Cloud Office
Security-Benutzerkonten
werden gespeichert und
können erneut genutzt werden,
indem eine neue ESET Cloud
Office Security-Lizenz zu ESET
Business Account hinzugefügt
wird. Ihre ESET Cloud Office
Security-Benutzerkonto kann
bis zu 30 Tage lang im
gesperrten Zustand verbleiben.
Anschließend wird sie
dauerhaft gelöscht.
Wenn Ihr Konto gesperrt wird,
werden Sie 14 Tage vor dem
Löschen Ihres Kontos in ESET
Business Account und per E-
Mail benachrichtigt. Um den
Zugriff auf Ihr ESET Cloud
Office Security-Konto
wiederherzustellen, müssen Sie
eine neue ESET Cloud Office
Security-Lizenz aktivieren.
Gesperrte Lizenz
Wenn keine gültige ESET Cloud
Office Security-Lizenz in ESET
Business Account vorhanden
ist, wird Ihre ESET Cloud Office
Security-Instanz deaktiviert.
Der Zugriff auf die Instanz ist
dann nicht mehr möglich und
die Instanz ist nicht mehr
funktionsfähig. Ihre ESET Cloud
Office Security-Instanz kann bis
zu 30 Tage lang im gesperrten
Zustand verbleiben.
Anschließend wird sie
dauerhaft gelöscht. Um den
Zugriff auf die ESET Cloud
Office Security-Instanz
wiederherzustellen, müssen Sie
eine neue, ESET Cloud Office
Security-kompatible Lizenz
aktivieren.
Sites und Lizenz-Pool
Die Lizenzen und Lizenz-Pools
werden aus ESET Business
Account geladen. Lizenz-Pools
sind nur verfügbar, wenn
Sites in ESET Business
Account vorhanden sind.
Neuen Benutzer in ESET
Business Account erstellen
Sie können einen Benutzer
erstellen, der Sie beim
Verwalten eines Teils Ihrer
Lizenzen unterstützt.
1. Öffnen Sie ESET Business
Account und melden Sie sich
an.
2. Navigieren Sie zu
Benutzerverwaltung und
klicken Sie auf Neuer
Benutzer. Geben Sie die
erforderlichen Informationen
ein.
3. Wählen Sie die ESET Cloud
Office Security-Zugriffsrechte
für den Benutzer aus:
• Lesen – Der Benutzer hat
Zugriff auf ESET Cloud Office
Security und kann Benutzer,
Logs und Ereignisse anzeigen,
kann jedoch keine Policies
verwalten, Benutzer schützen
oder aus der Quarantäne
freigeben.
• Schreiben – Der Benutzer
hat Vollzugriff auf ESET Cloud
Office Security, kann Benutzer
anzeigen und verwalten,
Objekte in die Quarantäne
verschieben oder Policies
erstellen.
• Kein Zugriff – Der Benutzer
kann nicht auf ESET Cloud
Office Security zugreifen.
4. Legen Sie die Sprache in den
Benutzereinstellungen für
die ESET Cloud Office Security-
Konsole fest.
5. Wenn Sie auf Erstellen
klicken, wird der Benutzer
erstellt.
Neue Site in ESET Business
Account erstellen
Mit Sites können Sie Ihre
Lizenzen in Lizenz-Pools
aufteilen oder
zusammenführen. Sites sind
individuelle Gruppen mit
eigenem Standort und eigenen
Administratoren.
1. Öffnen Sie ESET Business
Account und melden Sie sich
an.
2. Navigieren Sie zu Details
und wählen Sie Site erstellen
aus. Geben Sie die
erforderlichen persönlichen
Informationen ein.
3. Klicken Sie auf Benutzer
hinzufügen, wählen Sie einen
Benutzer aus und klicken Sie
auf Bestätigen.
4. Klicken Sie im Lizenz-Pool
auf Einheiten hinzufügen
und wählen Sie eine Lizenz für
ESET Cloud Office Security aus.
Passen Sie die
Untereinheiten an und
klicken Sie auf Bestätigen.
5. Wenn Sie auf Erstellen
klicken, wird die Site erstellt.
ESET Cloud Office Security
Lizenz hinzufügen in ESET
Business Account
ESET Cloud Office Security In
ESET Business Account
aktivieren

8
ESET MSP Administrator
Ist ein Lizenzverwaltungssystem, mit dem MSP-Benutzer mehrere MSP-Kunden erstellen und Lizenzen mit einer
bestimmten Anzahl von Lizenzplätzen generieren können. Das ESET MSP Administrator-Lizenzierungsportal
unterstützt Volumenpreise und die Abrechnung nach genauer Anzahl der gekauften Lizenzplatztage.
ESET Cloud Office Security ist für alle MSP Managers, MSPs und managed MSPs verfügbar. ESET MSP
Administrator-Benutzer mit Schreibzugriff sind berechtigt, ESET Cloud Office Security zu aktivieren. Benutzer mit
Schreibzugriff, Lesezugriff oder benutzerdefinierten Zugriffsrechten können auf ESET Cloud Office Security
zugreifen.
Neuen MSP-Kunden erstellen (zur Aktivierung der ESET Cloud Office Security-Konsole ist die E-Mail-Adresse des
Kunden erforderlich)
ESET Cloud Office Security In ESET MSP Administrator aktivieren
ESET Business Account und ESET MSP Administrator (Hybrid-Lizenzierungskonto)
Wenn Sie in ESET MSP Administrator und in ESET Business Account die gleiche E-Mail-Adresse registriert haben
(einmalige Anmeldung), können Sie zwischen den Ansichten für ESET Business Account und ESET MSP
Administrator wechseln.
Sie können Benutzer oder Unternehmen über die ESET Cloud Office Security-Lizenzverwaltung schützen.
Sie können die Sprache für das ESET Cloud Office Security-Portal in ESET Business Account oder ESET MSP
Administrator ändern.
Melden Sie sich bei ESET Business Account oder ESET MSP Administrator an, navigieren Sie zu
Benutzerverwaltung und bearbeiten Sie den Benutzer. Suchen Sie nach der ESET Cloud Office Security-
Spracheinstellung, wählen Sie die gewünschte Sprache aus und klicken Sie auf Speichern.
Lizenz hinzufügen in ESET Cloud Office Security
Nach der erfolgreichen Anmeldung bei Ihrem ESET Business Account wird ein Begrüßungsbildschirm für ESET
Business Account angezeigt, falls Sie sich zum ersten Mal angemeldet haben.
1. Klicken Sie auf Lizenz hinzufügen, um das Lizenzfenster zu öffnen. Wenn Sie ein normaler ESET Business
Account Benutzer sind, öffnen Sie die Registerkarte Lizenz und klicken Sie auf Lizenz hinzufügen.
2. Geben Sie Ihren Lizenzschlüssel ein und klicken Sie auf Lizenz hinzufügen.

9
3. Daraufhin erhalten Sie eine E-Mail mit einem Verifizierungs-Link. Klicken Sie auf den Link und geben Sie Ihre
Anmeldeinformationen für das ESET Business Account-Portal ein, wenn Sie dazu aufgefordert werden. Weitere
Informationen zu Lizenzverwaltung, Benutzern und Sites finden Sie im ESET Business Account-Leitfaden .
Aktivieren
1. Melden Sie sich bei ESET Business Account oder ESET MSP Administrator an und suchen Sie die ESET
Cloud Office Security-Kachel im Dashboard.
2. Klicken Sie unten rechts in der Kachel für ESET Cloud Office Security auf Aktivieren.
3. Der Aktivierungs-Assistent verweist auf die Nutzungsbedingungen für ESET Cloud Office Security und
empfiehlt den optimalen Rechenzentrumsstandort für Ihren aktuellen Standort. Wählen Sie Ich akzeptiere die
Nutzungsbedingungen aus und klicken Sie auf Aktivieren. Wir empfehlen, den Standort des
Rechenzentrums nicht zu ändern. Falls Sie jedoch einen anderen Standort verwenden möchten, können Sie Ihre
Auswahl ändern.
HINWEIS
Die Rechenzentren sind komplett voneinander getrennt. Nachdem Sie den Standort des Rechenzentrums
ausgewählt haben, können Sie ihn nicht mehr ändern oder an einen anderen Ort migrieren. Um das
Rechenzentrum zu ändern, müssen Sie den Aktivierungsprozess von Anfang an starten.

10
4. Klicken Sie auf Öffnen in der Kachel für ESET Cloud Office Security. Das ESET Cloud Office Security-
Dashboard wird in einer neuen Browserregisterkarte geöffnet.
Wenn Sie sich zum ersten Mal bei ESET Cloud Office Security anmelden, wird ein Startassistent angezeigt. Der
Assistent führt Sie durch den ursprünglichen Bereitstellungsprozess.
1. Fügen Sie Ihren Microsoft 365-Mandanten hinzu.

11
2. Benutzer schützen. Wenn Sie Überspringen auswählen, können Sie Benutzer oder Unternehmen später
über die ESET Cloud Office Security-Lizenzverwaltung schützen.
Deaktivieren ESET Cloud Office Security
1. Melden Sie sich bei ESET Business Account oder ESET MSP Administrator an und suchen Sie die ESET
Cloud Office Security-Kachel im Dashboard.
2. Klicken Sie auf das Zahnradsymbol oben rechts in der ESET Cloud Office Security-Kachel und wählen Sie
ESET Cloud Office Security löschen aus.
3. Alternativ können Sie den Bereich Details öffnen und auf Löschen klicken.
4. Sie werden in einem Popupfenster darauf hingewiesen, dass alle Daten entfernt werden. Geben Sie Ihr ESET
Business Account-Passwort zum Bestätigen ein und klicken Sie auf Löschen.

12
Daraufhin wird die ESET Cloud Office Security-Instanz gelöscht und die Kachel für das ESET Cloud Office Security-
Produkt wird auf Nicht aktiviert festgelegt.
Mandant
Azure Active Directory (Azure AD) organisiert Objekte wie Benutzer und Apps in Gruppen, den sogenannten
Mandanten. Mandanten werden oft anhand ihres Domänennamens identifiziert. Wenn mehrere Benutzer denselben
Domänennamen haben, dann gehören sie zum gleichen Mandanten. Mit Mandanten können Sie Policies für
Benutzer und Apps in Ihrem Unternehmen festlegen, um Sicherheits- und Betriebsrichtlinien zu erfüllen. Sie können
mehrere Microsoft 365-Mandanten in einer ESET Cloud Office Security-Konsole schützen und verwalten.
Weitere Informationen finden Sie im Microsoft-Artikel über Mandanten in Azure Active Directory .
Mandant hinzufügen

13
1. Navigieren Sie zu Einstellungen und klicken Sie auf Mandant hinzufügen.
2. Geben Sie Ihren Microsoft 365-Mandantennamen oder den vollständigen Domänennamen ein und klicken Sie auf
Mandant hinzufügen.
3. Daraufhin werden Sie zur Microsoft Online-Zustimmungsseite mit einer Liste der für ESET Cloud Office Security
erforderlichen Berechtigungen weitergeleitet.
4. Geben Sie die Anmeldeinformationen Ihres Microsoft 365-Administratorkontos ein, um ESET Cloud Office Security
Zugriff auf die Daten in Ihrem Microsoft-Konto zu erteilen. Akzeptieren.

14
Mandant entfernen
Navigieren Sie zu Einstellungen, wählen Sie den gewünschten Mandanten aus und klicken Sie auf Entfernen.
Daraufhin wird ein Popupfenster mit einer Warnung angezeigt, dass alle Daten gelöscht werden und die Benutzer
ihren Schutz verlieren werden. Geben Sie Ihre ESET Business Account- oder ESET MSP Administrator-Anmeldedaten
ein, um die Löschung zu bestätigen.
HINWEIS
Die Daten werden nach 30 Tagen vollständig aus unseren Systemen entfernt.
ESET Cloud Office Security aus dem Azure-Portal entfernen
1. Melden Sie sich mit einem Administratorkonto beim Azure-Portal an.
WICHTIG
Um eine Anwendung zu löschen, müssen Sie der Eigentümer der Anwendung sein oder Administratorrechte
haben.
2. Navigieren Sie zum Azure Active Directory-Dienst und wählen Sie Unternehmensanwendungen aus.
3. Suchen Sie die ESET Cloud Office Security-Anwendung auf der Übersichtsseite, klicken Sie darauf,
wechseln Sie zu Eigenschaften und klicken Sie auf Löschen.
Dashboard
Das Dashboard ist eine Sammlung von Widgets mit einer Übersicht über die Sicherheitsaktivitäten von Microsoft
365. Das Dashboard enthält wichtige Informationen in den jeweiligen Übersichtsregisterkarten
(Übersicht/Exchange Online/OneDrive/Team-Gruppen/SharePoint-Sites). Die Übersicht ist der Hauptbildschirm des
Dashboards und wird nach jeder Anmeldung bei der ESET Cloud Office Security-Konsole angezeigt. Hier werden
allgemeine und statistische Informationen angezeigt.
HINWEIS
Das Dashboard-Aktualisierungsintervall beträgt 10 Minuten. Wenn in Ihrem Dashboard nicht die neuesten
Informationen angezeigt werden, drücken Sie F5, um die Anzeige manuell zu aktualisieren.
Um die Dashboard-Statistiken anzuzeigen, wählen Sie das gewünschte Zeitintervall (Tag, Woche, Monat) und den
Mandanten aus. In den Übersichtsregisterkarten Exchange Online, OneDrive, Teamgruppen und
SharePoint-Sites werden zusätzliche Ereignisstatistiken und Diagramme angezeigt. Hier finden sie beispielsweise
die Anzahl der gescannten E-Mails und Dateien sowie die Anzahl der erkannten Spam-, Phishing- und Malware-
Ereignisse. In den Diagrammen wird der Datenverkehr für die einzelnen Ereignistypen angezeigt: Spam, Malware
und Phishing.
Gelegentlich wird die Hinweisleiste angezeigt. Die verschiedenen Hinweistypen werden in unterschiedlichen Farben
dargestellt (blau = Nachrichten, gelb = Hinweise, rot = Warnungen).
Mit den Dashboardregisterkarten können Sie zwischen den Ansichtsbereichen wechseln:
Übersicht

15
enthält
• die Anzahl der Mandanten und die Lizenznutzung
• Statistiken für einzelne Mandanten:
• Anzahl Benutzer
• Top 10 Empfänger von Spam/Phishing/Malware
• Top 10 verdächtige OneDrive-Konten
• Top verdächtige Teamgruppen
• Top verdächtige Sharepoint-Sites
Detailinformationen
• Klicken Sie auf die Kachel Gesamtzahl Benutzer, um den Abschnitt Benutzer zu öffnen.
• Klicken Sie im Statistikbereich (Spam/Phishing/Malware/OneDrive) auf einen Benutzer, um die relevanten
Ereignisse anzuzeigen, oder klicken Sie auf eine Gruppe oder eine Site, um Ereignisse und weitere Details zur
verdächtigen Teamgruppe oder SharePoint-Site anzuzeigen.
Exchange Online
enthält
• die Gesamtzahl der gescannten E-Mails
• statistiken für erkannte Spam-, Malware- und Phishing-E-Mails
• Diagramme für den Spam-, Malware- und Phishing-Datenverkehr
Wenn Sie auf eine der Kacheln klicken, wird ein Logs-Bereich mit den entsprechenden Logeinträgen geöffnet.
OneDrive
enthält
• geschützte Gruppen
• die Gesamtzahl der gescannten Dateien
• Statistiken für erkannte Malware
• ein Diagramm mit dem Malware-Datenverkehr
Wenn Sie auf eine der Kacheln klicken, wird ein Logs-Bereich mit den entsprechenden Logeinträgen geöffnet.
Team-Gruppen
enthält
• geschützte Gruppen
• die Gesamtzahl der gescannten Dateien
• Statistiken für erkannte Malware
• ein Diagramm mit dem Malware-Datenverkehr
Wenn Sie auf eine der Kacheln klicken, wird ein Logs-Bereich mit den entsprechenden Logeinträgen geöffnet.
SharePoint-Sites
enthält
• geschützte Gruppen
• die Gesamtzahl der gescannten Dateien
• Statistiken für erkannte Malware
• ein Diagramm mit dem Malware-Datenverkehr
Wenn Sie auf eine der Kacheln klicken, wird ein Logs-Bereich mit den entsprechenden Logeinträgen geöffnet.
In der Navigationsleiste auf der linken Seite können Sie zwischen verschiedenen Bereichen der ESET Cloud Office
Security-Konsole navigieren:
Benutzer
Teams und Sites
Erkennungen

16
Quarantäne
Logs
Berichten
Policies
Lizenzverwaltung
Einstellungen
Feedback senden
Reduzieren
Erweitern und reduzieren Sie das Navigationsmenü. Sie können den Bereich reduzieren, um mehr Platz für
das Dashboard zu erhalten. Klicken Sie auf das Symbol , um den Navigationsbereich zu erweitern.
In der rechten oberen Ecke befindet sich eine Symbolleiste. Sie ist in allen Bildschirmen der ESET Cloud Office
Security-Konsole verfügbar:
ESET Business Account und ESET MSP Administrator (Hybrid-Lizenzierungskonto)
Wenn Sie in ESET MSP Administrator und in ESET Business Account die gleiche E-Mail-Adresse registriert
haben (einmalige Anmeldung), können Sie zwischen den Ansichten für ESET Business Account und ESET
MSP Administrator wechseln.
Benachrichtigungen anzeigen
Klicken Sie auf das Symbol oben rechts, um alle Benachrichtigungen anzuzeigen.
Quicklinks
Schneller und einfacher Zugriff auf die Bereiche Mandant hinzufügen, Neue Policy, ESET Business
Account oder ESET MSP Administrator.
Hilfe
Der erste Link in diesem Menü führt immer zur Onlinehilfe für den jeweiligen Bildschirm. Falls Sie ein
Problem nicht beheben können, durchsuchen Sie die ESET-Knowledgebase oder das Support-Forum .
Alternativ können Sie und Ihr Feedback senden . Öffnen Sie die Seite Info mit ausführlichen
Informationen zur Version von ESET Cloud Office Security und mit Links zu gesetzlichen Dokumenten.
Benutzer (aktuell angemeldet)
Zeigt den Benutzernamen an.
Abmelden
Mit diesem überall vorhandenen Symbol können Sie die ESET Cloud Office Security-Konsole verlassen.

17
Benutzer
Benutzerkonten sind die wichtigste Entität, die von ESET Cloud Office Security geschützt wird. Doppelklicken Sie
auf einen Benutzer, um nützliche Informationen anzuzeigen, z. B. Überblick, durch Policies definierte Einstellungen,
eine Liste der dem Benutzer zugewiesenen Policies und Ereignisse für Exchange Online und OneDrive. Außerdem
können Sie auswählen, welche Benutzer geschützt bzw. nicht geschützt werden sollen. Die Benutzer sind in
Gruppen gegliedert. Jede Gruppe ist ein Microsoft 365-Mandant, der die Benutzer enthält. Sie können verschiedene
Filterkriterien verwenden, um nach einem bestimmten Benutzer zu suchen:
HINWEIS
Benutzer ohne gültige und aktive Microsoft 365-Lizenz werden nicht in der ESET Cloud Office Security-Konsole
angezeigt. Dies gilt auch für gemeinsam genutzte Postfächer ohne Microsoft 365-Lizenz.
Wenn Sie alle Benutzer in Ihrer Microsoft 365-Umgebung anzeigen und verwalten möchten, navigieren Sie zu
den Einstellungen und aktivieren Sie die Option Lizenzierte Microsoft 365-Benutzer.
Schutzstatus:
Status Beschreibung
Ungeschützt Ein Benutzer, der momentan nicht geschützt wird.
Ausstehend Übergangsstatus, der beim auftritt, wenn der Schutz für einen Benutzer aktiviert wird. Nach
Abschluss des Vorgangs ändert sich der Status des Benutzers zu „Geschützt“.
Geschützt Postfach und OneDrive des Benutzers werden durch die Standard- oder eine benutzerdefinierte
Policy geschützt.
Warnung: Der Schutz für einen Benutzer konnte nicht aktiviert werden. Möglicherweise ist ein Fehler für eine
der Ressourcen Postfach oder OneDrive aufgetreten. Vermutlich sind beide Ressourcen für den
Benutzer nicht verfügbar. Überprüfen Sie, ob dem Benutzer eine gültige Microsoft 365-Lizenz
zugewiesen wurde.
Navigieren Sie in der Baumstruktur, um nur die Benutzer für einen bestimmten Mandanten oder eine Gruppe
anzuzeigen. Klicken Sie auf Alle, um die Benutzer für alle Mandanten und Gruppen anzuzeigen.
Um weitere Informationen zu erhalten, doppelklicken Sie auf einen Benutzer oder klicken Sie auf das Symbol
und wählen Sie eine Aktion aus (Details anzeigen, Schützen oder Schutz aufheben). Klicken Sie auf einen
Benutzer, um das Fenster Details anzeigen zu öffnen, das aus vier Teilen besteht:
Aktion Nutzung
Übersicht Zeigt grundlegende Informationen zum Benutzer aus an, die aus Microsoft 365 geladen wurden (E-
Mail, Gruppe, Stellenprofil usw.). Außerdem wird der aktuelle Schutzstatus für das Postfach und für
OneDrive angezeigt.
Konfiguration Enthält eine schreibgeschützte Liste von Einstellungen und zugewiesenen Policies für diesen
Benutzer. Wechseln Sie zwischen den Registerkarten, um die Konfiguration oder eine Liste der
zugewiesenen Policies anzuzeigen. Sie können keine Einstellungen bearbeiten oder Policies zu
Benutzern zuweisen. Wechseln Sie stattdessen zum Bereich Policies.
Ereignisse Alle Ereignisse für dieses Benutzerkonto (Exchange Online oder OneDrive) anzeigen.
Quarantäne Alle E-Mails und Dateien im Quarantäne-Ordner für diesen Benutzer anzeigen. Sie können auch eine
Aktion ausführen: Sie können E-Mails oder Dateien in der Quarantäne freigeben, herunterladen
oder löschen.
Sie können Benutzer nach verschiedenen Kriterien filtern. Klicken Sie auf Filter hinzufügen und wählen Sie den
Filtertyp im Dropdownmenü aus oder geben Sie eine Zeichenfolge ein (wiederholen Sie den Vorgang, um mehrere
Kriterien zu kombinieren):
Filter hinzufügen Nutzung
Automatisch geschützt Zeigt automatisch geschützte Benutzer an.
Seite wird geladen ...
Seite wird geladen ...
Seite wird geladen ...
Seite wird geladen ...
Seite wird geladen ...
Seite wird geladen ...
Seite wird geladen ...
Seite wird geladen ...
Seite wird geladen ...
Seite wird geladen ...
Seite wird geladen ...
Seite wird geladen ...
Seite wird geladen ...
Seite wird geladen ...
Seite wird geladen ...
Seite wird geladen ...
Seite wird geladen ...
Seite wird geladen ...
Seite wird geladen ...
Seite wird geladen ...
Seite wird geladen ...
Seite wird geladen ...
Seite wird geladen ...
Seite wird geladen ...
Seite wird geladen ...
Seite wird geladen ...
Seite wird geladen ...
Seite wird geladen ...
Seite wird geladen ...
Seite wird geladen ...
Seite wird geladen ...
Seite wird geladen ...
Seite wird geladen ...
Seite wird geladen ...
Seite wird geladen ...
Seite wird geladen ...
-
 1
1
-
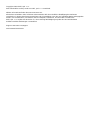 2
2
-
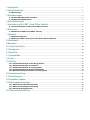 3
3
-
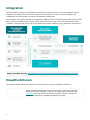 4
4
-
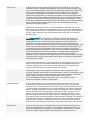 5
5
-
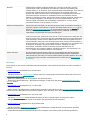 6
6
-
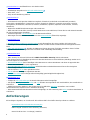 7
7
-
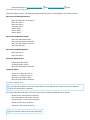 8
8
-
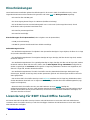 9
9
-
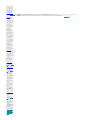 10
10
-
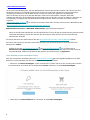 11
11
-
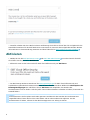 12
12
-
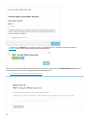 13
13
-
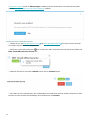 14
14
-
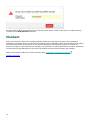 15
15
-
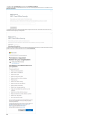 16
16
-
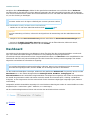 17
17
-
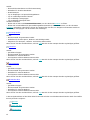 18
18
-
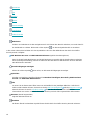 19
19
-
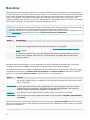 20
20
-
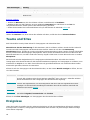 21
21
-
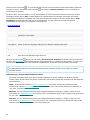 22
22
-
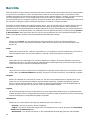 23
23
-
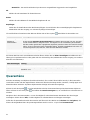 24
24
-
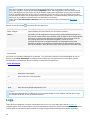 25
25
-
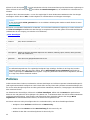 26
26
-
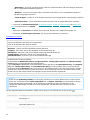 27
27
-
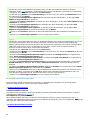 28
28
-
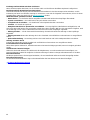 29
29
-
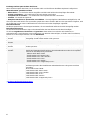 30
30
-
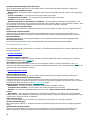 31
31
-
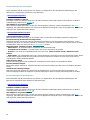 32
32
-
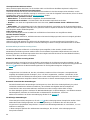 33
33
-
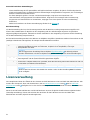 34
34
-
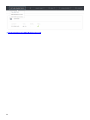 35
35
-
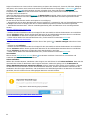 36
36
-
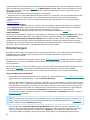 37
37
-
 38
38
-
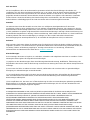 39
39
-
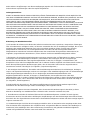 40
40
-
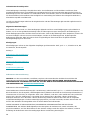 41
41
-
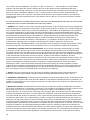 42
42
-
 43
43
-
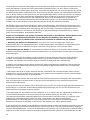 44
44
-
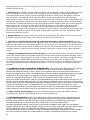 45
45
-
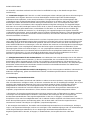 46
46
-
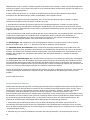 47
47
-
 48
48
-
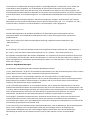 49
49
-
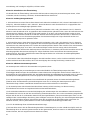 50
50
-
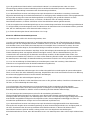 51
51
-
 52
52
-
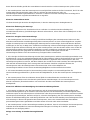 53
53
-
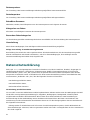 54
54
-
 55
55
-
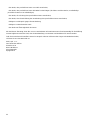 56
56
ESET Cloud Office Security Bedienungsanleitung
- Typ
- Bedienungsanleitung
Verwandte Artikel
-
ESET Online Scanner Bedienungsanleitung
-
ESET Server Security for Windows Server (File Security) 7.3 Bedienungsanleitung
-
ESET Mail Security for Exchange Server 7.3 Bedienungsanleitung
-
ESET Security for Microsoft SharePoint 7.0 Bedienungsanleitung
-
ESET Security for Microsoft SharePoint 7.3 Bedienungsanleitung
-
ESET Security for Microsoft SharePoint 7.3 Bedienungsanleitung
-
ESET PROTECT Cloud Bedienungsanleitung
-
ESET ENDPOINT SECURITY 8 Bedienungsanleitung
-
ESET Endpoint Antivirus 7 Bedienungsanleitung
-
ESET Endpoint Security 7 Bedienungsanleitung