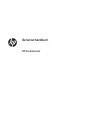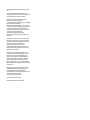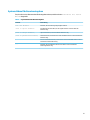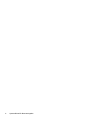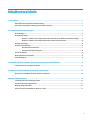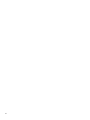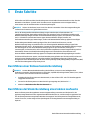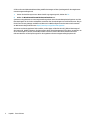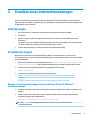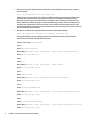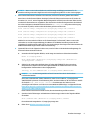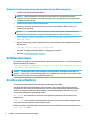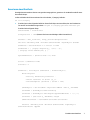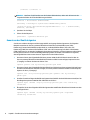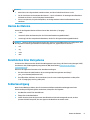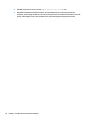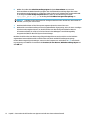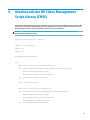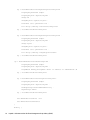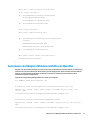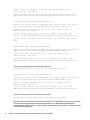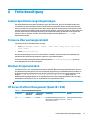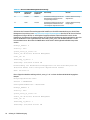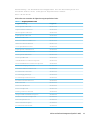HP Engage Flex Pro Retail System Benutzerhandbuch
- Typ
- Benutzerhandbuch

Benutzerhandbuch
HP Sure Recover

© Copyright 2020 HP Development Company,
L.P.
Microsoft und Windows sind Marken oder
eingetragene Marken der Microsoft Corporation
in den USA und/oder anderen Ländern.
Vertrauliche Computersoftware. Für den
Besitz, die Verwendung oder die
Vervielfältigung dieser Software ist eine gültige
Lizenz von HP erforderlich. In
Übereinstimmung mit FAR 12.211 und 12.212
sind kommerziell genutzte Computersoftware,
Computersoftware-Dokumentationen und
technische Dokumentationen für kommerziell
genutzte Geräte gemäß den HP
Standardlizenzbedingungen für die
kommerzielle Nutzung an die US-Regierung
lizenziert.
HP haftet – ausgenommen für die Verletzung
des Lebens, des Körpers, der Gesundheit oder
nach dem Produkthaftungsgesetz – nicht für
Schäden, die fahrlässig von HP, einem
gesetzlichen Vertreter oder einem
Erfüllungsgehilfen verursacht wurden. Die
Haftung für grobe Fahrlässigkeit und Vorsatz
bleibt hiervon unberührt.
Inhaltliche Änderungen dieses Dokuments
behalten wir uns ohne Ankündigung vor. Die
Informationen in dieser Veröentlichung
werden ohne Gewähr für ihre Richtigkeit zur
Verfügung gestellt. Insbesondere enthalten
diese Informationen keinerlei zugesicherte
Eigenschaften. Alle sich aus der Verwendung
dieser Informationen ergebenden Risiken trägt
der Benutzer.
Die Herstellergarantie für HP Produkte wird
ausschließlich in der entsprechenden, zum
Produkt gehörigen Garantieerklärung
beschrieben. Aus dem vorliegenden Dokument
sind keine weiter reichenden
Garantieansprüche abzuleiten.
Erste Ausgabe: Februar 2020
Dokumentennummer: L93434-041

Syntaxschlüssel für Benutzereingaben
Text, den Sie in einer Benutzeroberäche eingeben müssen, wird durch eine Schriftart mit fester
Breite dargestellt.
Tabelle -1 Syntaxschlüssel für Benutzereingaben
Funktion Beschreibung
Text ohne Klammern
Elemente, die Sie exakt wie gezeigt eingeben müssen
<Text in spitzen Klammern>
Ein Platzhalter für einen Wert, den Sie angeben müssen. Lassen Sie dabei die
Klammern weg.
[Text in eckigen Klammern]
Optionale Elemente; Lassen Sie dabei die Klammern weg.
{Text in geschweiften Klammern}
Mehrere Elemente, aus denen Sie nur eines auswählen müssen. Lassen Sie dabei die
Klammern weg.
|
Ein Trennzeichen für Elemente, von denen Sie nur eines auswählen müssen. Lassen
Sie dabei den Senkrechtstrich weg.
...
Elemente, die Sie wiederholen können oder müssen. Lassen Sie dabei die
Auslassungszeichen weg.
iii

iv Syntaxschlüssel für Benutzereingaben

Inhaltsverzeichnis
1 Erste Schritte ................................................................................................................................................ 1
Durchführen einer Netzwerkwiederherstellung ................................................................................................... 1
Durchführen der Wiederherstellung eines lokalen Laufwerks ............................................................................. 1
2 Erstellen eines Unternehmensimages ............................................................................................................. 3
Anforderungen ....................................................................................................................................................... 3
Erstellen des Images .............................................................................................................................................. 3
Beispiel 1: Erstellen eines Images basierend auf dem Microsoft Windows Installationsimage ........ 3
Beispiel 2: Erstellen eines Images basierend auf einem Referenzsystem ......................................... 6
Aufteilen des Images ............................................................................................................................................. 6
Erstellen eines Manifests ....................................................................................................................................... 6
Generieren eines Manifests ................................................................................................................. 7
Generieren der Manifestsignatur ........................................................................................................ 8
Hosten der Dateien ................................................................................................................................................ 9
Bereitstellen Ihrer Zielsysteme ............................................................................................................................. 9
Fehlerbeseitigung .................................................................................................................................................. 9
3 Verwenden des HP Sure Recover-Agents innerhalb einer Unternehmensrewall ............................................... 11
Installieren des HP Sure Recover-Agents ............................................................................................................ 11
4 Arbeiten mit der HP Client Management Script Library (CMSL) ......................................................................... 13
Generieren von Beispielschlüsseln mithilfe von OpenSSL .................................................................................. 15
Anhang A Fehlerbeseitigung ........................................................................................................................... 17
Laufwerkpartitionierung fehlgeschlagen ........................................................................................................... 17
Firmware-Überwachungsprotokoll ..................................................................................................................... 17
Windows Ereignisprotokoll .................................................................................................................................. 17
HP Secure Platform Management (Quell-ID = 84h) ............................................................................................ 17
v

vi

1 Erste Schritte
HP Sure Recover hilft Ihnen dabei, das Betriebssystem mit minimaler Benutzerinteraktion sicher über das
Netzwerk zu installieren. Systeme mit HP Sure Recover mit eingebetteter erneuter Imageerstellung
unterstützen auch die Installation über ein lokales Speichergerät.
WICHTIG: Sichern Sie Ihre Daten, bevor Sie HP Sure Recover verwenden. Da bei der Imageerstellung das
Laufwerk neu formatiert wird, gehen Daten verloren.
Die von HP bereitgestellten Wiederherstellungs-Images enthalten das einfache Windows 10®
Installationsprogramm. Optional kann HP Sure Recover optimierte Treiber für HP Geräte installieren. HP
Wiederherstellungs-Images enthalten nur Datenwiederherstellungs-Agents, die in Windows 10 enthalten
sind, z. B. OneDrive. Unternehmen können eigene benutzerdenierte Images erstellen, um
Unternehmenseinstellungen, Anwendungen, Treiber und Datenwiederherstellungs-Agents hinzuzufügen.
Ein Betriebssystem-Wiederherstellungs-Agent führt die erforderlichen Schritte aus, um das
Wiederherstellungs-Image zu installieren. Der von HP bereitgestellte Wiederherstellungs-Agent führt
allgemeine Schritte durch, z. B. Partitionieren, Formatieren und Extrahieren des Wiederherstellungs-Images
auf dem Zielgerät. Da sich der HP Wiederherstellungs-Agent auf hp.com bendet, benötigen Sie
Internetzugri, um ihn abzurufen, sofern das System keine eingebettete erneute Imageerstellung umfasst.
Unternehmen können den HP Wiederherstellungs-Agent auch innerhalb Ihrer Firewall hosten oder
benutzerdenierte Wiederherstellungs-Agents für komplexere Wiederherstellungsumgebungen erstellen.
Sie können HP Sure Recover starten, wenn kein Betriebssystem gefunden wird. Sie können HP Sure Recover
auch nach einem Zeitplan ausführen, um sicherzustellen, dass Malware entfernt wird. Führen Sie die
Konguration dieser Einstellungen über HP Client Security Manager (CSM), Manageability Integration Kit (MIK)
oder die Client Management Script Library durch.
Durchführen einer Netzwerkwiederherstellung
HINWEIS: Um eine Netzwerkwiederherstellung durchzuführen, müssen Sie eine kabelgebundene
Verbindung verwenden. Um Datenverluste zu vermeiden, empehlt HP, wichtige Dateien, Daten, Fotos, Videos
usw. zu sichern, bevor Sie HP Sure Recover verwenden.
1. Verbinden Sie das Clientsystem mit dem Netzwerk, in dem auf den HTTP- oder FTP-Verteilungspunkt
zugegrien werden kann.
2. Starten Sie das Clientsystem neu. Wenn das HP Logo angezeigt wird, drücken Sie f11.
3. Wählen Sie Wiederherstellen über das Netzwerk aus.
Durchführen der Wiederherstellung eines lokalen Laufwerks
Wenn ein Clientsystem die eingebettete erneute Imageerstellung unterstützt und die Option für den
geplanten Image-Download in der angewendeten Richtlinie aktiviert ist, wird das Image zur geplanten Zeit
auf das Clientsystem heruntergeladen. Nachdem das Image auf das Clientsystem heruntergeladen wurde,
starten Sie es neu, um das Image auf das Speichergerät für die eingebettete erneute Imageerstellung zu
kopieren.
Durchführen einer Netzwerkwiederherstellung 1

So führen Sie eine lokale Wiederherstellung mithilfe des Images auf dem Speichergerät für die eingebettete
erneute Imageerstellung durch:
1. Starten Sie das Clientsystem neu. Wenn das HP Logo angezeigt wird, drücken Sie f11.
2. Wählen Sie Wiederherstellen vom lokalen Laufwerk aus aus.
Systeme mit eingebetteter erneuter Imageerstellung müssen einen Downloadzeitplan kongurieren und den
Download-Agent für die Suche nach Updates verwenden. Der Download-Agent ist im HP Sure Recover-Plug-in
für HP Client Security Manager enthalten und kann auch in MIK konguriert werden. Weitere Informationen
zur MIK-Verwendung nden Sie unter https://www.hp.com/go/clientmanagement.
Sie können auch einen geplanten Task erstellen, um den Agent auf die Partition SR_AED und das Image auf
die Partition SR_IMAGE zu kopieren. Sie können dann die HP Client Management Script Library verwenden, um
ein Serviceereignis zu senden, das das BIOS darüber informiert, dass es den Inhalt validieren und beim
nächsten Neustart auf das Speichergerät für die eingebettete erneute Imageerstellung kopieren soll.
2 Kapitel 1 Erste Schritte

2 Erstellen eines Unternehmensimages
Die meisten Unternehmen verwenden die Microsoft Deployment Tools, das Windows 10 Assessment and
Deployment Kit oder beides, um Dateien, die ein Image enthalten, in einem Windows Imageerstellungsarchiv
im WIM-Dateiformat zu erstellen.
Anforderungen
● Die neueste Version von Windows 10 Assessment and Deployment Kit (Windows ADK)
● PowerShell
● OpenSSL (oder eine andere Lösung für das Generieren von Paaren aus privaten/öentlichen RSA-
Schlüsseln)
Verwenden Sie sie, um das RSA-Schlüsselpaar zu generieren, das verwendet wird, um die Integrität des
von Ihnen erstellten und gehosteten Unternehmensimages zu sichern.
● Eine Serverhostinglösung (z. B. Microsoft Internetinformationsdienste [IIS])
Erstellen des Images
Richten Sie vor dem Starten der Imageerstellung das Arbeits- oder Buildsystem ein, in dem Sie die
erforderlichen Tools zur Vorbereitung auf die Verarbeitung des Images installiert haben, wie in den folgenden
Schritten dargestellt:
1. Önen Sie als Administrator die Eingabeauorderung Umgebung für Bereitstellungs- und
Imageerstellungstools (die mit den Bereitstellungstools des Windows ADK installiert wurde).
2. Erstellen Sie mit dem folgenden Befehl einen Stagingbereich für Ihr Image:
mkdir C:\staging
3. Erstellen Sie das Image mithilfe eines der folgenden Beispiele:
Beispiel 1: Erstellen eines Images basierend auf dem Microsoft Windows Installationsimage
auf Seite 3
Beispiel 2: Erstellen eines Images basierend auf einem Referenzsystem auf Seite 6
Beispiel 1: Erstellen eines Images basierend auf dem Microsoft Windows
Installationsimage
1. Aktivieren oder önen Sie das Microsoft Windows Installationsimage (über eine Microsoft ISO oder HP
OSDVD).
2. Kopieren Sie die Datei „install.wim“ mit dem folgenden Befehl aus dem bereitgestellten Windows
Installationsimage in Ihren Stagingbereich:
robocopy <M:>\sources C:\staging install.wim
HINWEIS: <M:> ist das bereitgestellte Laufwerk. Ersetzen Sie es durch den korrekten
Laufwerksbuchstaben.
Anforderungen 3

3. Benennen Sie mit dem folgenden Befehl „install.wim“ in einen Imagedateinamen um („my-image“ in
diesem Beispiel):
ren C:\staging\install.wim <my-image>.wim
(Optional) HP Sure Recover bietet eine Funktion zur Wiederherstellung einer bestimmten Edition über
ein Multi-Index-Image basierend auf der Windows Version, die ursprünglich werkseitig für das HP
Zielsystem lizenziert wurde. Dieser Mechanismus funktioniert, wenn die Indizes richtig benannt sind.
Wenn Ihr Windows Installationsimage aus einem HP OSDVD-Image stammt, haben Sie wahrscheinlich
ein Multi-Edition-Image. Wenn Sie dieses Verhalten nicht wünschen und sicherstellen möchten, dass
eine bestimmte Edition für alle Zielsysteme verwendet wird, müssen Sie darauf achten, dass sich nur ein
Index im Installationsimage
bendet.
4. Überprüfen Sie mithilfe des folgenden Befehls den Inhalt des Installationsimages:
dism /Get-ImageInfo /ImageFile:C:\staging\<my-image>.wim
Die folgende Abbildung zeigt eine Beispielausgabe eines Installationsimages, das fünf Editionen
unterstützt (basierend auf dem BIOS der Zielsysteme):
Details für das Image: my-image.wim
Index: 1
Name: CoreSingleLanguage
Beschreibung: Windows 10 May 2019 Update – Home Single Language Edition
Größe: 19,512,500,682 bytes
Index: 2
Name: Core
Beschreibung: Windows 10 May 2019 Update – Home edition
Größe: 19,512,500,682 bytes
Index: 3
Name: Professional
Beschreibung: Windows 10 May 2019 Update- Professional Update
Größe: 19.758,019,520 bytes
Index: 4
Name: ProfessionalEducation
Beschreibung: Windows 10 May 2019 Update - Professional Education edition
Größe: 19,758,019,480 bytes
Index: 5
Name: ProfessionalWorkstation
Beschreibung: Windows 10 May 2019 Update - Professional Workstation edition
Größe: 19,758,023,576 bytes
4 Kapitel 2 Erstellen eines Unternehmensimages

HINWEIS: Wenn nur ein Index vorhanden ist, wird das Image unabhängig vom Namen für die
Wiederherstellung verwendet. Möglicherweise ist die Imagedatei größer als vor den Löschvorgängen.
5. Wenn Sie das Multi-Edition-Verhalten nicht wünschen, löschen Sie alle nicht gewünschten Indizes.
Wenn Sie nur die Professional-Edition benötigen (sofern alle Zielsysteme lizenziert sind), löschen Sie
den Index 5, 4, 2 und 1, wie im folgenden Beispiel dargestellt. Jedes Mal, wenn Sie einen Index löschen,
werden die Indexnummern neu zugewiesen. Aus diesem Grund sollten Sie beginnend mit den höchsten
bis zu den niedrigsten Indexzahlen löschen. Führen Sie Get-ImageInfo nach jedem Löschvorgang
aus, um visuell zu prüfen, welcher Index als Nächstes gelöscht werden muss.
dism /Delete-Image /ImageFile:C:\staging\my-image.wim /Index:5
dism /Delete-Image /ImageFile:C:\staging\my-image.wim /Index:4
dism /Delete-Image /ImageFile:C:\staging\my-image.wim /Index:2
dism /Delete-Image /ImageFile:C:\staging\my-image.wim /Index:1
Wählen Sie nur einen Index der Edition aus (in diesem Beispiel „Professional“). Wenn nur ein Index
vorhanden ist, wird das Image unabhängig vom Namen für die Wiederherstellung verwendet. Die
Imagedatei ist möglicherweise größer als vor den Löschvorgängen. Dies liegt an der Funktionsweise der
WIM-Metadatenänderungen und der Inhaltsnormalisierung.
6. (Optional) Führen Sie die folgenden Schritte aus, wenn Sie Treiber in Ihr Wiederherstellungsimage für
das Unternehmen einbinden möchten:
a. Verwenden Sie die folgenden Befehle, um Ihr Image in einem leeren Ordner bereitzustellen:
mkdir C:\staging\mount
dism /Mount-Wim /WimFile:C:\staging\my-image.wim /MountDir:C:
\staging\mount /Index:1
b. Stellen Sie die entsprechende HP Windows 10 Treiber-DVD (DRDVD) für das unterstützte
Zielsystem bereit. Kopieren Sie mit dem folgenden Befehl die Treiberunterordner von den
bereitgestellten Treibermedien in Ihren Stagingbereich:
robocopy /E <M:>\SWSETUP\DRV C:\staging\mount\SWSETUP\DRV
HINWEIS: <M:> ist das bereitgestellte Laufwerk. Ersetzen Sie es durch den korrekten
Laufwerksbuchstaben.
Sie können zusätzliche INF-Treiber einbeziehen, indem Sie sie im Ordner „C:\staging\mount
\SWSETUP\DRV“ platzieren. Eine Erläuterung dazu, wie diese Inhalte von HP Sure Recover mithilfe
der Funktion dism /Add-Driver /Recurse verarbeitet werden, nden Sie unter
„Hinzufügen und Entfernen von Treibern zu einem Windows-Oineimage“ im folgenden Thema:
https://docs.microsoft.com/en-us/windows-hardware/manufacture/desktop/add-and-remove-
drivers-to-an-oine-windows-image.
Diese Funktion unterstützt keine EXE-Treiber, die eine Anwendung ausführen müssen.
c. Speichern Sie die Änderungen und deaktivieren Sie das Image, indem Sie den folgenden Befehl
verwenden:
dism /Unmount-Wim /MountDir:C:\staging\mount /Commit
Die resultierende Imagedatei ist: C:\staging\my-image.wim.
d. Gehen Sie zu Aufteilen des Images auf Seite 6.
Erstellen des Images 5

Beispiel 2: Erstellen eines Images basierend auf einem Referenzsystem
1. Erstellen Sie bootfähige USB-WinPE-Medien.
HINWEIS: Weitere Methoden zum Erfassen des Images nden Sie in der ADK-Dokumentation.
Stellen Sie sicher, dass das USB-Laufwerk über genügend freien Speicherplatz für das erfasste Image
vom Referenzsystem verfügt.
2. Erstellen Sie ein Image auf einem Referenzsystem.
3. Erfassen Sie das Image, indem Sie das Referenzsystem mit den USB-WinPE-Medien starten, und
verwenden Sie dann DISM.
HINWEIS: <U:> ist das USB-Laufwerk. Ersetzen Sie es durch den korrekten Laufwerksbuchstaben.
Bearbeiten Sie nach Bedarf den my-image-Teil des Dateinamens und die Beschreibung <my-image>.
dism /Capture-Image /ImageFile:<U:><\my-image>.wim /CaptureDir:C:\ /
Name:<My Image>
4. Kopieren Sie das Image mit dem folgenden Befehl vom USB-Laufwerk in den Stagingbereich auf Ihrem
Arbeitssystem:
robocopy <U:>\ C:\staging <my-image>.wim
Sie sollten die folgende Imagedatei erhalten: C:\staging\my-image.wim.
5. Gehen Sie zu Aufteilen des Images auf Seite 6.
Aufteilen des Images
HP empehlt, das Image mit dem folgenden Befehl in kleinere Dateien aufzuteilen, um die Zuverlässigkeit der
Netzwerkdownloads zu verbessern:
dism /Split-Image /ImageFile:C:\staging\<my-image>.wim /SwmFile:C:\staging
\<my-image>.swm /FileSize:64
HINWEIS: Die Dateigröße (FileSize) wird in Megabyte angezeigt. Nehmen Sie bei Bedarf Änderungen vor.
HINWEIS: Aufgrund der Art des Aufteilungsalgorithmus von DISM können die Größen der generierten SWM-
Dateien kleiner oder größer als die angegebene Dateigröße sein.
Erstellen eines Manifests
Formatieren Sie Manifestdateien als UTF-8 ohne Bytereihenfolge-Marke (BOM).
Sie können den Namen der Manifestdatei (custom.mft) ändern, der in den folgenden Vorgehensweisen
verwendet wird, aber Sie dürfen die Erweiterungen .mft und .sig nicht ändern und der Dateinamensteil der
Manifest- und Signaturdateien muss übereinstimmen. Sie können beispielsweise das Paar (custom.mft,
custom.sig) in (myimage.mft, myimage.sig) ändern.
mft_version wird verwendet, um das Format der Imagedatei zu bestimmen und muss derzeit auf 1
festgelegt sein.
image_version wird verwendet, um festzustellen, ob eine neuere Version des Images verfügbar ist, und
um zu verhindern, dass ältere Versionen installiert werden.
Beide Werte müssen 16-Bit-Ganzzahlen ohne Vorzeichen sein und das Zeilentrennzeichen im Manifest muss ‘
\r\n’ (CR + LF) sein.
6 Kapitel 2 Erstellen eines Unternehmensimages

Generieren eines Manifests
Da möglicherweise mehrere Dateien zum geteilten Image gehören, generieren Sie ein Manifest mithilfe eines
PowerShell-Skripts.
In allen verbleibenden Schritten müssen Sie sich im Ordner „C:\staging“ benden.
CD /D C:\staging
1. Erstellen Sie mit dem folgenden Befehl ein PowerShell-Skript mit einem Editor, der eine Textdatei im
Format UTF-8 ohne BOM erzeugen kann: notepad C:\staging\generate-manifest.ps1
Erstellen Sie das folgende Skript:
$mftFilename = "custom.mft"
$imageVersion = 1907 (Hinweis: Dies kann eine beliebige 16-Bit-Ganzzahl sein.)
$header = "mft_version=1, image_version=$imageVersion"
Out-File -Encoding UTF8 -FilePath $mftFilename -InputObject $header
$swmFiles = Get-ChildItem "." -Filter "*.swm"
$ToNatural = { [regex]::Replace($_, '\d*\....$',
{ $args[0].Value.PadLeft(50) }) }
$pathToManifest = (Resolve-Path ".").Path
$total = $swmFiles.count
$current = 1
$swmFiles | Sort-Object $ToNatural | ForEach-Object {
Write-Progress
-Activity "Generating manifest" `
-Status "$current of $total ($_)" `
-PercentComplete ($current / $total * 100)
$hashObject = Get-FileHash -Algorithm SHA256 -Path $_.FullName
$fileHash = $hashObject.Hash.ToLower()
$filePath = $hashObject.Path.Replace($pathToManifest + '\', '')
$fileSize = (Get-Item $_.FullName).length
$manifestContent = "$fileHash $filePath $fileSize"
Out-File -Encoding utf8 -FilePath $mftFilename -InputObject
$manifestContent -Append
Erstellen eines Manifests 7

$current = $current + 1
}
HINWEIS: Manifeste für HP Sure Recover dürfen keine BOM enthalten, daher wird die Datei mit den
folgenden Befehlen als UTF8 ohne BOM neu geschrieben.
$content = Get-Content $mftFilename
$encoding = New-Object System.Text.UTF8Encoding $False
[System.IO.File]::WriteAllLines($pathToManifest + '\' + $mftFilename,
$content, $encoding)
2. Speichern Sie das Skript.
3. Führen Sie das Skript aus.
powershell .\generate-manifest.ps1
Generieren der Manifestsignatur
Sure Recover validiert den Agent und das Image mithilfe von kryptograschen Signaturen. Die folgenden
Beispiele verwenden ein Paar aus privaten/öentlichen Schlüsseln im X.509-PEM-Format (.PEM-
Erweiterung). Passen Sie die Befehle entsprechend an, um binäre DER-Zertikate (.CER- oder .CRT-
Erweiterung), BASE-64-codierte PEM-Zertikate (.CER- oder .CRT-Erweiterung) oder PKCS1-PEM-Dateien
(.PEM-Erweiterung) zu verwenden. Das Beispiel verwendet auch OpenSSL, mit dem Signaturen im Big-Endian-
Format generiert werden. Sie können beliebige Dienstprogramme verwenden, um Manifeste zu signieren,
aber einige BIOS-Versionen unterstützen nur Signaturen im Little-Endian-Format.
1. Generieren Sie mit dem folgenden Befehl einen privaten 2048-Bit-RSA-Schlüssel. Wenn Sie über ein
Paar aus privaten/öentlichen 2048-Bit-RSA-Schlüsseln im PEM-Format verfügen, kopieren Sie sie in
„C:\staging“ und fahren Sie dann mit Schritt 3 fort.
openssl genrsa -out my-recovery-private.pem 2048
2. Generieren Sie mit dem folgenden Befehl den öentlichen Schlüssel aus Ihrem privaten Schlüssel (wenn
Sie über einen öentlichen Schlüssel verfügen, der Ihrem privaten Schlüssel im PEM-Format entspricht,
kopieren Sie ihn in „C:\staging“):
openssl rsa -in my-recovery-private.pem -pubout -out my-recovery-
public.pem
3. Erstellen Sie mit dem folgenden Befehl eine Signaturdatei (mithilfe des sha256-basierten Hashs) auf der
Grundlage Ihres privaten 2048-Bit-RSA-Schlüssels aus Schritt 1:
openssl dgst -sha256 -sign my-recovery-private.pem -out custom.sig
custom.mft
4. Überprüfen Sie mit dem folgenden Befehl die Signaturdatei mithilfe des öentlichen Schlüssels aus dem
vorherigen Schritt:
openssl dgst -sha256 -verify my-recovery-public.pem -signature
custom.sig custom.mft
8 Kapitel 2 Erstellen eines Unternehmensimages

HINWEIS:
● Wenn Sie nur eine Signaturdatei erstellen müssen, sind die erforderlichen Schritte 1 und 3.
● Für HP Sure Recover sind zumindest die Schritte 1, 2 und 3 erforderlich. Sie benötigen den öentlichen
Schlüssel aus Schritt 2, um Ihr Zielsystem bereitzustellen.
● Schritt 4 ist optional, wird jedoch empfohlen, um die Signaturdatei und die Manifestdatei korrekt zu
validieren.
Hosten der Dateien
Hosten Sie die folgenden Dateien auf Ihrem Server über den Ordner „C:\staging“:
● *.swm
● custom.mft (oder der Dateiname, den Sie für die Manifestdatei ausgewählt haben)
● custom.sig (oder der entsprechende Dateiname, den Sie für die Signaturdatei ausgewählt haben)
HINWEIS: Wenn Sie IIS als Hostinglösung verwenden, müssen Sie Ihre MIME-Einträge so kongurieren, dass
die folgenden Erweiterungen enthalten sind (alle konguriert als „application/octet-stream:“).
● .mft
● .sig
● .swm
● .wim
Bereitstellen Ihrer Zielsysteme
Sie können Ihre Zielsysteme über die HP Client Management Script Library, HP Client Security Manager (CSM)/
Sure Recover oder das Manageability Integration Kit (MIK) bereitstellen (https://www.hp.com/go/
clientmanagement).
Geben Sie die folgenden Informationen für diese Bereitstellung an:
1. Die URL-Adresse der Manifestdatei, die im vorherigen Abschnitt gehostet wird (http://
your_server.domain/path/custom.mft)
2. Den öentlichen Schlüssel, der verwendet wird, um die zuvor erstellte Signaturdatei zu überprüfen
(z. B.: C:\staging\my-recovery-public.pem).
Fehlerbeseitigung
Wenn Sie eine Meldung erhalten, dass für den benutzerdenierten Wiederherstellungsprozess keine
Sicherheitsüberprüfung durchgeführt werden kann, überprüfen Sie Folgendes:
1. Das Manifest muss UTF-8 ohne BOM sein.
2. Überprüfen Sie die Dateihashes.
3. Stellen Sie sicher, dass das System mit dem öentlichen Schlüssel bereitgestellt wurde, der dem
privaten Schlüssel entspricht, der zum Signieren des Manifests verwendet wurde.
Hosten der Dateien 9

4. Die MIME-Typen des IIS-Servers müssen application/octet-stream sein.
5. Dateipfade innerhalb des Manifests müssen den vollständigen Pfad zum höchsten Verzeichnis
enthalten, das das Image enthält (aus Sicht eines Clientsystems). Bei diesem Pfad handelt es sich nicht
um den vollständigen Pfad, in dem die Dateien auf dem Verteilungspunkt gespeichert werden.
10 Kapitel 2 Erstellen eines Unternehmensimages

3 Verwenden des HP Sure Recover-Agents
innerhalb einer Unternehmensrewall
Der HP Sure Recover-Agent kann im Intranet eines Unternehmens gehostet werden. Nachdem Sie das HP Sure
Recover-SoftPaq installiert haben, kopieren Sie die Agent-Dateien aus dem HP Sure Recover-Agent-
Verzeichnis vom Installationsspeicherort auf einen HTTP- oder FTP-Verteilungspunkt. Stellen Sie dann das
Clientsystem mit der URL des Verteilungspunkts und dem
öentlichen HP Schlüssel
hpsr_agent_public_key.pem bereit, der mit dem HP Sure Recover-Agent-SoftPaq verteilt wird.
Installieren des HP Sure Recover-Agents
1. Laden Sie den HP Sure Recover-Agent herunter und extrahieren Sie die Dateien auf Ihrem HTTP- oder
FTP-Verteilungspunkt.
2. Legen Sie die entsprechenden Dateiberechtigungen auf dem Verteilungspunkt fest.
3. Wenn Sie Internetinformationsdienste (IIS) verwenden, erstellen Sie den MIME-Typ „application/octet-
stream“ für die folgenden Dateiformate:
● .
● .wim
● .swm
● .mft
● .sig
● .e
● .sdi
WICHTIG: In den folgenden Schritten wird die Bereitstellung von Sure Recover mit SCCM beschrieben.
Beispiele für die Bereitstellung von Sure Recover mit der HP Client Management Script Library nden Sie
unter „Arbeiten mit der HP Client Management Script Library (CMSL)“ auf Seite 13.
4. Starten Sie SCCM, navigieren Sie zu HP Client Security Suite und wählen Sie dann die HP Sure Recover-
Seite aus.
HINWEIS: Die Verteilungspunkt-URL enthält entweder FTP oder HTTP als Transportprotokoll. Sie
enthält auch den vollständigen Pfad zum höchsten Verzeichnis, das das Manifest für den HP Sure
Recover-Agent enthält (aus Sicht eines Clientsystems). Bei diesem Pfad handelt es sich nicht um den
vollständigen Pfad zum Speicherort der Dateien auf dem Verteilungspunkt.
5. Wählen Sie im Abschnitt Plattform-Image die Option Unternehmen aus, um ein benutzerdeniertes
Betriebssystem-Image über einen Unternehmensverteilungspunkt wiederherzustellen. Geben Sie die
vom IT-Administrator bereitgestellte URL in das Eingabefeld URL des Image-Speicherorts ein. Geben Sie
den öentlichen Schlüssel hpsr_agent_public_key.pem in das Feld Image-Überprüfung ein.
HINWEIS: Die benutzerdenierte Image-URL muss den Namen der Image-Manifestdatei enthalten.
Installieren des HP Sure Recover-Agents 11

6. Wählen Sie im Abschnitt Wiederherstellungs-Agent die Option Unternehmen aus, um einen
benutzerdenierten Wiederherstellungs-Agent oder den HP Wiederherstellungs-Agent über einen
Unternehmensverteilungspunkt zu verwenden. Geben Sie die vom IT-Administrator bereitgestellte URL
in das Eingabefeld URL des Agent-Speicherorts ein. Geben Sie den öentlichen Schlüssel
hpsr_agent_public_key.pem in das Eingabefeld Schlüssel zur Agent-Überprüfung ein.
HINWEIS: Schließen Sie den Dateinamen für das Agent-Manifest nicht in die URL ein, da der Name für
das BIOS „recovery.mft“ lauten muss.
7
. Nachdem die Richtlinie auf das Clientsystem angewendet wurde, starten Sie es neu.
8. Während der ersten Bereitstellung wird eine Eingabeauorderung angezeigt, in der Sie einen 4-stelligen
Sicherheitscode eingeben können, um die HP Sure Recover-Aktivierung abzuschließen. Weitere
Informationen nden Sie auf hp.com. Suchen Sie nach dem Whitepaper zum HP Manageability
Integration Kit (MIK) für Microsoft System Center Manager.
Nachdem die HP Sure Recover-Aktivierung erfolgreich abgeschlossen wurde, wird die von der Richtlinie
angewendete benutzerdenierte URL im HP Sure Recover-Menü mit BIOS-Einstellungen angezeigt.
Um den Aktivierungserfolg zu bestätigen, starten Sie den Computer neu und drücken Sie f10, wenn das HP
Logo angezeigt wird. Wählen Sie nacheinander Erweitert, HP Sure Recover, Wiederherstellungs-Agent und
dann URL aus.
12 Kapitel 3 Verwenden des HP Sure Recover-Agents innerhalb einer Unternehmensrewall

4 Arbeiten mit der HP Client Management
Script Library (CMSL)
Die HP Client Management Script Library ermöglicht es Ihnen, HP Sure Recover-Einstellungen mit PowerShell
zu verwalten. Das folgende Beispielskript zeigt, wie Sie HP Sure Recover bereitstellen, den Status ermitteln,
die
Konguration ändern und die Bereitstellung von HP Sure Recover aufheben.
HINWEIS: Einige Befehle überschreiten die Zeilenlänge dieses Handbuchs, sie müssen aber in einer
einzelnen Zeile eingegeben werden.
$ErrorActionPreference = "Stop"
$path = 'C:\test_keys'
$ekpw = ""
$skpw = ""
Get-HPSecurePlatformState
try {
Write-host 'Provisioning Endorsement Key'
$p = New-HPSecurePlatformEndorsementKeyProvisioningPayload `
-EndorsementKeyPassword $ekpw `
-EndorsementKeyFile "$path\kek.pfx"
$p | Set-HPSecurePLatformPayload
Start-Sleep -Seconds 3
Write-host 'Provisioning signing key'
$p = New-HPSecurePlatformSigningKeyProvisioningPayload `
-EndorsementKeyPassword $ekpw `
-EndorsementKeyFile "$path\kek.pfx" `
-SigningKeyFile "$path\sk.pfx"
$p | Set-HPSecurePLatformPayload
13

$p = New-HPSureRecoverImageConfigurationPayload `
-SigningKeyPassword $skpw `
-SigningKeyFile "$path\sk.pfx" `
-Image OS `
-ImageKeyFile "$path\os.pfx" `
-username test -password test `
-url "http://www.hp.com/custom/image.mft"
$p | Set-HPSecurePLatformPayload
$p = New-HPSureRecoverImageConfigurationPayload `
-SigningKeyPassword $skpw `
-SigningKeyFile "$path\sk.pfx" `
-Image agent `
-ImageKeyFile "$path\re.pfx" `
-username test -password test `
-url "http://www.hp.com/pub/pcbios/CPR"
$p | Set-HPSecurePLatformPayload
$p = New-HPSureRecoverSchedulePayload `
-SigningKeyPassword $skpw `
-SigningKeyFile "$path\sk.pfx" `
-DayOfWeek Sunday,EveryWeek -Hour 13 -Minute 27 -WindowSize 30
$p | Set-HPSecurePlatformPayload
$p = New-HPSureRecoverConfigurationPayload `
-SigningKeyPassword $skpw `
-SigningKeyFile "$path\sk.pfx" `
-OSImageFlags NetworkBasedRecovery `
-AgentFlags DRDVD
$p | Set-HPSecurePlatformPayload
Get-HPSureRecoverState -all
Get-HPSecurePlatformState
}
finally {
14 Kapitel 4 Arbeiten mit der HP Client Management Script Library (CMSL)
Seite wird geladen ...
Seite wird geladen ...
Seite wird geladen ...
Seite wird geladen ...
Seite wird geladen ...
-
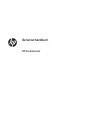 1
1
-
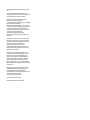 2
2
-
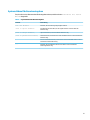 3
3
-
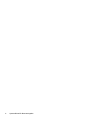 4
4
-
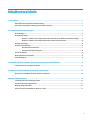 5
5
-
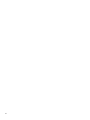 6
6
-
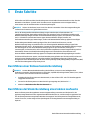 7
7
-
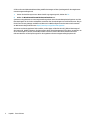 8
8
-
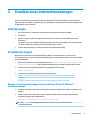 9
9
-
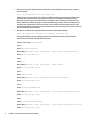 10
10
-
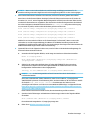 11
11
-
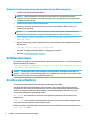 12
12
-
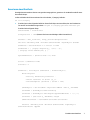 13
13
-
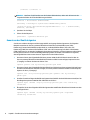 14
14
-
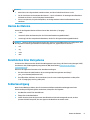 15
15
-
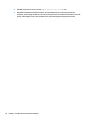 16
16
-
 17
17
-
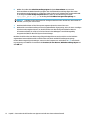 18
18
-
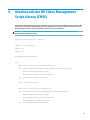 19
19
-
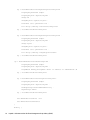 20
20
-
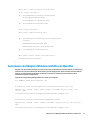 21
21
-
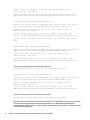 22
22
-
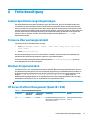 23
23
-
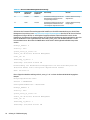 24
24
-
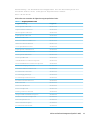 25
25
HP Engage Flex Pro Retail System Benutzerhandbuch
- Typ
- Benutzerhandbuch
Andere Dokumente
-
Lenovo ThinkCentre A53 Implementierungshandbuch
-
Dell Broadcom NetXtreme Family of Adapters Bedienungsanleitung
-
Dell OpenManage Integration Version 7.0 for Microsoft System Center Benutzerhandbuch
-
Dell QLogic Family of Adapters Benutzerhandbuch
-
Dell SupportAssist Enterprise Virtual Appliance 4.x Benutzerhandbuch
-
Dell OpenManage Integration Version 7.2.1 for Microsoft System Center Benutzerhandbuch
-
Dell SupportAssist Enterprise Virtual Appliance 4.x Benutzerhandbuch
-
Dell Integration Suite for Microsoft System Center Benutzerhandbuch
-
Dell Lifecycle Controller Integration for System Center Virtual Machine Manager Version 1.0.1 Schnellstartanleitung