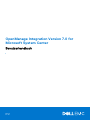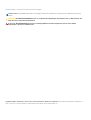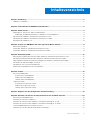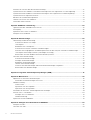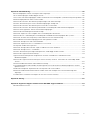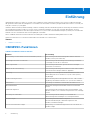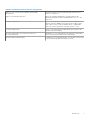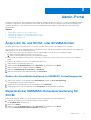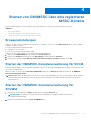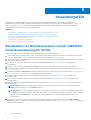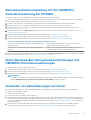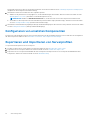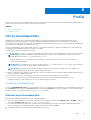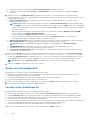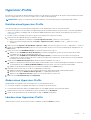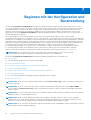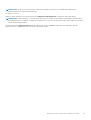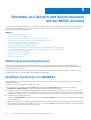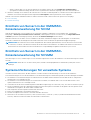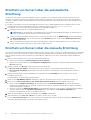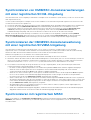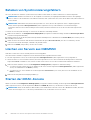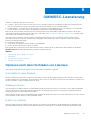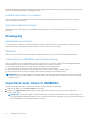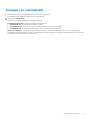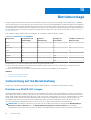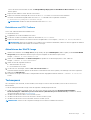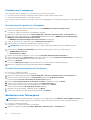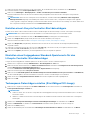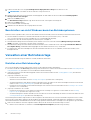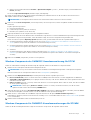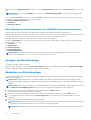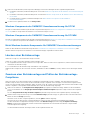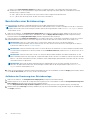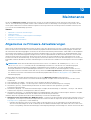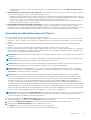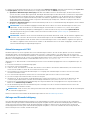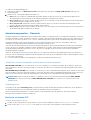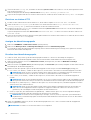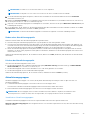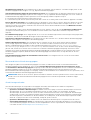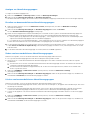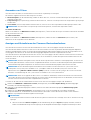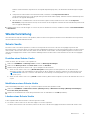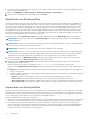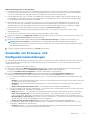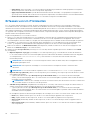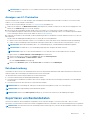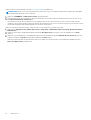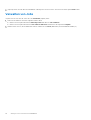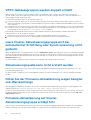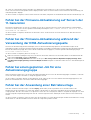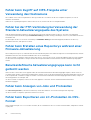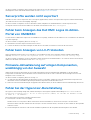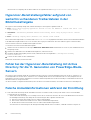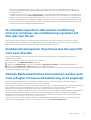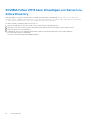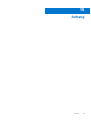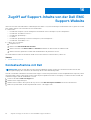Dell OpenManage Integration Version 7.0 for Microsoft System Center Benutzerhandbuch
- Typ
- Benutzerhandbuch

OpenManage Integration Version 7.0 for
Microsoft System Center
Benutzerhandbuch
1
Mai 2021
Rev. A00

Anmerkungen, Vorsichtshinweise und Warnungen
ANMERKUNG: Eine ANMERKUNG macht auf wichtige Informationen aufmerksam, mit denen Sie Ihr Produkt besser einsetzen
können.
VORSICHT: Ein VORSICHTSHINWEIS warnt vor möglichen Beschädigungen der Hardware oder vor Datenverlust und
zeigt, wie diese vermieden werden können.
WARNUNG: Mit WARNUNG wird auf eine potenziell gefährliche Situation hingewiesen, die zu Sachschäden,
Verletzungen oder zum Tod führen kann.
Copyright © 2009 - 2017 Dell Inc. oder dessen Tochtergesellschaften. Alle Rechte vorbehalten. Dell, EMC und andere Marken sind Marken von
Dell Inc. oder deren Tochtergesellschaften. Andere Marken können Marken ihrer jeweiligen Inhaber sein.

Kapitel 1: Einführung.......................................................................................................................6
OMIMSSC-Funktionen......................................................................................................................................................... 6
Kapitel 2: Informationen zu OMIMSSC-Komponenten........................................................................ 8
Kapitel 3: Admin-Portal................................................................................................................... 9
Ändern der IG- und SCCM- oder SCVMM-Konten..........................................................................................................9
Ändern der Anmeldeinformationen im OMIMSSC-Verwaltungsportal..................................................................... 9
Reparieren der OMIMSSC-Konsolenerweiterung für SCCM.......................................................................................... 9
Reparieren der OMIMSSC-Konsolenerweiterung für SCVMM..................................................................................... 10
Reparieren des OMIMSSC-IG............................................................................................................................................ 10
Kapitel 4: Starten von OMIMSSC über eine registrierte MSSC-Konsole.............................................. 11
Browsereinstellungen........................................................................................................................................................... 11
Starten der OMIMSSC-Konsolenerweiterung für SCCM................................................................................................11
Starten der OMIMSSC-Konsolenerweiterung für SCVMM............................................................................................ 11
Kapitel 5: Anwendungsfälle............................................................................................................ 12
Bereitstellen von Betriebssystemen mit der OMIMSSC-Konsolenerweiterung für SCCM........................................12
Betriebssystembereitstellung mit der OMIMSSC-Konsolenerweiterung für SCVMM............................................... 13
Nicht-Windows-Betriebssystembereitstellungen mit OMIMSSC-Konsolenerweiterungen....................................... 13
Anwenden von Aktualisierungen auf Server.....................................................................................................................13
Konfigurieren von ersetzten Komponenten......................................................................................................................14
Exportieren und Importieren von Serverprofilen..............................................................................................................14
Kapitel 6: Profile............................................................................................................................15
Info zu Anmeldeprofilen.......................................................................................................................................................15
Erstellen eines Anmeldeprofils...................................................................................................................................... 15
Ändern eines Anmeldeprofils.........................................................................................................................................16
Löschen eines Anmeldeprofils.......................................................................................................................................16
Hypervisor-Profile................................................................................................................................................................ 17
Erstellen eines Hypervisor-Profils.................................................................................................................................17
Ändern eines Hypervisor-Profils................................................................................................................................... 17
Löschen eines Hypervisor-Profils................................................................................................................................. 17
Kapitel 7: Beginnen mit der Konfiguration und Bereitstellung............................................................ 18
Kapitel 8: Ermitteln von Servern und Synchronisieren mit der MSSC-Konsole.................................... 20
Referenzserverkonfigurationen.........................................................................................................................................20
Ermitteln von Servern in OMIMSSC.................................................................................................................................20
Ermitteln von Servern in der OMIMSSC-Konsolenerweiterung für SCCM..................................................................21
Ermitteln von Servern in der OMIMSSC-Konsolenerweiterung für SCVMM.............................................................. 21
Systemanforderungen für verwaltete Systeme ..............................................................................................................21
Ermitteln von Servern über die automatische Ermittlung.............................................................................................. 22
Inhaltsverzeichnis
Inhaltsverzeichnis 3

Ermitteln von Servern über die manuelle Ermittlung...................................................................................................... 22
Synchronisieren von OMIMSSC-Konsolenerweiterungen mit einer registrierten SCCM-Umgebung..................... 23
Synchronisieren der OMIMSSC-Konsolenerweiterung mit einer registrierten SCVMM-Umgebung.......................23
Synchronisieren mit registriertem MSSC.........................................................................................................................23
Beheben von Synchronisierungsfehlern........................................................................................................................... 24
Löschen von Servern aus OMIMSSC............................................................................................................................... 24
Starten der iDRAC-Konsole............................................................................................................................................... 24
Kapitel 9: OMIMSSC-Lizenzierung..................................................................................................25
Optionen nach dem Hochladen von Lizenzen................................................................................................................. 25
Erzwingung...........................................................................................................................................................................26
Importieren einer Lizenz in OMIMSSC............................................................................................................................. 26
Anzeigen von Lizenzdetails................................................................................................................................................ 27
Kapitel 10: Betriebsvorlage.............................................................................................................28
Vorbereitung auf die Bereitstellung...................................................................................................................................28
Erstellen von WinPE-ISO-Images ...............................................................................................................................28
Tasksequenz...................................................................................................................................................................29
Bearbeiten einer Tasksequenz.....................................................................................................................................30
Erstellen eines Lifecycle Controller-Startdatenträgers............................................................................................. 31
Einstellen eines freigegebenen Standard-Speicherorts für den Lifecycle Controller-Startdatenträger............. 31
Tasksequenz-Datenträger erstellen (Startfähiges ISO-Image)................................................................................31
Bereitstellen von nicht Windows-basierten Betriebssystemen .............................................................................. 32
Verwalten einer Betriebsvorlage........................................................................................................................................32
Erstellen einer Betriebsvorlage.....................................................................................................................................32
Anzeigen von Betriebsvorlage......................................................................................................................................34
Bearbeiten von Betriebsvorlage...................................................................................................................................34
Löschen einer Betriebsvorlage.....................................................................................................................................35
Zuweisen einer Betriebsvorlage und Prüfen der Betriebsvorlage-Compilance..................................................... 35
Bereitstellen einer Betriebsvorlage..............................................................................................................................36
Kapitel 11: Integration mit Dell Repository Manager (DRM)............................................................... 37
Kapitel 12: Maintenance.................................................................................................................38
Allgemeines zu Firmware-Aktualisierungen .....................................................................................................................38
Anwenden von Aktualisierungen auf Server.............................................................................................................. 39
Wiederherstellung................................................................................................................................................................47
Schutz-Vaults.................................................................................................................................................................47
Exportieren von Serverprofilen....................................................................................................................................48
Importieren von Serverprofilen.................................................................................................................................... 48
Anwenden von Firmware- und Konfigurationseinstellungen......................................................................................... 49
Erfassen von LC-Protokollen.............................................................................................................................................50
Anzeigen von LC-Protokollen.......................................................................................................................................51
Dateibeschreibung..........................................................................................................................................................51
Exportieren von Bestandsdaten.........................................................................................................................................51
Kapitel 13: Anzeigen von Informationen in OMIMSSC....................................................................... 53
Anzeigen von Jobs.............................................................................................................................................................. 53
Verwalten von Jobs............................................................................................................................................................ 54
4
Inhaltsverzeichnis

Kapitel 14: Fehlerbehebung............................................................................................................ 55
Bereitstellungsoption wird in Tasksequenz nicht angezeigt..........................................................................................55
VRTX-Gehäusegruppen werden doppelt erstellt ...........................................................................................................56
Leere Cluster-Aktualisierungsgruppe wird bei automatischer Ermittlung oder Synchronisierung nicht gelöscht..56
Aktualisierungsquelle kann nicht erstellt werden.............................................................................................................56
Fehler bei der Firmware-Aktualisierung wegen belegter Job-Warteschlange.............................................................56
Firmware-Aktualisierung auf Cluster-Aktualisierungsgruppe schlägt fehl................................................................... 56
Fehler bei der Firmware-Aktualisierung auf Servern der 11.
Generation.......................................................................57
Fehler bei der Firmware-Aktualisierung während der Verwendung der DRM-Aktualisierungsquelle ...................... 57
Fehler bei einem geplanten Job für eine Aktualisierungsgruppe................................................................................... 57
Fehler bei der Anwendung einer Betriebsvorlage ...........................................................................................................57
Fehler beim Zugriff auf CIFS-Freigabe unter Verwendung des Hostnamens............................................................. 58
Fehler bei der FTP-Verbindung bei Verwendung der Standard-Aktualisierungsquelle des Systems....................... 58
Fehler beim Erstellen eines Repositorys während einer Firmware-Aktualisierung......................................................58
Benutzerdefinierte Aktualisierungsgruppe kann nicht gelöscht werden......................................................................58
Fehler beim Anzeigen von Jobs und Protokollen............................................................................................................ 58
Fehler beim Exportieren von LC-Protokollen im CSV-Format...................................................................................... 58
Serverprofile werden nicht exportiert ............................................................................................................................. 59
Fehler beim Anzeigen des Dell EMC Logos im Admin-Portal von OMIMSSC.............................................................59
Fehler beim Anzeigen von LC-Protokollen ......................................................................................................................59
Firmware-Aktualisierung auf einigen Komponenten, unabhängig von der Auswahl................................................... 59
Fehler bei der Hypervisor-Bereitstellung..........................................................................................................................59
Hypervisor-Bereitstellungsfehler aufgrund von weiterhin vorhandenen Treiberdateien in der
Bibliotheksfreigabe..........................................................................................................................................................60
Fehler bei der Hypervisor-Bereitstellung mit Active Directory für die 11. Generation von PowerEdge-Blade-
Servern............................................................................................................................................................................. 60
Falsche Anmeldeinformationen während der Ermittlung............................................................................................... 60
IG-Installationsproblem während der Ausführung mehrerer Instanzen des Installationsprogramms auf dem
gleichen Server ................................................................................................................................................................61
Zeitüberschreitung beim Importieren des Serverprofils nach zwei Stunden................................................................61
Aktuelle Bestandsaufnahmeinformationen werden auch nach erfolgter Firmware-Aktualisierung nicht
angezeigt...........................................................................................................................................................................61
SCVMM-Fehler 21119 beim Hinzufügen von Servern zu Active Directory.................................................................. 62
Kapitel 15: Anhang.........................................................................................................................63
Kapitel 16: Zugriff auf Support-Inhalte von der Dell EMC Support-Website........................................ 64
Kontaktaufnahme mit Dell..................................................................................................................................................64
Inhaltsverzeichnis
5

Einführung
OpenManage Integration for Microsoft System Center (OMIMSSC) bietet Integrationen in die System Center-Produktsuite, die über
den gesamten Lebenszyklus das Management von Dell EMC-Servern mithilfe von iDRAC (integrated Dell Remote Access Controller) mit
Lifecycle Controller (LC) ermöglicht.
OMIMSSC bietet Betriebssystembereitstellung, Hardware-Patching, Firmware-Aktualisierung und Serverwartung. Mit OMIMSSC können
Sie entweder die Integration in Microsoft System Center Configuration Manager (SCCM) zum Verwalten der Dell EMC-Server in
herkömmlichen Rechenzentren oder die Integration in Microsoft System Center Virtual Machine Manager (SCVMM) zum Verwalten der
Dell EMC-Server in virtualisierten und Cloud-Umgebungen verwenden.
Dieses Handbuch enthält Informationen über die Verwendung des Produkts und alle Anwendungsfälle für das Produkt.
Weitere Informationen zu SCCM und SCVMM finden Sie in der Microsoft-Dokumentation.
Themen:
• OMIMSSC-Funktionen
OMIMSSC-Funktionen
Tabelle 1. Funktionen in dieser Version
Funktion Beschreibung
Bereitstellung von nicht Windows-basierten Betriebssystemen Unterstützung für die Bereitstellung nicht Windows-basierter
Betriebssysteme (ESXi und RHEL)
PowerEdge-Server der 14.
Generation Unterstützung für die Ermittlung und Verwaltung von Dell EMC
PowerEdge-Servern der 14. Generation
iDRAC-Sperrmodus Unterstützung für den iDRAC-Sperrmodus auf PowerEdge-
Servern der 14. Generation
Multi-Konsolen-Unterstützung Unterstützung für die Integration mehrerer SCCM- und SCVMM-
Konsolen mit einer einzigen OMIMSSC-Appliance
Ermittlung Ermittlung von PowerEdge-Servern ab Generation 11 sowie
Bereitstellung der Server in Microsoft System Center (MSSC)-
Umgebungen
Synchronisierung mit MSSC Synchronisierung aller in der registrierten SCCM- oder SCVMM-
Umgebung vorhandenen Dell EMC Host-Systeme mit OMIMSSC
Lizenzcenter Verwaltung von OMIMSSC-Lizenzen über das Admin-Portal
Bestandsaufnahme Abrufen der wichtigsten Bestandsinformationen zu Dell EMC
Servern
Hardwarekonfiguration Unterstützung für die Konfiguration der Netzwerkadapter sowie
der Fibre Channel-, PCIe- und SSD-Komponenten von PowerEdge-
Servern
Erstellung von Startmedien Unterstützung für die Erstellung von Startmedien für
unbeaufsichtigte Bereitstellungen aus Tasksequenzmedien
Betriebsvorlagen Verwendung einer einheitlichen Vorlage für
Firmware-Aktualisierungen, Hardwarekonfiguration und
Betriebssystembereitstellungen
Konformität mit Betriebsvorlagen Überprüfung von Hardwarekonfigurationen auf Konformität mit
Betriebsvorlagen
1
6 Einführung

Tabelle 1. Funktionen in dieser Version (fortgesetzt)
Microsoft CAU (Cluster-Aware Updating, clusterfähiges
Aktualisieren)
Automatisierung der Firmware-Aktualisierung mithilfe der CAU-
Funktion von Microsoft
Export von Bestandinformationen Export des nach dem Abgleich des Serverbestands mit der
Aktualisierungsquelle erstellten Vergleichsberichts als CSV- oder
XML-Datei
Serverprofil exportieren Export von Serverprofilen an interne oder externe Speicherorte,
inklusive Firmware-Abbildern auf Komponenten wie BIOS (Basic
Input Output System), RAID (Redundant Array of Independent
Disks), NIC (Network Interface Controller), iDRAC, LC usw.
Serverprofil importieren Import von Serverprofilen mit Beibehaltung oder Ausschluss der
aktuellen RAID-Einstellungen
Erfassen und Anzeigen von Lifecycle Controller (LC)-
Protokollnachrichten
Möglichkeit, LC-Protokollnachrichten zu exportieren, anzuzeigen,
als CSV-Datei herunterzuladen und zu durchsuchen
Abfrage und Benachrichtigungen Konfiguration von Benachrichtigungen, um sich über neue Kataloge
in der Aktualisierungsquelle informieren zu lassen
Einführung 7

Informationen zu OMIMSSC-Komponenten
Im Folgenden finden Sie eine Liste der OMIMSSC-Komponenten und ihrer Namen, die in diesem Handbuch verwendet werden:
● Die OpenManage Integration for Microsoft System Center-Appliance-VM, auch als „Appliance“ bezeichnet, wird auf einem Hyper-V als
virtuelle Maschine basierend auf CentOS gehostet und führt folgende Aufgaben aus:
○ Interagiert mit den Dell EMC-Servern über iDRAC unter Verwendung von Web Services-Management (WSMAN)-Befehlen.
○ Ermöglicht die Verwaltung der OMIMSSC-Appliance über das Verwaltungsportal.
● Bei OMIMSSC Integration Gateway, auch bezeichnet als Integration Gateway (IG), handelt es sich um Webservices, die auf dem
Windows Server installiert sind und folgende Aufgaben ausführen:
○ Führt SCCM- oder SCVMM-PowerShell-Befehle aus und fungiert als intermediäres Gateway zwischen SCCM oder SCVMM und
der Appliance.
○ Passt WinPE benutzerspezifisch für die Appliance an.
● OpenManage Integration for Microsoft System Center-Konsole, auch bekannt als OMIMSSC-Konsole
○ OMIMSSC-Konsolen-Plug-in für SCCM, auch bekannt als OMIMSSC-Konsolenerweiterung für SCCM
○ OMIMSSC-Konsolen-Add-in für SCVMM, auch bekannt als OMIMSSC-Konsolenerweiterung für SCVMM
2
8 Informationen zu OMIMSSC-Komponenten

Admin-Portal
Im Admin-Portal können Sie sich als Administrator bei OMIMSSC anmelden und alle Jobs sehen, die von den unterschiedlichen Benutzern
in OMIMSSC angestoßen wurden. Außerdem können Sie hier die Lizenzdetails sehen, erforderliche Komponenten herunterladen und
OMIMSSC aktualisieren. Unten sehen Sie eine Liste der Anwendungsfälle für das Admin-Portal, die auch das Thema Lizenzierung
berücksichtigen.
Themen:
• Ändern der IG- und SCCM- oder SCVMM-Konten
• Reparieren der OMIMSSC-Konsolenerweiterung für SCCM
• Reparieren der OMIMSSC-Konsolenerweiterung für SCVMM
• Reparieren des OMIMSSC-IG
Ändern der IG- und SCCM- oder SCVMM-Konten
Mit dieser Option können Sie die Kennwörter von SCCM-, SCVMM- und IG-Konten in der OMIMSSC-Konsole ändern.
Sie können die SCCM-, die SCVMM-Administrator-Anmeldeinformationen und die IG-Anmeldeinformationen über das Verwaltungsportal
ändern. Dieser Prozess ist eine sequentielle Aktivität.
● Für das IG-Konto müssen Sie die folgenden Voraussetzungen erfüllen, bevor Sie das Konto in OMIMSSC ändern:
1. Ändern Sie die Anmeldeinformationen in Active Directory.
2. Ändern Sie die Anmeldeinformationen im IG-Installationsprogramm.
● Ändern Sie die Anmeldeinformationen für das SCCM- oder SCVMM-Konto in Active Directory, bevor Sie das Konto in OMIMSSC
ändern.
So ändern Sie das OMIMSSC-IG-Konto vom Installationsprogramm aus:
1. Führen Sie das IG-Installationsprogramm aus.
2. Wählen Sie unter Programmwartung die Option Reparieren aus und klicken Sie auf Weiter.
3. Ändern Sie das Kennwort und klicken Sie dann auf Weiter.
4. Klicken Sie in Modifizierung des Programms auf Installieren.
5. Klicken Sie nach Abschluss der Änderungsaufgabe auf Fertigstellen.
Ändern der Anmeldeinformationen im OMIMSSC-Verwaltungsportal
1. Klicken Sie im OMIMSSC-Verwaltungsportal auf Einstellungen und dann auf Konsolenregistrierung.
Die angemeldeten Konsolen werden angezeigt.
2. Wählen Sie eine zu bearbeitende Konsole aus und klicken Sie auf Bearbeiten.
3. Geben Sie die neuen Details ein und klicken Sie auf Fertigstellen, um die Änderungen zu speichern.
Reparieren der OMIMSSC-Konsolenerweiterung für
SCCM
Führen Sie die folgenden Schritte aus, um die OMIMSSC-Dateien zu reparieren, falls sie beschädigt sind:
1. Führen Sie die OMIMSSC-Konsolenerweiterung für SCCM-Installer aus.
Der Startbildschirm wird angezeigt.
2. Klicken Sie auf Weiter.
3. Wählen Sie unter Programmwartung die Option Reparieren aus und klicken Sie auf Weiter.
Das Fenster Bereit zur Reparatur des Programms wird angezeigt.
3
Admin-Portal 9

4. Klicken Sie auf Installieren.
Ein Verlaufsbildschirm zeigt den Fortschritt der Installation an. Wenn die Installation abgeschlossen ist, wird das Fenster InstallShield-
Assistent abgeschlossen angezeigt.
5. Klicken Sie auf Fertigstellen.
Reparieren der OMIMSSC-Konsolenerweiterung für
SCVMM
Führen Sie die folgenden Schritte aus, um die OMIMSSC-Dateien zu reparieren, falls sie beschädigt sind:
1. Führen Sie die OMIMSSC-Konsolenerweiterung für SCVMM-Installer aus.
2. Wählen Sie unter Programmwartung die Option Reparieren aus und klicken Sie auf Weiter.
3. Klicken Sie unter Bereit zum Reparieren oder Entfernen des Programms auf Reparieren.
4. Wenn die Reparatur abgeschlossen ist, klicken Sie auf Fertigstellen.
Reparieren des OMIMSSC-IG
Mit dieser Option können Sie die gelöschten oder beschädigten Dateien neu installieren oder die für OMIMSSC IG erforderlichen Ordner
neu erstellen.
1. Führen Sie das Installationsprogramm OMIMSSC IG aus.
2. Wählen Sie unter Programmwartung die Option Reparieren aus und klicken Sie auf Weiter.
3. Geben Sie unter Bereit zum Reparieren das Kennwort für das IG-Benutzerkonto an, und klicken Sie dann auf Installieren.
4. Klicken Sie auf Fertigstellen, wenn sobald die Reparatur abgeschlossen ist.
10
Admin-Portal

Starten von OMIMSSC über eine registrierte
MSSC-Konsole
In diesem Kapitel erfahren Sie, wie Sie OMIMSSC über eine registrierte SCCM-Konsole oder SCVMM-Konsole starten.
Themen:
• Browsereinstellungen
• Starten der OMIMSSC-Konsolenerweiterung für SCCM
• Starten der OMIMSSC-Konsolenerweiterung für SCVMM
Browsereinstellungen
Fügen Sie vor dem Starten von OMIMSSC die IP-Adresse von OMIMSSC zur Site-Liste des lokalen Intranets hinzu, um die folgenden
Vorgänge ausführen zu können:
● Export und Anzeige des Firmware-Bestands
● Anzeigen von LC-Protokollen
● Export von Pool-Werten in der Betriebsvorlage
Führen Sie vor dem Herunterladen von CSV-Dateien die folgenden Schritte aus:
1. Klicken Sie auf IE-Einstellungen und anschließend auf Internetoptionen.
2. Klicken Sie auf Erweitert und suchen Sie unter Einstellungen nach dem Abschnitt Sicherheit.
3. Deaktivieren Sie die Option Verschlüsselte Seiten nicht auf der Festplatte speichern und klicken Sie auf OK.
Starten der OMIMSSC-Konsolenerweiterung für SCCM
Melden Sie sich bei Windows OS mit denselben Anmeldeinformationen an, die für die Anmeldung bei der OMIMSSC-Konsolenerweiterung
für SCCM verwendet werden.
Klicken Sie in der SCCM-Konsole auf Bestand und Einhaltung, klicken Sie auf Übersicht und klicken Sie dann auf die OMIMSSC-
Konsolenerweiterung für SCCM.
ANMERKUNG:
Wenn Sie über Remote Desktop Protocol (RDP) eine Verbindung zur SCCM-Konsole herstellen, wird die OMIMSSC-
Sitzung möglicherweise beendet, wenn das RDP geschlossen wird. Melden Sie sich daher nach dem erneuten Öffnen der RDP-
Sitzung erneut an.
Starten der OMIMSSC-Konsolenerweiterung für
SCVMM
1. Wählen Sie in der SCVMM-Konsole Fabric und dann die Servergruppen Alle Hosts aus.
ANMERKUNG:
Um OMIMSSC zu starten, können Sie eine beliebige Host-Gruppe auswählen, für die Sie eine
Zugriffsberechtigung haben.
2. Wählen Sie in der Multifunktionsleiste Startseite OMIMSSC aus.
4
Starten von OMIMSSC über eine registrierte MSSC-Konsole 11

Anwendungsfälle
Eine Betriebssystembereitstellung ist nur auf Servern möglich, deren Hardwarekonfiguration mit OMIMSSC kompatibel ist.
Aktualisieren Sie vor der Betriebssystembereitstellung die Firmware auf die jeweils neueste Version (verfügbar unter ftp.dell.com
oder downloads.dell.com) und fahren Sie anschließend mit der Betriebssystembereitstellung fort. Unten sehen Sie einige
Anwendungsfälle für die OMIMSSC-Konsolenerweiterungen.
Themen:
• Bereitstellen von Betriebssystemen mit der OMIMSSC-Konsolenerweiterung für SCCM
• Betriebssystembereitstellung mit der OMIMSSC-Konsolenerweiterung für SCVMM
• Nicht-Windows-Betriebssystembereitstellungen mit OMIMSSC-Konsolenerweiterungen
• Anwenden von Aktualisierungen auf Server
• Konfigurieren von ersetzten Komponenten
• Exportieren und Importieren von Serverprofilen
Bereitstellen von Betriebssystemen mit der OMIMSSC-
Konsolenerweiterung für SCCM
Gehen Sie wie folgt vor, um das Betriebssystem auf den gewünschten Servern bereitzustellen:
1. Laden Sie das neueste Dell Deployment Toolkit (DTK) herunter und erstellen Sie ein WinPE (Windows Preinstallation Environment)-
Start-ISO-Abbild. Weitere Informationen finden Sie im Abschnitt zum Thema WinPE-Aktualisierung.
2. Importieren Sie dieses WIM-Abbild in die SCCM-Konsole und erstellen Sie in SCCM ein Startabbild. Weitere Informationen finden Sie in
der Microsoft-Dokumentation.
3. Erstellen Sie in SCCM eine Tasksequenz. Weitere Informationen finden Sie unter Creating task sequence (Erstellen einer
Tasksequenz).
4. Erstellen Sie in SCCM ein Tasksequenzmedien-Abbild. Weitere Informationen finden Sie in der Microsoft-Dokumentation.
5. Erzeugen Sie ein ISO-Abbild für eine unbeaufsichtigte Bereitstellung. Weitere Informationen finden Sie im Kapitel zum Thema Erstellen
von LC-Startmedien.
6. Ermitteln Sie über die Seite Discovery (Ermittlung) einen Referenzserver. Weitere Informationen finden Sie unter Discovering servers
using manual discovery (Ermitteln von Servern über die manuelle Ermittlung).
7. Erstellen Sie eine Betriebsvorlage. Weitere Informationen finden Sie unter Creating Operational Template (Erstellen einer
Betriebsvorlage).
8. Weisen Sie eine Betriebsvorlage zu. Weitere Informationen finden Sie unter Assigning Operational Template (Zuweisen einer
Betriebsvorlage).
9. Stellen Sie eine Betriebsvorlage bereit. Weitere Informationen finden Sie unter Deploying Operational Template (Bereitstellen einer
Betriebsvorlage).
ANMERKUNG:
Bevor Sie ein Betriebssystem auf einem Host-Server bereitstellen, müssen Sie sich vergewissern, dass der
Client-Status des Servers in SCCM auf Nein gesetzt ist.
ANMERKUNG: Nach einer erfolgreichen Bereitstellung des Windows-Betriebssystems in der SCCM-Umgebung wird der Server
in OMIMSSC nicht als Host aufgeführt. Damit der Server auf der Host-Registerkarte aufgeführt wird, müssen Sie sich zunächst
vergewissern, dass der Client-Status des Servers in SCCM auf Ja gesetzt ist, und anschließend OMIMSSC mit SCCM
synchronisieren.
10. Den Status von Jobs zur Firmware-Aktualisierung oder Betriebssystembereitstellung können Sie auf der Seite Jobs and Logs
Center (Job- und Protokollcenter) einsehen. Weitere Informationen finden Sie unter Viewing information in OMIMSSC (Anzeigen von
Informationen in OMIMSSC).
5
12 Anwendungsfälle

Betriebssystembereitstellung mit der OMIMSSC-
Konsolenerweiterung für SCVMM
Gehen Sie wie folgt vor, um das Betriebssystem auf den ausgewählten Servern bereitzustellen:
1. Laden Sie das neueste Dell Deployment ToolKit (DTK) herunter und erstellen Sie ein Start-ISO-Image für die Windows Preinstallation
Environment (WinPE). Weitere Informationen finden Sie unter WinPE-Aktualisierung.
2. Erstellen Sie ein physisches Computerprofil in SCVMM. Weitere Information finden Sie in der SCVMM-Dokumentation.
3. Erstellen Sie eine Ziel-Host-Gruppe in SCVMM. Weitere Information finden Sie in der SCVMM-Dokumentation.
4. Erstellen Sie ein Hypervisor-Profil in der OMIMSSC-Konsolenerweiterung für SCVMM. Weitere Informationen finden Sie unter
Erstellen eines Hypervisor-Profils.
5. Ermitteln Sie mithilfe der Seite Discovery (Ermittlung) einen Referenzserver. Weitere Informationen finden Sie unter Ermitteln von
Servern über manuelle Erkennung.
6. Erstellen Sie eine Betriebsvorlage. Weitere Informationen finden Sie unter Erstellen einer Betriebsvorlage.
7. Weisen Sie eine Betriebsvorlage zu. Weitere Informationen finden Sie unter Zuweisen einer Betriebsvorlage.
8. Stellen Sie eine Betriebsvorlage bereit. Weitere Informationen finden Sie unter Bereitstellen einer Betriebsvorlage.
Tabelle 3. Verschiedene Szenarien für die Hypervisor-Bereitstellung
Wenn Sie die neuesten Treiber ab Werk und die bandexternen
Treiber benötigen
Aktivieren Sie beim Erstellen eines Hypervisor-Profils die LC-
Treiberinitialisierung (Lifecycle Controller).
Wenn Sie die vorhandene Hardwarekonfiguration beibehalten
möchten
Deaktivieren Sie bei der Erstellung der Betriebsvorlage das
Kontrollkästchen für alle physischen Komponenten.
9. Den Jobstatus bei Firmware-Updates und OSD können Sie auf der Seite Jobs and Logs Center (Job- und Protokollcenter) anzeigen.
Weitere Informationen finden Sie unter Anzeigen von Informationen in OMIMSSC.
Nicht-Windows-Betriebssystembereitstellungen mit
OMIMSSC-Konsolenerweiterungen
So stellen Sie Nicht-Windows-Betriebssysteme bereit:
1. Erstellen Sie eine Betriebsvorlage. Weitere Informationen finden Sie unter Erstellen einer Betriebsvorlage.
2. Weisen Sie eine Betriebsvorlage zu. Weitere Informationen finden Sie unter Zuweisen einer Betriebsvorlage.
3. Stellen Sie eine Betriebsvorlage bereit. Weitere Informationen finden Sie unter Bereitstellen einer Betriebsvorlage.
ANMERKUNG:
Falls die DHCP-Suche bei der Bereitstellung fehlschlägt, tritt auf dem Server eine Zeitüberschreitung auf und er wird nicht in die
Sammlung Managed Lifecycle Controller Lifecycle Controller (ESXi) in SCCM verschoben.
Anwenden von Aktualisierungen auf Server
Sie können die ausgewählten Server oder Servergruppen unter Verwendung der folgenden Aktualisierungsquellen aktualisieren:
● Online FTP- und lokale FTP-Quelle
● Online HTTP und lokales HTTP
● Lokales Dell Repository Manager (DRM)-Repository
1. Im Vorfeld einer Aktualisierung sollten Sie sich zunächst alle Informationen zu den Aktualisierungsquellen und Aktualisierungsgruppen
anschauen. Weitere Informationen zu Aktualisierungsquellen finden Sie im Kapitel zum Thema Aktualisierungsquellen. Vergewissern Sie
sich, dass eine Aktualisierungsquelle vorhanden ist. Weitere Informationen finden Sie unter Creating an update source (Erstellen einer
Aktualisierungsquelle).
2. Führen Sie eine Serverermittlung durch oder synchronisieren Sie Ihre Server mit der registrierten MSSC-Umgebung. Weitere
Informationen finden Sie im Kapitel zum Thema Geräteermittlung und Synchronisierung. Vergewissern Sie sich, dass die
Anwendungsfälle
13

Bestandsinformationen zu den Servern aktuell sind. Weitere Informationen finden Sie unter Launching configuration and deployment
(Beginnen mit der Konfiguration und Bereitstellung).
3. Aktualisieren Sie die Server mithilfe einer der folgenden Optionen:
● Wählen Sie die gewünschten Servergruppen aus, um die Aktualisierungen anzuwenden. Weitere Informationen finden Sie unter
Applying updates on servers (Anwenden von Aktualisierungen auf Server).
ANMERKUNG: Wählen Sie Zurückstufen zulassen aus, um die Firmware-Version der Komponenten zurückzustufen.
● Verwenden Sie die Komponente Firmware-Aktualisierung unter Betriebsvorlage (Betriebsvorlage). Weitere Informationen finden
Sie unter Creating Betriebsvorlage (Erstellen einer Betriebsvorlage).
4. Aktualisieren Sie die Aktualisierungsquelle per Abfrage und Benachrichtigung mit dem neuesten Katalog. Weitere Informationen finden
Sie unter Polling and notification (Abfrage und Benachrichtigung).
Konfigurieren von ersetzten Komponenten
Informationen zum Aktualisieren einer ersetzten Serverkomponente auf die erforderliche Firmware-Version und/oder zum Konfigurieren
der alten Komponente finden Sie unter Anwenden von Firmware- und Konfigurationseinstellungen.
Exportieren und Importieren von Serverprofilen
So exportieren und importieren Sie ein Serverprofil:
1. Erstellen Sie einen Schutz-Vault. Weitere Informationen finden Sie unter Erstellen eines Schutz-Vaults.
2. Exportieren Sie ein Serverprofil. Weitere Informationen finden Sie unter Erstellen eines Export-Jobs.
3. Exportieren Sie ein Serverprofil einschließlich der RAID-Konfiguration und importieren Sie ein Serverprofil einschließlich der RAID-
Konfiguration. Weitere Informationen finden Sie unter Wiederherstellung.
14
Anwendungsfälle

Profile
Mithilfe von Profilen können Sie Ihre Anmeldeinformationen verwalten und die zur Bereitstellung verwendeten WinPE-Abbilder anpassen.
Unten sehen Sie eine Liste der in OMIMSSC unterstützten Profiltypen.
Themen:
• Info zu Anmeldeprofilen
• Hypervisor-Profile
Info zu Anmeldeprofilen
Anmeldeprofile vereinfachen die Verwendung und Verwaltung von Benutzeranmeldeinformationen durch Authentifizieren der
rollenbasierten Funktionen des Benutzers. Jedes Anmeldeprofil enthält einen Benutzernamen und ein Kennwort für ein einzelnes
Benutzerkonto. Ein Anmeldeprofil authentifiziert die rollenbasierten Funktionen eines Benutzers. Das Gerät verwendet ein Anmeldeprofil
zur Verbindung mit dem iDRAC der verwalteten Systeme.
Sie können Anmeldeprofile auch für den Zugriff auf die FTP-Site und die auf Windows-Freigaben verfügbaren Ressourcen und für die
Verwendung unterschiedlicher Funktionen von iDRAC verwenden.
Sie können vier Typen von Anmeldeprofilen erstellen:
● Geräte-Anmeldeprofil – Dieses Profil wird für die Anmeldung am iDRAC oder am Chassis Management Controller (CMC) verwendet.
ANMERKUNG:
Wird kein Standardprofil erstellt oder ausgewählt, wird die werksseitige iDRAC-Einstellung verwendet. Der
Standardbenutzername lautet root und das Kennwort calvin.
Das Standard-iDRAC-Profil wird für den Zugriff auf den Server verwendet, wenn Sie einen Server ermitteln oder eine
Synchronisierung durchführen.
ANMERKUNG: Im Standard-CMC-Profil lautet der Benutzername root und das Kennwort calvin. Damit wird zum Abrufen
von Gehäuse-Informationen auf den modularen Server zugegriffen.
ANMERKUNG: Verwenden Sie das Geräte-Anmeldeprofil zum Ermitteln von Servern, Anmelden am CMC, Beheben von
Synchronisierungsproblemen und zum Bereitstellen des Betriebssystems.
● Windows Credential Profile (Windows-Anmeldeprofil) – Dieses Profil wird bei der Erstellung einer DRM-Aktualisierungsquelle für den
Zugriff auf Windows-Freigaben verwendet.
● FTP Credential Profile (FTP-Anmeldeprofil) – Dieses Profil wird für den Zugriff auf die FTP-Site verwendet.
● Proxy Server Credentials (Proxy-Server-Anmeldeinformationen) – Dieses Profil wird für die Bereitstellung von Proxy-
Anmeldeinformationen für den Zugriff auf FTP-Sites für Aktualisierungen verwendet.
Vordefinierte Anmeldeprofile
Das Konto SYSTEM DEFAULT FTP (SYSTEMSTANDARD-FTP) ist ein vordefiniertes Anmeldeprofil mit FTP-Anmeldeinformationen, für
die als Username (Benutzername) und Password (Kennwort) der Wert anonymous (anonym) festgelegt ist. Dieses Profil kann nicht
bearbeitet werden. Es wird für den Zugriff auf ftp.dell.com verwendet.
Erstellen eines Anmeldeprofils
Bei der Erstellung eines Anmeldeprofils sollten Sie Folgendes bedenken:
● Wenn ein Geräte-Anmeldeprofil erstellt wird, wird für die Serververwaltung ein zugehöriger RunAsAccount in SCVMM erstellt. Der
Name dieses RunAsAccount lautet Dell_CredentialProfileName.
● Ist im iDRAC kein Anmeldeprofil hinterlegt, werden bei der automatischen Ermittlung die werkseitigen Standardeinstellungen des
iDRAC verwendet. Der Standardbenutzername ist root, das zugehörige Kennwort calvin.
1. In OMIMSSC haben Sie zwei Möglichkeiten, ein Anmeldeprofil zu öffnen:
6
Profile 15

● Klicken Sie im OMIMSSC-Dashboard auf Create Credential Profile (Anmeldeprofil erstellen).
● Klicken Sie im Navigationsbereich auf Profiles > Credential Profile („Profile“ > „Anmeldeprofil“) und dann auf Create
(Erstellen).
2. Wählen Sie auf der Seite Credential Profile (Anmeldeprofil) aus, welchen Typ von Anmeldeprofil Sie verwenden möchten.
OMIMSSC unterstützt vier Typen von Anmeldeprofilen. Ein Anmeldeprofil ist bereits vordefiniert. Sie können die folgenden vier Typen
von Anmeldeprofilen erstellen:
● Device Credential Profile (Geräte-Anmeldeprofil): Dieses Profil dient zur Anmeldung beim iDRAC oder beim Chassis
Management Controller (CMC).
ANMERKUNG: Wählen Sie bei der Erstellung eines Profils des Typs Device Credential Profile (Geräte-Anmeldeprofil) die
Option iDRAC aus, um das Profil als Standardprofil für den iDRAC festzulegen. Wählen Sie CMC aus, um es als Standardprofil
für den Chassis Management Controller (CMC) festzulegen. Wählen Sie None (Kein), wenn das Profil nicht als Standardprofil
festgelegt werden soll.
○ Wenn ein Geräte-Anmeldeprofil erstellt wird, wird für die Serververwaltung ein zugehöriger RunAsAccount in SCVMM
erstellt. Sein Name lautet Dell_CredentialProfileName.
■ Wir empfehlen, den RunAsAccount weder zu bearbeiten noch zu löschen.
○ Wenn Sie das Geräte-Anmeldeprofil löschen, wird auch der zugehörige RunAsAccount aus SCVMM gelöscht. Das
entsprechende Anmeldeprofil wird dann in OMIMSSC nicht mehr angezeigt.
● Windows Credential Profile (Windows-Anmeldeprofil): Dieses Profil dient zum Zugriff auf freigegebene Ordner unter Windows.
● FTP Credential Profile (FTP-Anmeldeprofil): Dieses Profil dient zum Zugriff auf die FTP-Website.
ANMERKUNG: Das standardmäßig in der Appliance verfügbare FTP-Anmeldeprofil heißt System Default FTP.
● SYSTEM DEFAULT FTP (Standard-FTP-Profil für System): Dies ist ein vordefiniertes Anmeldeprofil mit FTP-
Anmeldeinformationen. Das Passwortfeld ist bei diesem Typ kein Pflichtfeld.
● Proxy-Server-Anmeldeinformationen: Dieses Profil stellt Proxy-Anmeldeinformationen für FTP-Websites, die bei Firmware-
Aktualisierungen verwendet werden.
3. Geben Sie unter Domain (Domäne) die Domänendetails für die Windows-Anmeldeinformationen an und unter Proxy Server URL
(Proxy-Server-URL) die URL des Proxy-Servers im Formathttp://hostname:port oder http://IPaddress:port. Wählen
Sie dann unter Default Profile for (Standardprofil für) aus, ob das Profil das Standardprofil für die Anmeldung beim iDRAC oder für
die Anmeldung beim CMC sein soll. Wählen Sie None (Kein) aus, wenn Sie das Profil nicht als Standardprofil festlegen möchten.
ANMERKUNG: Die Option Default Profile for (Standardprofil für) ist nur für Geräte-Anmeldeprofile verfügbar.
4. Klicken Sie auf Finish (Fertigstellen), um das Profil zu erstellen.
Ändern eines Anmeldeprofils
Berücksichtigen Sie Folgendes, wenn Sie ein Anmeldeprofil ändern möchten:
● Nach dem Erstellen können Sie den Typ eines Anmeldeprofils nicht ändern. Sie können jedoch andere Felder ändern. Um die
Änderungen anzuzeigen, aktualisieren Sie den Bildschirm.
● Sie können ein Anmeldeprofil eines Gerätetyps nicht ändern, wenn es gerade verwendet wird.
● Sie können ein Anmeldeprofil nicht ändern, wenn es verwendet wird.
1. Wählen Sie das Anmeldeprofil aus, das Sie ändern möchten, klicken Sie auf Edit (Bearbeiten) und aktualisieren Sie das Profil.
2. Um die Änderungen zu speichern, klicken Sie auf Save (Speichern).
Löschen eines Anmeldeprofils
Berücksichtigen Sie Folgendes, wenn Sie ein Anmeldeprofil löschen möchten:
● Wenn ein Geräte-Anmeldeprofil gelöscht wird, wird das zugehörige „Ausführen als“-Konto ebenfalls aus SCVMM gelöscht.
● Sobald der RunAsAccount aus SCVMM gelöscht wurde, ist das zugehörige Anmeldeprofil nicht mehr in der Appliance verfügbar.
● Wenn Sie ein Anmeldeprofil löschen möchten, das im Rahmen einer Serverermittlung verwendet wird, löschen Sie zuerst die
ermittelten Serverinformationen und anschließend das Anmeldeprofil.
● Wenn Sie ein Geräte-Anmeldeprofil löschen möchten, das im Rahmen einer Bereitstellung verwendet wird, müssen Sie zunächst die in
der SCVMM-Umgebung bereitgestellten Server löschen, bevor Sie das Anmeldeprofil löschen können.
● Sie können ein Anmeldeprofil, das in einer Aktualisierungsquelle verwendet wird, nicht löschen.
Wählen Sie das Anmeldeprofil aus, das Sie löschen möchten, und klicken Sie auf Delete (Löschen).
16
Profile

Hypervisor-Profile
Ein Hypervisor-Profil enthält ein benutzerdefiniertes WinPE-ISO (das WinPE-ISO wird auch für die Hypervisor-Bereitstellung verwendet),
eine Host-Gruppe und ein Host-Profil aus SCVMM sowie LC-Treiber für die Initialisierung.
ANMERKUNG: Hypervisor-Profile können nur für die OMIMSSC-Konsolenerweiterung für SCVMM angewendet werden.
Erstellen eines Hypervisor-Profils
Sie können ein Hypervisor-Profil erstellen und mithilfe dieses Profils das Betriebssystem auf Servern bereitstellen.
● Wenn Sie ein Hypervisor-Profil erstellen, wird gleichzeitig auch die erforderliche WinPE-ISO-Datei erstellt. Sie wird im freigegebenen
Ordner von OMIMSSC IG abgelegt. Wie Sie das WinPE-Abbild aktualisieren können, erfahren Sie im Abschnitt zum Thema WinPE-
Aktualisierung.
● Erstellen Sie eine Hostgruppe, ein Hostprofil oder ein Profil für physische Computer in SCVMM.
1. Führen Sie eine der folgenden Aktionen in OMIMSSC durch:
● Klicken Sie im Dashboard von OMIMSSC auf Create Hypervisor Profiles (Hypervisor-Profile erstellen).
● Klicken Sie im linken Navigationsbereich auf Profiles > Hypervisor Profiles > Create („Profile“ > „Hypervisor-Profile“ >
„Erstellen“).
2. Klicken Sie nun auf Hypervisor Profile Wizard > Welcome > Next („Assistent für Hypervisor-Profile“ > „Willkommen“ > „Weiter“>).
3. Geben Sie unter Hypervisor Profile (Hypervisor-Profil) einen Namen für das Profil sowie eine Beschreibung ein und klicken Sie auf
Next (Weiter).
4. Gehen Sie auf der Seite SCVMM information (SCVMM-Informationen) wie folgt vor:
a. Wählen Sie unter SCVMM Host Group Destination (SCVMM-Hostgruppenziel) aus dem Drop-Down-Menü die SCVMM-
Hostgruppe aus, der der Host hinzugefügt werden soll.
b. Wählen Sie unter SCVMM Host Profile/Physical Computer Profile (SCVMM-Hostprofil/SCVMM-Profil für physische
Computer) das SCVMM-Hostprofil oder das SCVMM-Profil für physische Computer aus, das die auf die Server anzuwendenden
Konfigurationsinformationen enthält.
5. Gehen Sie unter WinPE Boot Image Source (Quelle des WinPE-Startabbilds) wie folgt vor:
a. Wählen Sie die gewünschte Methode für den Zugriff auf das Betriebssystem sowie die zugehörigen Einstellungen aus. Wechseln
Sie anschließend in das Feld Network WinPE ISO Name (Name der WinPE-ISO-Datei auf der Netzwerkfreigabe).
b. Wählen Sie die gewünschte Betriebssystem-ISO-Datei aus und klicken Sie auf Next (Weiter).
6. (Optional) Gehen Sie wie folgt vor, um die LC-Treiberinjektion zu aktivieren:
a. Wählen Sie das Betriebssystem aus, das Sie bereitstellen möchten, damit die passenden Treiber geladen werden.
b. Aktivieren Sie die Option Enable LC Drivers Injection (LC-Treiberinjektion aktivieren).
c. Wählen Sie unter Hypervisor Version (Hypervisor-Version) die Hypervisor-Version aus.
7. Klicken Sie unter Zusammenfassung auf Fertigstellen.
Ändern eines Hypervisor-Profils
Berücksichtigen Sie Folgendes, wenn Sie ein Hypervisor-Profil modifizieren möchten:
● Sie können Hostprofile, Hostgruppen und Treiber vom Lifecycle Controller her ändern.
● Sie können den Namen des WinPE-ISO-Abbilds ändern. Das ISO-Abbild selbst lässt sich jedoch nicht ändern.
1. Wählen Sie das Profil aus, das Sie bearbeiten möchten, und klicken Sie auf Bearbeiten.
2. Geben Sie die gewünschten Details ein und klicken Sie dann auf Finish (Fertigstellen).
Löschen eines Hypervisor-Profils
Wählen Sie das Profil aus, das Sie löschen möchten, und klicken Sie dann auf Delete (Löschen).
Profile
17

Beginnen mit der Konfiguration und
Bereitstellung
Auf der Seite Configuration and Deployment (Konfiguration und Bereitstellung) werden alle nicht zugewiesenen Server sowie alle
Host-Server aufgeführt. Über den Host-Namen oder die IP-Adresse eines Servers können Sie die Details des jeweiligen Servers abrufen,
zum Beispiel die iDRAC-IP-Adresse oder den Host-Namen, den Serverbezeichner, den Cluster-FQDN, die Service-Tag-Nummer des
Gehäuses, das Servermodell, die Servergeneration, Angaben zu Prozessor und Speicher und den Konformitätsstatus. Wenn Sie den
Mauszeiger auf der Spalte Hardware Compatibility (Hardwarekompatibilität) platzieren, wird jeweils die Version von BIOS, iDRAC, LC
und den Treiberpaketen angezeigt.
Bevor Sie die OMIMSSC-Konsolenerweiterungen starten, müssen Sie im iDRAC die Einstellung „System Lockdown Mode“
(Systemsperrmodus) überprüfen. Die Einstellung „System Lockdown Mode“ (Systemsperrmodus) ist im iDRAC für alle PowerEdge-Server
ab Generation 14 verfügbar. Ist sie konfiguriert, ist die Systemkonfiguration gesperrt (inklusive der Firmware-Aktualisierungen). Sobald die
Einstellung „System Lockdown Mode“ (Systemsperrmodus) aktiviert ist, können die Benutzer die Konfigurationseinstellungen nicht mehr
ändern.Diese Einstellung soll unbeabsichtigte Änderungen am System verhindern. Der Status der Einstellung „System Lockdown Mode“
(Systemsperrmodus) auf einem Server wird durch ein Vorhängeschloss-Symbol vor seiner iDRAC-IP-Adresse angegeben.
● Ist die Einstellung auf einem Server aktiviert, wird vor seiner iDRAC-IP-Adresse ein geschlossenes Vorhängeschloss angezeigt.
● Ist die Einstellung auf einem Server deaktiviert, wird vor seiner iDRAC-IP-Adresse ein offenes Vorhängeschloss angezeigt.
Weitere Informationen zum iDRAC-Systemsperrmodus finden Sie in der iDRAC-Dokumentation unter dell.com/support.
ANMERKUNG:
Auf PowerEdge-Servern der 14. Generation müssen Sie die Einstellung „System Lockdown Mode“
(Systemsperrmodus) auf den verwalteten Hosts manuell über die iDRAC-Konsole deaktivieren.
Auf der Seite Configuration and Deployment (Konfiguration und Bereitstellung) können Sie Folgendes tun:
● Server ermitteln
● Seite aktualisieren, um die neuesten Informationen anzuzeigen
● Server aus OMIMSSC löschen
● Synchronisierungen mit registrierten MSSC-Umgebungen durchführen
● Synchronisierungsfehler beheben
● Betriebsvorlage zuweisen und die Konformität mit einer Betriebsvorlage prüfen
● Betriebsvorlage bereitstellen
● Host-Server der zugehörigen Clustergruppe und dem zugehörigen Chassis zuordnen
● iDRAC-Konsole starten
ANMERKUNG:
Wenn der Server zu keinem Gehäuse gehört, wird für Chassis Service Tag (Service-Tag-Nummer des Gehäuses)
kein Wert angezeigt.
ANMERKUNG: Ist der Host-Server Teil eines Clusters, können Sie anhand der Informationen in den Spalten Cluster FQDN
(Cluster-FQDN) und Chassis Service Tag (Service-Tag-Nummer des Gehäuses) sehen, zu welcher Clustergruppe und welchem
Gehäuse er gehört.
ANMERKUNG: Für Server, die in früheren Versionen von OMIMSSC ermittelt wurden, müssen Sie zunächst erneut eine Ermittlung
durchführen, damit Sie mit ihnen arbeiten können.
ANMERKUNG: Wenn Sie sich als delegierter Administrator bei OMIMSSC anmelden, können Sie alle Host-Server und nicht
zugewiesenen Server sehen, die nicht spezifisch zu dem betreffenden Benutzer gehören. Bevor Sie Aktionen auf diesen Servern
durchführen, sollten Sie sich also vergewissern, dass Sie über die erforderlichen Berechtigungen verfügen.
ANMERKUNG: Ist der Server konform mit der ihm zugewiesenen Betriebsvorlage, wird neben der zugewiesenen Betriebsvorlage ein
grünes Kästchen mit einem Häkchen angezeigt.
7
18 Beginnen mit der Konfiguration und Bereitstellung

ANMERKUNG: Ist der Server nicht mit der ihm zugewiesenen Betriebsvorlage konform, wird neben der zugewiesenen
Betriebsvorlage eine rote Warnmeldung angezeigt.
So zeigen Sie Server an:
Klicken Sie in der OMIMSSC-Konsolenerweiterung auf Configuration and Deployment (Konfiguration und Bereitstellung).
ANMERKUNG: Da diese OMIMSSC-Seite nicht benutzerspezifisch ist, werden auf ihr sämtliche Servergruppen aufgeführt, die in
der registrierten MSSC-Umgebung vorhanden sind. Vergewissern Sie sich, dass Sie die nötigen Zugriffsrechte haben, um auf diesen
Servern Aktionen durchzuführen.
Auf den Registerkarten Unassigned Servers (Nicht zugewiesene Server) und Hosts werden alle Server aufgeführt, die in der
registrierten MSSC-Umgebung ermittelt oder aus ihr synchronisiert wurden.
Beginnen mit der Konfiguration und Bereitstellung 19

Ermitteln von Servern und Synchronisieren
mit der MSSC-Konsole
Serverermittlung bedeutet, dass unterstützte PowerEdge-Bare-Metal-Server oder PowerEdge-Host-Server zu OMIMSSC hinzugefügt
werden. Über eine Synchronisierung mit der MSSC-Konsole können Sie darüber hinaus Host-Server aus der SCCM-Konsole oder der
SCVMM-Konsole zu OMIMSSC hinzufügen.
Themen:
• Referenzserverkonfigurationen
• Ermitteln von Servern in OMIMSSC
• Ermitteln von Servern in der OMIMSSC-Konsolenerweiterung für SCCM
• Ermitteln von Servern in der OMIMSSC-Konsolenerweiterung für SCVMM
• Systemanforderungen für verwaltete Systeme
• Ermitteln von Servern über die automatische Ermittlung
• Ermitteln von Servern über die manuelle Ermittlung
• Synchronisieren von OMIMSSC-Konsolenerweiterungen mit einer registrierten SCCM-Umgebung
• Synchronisieren der OMIMSSC-Konsolenerweiterung mit einer registrierten SCVMM-Umgebung
• Synchronisieren mit registriertem MSSC
• Beheben von Synchronisierungsfehlern
• Löschen von Servern aus OMIMSSC
• Starten der iDRAC-Konsole
Referenzserverkonfigurationen
Eine Referenzserverkonfiguration ist eine Serverkonfiguration, in der die Startreihenfolge, das BIOS, die RAID-Einstellungen, die
Hardwarekonfiguration, die Attribute für die Firmware-Aktualisierung und die Betriebssystemparameter optimal auf die Anforderungen
der Organisation abgestimmt sind.
Die Ermittlung eines Referenzservers erfolgt über die Erfassung dieser Einstellungen in einer Betriebsvorlage. Diese Vorlage lässt sich
anschließend auf alle Server mit derselben Hardwarekonfiguration replizieren.
Ermitteln von Servern in OMIMSSC
OMIMSSC kann Hosts und nicht zugewiesene Server ermitteln. Die Informationen zu den ermittelten Servern werden in der OMIMSSC-
Datenbank gespeichert.
Sobald ein Server ermittelt wurde, ist Folgendes zu beachten:
● Der ermittelte Server wird der Registerkarte Hosts oder der Registerkarte Unassigned (Nicht zugewiesen) auf der Seite
Configuration and Deployment (Konfiguration und Bereitstellung) in OMIMSSC hinzugefügt.
● Der ermittelte Server wird als hardwarekompatibel gekennzeichnet, wenn die installierte Version der LC-Firmware, des iDRAC und
des BIOS von OMIMSSC unterstützt werden. Weitere Informationen zu den unterstützten Versionen finden Sie in den OpenManage
Integration for Microsoft System Center Release Notes (Versionshinweise für OpenManage Integration for Microsoft System Center).
● Der ermittelte Server belegt eine Lizenz.
Der Wert für Licensed Nodes (Lizenzierte Knoten) auf der Seite License Center (Lizenzcenter) wird um die Anzahl der ermittelten
Server herabgesetzt.
● Wird ein PowerEdge-Server ermittelt, auf dem bereits ein Betriebssystem bereitgestellt ist und der bereits in der SCCM-Konsole oder
der SCVMM-Konsole registriert ist, wird der Server als Host-Server auf der Hosts-Registerkarte der OMIMSSC-Konsolenerweiterung
angezeigt, in der der Ermittlungsjob angestoßen wurde.
8
20 Ermitteln von Servern und Synchronisieren mit der MSSC-Konsole
Seite wird geladen ...
Seite wird geladen ...
Seite wird geladen ...
Seite wird geladen ...
Seite wird geladen ...
Seite wird geladen ...
Seite wird geladen ...
Seite wird geladen ...
Seite wird geladen ...
Seite wird geladen ...
Seite wird geladen ...
Seite wird geladen ...
Seite wird geladen ...
Seite wird geladen ...
Seite wird geladen ...
Seite wird geladen ...
Seite wird geladen ...
Seite wird geladen ...
Seite wird geladen ...
Seite wird geladen ...
Seite wird geladen ...
Seite wird geladen ...
Seite wird geladen ...
Seite wird geladen ...
Seite wird geladen ...
Seite wird geladen ...
Seite wird geladen ...
Seite wird geladen ...
Seite wird geladen ...
Seite wird geladen ...
Seite wird geladen ...
Seite wird geladen ...
Seite wird geladen ...
Seite wird geladen ...
Seite wird geladen ...
Seite wird geladen ...
Seite wird geladen ...
Seite wird geladen ...
Seite wird geladen ...
Seite wird geladen ...
Seite wird geladen ...
Seite wird geladen ...
Seite wird geladen ...
Seite wird geladen ...
-
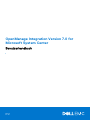 1
1
-
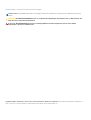 2
2
-
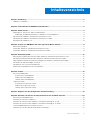 3
3
-
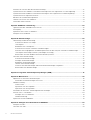 4
4
-
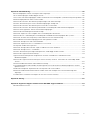 5
5
-
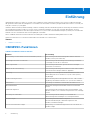 6
6
-
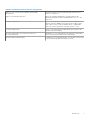 7
7
-
 8
8
-
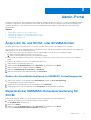 9
9
-
 10
10
-
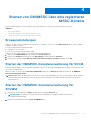 11
11
-
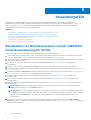 12
12
-
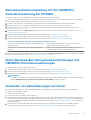 13
13
-
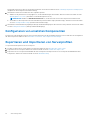 14
14
-
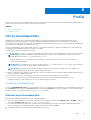 15
15
-
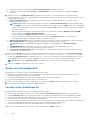 16
16
-
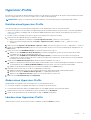 17
17
-
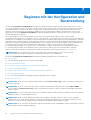 18
18
-
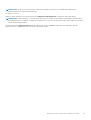 19
19
-
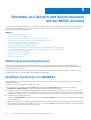 20
20
-
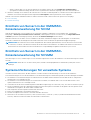 21
21
-
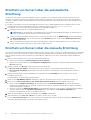 22
22
-
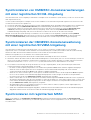 23
23
-
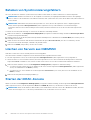 24
24
-
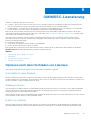 25
25
-
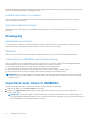 26
26
-
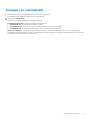 27
27
-
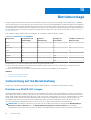 28
28
-
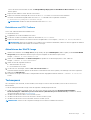 29
29
-
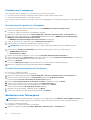 30
30
-
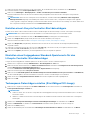 31
31
-
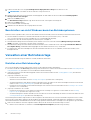 32
32
-
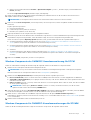 33
33
-
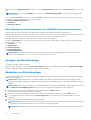 34
34
-
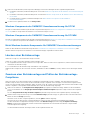 35
35
-
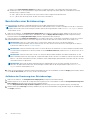 36
36
-
 37
37
-
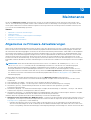 38
38
-
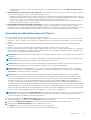 39
39
-
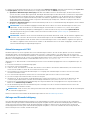 40
40
-
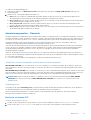 41
41
-
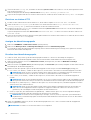 42
42
-
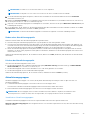 43
43
-
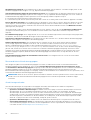 44
44
-
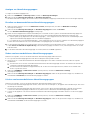 45
45
-
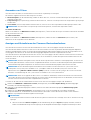 46
46
-
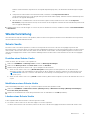 47
47
-
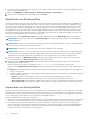 48
48
-
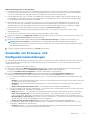 49
49
-
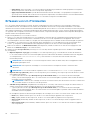 50
50
-
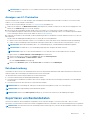 51
51
-
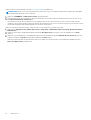 52
52
-
 53
53
-
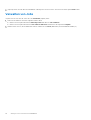 54
54
-
 55
55
-
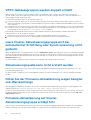 56
56
-
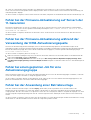 57
57
-
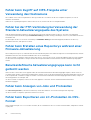 58
58
-
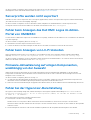 59
59
-
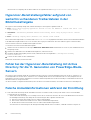 60
60
-
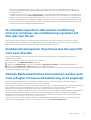 61
61
-
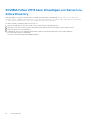 62
62
-
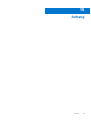 63
63
-
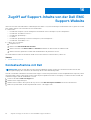 64
64
Dell OpenManage Integration Version 7.0 for Microsoft System Center Benutzerhandbuch
- Typ
- Benutzerhandbuch
Verwandte Artikel
-
Dell OpenManage Integration Version 7.2.1 for Microsoft System Center Benutzerhandbuch
-
Dell OpenManage Integration Version 7.2 for Microsoft System Center Bedienungsanleitung
-
Dell OpenManage Integration Version 7.1.1 for Microsoft System Center Bedienungsanleitung
-
Dell OpenManage Integration Version 7.1 for Microsoft System Center Bedienungsanleitung
-
Dell OpenManage Integration Version 7.1 for Microsoft System Center Benutzerhandbuch
-
Dell OpenManage Integration Version 7.1.1 for Microsoft System Center Benutzerhandbuch
-
Dell OpenManage Integration Version 7.2 for Microsoft System Center Benutzerhandbuch
-
Dell Server Deployment Pack Version 2.1 for Microsoft System Center Configuration Manager Benutzerhandbuch
-
Dell OpenManage Integration Version 7.1 for Microsoft System Center Bedienungsanleitung
-
Dell OpenManage Integration Version 7.0 for Microsoft System Center Schnellstartanleitung