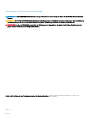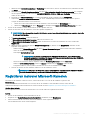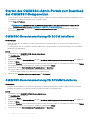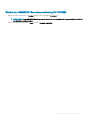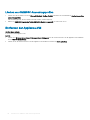Dell OpenManage Integration Version 7.1.1 for Microsoft System Center Bedienungsanleitung
- Typ
- Bedienungsanleitung

Dell EMC OpenManage Integration für Microsoft
System Center Version 7.1.1 für System Center
Conguration Manager und System Center
Virtual Machine Manager
Installationsanleitung

Anmerkungen, Vorsichtshinweise und Warnungen
ANMERKUNG: Eine ANMERKUNG macht auf wichtige Informationen aufmerksam, mit denen Sie Ihr Produkt besser einsetzen
können.
VORSICHT: Ein VORSICHTSHINWEIS macht darauf aufmerksam, dass bei Nichtbefolgung von Anweisungen eine Beschädigung
der Hardware oder ein Verlust von Daten droht, und zeigt auf, wie derartige Probleme vermieden werden können.
WARNUNG: Durch eine WARNUNG werden Sie auf Gefahrenquellen hingewiesen, die materielle Schäden, Verletzungen oder
sogar den Tod von Personen zur Folge haben können.
© 2009 – 2019 Dell Inc. oder ihre Tochtergesellschaften. Alle Rechte vorbehalten. Dell, EMC und andere Marken sind Marken von Dell Inc. oder
Tochterunternehmen. Andere Markennamen sind möglicherweise Marken der entsprechenden Inhaber.
2019 - 04
Rev. A00

Inhaltsverzeichnis
1 Einführung in OMIMSSC................................................................................................................................5
2 OMIMSSC-Komponenten..............................................................................................................................6
3 Workows zum Installieren oder Verwalten von OMIMSSC............................................................................7
Planen der Installation von OMIMSSC auf SCCM......................................................................................................... 7
Planen der Installation von OMIMSSC auf SCVMM......................................................................................................7
Planen der Aktualisierung von OMIMSSC...................................................................................................................... 8
Migration von einem OMIMSSC-Gerät zu einem anderen OMIMSSC-Gerät............................................................8
4 Systemanforderungen für OMIMSSC............................................................................................................ 9
Kontoberechtigungen........................................................................................................................................................ 9
Allgemeine Systemanforderungen für OMIMSSC......................................................................................................... 9
Systemanforderungen der OMIMSSC-Konsolenerweiterung für SCCM..................................................................10
Systemanforderungen der OMIMSSC-Konsolenerweiterung für SCVMM...............................................................10
Netzwerkanforderungen..................................................................................................................................................10
5 Installation und Konguration von OMIMSSC...............................................................................................12
Herunterladen von OMIMSSC aus dem Web............................................................................................................... 12
Einrichten des OMIMSSC-Geräts...................................................................................................................................12
Registrieren mehrerer Microsoft-Konsolen................................................................................................................... 13
Starten des OMIMSSC-Admin-Portals zum Download der OMIMSSC-Komponenten.......................................... 14
OMIMSSC-Konsolenerweiterung für SCCM installieren....................................................................................... 14
OMIMSSC-Konsolenerweiterung für SCVMM installieren....................................................................................14
Registrieren der Microsoft-Konsole in OMIMSSC........................................................................................................15
Starten von OMIMSSC über eine registrierte Microsoft-Konsole..............................................................................16
Hinzufügen der OMIMSSC-IP-Adresse im Browser.............................................................................................. 16
Starten der OMIMSSC-Konsolenerweiterung für SCCM..................................................................................... 16
Starten der OMIMSSC-Konsolenerweiterung für SCVMM..................................................................................16
6 OMIMSSC-Lizenzierung...............................................................................................................................18
Optionen nach dem Hochladen von Lizenzen...............................................................................................................18
Lizenzdatei für neue Einkäufe................................................................................................................................... 18
Stacking-Lizenzen...................................................................................................................................................... 18
Ersatz von Lizenzen................................................................................................................................................... 19
Lizenzen erneut importieren......................................................................................................................................19
Mehrere Lizenzen importieren.................................................................................................................................. 19
Erzwingung........................................................................................................................................................................19
Aktualisieren von Lizenzen.........................................................................................................................................19
Testlizenz.....................................................................................................................................................................19
Lizenznutzung in OMIMSSC nach Serverermittlung.............................................................................................19
Importieren der Lizenz in OMIMSSC.............................................................................................................................20
Inhaltsverzeichnis
3

Anzeigen von Lizenzdetails.............................................................................................................................................20
7 Verwalten von OMIMSSC und seiner Komponenten..................................................................................... 21
Anzeigen der OMIMSSC-Gerätedetails......................................................................................................................... 21
Anzeigen der OMIMSSC-Benutzerverwaltung.............................................................................................................21
Anzeigen oder aktualisieren registrierter Konsolen.......................................................................................................21
Kennworts des OMIMSSC-Geräts ändern....................................................................................................................21
Reparieren oder Ändern eines Installationsprogramms................................................................................................21
Reparieren der OMIMSSC-Konsolenerweiterung für SCCM...............................................................................22
Reparieren der OMIMSSC-Konsolenerweiterung für SCVMM............................................................................22
Ändern von SCCM- und SCVMM-Konten im OMIMSSC-Admin-Portal..................................................................22
Sichern des OMIMSSC-Geräts...................................................................................................................................... 23
OMIMSSC-Gerät wieder aktivieren.........................................................................................................................23
OMIMSSC-Gerät wiederherstellen................................................................................................................................23
Wiederherstellen des OMIMSSC-Geräts ............................................................................................................... 23
Aktualisieren von OMIMSSC.......................................................................................................................................... 24
Informationen zu Service Pack-Aktualisierungen...................................................................................................24
Aktualisierung der OMIMSSC-Konsolenerweiterung für SCCM..........................................................................27
Aktualisierung der OMIMSSC-Konsolenerweiterung für SCVMM...................................................................... 27
Neustart des OMIMSSC-Geräts....................................................................................................................................28
Abmelden vom OMIMSSC-Gerät.................................................................................................................................. 28
Deinstallieren von OMIMSSC......................................................................................................................................... 28
Registrierung der Microsoft-Konsole von OMIMSSC aufheben..........................................................................28
OMIMSSC-Konsolenerweiterung für SCCM deinstallieren..................................................................................29
OMIMSSC-Konsolenerweiterung für SCVMM deinstallieren...............................................................................29
Weitere Schritte zur Deinstallation.......................................................................................................................... 29
Entfernen der Appliance-VM....................................................................................................................................30
8 Zugri auf Dokumente der Dell EMC Support-Website.................................................................................31
Kontaktaufnahme mit Dell............................................................................................................................................... 31
4
Inhaltsverzeichnis

Einführung in OMIMSSC
OpenManage Integration for Microsoft System Center (OMIMSSC) bietet eine Integration in die System Center Produkt-Suite. OMIMSSC
ermöglicht die vollständige Verwaltung des Lebenszyklus von Dell EMC PowerEdge-Servern mithilfe des integrierten Dell Remote Access
Controllers (iDRAC) mit Lifecycle Controller (LC) und von modularen Systemen (Dell EMC PowerEdge MX7000) mithilfe der OpenManage
Enterprise Modular Edition.
OMIMSSC bietet die Bereitstellung von Betriebssystemen, die Erstellung von Clustern für Storage Spaces Direct, Hardware-Patches,
Firmwareaktualisierungen und die Gerätewartung. Integrieren Sie OMIMSSC mit Microsoft System Center Conguration Manager (SCCM)
für die Verwaltung von Geräten in herkömmlichen Datencentern oder integrieren Sie OMIMSSC mit Microsoft System Center Virtual
Machine Manager (SCVMM) für die Verwaltung von Geräten in virtuellen und Cloud-Umgebungen.
Informationen zu SCCM und SCVMM nden Sie in der Microsoft-Dokumentation.
1
Einführung in OMIMSSC 5

OMIMSSC-Komponenten
Im folgenden nden Sie eine Liste der OMIMSSC-Komponenten und deren Namen, die in diesem Handbuch verwendet werden:
Tabelle 1. Komponenten in OMIMSSC
Komponenten Beschreibung
OpenManage Integration for Microsoft System Center, auch
bekannt als virtuelle Maschine für das OMIMSSC-Gerät.
Hostet die OMIMSSC-Appliance auf einer Hyper-V als virtuelle
Maschine, die auf CentOS basiert, und führt die folgenden
Aufgaben aus:
• Interagiert mit den Dell EMC Servern über iDRAC mithilfe des
Web Services-Management (WSMAN).
• Interagiert mit Dell EMC PowerEdge MX7000-Geräten über
OpenManage Enterprise Module (OME-Modular) mithilfe von
REST-API-Befehlen.
• Ermöglicht die Verwaltung des OMIMSSC-Geräts über das
OMIMSSC-Admin-Portal.
OpenManage Integration for Microsoft System Center-Konsole,
auch bekannt als OMIMSSC-Konsole.
Dieselbe Konsolenerweiterung wird auf SCCM- und SCVMM-
Konsolen verwendet. Sie ist auch bekannt als:
• OMIMSSCKonsolenerweiterung für SCCM
• OMIMSSCKonsolenerweiterung für SCVMM
Verwaltungssysteme sind Systeme, auf denen OMIMSSC und seine Komponenten installiert sind.
Verwaltete Systeme sind die von OMIMSSC verwalteten Server.
2
6 OMIMSSC-Komponenten

Workows zum Installieren oder Verwalten von
OMIMSSC
Basierend auf Ihren Anforderungen können Sie entweder die OMIMSSC-Konsolenerweiterung für SCCM oder die OMIMSSC-
Konsolenerweiterung für SCVMM installieren, ein bestehendes OMIMSSC aktualisieren oder OMIMSSC migrieren, indem Sie die in den
folgenden Themen genannten Tasks ausführen:
Themen:
• Planen der Installation von OMIMSSC auf SCCM
• Planen der Installation von OMIMSSC auf SCVMM
• Planen der Aktualisierung von OMIMSSC
• Migration von einem OMIMSSC-Gerät zu einem anderen OMIMSSC-Gerät
Planen der Installation von OMIMSSC auf SCCM
Info über diese Aufgabe
Führen Sie die folgenden Tasks aus, um OMIMSSC auf SCCM zu installieren:
Schritte
1 Stellen Sie sicher, dass die Systemanforderungen für die Installation von OMIMSSC in der SCCM-Konsole erfüllt sind. Weitere
Informationen nden Sie in den Software-Voraussetzungen und -Anforderungen für OMIMSSC.
2 Laden Sie die Datei von der Support-Website herunter. Weitere Informationen nden Sie unter Herunterladen von der Support-
Website.
3 Erstellen und kongurieren Sie die OMIMSSC-Geräte-VM. Weitere Informationen nden Sie unter Erstellen und kongurieren der
OMIMSSC-Geräte-VM.
4 Starten Sie das OMIMSSC Admin-Portal zum Herunterladen und Installieren der OMIMSSC-Konsolenerweiterung für SCCM. Weitere
Informationen nden Sie unter Installieren der OMIMSSC-Konsolenerweiterung für SCCM.
5 Registrieren Sie die SCCM-Konsole bei OMIMSSC durch die Eingabe der Details. Weitere Informationen nden Sie unter Microsoft-
Konsole registrieren
.
6 Starten Sie OMIMSSC aus der SCCM-Konsole. Weitere Informationen nden Sie unter Starten von OMIMSSC aus der SCCM-
Konsole.
Planen der Installation von OMIMSSC auf SCVMM
Info über diese Aufgabe
Führen Sie die folgenden Tasks aus, um OMIMSSC auf SCVMM zu installieren:
Schritte
1 Stellen Sie sicher, dass die Systemanforderungen für die Installation von OMIMSSC auf der SCVMM-Konsole erfüllt sind. Weitere
Informationen nden Sie in den Software-Voraussetzungen und -Anforderungen für OMIMSSC.
2 Laden Sie die Datei von der Support-Website herunter. Weitere Informationen nden Sie unter Herunterladen von der Support-
Website
.
3 Erstellen und kongurieren Sie die OMIMSSC-Geräte-VM. Weitere Informationen nden Sie unter Erstellen und kongurieren der
OMIMSSC-Geräte-VM.
4 Starten Sie das OMIMSSC Admin-Portal zum Herunterladen und Installieren der OMIMSSC-Konsolenerweiterung für SCVMM.
Weitere Informationen nden Sie unter Herunterladen und Installieren der OMIMSSC-Konsolenerweiterung für SCVMM.
3
Workows zum Installieren oder Verwalten von OMIMSSC 7

5 Registrieren Sie die SCVMM-Konsole bei OMIMSSC durch die Eingabe der Details. Weitere Informationen nden Sie unter Microsoft-
Konsole registrieren.
6 Importieren Sie die OMIMSSC-Konsolenerweiterung für SCVMM. Weitere Informationen nden Sie unter Importieren der OMIMSSC-
Konsolenerweiterung für SCVMM.
7 Starten Sie die OMIMSSC-Konsolenerweiterung in SCVMM. Weitere Informationen nden Sie unter Starten der OMIMSSC-
Konsolenerweiterung für SCVMM
.
Planen der Aktualisierung von OMIMSSC
Info über diese Aufgabe
Gehen Sie wie nachfolgend beschrieben vor, um OMIMSSC zu aktualisieren.
ANMERKUNG: Die Schritte zur Aktualisierung der OMIMSSC-Konsolenerweiterung für SCCM oder der OMIMSSC-
Konsolenerweiterung für SCVMM sind identisch.
Schritte
1 Erstellen Sie eine Sicherungskopie des alten OMIMSSC-Geräts. Weitere Informationen nden Sie unter OMIMSSC-Gerät wieder
aktivieren.
2 Deinstallieren Sie Integration Gateway. Weitere Informationen nden Sie im OpenManage Integration Version 7.0 for Microsoft System
Center Installation Guide
(Installationshandbuch für OpenManage Integration Version 7.0 für Microsoft System Center).
ANMERKUNG: Stellen Sie sicher, dass Sie alle Daten speichern, die von Integration Gateway im Freigabeordner erstellt
werden, bevor Sie es deinstallieren.
3 Entfernen Sie die vorhandene OMIMSSC-Konsolenerweiterung in SCVMM und importieren Sie sie erneut.
4 Aktualisieren Sie die OMIMSSC-Konsolenerweiterung für SCCM oder die OMIMSSC-Konsolenerweiterung für SCVMM.
Informationen zum Aktualisieren der OMIMSSC-Konsolenerweiterung für SCCM nden Sie unter OMIMSSC-Konsolenerweiterung für
SCCM. Informationen zum Aktualisieren der OMIMSSC-Konsolenerweiterung für SCVMM nden Sie unter Aktualisieren der
OMIMSSC-Konsolenerweiterung für SCVMM.
5 Stellen Sie das alte OMIMSSC-Gerät auf einem neuen OMIMSSC-Gerät wieder her. Weitere Informationen nden Sie unter Gerät
wiederherstellen.
6 Importieren Sie die OMIMSSC-Konsolenerweiterung für SCVMM in die SCVMM-Konsole.
7 Fahren Sie das alte OMIMSSC-Gerät herunter und löschen Sie es.
ANMERKUNG
: Stellen Sie sicher, dass Sie die Microsoft-Konsolen nach der Wiederherstellung nicht vom alten
OMIMSSC-Gerät abmelden, da dies das in der Microsoft-Konsole erstellte OMIMSSC-Prol löscht.
Migration von einem OMIMSSC-Gerät zu einem
anderen OMIMSSC-Gerät
Info über diese Aufgabe
Führen Sie die folgenden Aufgaben aus, um von einem OMIMSSC-Gerät zu einem anderen OMIMSSC-Gerät zu migrieren:
Schritte
1 Sichern Sie vorhandene OMIMSSC-Gerätedaten. Weitere Informationen nden Sie unter OMIMSSC-Gerät wieder aktivieren.
2 Stellen Sie das gesicherte OMIMSSC-Gerät auf einem neuen OMIMSSC-Gerät wieder her. Weitere Informationen nden Sie unter
Wiederherstellen des OMIMSSC-Geräts.
3 Fahren Sie das alte OMIMSSC-Gerät herunter und entfernen Sie es.
ANMERKUNG
: Stellen Sie sicher, dass Sie die Microsoft-Konsolen nach der Wiederherstellung nicht vom alten
OMIMSSC-Gerät abmelden, da dies das in der Microsoft-Konsole erstellte OMIMSSC-Prol löscht.
8 Workows zum Installieren oder Verwalten von OMIMSSC

Systemanforderungen für OMIMSSC
Themen:
• Kontoberechtigungen
• Allgemeine Systemanforderungen für OMIMSSC
• Systemanforderungen der OMIMSSC-Konsolenerweiterung für SCCM
• Systemanforderungen der OMIMSSC-Konsolenerweiterung für SCVMM
• Netzwerkanforderungen
Kontoberechtigungen
Alle zur Verwendung von OMIMSSC erforderlichen Kontenberechtigungen lauten wie folgt:
Kontoberechtigungen für die OMIMSSC-Konsolenerweiterung für SCCM bestehen darin, dass der Benutzer Mitglied der folgenden
Gruppen in SCCM ist:
Tabelle 2. Benutzerkonten mit erforderlichen Berechtigungen
Benutzer Berechtigungen/Rollen
Für die Anmeldung
• Das Konto, mit dem die SCCM-Konsole bei OMIMSSC
registriert wird, sollte ein delegierter Administrator oder ein
Administrator in SCCM sein.
• Das Konto, mit dem die SCVMM-Konsole bei OMIMSSC
registriert wird, sollte ein delegierter Administrator oder ein
Administrator in SCVMM sein.
• Domain-Benutzer
• Teil der lokalen Administratorengruppe
Zum Anmelden an Konsolenerweiterungen
• Das Konto, mit dem die SCCM-Konsole bei OMIMSSC
registriert wird, sollte ein delegierter Administrator oder ein
Administrator in SCCM sein.
• Das Konto, mit dem die SCVMM-Konsole bei OMIMSSC
registriert wird, sollte ein delegierter Administrator oder ein
Administrator in SCVMM sein.
• Domain-Benutzer
• Teil der lokalen Administratorengruppe
ANMERKUNG: Dell EMC empehlt, dass Sie dasselbe Konto für die Registrierung und Anmeldung bei der OMIMSSC-
Konsolenerweiterung verwenden.
Allgemeine Systemanforderungen für
OMIMSSC
Stellen Sie vor der Installation von OMIMSSC sicher, dass Sie die folgenden Softwarevoraussetzungen auf der Grundlage der drei
aufgeführten OMIMSSC-Komponenten erfüllen:
• OMIMSSC-Gerät:
– Installieren Sie Windows Server und aktivieren Sie die Hyper-V-Rolle.
4
Systemanforderungen für OMIMSSC 9

– Sie können jetzt eine beliebige Anzahl von SCCM- oder SCVMM-Konsolen an einem OMIMSSC-Gerät registrieren, da OMIMSSC
die Multikonsolenregistrierung unterstützt. Basierend auf der Anzahl der Konsolen, die Sie anmelden möchten, gelten folgende
Hardwareanforderungen:
Tabelle 3. Hardwareanforderungen
Komponenten Für eine SCCM- oder SCVMM-Konsole Für eine beliebige Anzahl von SCCM- oder
SCVMM-Konsolen
RAM 8 GB 8 GB*N
Prozessoranzahl 4 4*N
• Installieren Sie eine der folgenden Versionen des Windows-Betriebssystems:
– Windows Server 2016
– Windows Server 2012 R2
– Windows Server 2012
• OMIMSSC-Verwaltungsportal:
Installieren Sie einen der folgenden unterstützten Browser:
– Internet Explorer 10 oder höher
– Mozilla Firefox 30 oder höher
– Google Chrome 23 oder höher
– Microsoft Edge
Um bestimmte OMIMSSC-Systemanforderungen zu befolgen, können Sie nun die unter folgendem Link genannten Anforderungen
entsprechend der verwendeten Konsole befolgen:
• Systemanforderungen der OMIMSSC-Konsolenerweiterung für SCCM
• Systemanforderungen der OMIMSSC-Konsolenerweiterung für SCVMM
Systemanforderungen der OMIMSSC-
Konsolenerweiterung für SCCM
So installieren Sie die OMIMSSC-Konsolenerweiterung für SCCM:
• Installieren Sie dieselben Versionen der SCCM-Verwaltungskonsole und des SCCM-Standortservers.
Systemanforderungen der OMIMSSC-
Konsolenerweiterung für SCVMM
So installieren Sie die OMIMSSC-Konsolenerweiterung für SCVMM:
• Installieren Sie die gleichen Versionen von SCVMM-Verwaltungskonsole und SCVMM-Server.
• Die Funktion "Failoverclustering" ist auf dem SCVMM-Server aktiviert.
Netzwerkanforderungen
Verwendete Ports im OMIMSSC-Gerät:
Verschiedene OMIMSSC-Komponenten verwenden die folgende Liste von Ports, fügen Sie diese Ports daher in die Liste der Firewall-
Ausnahmen ein:
10
Systemanforderungen für OMIMSSC

Tabelle 4. Portinformationen
Verwendung Protokoll Schnittstellennummer
iDRAC-Kommunikation
WSMan —
Modulare Systeme
REST —
Auto-Ermittlung
HTTPS —
iDRAC – Diese Ports sind für den iDRAC-
Zugri auf die durch das
Installationsprogramm erstellte CIFS-
Freigabe aktiviert.
HTTPS 135 bis 139 und 445
Systemanforderungen für OMIMSSC 11

Installation und Konguration von OMIMSSC
Themen:
• Herunterladen von OMIMSSC aus dem Web
• Einrichten des OMIMSSC-Geräts
• Registrieren mehrerer Microsoft-Konsolen
• Starten des OMIMSSC-Admin-Portals zum Download der OMIMSSC-Komponenten
• Registrieren der Microsoft-Konsole in OMIMSSC
• Starten von OMIMSSC über eine registrierte Microsoft-Konsole
Herunterladen von OMIMSSC aus dem Web
Info über diese Aufgabe
Zum Herunterladen von OMIMSSC von https://www.dell.com/support führen Sie folgende Schritte durch:
Schritte
1 Klicken Sie auf alle Produkte DurchsuchenSoftwareEnterprise Systems ManagementOpenManage Integration for Microsoft
System.
2 Wählen Sie die erforderliche Version des OMIMSSC.
3 Klicken Sie auf die Registerkarte Treiber & Downloads.
4 Laden Sie die vhd-Datei für OMIMSSC herunter.
5 Extrahieren Sie die vhd-Datei und richten Sie dann das OMIMSSC-Gerät ein.
Einrichten des OMIMSSC-Geräts
Voraussetzungen
Stellen Sie sicher, dass die folgenden Anforderungen auf dem Hyper-V, auf dem Sie das OMIMSSC-Gerät einrichten, erfüllt sind:
• Der virtuelle Switch ist konguriert und verfügbar.
• Weisen Sie Speicher für die OMIMSSC-Geräte-VM basierend auf der Anzahl der Microsoft-Konsolen zu, die Sie registrieren möchten.
Weitere Informationen dazu nden Sie unter Allgemeine Anforderungen.
Info über diese Aufgabe
So richten Sie das OMIMSSC-Gerät ein:
Schritte
1 Stellen Sie die OMIMSSC-Geräte-VM mit folgenden Schritten bereit:
a Wählen Sie unter Windows Server im Hyper-V Manager im Menü Aktionen die Option Neu und klicken Sie auf Virtual Machine
Manager.
Der Assistenten für neue virtuelle Maschinen wird angezeigt.
b Klicken Sie in Bevor Sie beginnen auf Weiter.
c Geben Sie in Name und Speicherort angeben einen Namen für die virtuelle Maschine an.
Wenn Sie die VM an einem anderen Speicherort speichern möchten, wählen Sie Die virtuelle Maschine an einem anderen
Speicherort speichern aus, klicken Sie auf Durchsuchen und navigieren Sie zum neuen Speicherort.
d Wählen Sie in Generation angeben 1. Generation, und klicken Sie dann auf Weiter.
e Weisen Sie unter Arbeitsspeicher zuweisen die in der Voraussetzung angegebene Speicherkapazität zu.
5
12 Installation und Konguration von OMIMSSC

f Wählen Sie unter Netzwerk kongurieren in Verbindung das Netzwerk aus, das Sie verwenden möchten, und klicken Sie dann
auf Weiter.
g Wählen Sie unter Virtuelle Festplatte verbinden die Option Eine vorhandene virtuelle Festplatte verwenden aus, navigieren
Sie zum Speicherort, auf dem die VHD-Datei OMIMSSCOMIMSSC_v7.1.0_for_VMM_and_CongMgr vorhanden ist, und
wählen Sie die Datei aus.
h Bestätigen Sie in Zusammenfassung die von Ihnen eingegebenen Details, und klicken Sie auf Fertigstellen.
i Legen Sie die Anzahl der virtuellen Prozessoren auf 4 fest. Standardmäßig ist die Anzahl der Prozessoren auf 1 gesetzt.
So legen Sie den Wert für die Prozessoranzahl fest:
1 Klicken Sie mit der rechten Maustaste auf das OMIMSSC-Gerät und wählen Sie Einstellungen aus.
2 Wählen Sie in Einstellungen die Option Prozessor aus und legen Sie die Anzahl der virtuellen Prozessoren auf 4 fest.
2 Starten Sie die OMIMSSC-Geräte-VM und führen Sie die folgenden Tasks aus:
3 Führen Sie nach dem Start des OMIMSSC-Geräts die folgenden Aufgaben aus:
ANMERKUNG: Es wird empfohlen, dass Sie fünf Minuten warten, bevor Sie sich als Administrator anmelden, damit alle
Dienste gestartet werden.
a In Localhost-Anmeldung: Geben Sie admin ein.
b In Neues Administratorkennwort eingeben: Geben Sie ein Kennwort ein.
c In Neues Administratorkennwort bestätigen: Geben Sie das Kennwort erneut ein und drücken Sie zum Fortfahren die
Eingabetaste.
d Wählen Sie in den aufgelisteten Optionen Netzwerk kongurieren aus, drücken Sie die Eingabetaste, und führen Sie die
folgenden Unterschritte aus:
• Wählen Sie unter NetworkManagerTUI die Option System-Hostname festlegen, geben Sie den Namen des OMIMSSC-
Geräts an und klicken Sie auf OK.
Zum Beispiel hostname.domain.com
ANMERKUNG
: Sie können die IP-Adresse des OMIMSSC-Geräts ändern, indem Sie die Option
Netzwerk kongurieren auswählen. Sie können die IP-Adresse oder den Hostnamen des OMIMSSC-
Geräts ab diesem Zeitpunkt nicht mehr ändern.
• Wenn Sie eine statische IP-Adresse angeben, wählen Sie Verbindung bearbeiten und dann Ethernet0.
Wählen Sie IPv4-KONFIGURATION, wählen Sie Manuell und klicken Sie auf Anzeigen. Geben Sie die IP-
Kongurationsadresse, Gateway-Adresse und die DNS-Server-IP ein und klicken Sie auf OK.
e Notieren Sie sich die URL des OMIMSSC-Admin-Portals des OMIMSSC-Geräts.
ANMERKUNG
: Fügen Sie die IP-Adresse und den vollqualizierten Domainnamen des OMIMSSC-Geräts in
Zonen für Vorwärtsauösung und Zonen für Rückwärtsauösung in DNS hinzu.
Registrieren mehrerer Microsoft-Konsolen
Verwalten Sie die OMIMSSC-Geräteressourcen, wenn mehrere Microsoft-Konsolen bei OMIMSSC registriert sind.
Voraussetzung
Stellen Sie anhand der Anzahl der Microsoft-Konsolen, die Sie am OMIMSSC-Gerät anmelden möchten, sicher, dass die
Hardwareanforderungen erfüllt sind. Weitere Informationen nden Sie unter
Allgemeine Systemanforderungen für OMIMSSC.
Info über diese Aufgabe
Zum Kongurieren von Ressourcen für mehrere Microsoft Konsolen führen Sie folgende Schritte durch:
Schritte
1 Starten Sie das OMIMSSC-Gerät und melden Sie sich an.
2 Navigieren Sie zu Registrierungsparameter kongurieren und drücken Sie die Eingabetaste.
3 Geben Sie die Anzahl der Konsolen an, die Sie am OMIMSSC-Gerät registrieren möchten.
Die erforderlichen Ressourcen werden aufgelistet.
Installation und
Konguration von OMIMSSC 13

Starten des OMIMSSC-Admin-Portals zum Download
der OMIMSSC-Komponenten
1 Starten Sie einen Browser und melden Sie sich beim OMIMSSC-Admin-Portal unter Verwendung der gleichen Anmeldeinformationen
an, die bei der Anmeldung am OMIMSSC-Gerät verwendet wurden.
Format: https://<IP address>
ANMERKUNG: Fügen Sie die URL des OMIMSSC-Admin-Portals unter lokaler Intranetstandort hinzu. Weitere
Informationen nden Sie unter Hinzufügen der OMIMSSC-IP-Adresse im Browser
2 Klicken Sie auf Downloads und klicken Sie auf Installationsprogramm herunterladen zum Herunterladen der erforderlichen
Konsolenerweiterung.
OMIMSSC-Konsolenerweiterung für SCCM installieren
Voraussetzungen
• Stellen Sie sicher, dass Sie OMIMSSC auf dem SCCM-Standortserver installieren, bevor es auf der SCCM-Verwaltungskonsole
verwendet wird.
• Es wird empfohlen, dass Sie Conguration Manager schließen, bevor Sie die OMIMSSC-Konsolenerweiterung für SCCM installieren,
aktualisieren oder deinstallieren.
Schritte
1 Doppelklicken Sie auf OMIMSSC_SCCM_Console_Extension.exe.
Der Startbildschirm wird angezeigt.
2 Klicken Sie auf Weiter.
3 Wählen Sie im Bildschirm Lizenzvereinbarung die Option Ich stimme den Bedingungen der Lizenzvereinbarung zu aus, und klicken
Sie dann auf
Weiter.
4 Auf der Seite Zielordner wird standardmäßig ein Installationsordner ausgewählt. Klicken Sie zum Ändern des Speicherorts auf Ändern
und wechseln Sie zu einem neuen Speicherort. Klicken Sie anschließend auf Weiter.
5 Klicken Sie auf der Seite Zur Installation des Programms bereit auf Installieren.
Der folgende Ordner wird nach der Installation der Konsolenerweiterung erstellt:
• Log: Dieser Ordner enthält protokollbezogene Protokollinformationen.
6 Klicken Sie unter Installation erfolgreich abgeschlossen auf Fertigstellen.
OMIMSSC-Konsolenerweiterung für SCVMM installieren
Voraussetzung
• Installieren Sie die OMIMSSC-Konsolenerweiterung auf dem SCVMM-Verwaltungsserver und der SCVMM-Konsole. Erst nach der
Installation der OMIMSSC-Konsole können Sie die Konsolenerweiterung in SCVMM importieren.
Schritte
1 Doppelklicken Sie auf OMIMSSC_SCVMM_Console_Extension.exe.
Der Startbildschirm wird angezeigt.
2 Klicken Sie auf Weiter.
3 Wählen Sie im Bildschirm Lizenzvereinbarung die Option Ich stimme den Bedingungen der Lizenzvereinbarung zu aus, und klicken
Sie dann auf Weiter.
4 Auf der Seite Zielordner wird standardmäßig ein Installationsordner ausgewählt. Klicken Sie zum Ändern des Speicherorts auf Ändern
und wechseln Sie zu einem neuen Speicherort. Klicken Sie anschließend auf Weiter.
5 Klicken Sie auf der Seite Zur Installation des Programms bereit auf Installieren.
14
Installation und Konguration von OMIMSSC

Die folgenden Ordner werden nach der Installation der Konsolenerweiterung erstellt:
• Log: Dieser Ordner enthält protokollbezogene Protokollinformationen.
• OMIMSSC_UPDATE: Dieser Ordner enthält alle Aktivitäten, die für das Cluster Aware Update (CAU) erforderlich sind. Dieser
Ordner verfügt nur über Lese- und Schreibberechtigungen für CAU-Vorgänge. WMI-Berechtigungen (Windows Management
Instrumentation) sind für diesen Ordner konguriert. Weitere Informationen nden Sie in der Microsoft-Dokumentation.
6 Klicken Sie auf der Seite InstallShield-Assistent abgeschlossen auf Fertigstellen.
7 Importieren Sie die OMIMSSC-Konsolenerweiterung für SCVMM in die SCVMM-Konsole.
Registrieren der Microsoft-Konsole in OMIMSSC
Voraussetzungen
Stellen Sie sicher, dass die folgenden Voraussetzungen und die erforderlichen Kontoberechtigungen erfüllt sind:
• Benutzer-Anmeldeinformationen für das System, auf dem Microsoft eingerichtet wird.
• Für SCCM-Benutzer:
– Die OMIMSSC-Konsolenerweiterung für die SCCM-Konsole ist installiert.
– FQDN von SCCM
• Für SCVMM-Benutzer:
– Die OMIMSSC-Konsolenerweiterung für SCVMM ist installiert.
– FQDN von SCVMM
Info über diese Aufgabe
Führen Sie die folgenden Schritte aus, um eine SCCM- oder SCVMM-Konsole bei OMIMSSC zu registrieren:
Schritte
1 Önen Sie einen Browser und geben Sie die URL des OMIMSSC-Geräts an.
Die Anmeldeseite des OMIMSSC-Admin-Portals wird angezeigt.
2 Klicken Sie auf Einstellungen, auf Konsolenregistrierung und dann auf Registrieren.
Die Seite Konsole registrieren wird angezeigt.
3 Geben Sie einen Namen und eine Beschreibung für die Konsole ein.
4 Geben Sie den FQDN vom SCCM-Standortserver oder SCVMM-Server und die Anmeldeinformationen ein.
5 (Optional) Klicken Sie auf Neu erstellen, um ein Windows-Anmeldeinformationsprol für den Zugri auf die SCCM- oder SCVMM-
Konsole zu erstellen.
Informationen zum Erstellen eines Anmeldeinformationsprol nden Sie im OpenManage Integration for Microsoft System Center
User’s Guide (Benutzerhandbuch für OpenManage Integration für Microsoft System Center).
ANMERKUNG
: Geben Sie den Domänennamen mit Details zur Top-Level-Domain (TLD) an, während Sie das
Berechtigungsprol für die Konsolenregistrierung erstellen.
Wenn der Domänenname beispielsweise mydomain ist und die TLD com ist, geben Sie den Domänennamen im
Anmeldeinformationsprol wie folgt an:
mydomain.com.
6 Um die Verbindungen zwischen dem OMIMSSC-Gerät und der Microsoft-Konsole zu überprüfen, klicken Sie auf Verbindung testen.
7 Klicken Sie auf Registrieren, um die Konsole nach einer erfolgreichen Testverbindung zu registrieren.
ANMERKUNG
: Nach der Registrierung erstellt OMIMSSC ein Konto in SCVMM mit dem Namen Registrierungsprol für
OMIMSSC SCVMM-Konsolenerweiterung. Stellen Sie sicher, dass dieses Prol nicht gelöscht wird, da Sie in OMIMSSC
keine Vorgänge ausführen können, wenn dieses Prol gelöscht wird.
ANMERKUNG: Registrieren Sie den SCCM-Standortserver zur Verwendung der OMIMSSC-Konsolenerweiterung in der
SCCM-Administrationskonsole.
Installation und Konguration von OMIMSSC 15

Starten von OMIMSSC über eine registrierte
Microsoft-Konsole
Starten Sie OMIMSSC über eine registrierte SCCM- oder SCVMM-Konsole.
Hinzufügen der OMIMSSC-IP-Adresse im Browser
Info über diese Aufgabe
Vor dem Starten von OMIMSSC fügen Sie die IP-Adresse von OMIMSSC als Voraussetzung in die Standortliste Lokales Intranet ein, indem
Sie die folgenden Schritte ausführen:
Schritte
1 Klicken Sie auf IE-Einstellungen und anschließend auf Internetoptionen.
2 Klicken Sie auf Erweitert und suchen Sie unter Einstellungen nach dem Abschnitt Sicherheit.
3 Deaktivieren Sie die Option Verschlüsselte Seiten nicht auf der Festplatte speichern und klicken Sie auf OK.
Starten der OMIMSSC-Konsolenerweiterung für SCCM
Voraussetzung
Zeigen Sie die unter Kontoberechtigungen erwähnte Tabelle der Benutzerrechte an.
Schritt
Klicken Sie in der SCCM-Konsole auf Bestand und Einhaltung, klicken Sie auf Übersicht und klicken Sie dann auf die OMIMSSC-
Konsolenerweiterung für SCCM.
ANMERKUNG
: Wenn Sie über Remote Desktop Protocol (RDP) eine Verbindung zur SCCM-Konsole herstellen, wird die
OMIMSSC-Sitzung möglicherweise beendet, wenn das RDP geschlossen wird. Melden Sie sich daher nach dem
erneuten Önen der RDP-Sitzung erneut an.
Starten der OMIMSSC-Konsolenerweiterung für SCVMM
So starten Sie die OMIMSSC-Konsolenerweiterung für SCVMM:
1 Importieren Sie die Konsolenerweiterung in SCVMM. Weitere Informationen nden Sie unter Importieren der OMIMSSC-
Konsolenerweiterung für SCVMM.
2 Starten Sie die Konsolenerweiterung in SCVMM. Weitere Informationen nden Sie unter Starten der OMIMSSC-Konsolenerweiterung
in SCVMM.
Importieren der OMIMSSC-Konsolenerweiterung für SCVMM
Führen Sie die folgenden Schritte aus, um die OMIMSSC-Konsolenerweiterung für SCVMM zu importieren:
1 Starten Sie die SVMM-Konsole entweder mit Administratorrechten oder als delegierter Administrator.
2 Klicken Sie auf Einstellungen und dann auf Konsolen-Add-In importieren.
Der Assistent für Konsolen-Add-In importieren wird angezeigt.
3 Klicken Sie auf Durchsuchen und wählen Sie die .zip-Datei von C:\Program Files\OMIMSSC\VMM Console Extension, klicken Sie auf
Weiter und klicken Sie dann auf Fertig stellen.
Stellen Sie sicher, dass das Add-In gültig ist.
16
Installation und Konguration von OMIMSSC

Starten der OMIMSSC-Konsolenerweiterung für SCVMM
1 Wählen Sie in der SCVMM-Konsole Struktur und dann die Servergruppen Alle Hosts aus.
ANMERKUNG: Um die OMIMSSC-Konsole zu starten, können Sie eine beliebige Host-Gruppe auswählen, für die Sie
eine Zugrisberechtigung haben.
2
Wählen Sie in der Multifunktionsleiste Home die Option Dell EMC OMIMSSC.
Installation und Konguration von OMIMSSC 17

OMIMSSC-Lizenzierung
OMIMSSC verfügt über zwei Arten von Lizenzen:
• Testlizenz: Dies ist eine Testversion der Lizenz, die eine Testlizenz für fünf Server (Hosts oder nicht zugeordnete) enthält, die nach der
Installation automatisch importiert wird. Dies gilt nur für die 11. und spätere Generationen der Dell EMC-Server.
• Produktionslizenz: Sie können eine Produktionslizenz von Dell EMC für eine beliebige Anzahl von Servern erwerben, die von OMIMSSC
verwaltet werden. Diese Lizenz umfasst Produktunterstützung und Updates des OMIMSSC-Geräts.
Wenn Sie die Lizenzdatei kaufen, können Sie die XML-Datei (Lizenzschlüssel) über das digitale Schließfach von Dell herunterladen. Wenn
Sie einen Lizenzschlüssel nicht herunterladen können, wenden Sie sich an den Dell Support. Die Telefonnummer für das regionale Dell
Supportteam für Ihr Produkt nden Sie auf dell.com/support/softwarecontacts.
Sie können Server in OMIMSSC mithilfe einer einzelnen Lizenzdatei ermitteln. Wenn ein Server in OMIMSSC erkannt wird, wird eine Lizenz
verwendet. Wenn ein Server gelöscht wird, wird eine Lizenz freigegeben. Im Aktivitätsprotokoll von OMIMSSC wird für die folgenden
Aktivitäten ein Eintrag vorgenommen:
• Lizenzdatei wird importiert
• Der Server wird aus OMIMSSC gelöscht und die Lizenz wird freigegeben.
• Lizenz wird nach dem Erkennen eines Servers verbraucht.
Nach dem Upgrade von einer Testlizenz auf eine Produktionslizenz wird die Testlizenz mit der Produktionslizenz überschrieben. Die Anzahl
der lizenzierten Knoten entspricht der Anzahl der erworbenen Produktionslizenzen.
Themen:
• Optionen nach dem Hochladen von Lizenzen
• Erzwingung
• Importieren der Lizenz in OMIMSSC
• Anzeigen von Lizenzdetails
Optionen nach dem Hochladen von Lizenzen
Nachfolgend sind die Optionen aufgeführt, die für die Lizenzfunktion in OMIMSSC unterstützt werden
Lizenzdatei für neue Einkäufe
Bei der Aufgabe einer Bestellung zum Kauf einer neuen Lizenz wird von Dell eine E-Mail mit der Auftragsbestätigung gesendet und Sie
können die neue Lizenzdatei über den Dell Digital Store herunterladen. Sie erhalten die Lizenz im XML-Format. Falls Sie die Lizenz im ZIP-
Format erhalten, extrahieren Sie die XML-Lizenzdatei vor dem Hochladen aus der ZIP-Datei.
Stacking-Lizenzen
Sie können mehrere Produktionslizenzen stapeln, um die Anzahl der unterstützten Server auf die Summe der Server in den hochgeladenen
Lizenzen zu erhöhen. Eine Evaluierungslizenz kann nicht gestapelt werden. Die Anzahl der unterstützten vCenter Server kann nicht durch
Stapeln erhöht werden, da hierfür die Verwendung mehrerer OMIMSSC-Geräte erforderlich ist.
6
18 OMIMSSC-Lizenzierung

Wenn Sie bereits mehrere Lizenzen hochgeladen haben, ist die Anzahl unterstützter Server die Summe der Server in den nicht
abgelaufenen Lizenzen zu dem Zeitpunkt, zu dem die letzte Lizenz hochgeladen wurde.
Ersatz von Lizenzen
Wenn bei Ihrer Bestellung ein Problem auftritt oder wenn Sie versuchen, eine geänderte oder beschädigte Datei hochzuladen, wird eine
entsprechende Fehlermeldung angezeigt. Sie können eine weitere Lizenzdatei vom digitalen Schließfach von Dell anfordern. Wenn Sie eine
Ersatzlizenz erhalten, enthält die Ersatzlizenz dieselbe Berechtigungs-ID wie die vorherige Lizenz. Beim Hochladen einer Ersatzlizenz wird
eine bereits mit der gleichen Berechtigungs-ID hochgeladene Lizenz ersetzt.
Lizenzen erneut importieren
Wenn Sie versuchen, dieselbe Lizenzdatei zu importieren, wird eine Fehlermeldung angezeigt. Erwerben Sie eine neue Lizenz und
importieren Sie die neue Lizenzdatei.
Mehrere Lizenzen importieren
Sie können mehrere Lizenzdateien mit unterschiedlichen Berechtigungs-IDs importieren, um die Anzahl der Ermittlungs- und
Wartungsserver in OMIMSSC zu erhöhen.
Erzwingung
Aktualisieren von Lizenzen
Sie sind berechtigt, mit OMIMSSC mit der bestehenden Lizenzdatei für alle unterstützten Servergenerationen zu arbeiten. Falls die
Lizenzdatei die neueste Servergeneration nicht unterstützt, müssen Sie neue Lizenzen erwerben.
Testlizenz
Wenn eine Testlizenz abläuft, funktionieren mehrere wichtige Bereiche nicht mehr, und es wird eine Fehlermeldung angezeigt.
Lizenznutzung in OMIMSSC nach Serverermittlung
Wenn Sie versuchen, einen Host hinzuzufügen oder einen Bare-Metal-Server zu ermitteln, erhalten Sie eine Warnung bezüglich der
Lizenznutzung und unter den folgenden Umständen wird empfohlen, neue Lizenzen zu erwerben:
• Wenn die Anzahl der lizenzierten Server die Anzahl der erworbenen Lizenzen überschreitet.
• Wenn die Anzahl der ermittelten Server der Anzahl der erworbenen Lizenzen entspricht.
• Wenn Sie die Anzahl der erworbenen Lizenzen überschreiten, erhalten Sie eine zeitweilig verlängerte Lizenz.
• Wenn Sie die Anzahl der erworbenen Lizenzen und alle zeitweilig verlängerten Lizenzen überschreiten.
ANMERKUNG
: Eine zeitweilig verlängerte Lizenz umfasst 20 Prozent der Gesamtzahl der erworbenen Lizenzen. Die Anzahl der
tatsächlichen Lizenzen, die Sie in OMIMSSC verwenden können, ist also die Summe der erworbenen Lizenzen plus der zeitweilig
verlängerten Lizenz.
OMIMSSC-Lizenzierung 19

Importieren der Lizenz in OMIMSSC
Info über diese Aufgabe
Importieren Sie nach dem Kauf einer Lizenz diese mit den folgenden Schritten in OMIMSSC:
Schritte
1 Klicken Sie im OMIMSSC-Admin-Portal auf Lizenzzenter.
2 Klicken Sie auf Lizenz importieren und wählen Sie die aus dem Dell Digital Store heruntergeladene Lizenzdatei aus.
ANMERKUNG: Sie können nur gültige Lizenzdateien importieren. Wenn die Datei beschädigt oder manipuliert ist, wird
eine entsprechende Fehlermeldung angezeigt. Laden Sie die Datei erneut aus dem Dell Digital Store herunter oder
wenden Sie sich an einen Vertreter von Dell, um eine gültige Lizenzdatei zu erhalten.
Anzeigen von Lizenzdetails
1 Önen Sie einen Browser und geben Sie die URL der OMIMSSC-Appliance ein.
Die Anmeldeseite des Admin-Portals von OMIMSSC wird angezeigt.
2 Klicken Sie auf License Center (Lizenzcenter).
Auf der nun geöneten Seite werden folgende Informationen angezeigt:
License Summary (Lizenzübersicht): die Lizenzdetails für OMIMSSC
• Licensed nodes (Lizenzierte Knoten): Gesamtanzahl von erworbenen Lizenzen
• Nodes in use (Verwendete Knoten): Anzahl der ermittelten Server mit zugewiesener Lizenz
• Nodes Available (Verfügbare Knoten): verbleibende Anzahl von lizenzierten Knoten, die noch in OMIMSSC ermittelt werden
dürfen
Managing Licenses (Lizenzen verwalten): Liste aller importierten Lizenzdateien inklusive Details zu den Dateien wie beispielsweise
Berechtigungs-ID, Produktbeschreibung, Importdatum der Lizenzdatei, Startdatum der Lizenzlaufzeit und eine Liste der von der Lizenz
unterstützten Servergenerationen
20
OMIMSSC-Lizenzierung
Seite wird geladen ...
Seite wird geladen ...
Seite wird geladen ...
Seite wird geladen ...
Seite wird geladen ...
Seite wird geladen ...
Seite wird geladen ...
Seite wird geladen ...
Seite wird geladen ...
Seite wird geladen ...
Seite wird geladen ...
Seite wird geladen ...
-
 1
1
-
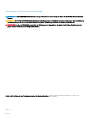 2
2
-
 3
3
-
 4
4
-
 5
5
-
 6
6
-
 7
7
-
 8
8
-
 9
9
-
 10
10
-
 11
11
-
 12
12
-
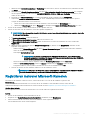 13
13
-
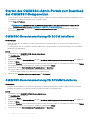 14
14
-
 15
15
-
 16
16
-
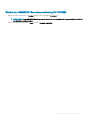 17
17
-
 18
18
-
 19
19
-
 20
20
-
 21
21
-
 22
22
-
 23
23
-
 24
24
-
 25
25
-
 26
26
-
 27
27
-
 28
28
-
 29
29
-
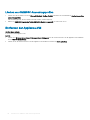 30
30
-
 31
31
-
 32
32
Dell OpenManage Integration Version 7.1.1 for Microsoft System Center Bedienungsanleitung
- Typ
- Bedienungsanleitung
Verwandte Artikel
-
Dell OpenManage Integration Version 7.1 for Microsoft System Center Bedienungsanleitung
-
Dell OpenManage Integration Version 7.0 for Microsoft System Center Schnellstartanleitung
-
Dell OpenManage Integration Version 7.0 for Microsoft System Center Benutzerhandbuch
-
Dell OpenManage Integration Version 7.1 for Microsoft System Center Bedienungsanleitung
-
Dell OpenManage Integration Version 7.1 for Microsoft System Center Benutzerhandbuch
-
Dell OpenManage Integration Version 7.2.1 for Microsoft System Center Benutzerhandbuch
-
Dell OpenManage Integration Version 7.2 for Microsoft System Center Bedienungsanleitung
-
Dell OpenManage Integration Version 7.2 for Microsoft System Center Benutzerhandbuch
-
Dell OpenManage Integration Version 7.1.1 for Microsoft System Center Benutzerhandbuch