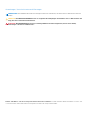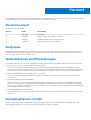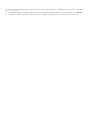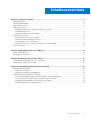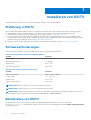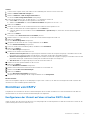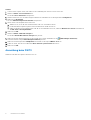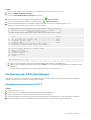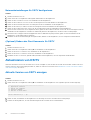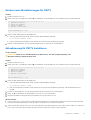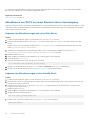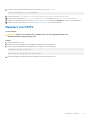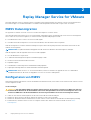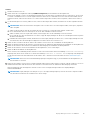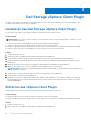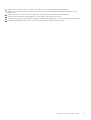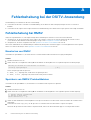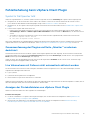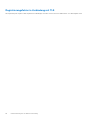Dell Storage Integration Tools für VMware
Version 6.0 Administratorhandbuch
Vorschriftenmodell: 680-131-004
January 2021
Rev. D

Anmerkungen, Vorsichtshinweise und Warnungen
ANMERKUNG: Eine ANMERKUNG macht auf wichtige Informationen aufmerksam, mit denen Sie Ihr Produkt besser einsetzen
können.
VORSICHT: Ein VORSICHTSHINWEIS warnt vor möglichen Beschädigungen der Hardware oder vor Datenverlust und
zeigt, wie diese vermieden werden können.
WARNUNG: Mit WARNUNG wird auf eine potenziell gefährliche Situation hingewiesen, die zu Sachschäden,
Verletzungen oder zum Tod führen kann.
© 2020 – 2021 Dell Inc. oder ihre Tochtergesellschaften. Alle Rechte vorbehalten. Dell, EMC und andere Marken sind Marken von Dell Inc. oder
Tochterunternehmen. Andere Markennamen sind möglicherweise Marken der entsprechenden Inhaber.

Dieses Handbuch enthält Anweisungen für die Installation der Dell Storage Integration Tools für VMware (DSITV) und für die Konfiguration
von Replay Manager Service for VMware (RMSV) und Dell Storage vSphere Client Plugin
Revisionsverlauf
Dokumentnummer: 680-131-004
Revision Datum Beschreibung
A März 2020 Erstausgabe
B April 2020 VMware vCenter Server Support verifizieren
C Juni 2020 Aktualisierung unterstützter VMware Versionen
D Januar 2021 Update unterstützter Softwareversionen
Zielgruppe
Die Zielgruppe für dieses Handbuch sind IT-Fachleute mit mittleren bis umfassenden Kenntnissen über Dell Storage Center Dell Storage
Manager und Replay Manager. Das Handbuch setzt praktische, administrative Kenntnisse in Bezug auf VMware vSphere Web Client,
VMware vCenter, VMware ESXi und FluidFS voraus.
Weiterführende Veröffentlichungen
Die folgende Dokumentation ist für Client-Anwendungen verfügbar, die zusammen mit Speicherprodukten von Dell verwendet werden:
● Best Practices für SC Serie von Dell Storage mit VMware vSphere
Dieses Dokument enthält Konfigurationsbeispiele, Tipps, Empfehlungen für Einstellungen und weitere Speicherleitlinien, die dem
Benutzer die Integration von VMware vSphere in ein Storage Center erleichtern. Das Dokument geht auf viele häufig gestellte Fragen
zur Interaktion von VMware mit den Storage Center-Funktionen ein, wie Dynamic Capacity, Data Progression und Data Reduction.
● Administratorhandbuch für das Dell Storage vSphere Client Plugin
Dieses Dokument beschreibt die Verwendung des vSphere Client Plugin zur Verwaltung eines Storage Center mit dem VMware
vSphere Client.
● Dell Storage Manager-Administratorhandbuch
Enthält Konfigurations- und Verwaltungsanweisungen für Dell Storage Manager. Dell Storage Manager ermöglicht die Verwaltung
mehrerer Storage Center auf Unternehmensebene, einschließlich der Einrichtung und Überwachung von Replikationen und Disaster
Recovery (DR)-Standorten. Darüber hinaus bietet er verschiedene vom System bereitgestellte Leistungsberichte und die Möglichkeit,
benutzerdefinierte Berichte zu erstellen.
● Administratorhandbuch zu Replay Manager
Beschreibt die Installation von Replay Manager und die Verwendung der Software zum Sichern und Wiederherstellen von Daten auf
einem Server.
Kontaktaufnahme mit Dell
Dell bietet online oder per Telefon verschiedene Optionen für Support und Service. Die Verfügbarkeit ist je nach Land und Produkt
unterschiedlich und bestimmte Dienstleistungen sind in Ihrer Region eventuell nicht erhältlich.
Vorwort

Um sich mit Dell im Zusammenhang mit Verkauf, technischem Support und Kundendienst in Verbindung zu setzen, rufen Sie die Website
Dell.com/support auf.
● Um individuellen Support anzufordern, geben Sie Ihre Service-Tag-Nummer auf der Support-Seite ein, und klicken Sie auf Senden.
● Um allgemeinen Support zu erhalten, durchsuchen Sie die Produktliste auf der Support-Seite, und wählen Sie Ihr Produkt aus.

Kapitel 1: Installieren von DSITV....................................................................................................... 6
Einführung in DSITV.............................................................................................................................................................. 6
Softwareanforderungen....................................................................................................................................................... 6
Bereitstellen von DSITV........................................................................................................................................................6
Einrichten von DSITV............................................................................................................................................................ 7
Konfigurieren der Uhrzeit auf dem virtuellen DSITV-Gerät........................................................................................7
Anmeldung beim DSITV.................................................................................................................................................. 8
Konfigurieren der DSITV-Einstellungen.........................................................................................................................9
Aktualisieren von DSITV...................................................................................................................................................... 10
Aktuelle Version von DSITV anzeigen..........................................................................................................................10
Suchen nach Aktualisierungen für DSITV.................................................................................................................... 11
Aktualisierung für DSITV installieren.............................................................................................................................11
Aktualisieren von DSITV an einem Standort ohne Internetzugang..........................................................................12
Neustart von DSITV.............................................................................................................................................................13
Kapitel 2: Replay Manager Service for VMware.................................................................................14
RMSV Datenmigration.........................................................................................................................................................14
Konfigurieren von RMSV.....................................................................................................................................................14
Kapitel 3: Dell Storage vSphere Client Plugin................................................................................... 16
Installieren des Dell Storage vSphere Client Plugin..........................................................................................................16
Entfernen des vSphere Client Plugin.................................................................................................................................16
Anhang A: Fehlerbehebung bei der DSITV-Anwendung......................................................................18
Fehlerbehebung bei RMSV................................................................................................................................................. 18
Neustarten von RMSV.................................................................................................................................................. 18
Speichern von RMSV-Protokolldateien.......................................................................................................................18
Fehlerbehebung beim vSphere Client Plugin....................................................................................................................19
Zusammenfassung der Plugins und Seite „Monitor“ erscheinen deaktiviert..........................................................19
Live Volume kann mit Failover nicht automatisch aktiviert werden........................................................................ 19
Anzeigen der Protokolldateien von vSphere Client Plugin........................................................................................19
Registrierungsfehler in Verbindung mit TLS.............................................................................................................. 20
Inhaltsverzeichnis
Inhaltsverzeichnis 5

Installieren von DSITV
In diesem Abschnitt werden die DSITV-Komponenten und die Installation von DSITV beschrieben.
Einführung in DSITV
DSITV integriert den Replay Manager Service for VMware (RMSV) und das Dell Storage vSphere Client Plugin mit VMware vSphere.
● Replay Manager Service for VMware (RMSV) sorgt für konsistente Snapshots von virtuellen VMware-Maschinen und -
Datenspeichern. Informationen zum Konfigurieren von RMSV finden Sie unter Konfigurieren von RMSV.
● Das Dell Storage vSphere Client Plugin ist ein Plugin für VMware vCenter, das Speicheradministratoren die Verwaltung von Dell
Storage mit dem VMware vSphere Client ermöglicht. Informationen zum Installieren des Dell Storage vSphere Client Plugin auf einem
VMware vCenter Server finden Sie unter Installieren des vSphere Client Plugin.
● Weitere Informationen zur Installation und Konfiguration der VMware-Software finden Sie unter www.vmware.com/support.
Softwareanforderungen
In diesem Abschnitt werden die Softwareanforderungen für die DSITV-Komponenten beschrieben.
Tabelle 1. Replay Manager Service for VMware (RMSV)
Produkt Versionen
Storage Center 7.2.x, 7.3.x, 7.4.x
Replay Manager Explorer 7.8, 8.0, 8.0.1
VMware ESXi 6.5, 6.7, 7.0
VMware vCenter Server 6.5, 6.7, 7.0
Tabelle 2. Dell Storage vSphere Client Plugin
Produkt Versionen
Dell Storage Manager 2018 R1, 2019 R1, 2020 R1
Storage Center 7.2.x, 7.3.x, 7.4.x
VMware ESXi 6.5, 6.7, 7.0
VMware vCenter Server 6.5, 6.7, 7.0
ANMERKUNG: Microsoft Windows vCenter Server wird nicht unterstützt.
ANMERKUNG: FluidFS wird in DSITV-Version 5.1 und höher nicht unterstützt.
ANMERKUNG: Der Dell Storage Manager Data Collector ist für dasDell Storage vSphere Client Plugin erforderlich. Informationen
zum Installieren des Data Collector finden Sie im Dell Storage Manager-Installationshandbuch.
Bereitstellen von DSITV
Das virtuelle DSITV-Gerät wird als OVA-Datei (Open Virtual Appliance) bereitgestellt. Die OVA-Datei hat den Namen
DSITV-06.00.00.XXX.ova und wird einem VMware vCenter Server unter Verwendung des Assistenten OVF-Vorlage bereitstellen
zur Verfügung gestellt.
1
6 Installieren von DSITV

Schritte
1. Starten Sie den vSphere Client, und stellen Sie eine Verbindung zum VMware vCenter Server her.
2. Wählen Sie Menü > VMS und Vorlagen aus.
3. Wählen Sie Aktionen > OVF-Vorlage bereitstellen aus.
Der Assistent OVF-Vorlage bereitstellen wird angezeigt.
4. Legen Sie den Speicherort fest, an dem die Datei .ova gespeichert werden soll:
● Wählen URL aus und geben Sie den Speicherort der Datei ein.
● Wählen Sie Lokale Datei aus und dann Dateien auswählen. Navigieren Sie zur Datei .ova.
5. Klicken Sie auf Weiter.
6. Geben Sie einen Namen für die virtuelle Maschine ein und wählen Sie einen Speicherort aus.
● Geben Sie den Namen der virtuellen Appliance in das Feld Name ein.
● (Optional) Wählen Sie einen Ordner im Fenster Bestandsliste – Speicherort) aus, in dem das virtuelle Gerät bereitgestellt
werden soll.
7. Klicken Sie auf Weiter.
Es wird das Fenster Rechen-Ressource auswählen geöffnet.
8. Wählen Sie den Host oder Cluster aus, auf dem das virtuelle Gerät bereitgestellt werden soll.
9. Klicken Sie auf Weiter.
Die Seite Details überprüfen wird geöffnet.
10. Überprüfen Sie die Details der OVF-Vorlage und klicken Sie auf Weiter.
Die Seite Lizenzvereinbarung wird geöffnet.
11. Lesen Sie sich die Lizenzvereinbarung durch, und klicken Sie auf Annehmen.
12. Klicken Sie auf Weiter.
Die Seite Einstellungen wird geöffnet.
13. Wählen Sie ein virtuelles Laufwerksformat aus.
● Thick Provision Lazy Zeroed: Die Festplattengröße wird beim Erstellen der Festplatte festgelegt. Vorhandene Daten auf der
physischen Platte werden bei Bedarf auf Null gesetzt, wenn Daten auf die Platte geschrieben werden.
● Thick Provision Eager Zeroed: Die Festplattengröße wird beim Erstellen der Festplatte festgelegt. Vorhandene Daten auf dem
physischen Datenträger werden bei der Erstellung des virtuellen Datenträgers auf Null gesetzt.
● Thin Provision: Die Festplattengröße passt sich der Größe des Inhalts an.
14. Wählen Sie eine VM-Speicherrichtlinie aus der Liste aus.
15. Klicken Sie auf Weiter.
Die Seite Netzwerke auswählen wird geöffnet.
16. Wählen Sie das Zielnetzwerk für die Dateien der virtuellen DSITV-Maschine aus.
17. Wählen Sie die IP Allocation-Einstellungen.
18. Klicken Sie auf Weiter.
Die Seite Bereit für Fertigstellung wird geöffnet.
19. Überprüfen Sie die Einstellungen für die Vorlage und klicken Sie auf Fertigstellen.
Nächste Schritte
Weisen Sie ein tägliches Snapshot-Profil demjenigen Storage Center-Volume zu, auf dem DSITV bereitgestellt werden soll, damit das
virtuelle DSITV-Gerät wiederhergestellt werden kann.
Einrichten von DSITV
Konfigurieren Sie im Anschluss an die DSITV-Bereitstellung die Uhrzeit auf dem virtuellen DSITV-Gerät und melden Sie sich dann am
virtuellen Gerät an, um Zeitzone und Netzwerkeinstellungen zu konfigurieren.
Konfigurieren der Uhrzeit auf dem virtuellen DSITV-Gerät
Stellen Sie sicher, dass die Uhrzeit auf dem ESXi-Host richtig eingestellt ist und konfigurieren Sie dann das virtuelle DSITV-Gerät für die
Synchronisierung der Uhrzeit mit dem ESXi-Host.
Installieren von DSITV
7

Schritte
1. Starten Sie den vSphere Client, und stellen Sie eine Verbindung zum VMware vCenter Server her.
2. Wählen Sie Menü > Hosts und Cluster aus.
Die Ansicht Hosts und Cluster wird geöffnet.
3. Wählen Sie den ESXi-Host im linken Navigationsbereich aus und klicken Sie auf die Registerkarte Konfigurieren.
4. Klicken Sie auf Bearbeiten.
Die Seite Uhrzeitkonfiguration bearbeiten wird geöffnet.
5. Wenn Uhrzeit oder Zeitpunkt nicht korrekt sind
a. Wählen Sie aus, ob Sie die Zeit manuell einstellen oder NTP verwenden möchten.
b. Für die manuelle Konfiguration geben Sie das aktuelle Datum und die Uhrzeit ein.
c. Geben Sie bei der NTP-Konfiguration den oder die zu verwendenden Server ein, wählen Sie NTP Service starten und wählen Sie
die NTP Service Startup Richtlinie.
6. Klicken Sie auf OK.
7. Wählen Sie Menü > VMS und Vorlagenaus.
Die Ansicht Virtuelle Maschinen & Vorlagen wird geöffnet.
8. Klicken Sie mit der rechten Maustaste auf das virtuelle DSITV-Gerät und klicken Sie auf
(Einstellungen bearbeiten).
Daraufhin wird das Dialogfeld Einstellungen bearbeiten geöffnet.
9. Klicken Sie auf die Registerkarte VM.Optionen und wählen Sie die Option VMware Tools aus.
10. Stellen Sie sicher, dass das Kontrollkästchen Gast und Host synchronisieren aktiviert ist.
11. Klicken Sie auf OK.
Anmeldung beim DSITV
Melden Sie sich über den vSphere Client bei DSITV an.
8
Installieren von DSITV

Schritte
1. Starten Sie den vSphere Client, und stellen Sie eine Verbindung zum VMware vCenter Server her.
2. Wählen Sie Menü > VMS und Vorlagenaus.
Die Ansicht Virtuelle Maschinen & Vorlagen wird geöffnet.
3. Wählen Sie die virtuelle DSITV-Appliance aus und klicken Sie auf
(Konsole öffnen).
4. Falls das virtuelle Gerät nicht ausgeführt wird, klicken Sie auf (Strom einschalten).
5. Wenn die Eingabeaufforderung zum Anmelden angezeigt wird, geben Sie die DSITV-Anmeldeinformationen ein:
Nachdem Sie sich angemeldet haben, wird das CLI-Menü angezeigt:
################################################################
# Welcome to Dell Storage Integration Tools for VMware #
# Version - 06.00.00.XXX #
################################################################
Item Status
---------------------------------------------------- ------
1. Set the time zone (Current: UTC) .................... Unset
2. Configure network (eth0) ............................ Unset
3. Configure RMSV ...................................... Unset
4. Register vSphere Client Plugin with vCenter
5. Unregister vSphere Client Plugin with vCenter
11. Restart Replay Manager for VMware (RMSV)
12. Reboot appliance
13. Change root password
14. Customer support
15. Update appliance
16. Logout
Enter selection [1 - 16]:
a. Geben Sie an der Eingabeaufforderung zum Anmelden root ein und drücken Sie die Eingabetaste.
b. Geben Sie an der Eingabeaufforderung für das Kennwort Fluid ein (Groß- und Kleinschreibung beachten), und drücken Sie die
Eingabetaste.
Nach dem Anmeldevorgang wird die CLI (Befehlszeilenschnittstelle) von DSITV angezeigt.
Konfigurieren der DSITV-Einstellungen
Nachdem Sie sich zum ersten Mal bei DSITV angemeldet haben, konfigurieren Sie die Zeitzone und die Netzwerkeinstellungen. Dell
empfiehlt, außerdem das Root-Kennwort für DSITV nun zu ändern.
Konfigurieren der Zeitzone für DSITV
Schritte
1. Melden Sie sich bei DSITV an.
2. Geben Sie bei der CLI-Eingabeaufforderung 1 ein und drücken Sie die Eingabetaste.
3. Geben Sie die Zeitzone an, indem Sie einen geografischen Standort auswählen.
4. Wenn die richtige Zeitzone angezeigt wird, geben Sie 1 ein und drücken Sie die Eingabetaste, um die Änderungen zu speichern.
5. Nachdem Sie die Zeitzone eingestellt haben, drücken Sie die Eingabetaste, um zum Hauptmenü zurückzukehren.
Installieren von DSITV
9

Netzwerkeinstellungen für DSITV konfigurieren
Schritte
1. Melden Sie sich bei DSITV an.
2. Geben Sie bei der CLI-Eingabeaufforderung 2 ein und drücken Sie die Eingabetaste.
3. Geben Sie den Hostnamen von DSITV ein und drücken Sie die Eingabetaste.
4. Geben Sie die IP-Adresse von DSITV für das Verwaltungsnetzwerk ein und drücken Sie die Eingabetaste.
5. Geben Sie die Netzwerkmaske für das Verwaltungsnetzwerk ein und drücken Sie die Eingabetaste.
6. Geben Sie die Gateway-IP-Adresse für das Verwaltungsnetzwerk ein und drücken Sie die Eingabetaste.
7. Geben Sie die IP-Adresse des DNS-Servers für das Verwaltungsnetzwerk ein und drücken Sie die Eingabetaste.
8. Wenn Sie einen zweiten DNS-Server angeben möchten, geben Sie die IP-Adresse des DNS-Servers für das Verwaltungsnetzwerk ein
und drücken Sie die Eingabetaste. Drücken Sie anderenfalls gleich auf die Eingabetaste, um diesen Schritt zu überspringen.
9. Wenn die in den vorherigen Schritten eingegebenen Werte im Bildschirm angezeigt werden, geben Sie J ein und drücken Sie die
Eingabetaste, um die Änderungen zu speichern.
10. Nachdem Sie die Netzwerkeinstellungen konfiguriert haben, drücken Sie die Eingabetaste, um zum Hauptmenü zurückzukehren.
(Optional) Ändern des Root-Kennworts für DSITV
Schritte
1. Melden Sie sich bei DSITV an.
2. Geben Sie bei der CLI-Eingabeaufforderung 13 ein und drücken Sie die Eingabetaste.
3. Geben Sie das neue root-Kennwort ein, und drücken Sie die Eingabetaste.
4. Geben Sie das neue root-Kennwort erneut ein, und drücken Sie die Eingabetaste.
5. Nachdem Sie das root-Kennwort geändert haben, drücken Sie die Eingabetaste, um zum Hauptmenü zurückzukehren.
Aktualisieren von DSITV
Wenn eine aktualisierte Version des virtuellen DSITV-Geräts verfügbar ist, kann sie über das virtuelle Gerät installiert werden. Falls DSITV
an einem Standort ohne Internetzugang installiert ist, finden Sie weitere Informationen unter Aktualisieren von DSITV an einem Standort
ohne Internetzugang auf Seite 12
Aktuelle Version von DSITV anzeigen
Schritte
1. Melden Sie sich bei DSITV an.
2. Geben Sie bei der CLI-Eingabeaufforderung 15 ein und drücken Sie die Eingabetaste. Die folgenden Optionen werden angezeigt:
-------------------------------------------
1. Appliance version
2. Check for updates
3. Install update
4. Return to main menu
Enter selection [1 - 4]:
3. Geben Sie 1 ein, und drücken Sie die Eingabetaste. Die derzeitige Version des virtuellen Geräts wird angezeigt.
4. Drücken Sie die Eingabetaste, um zum Aktualisierungsmenü des virtuellen Geräts zurückzukehren.
10
Installieren von DSITV

Suchen nach Aktualisierungen für DSITV
Schritte
1. Melden Sie sich bei DSITV an.
2. Geben Sie bei der CLI-Eingabeaufforderung 15 ein und drücken Sie die Eingabetaste. Die folgenden Optionen werden angezeigt:
-------------------------------------------
1. Appliance version
2. Check for updates
3. Install update
4. Return to main menu
Enter selection [1 - 4]:
3. Geben Sie 2 ein und drücken Sie die Eingabetaste.
● Falls keine Aktualisierung gefunden wurde, wird die folgende Meldung angezeigt:
No available updates found
● Falls eine Aktualisierung gefunden wurde, wird die Versionsnummer der Aktualisierung angezeigt.
4. Drücken Sie die Eingabetaste, um zum Aktualisierungsmenü des virtuellen Geräts zurückzukehren.
Aktualisierung für DSITV installieren
Voraussetzungen
VORSICHT:
Stellen Sie vor dem Aktualisieren von DSITV sicher, dass keine geplanten Backups oder
Wiederherstellungsvorgänge im Gange sind.
Schritte
1. Melden Sie sich bei DSITV an.
2. Geben Sie bei der CLI-Eingabeaufforderung 15 ein und drücken Sie die Eingabetaste. Die folgenden Optionen werden angezeigt:
-------------------------------------------
1. Appliance version
2. Check for updates
3. Install update
4. Return to main menu
Enter selection [1 - 4]:
3. Geben Sie 3 ein und drücken Sie die Eingabetaste.
● Falls keine Aktualisierung gefunden wurde, wird die folgende Meldung angezeigt:
No available updates found
● Falls eine Aktualisierung gefunden wurde, wird die Versionsnummer der Aktualisierung angezeigt, und die Aktualisierung wird
installiert.
4. Drücken Sie die Eingabetaste, um zum Aktualisierungsmenü des virtuellen Geräts zurückzukehren.
5. Geben Sie 16 ein und drücken Sie die Eingabetaste, um sich von DSITV abzumelden.
6. Wenn die Anmeldeaufforderung angezeigt wird, melden Sie sich erneut bei DSITV an.
Nächste Schritte
1. Starten Sie das DSITV-Gerät nach der Installation der Aktualisierung neu. In einigen Fällen wird die Versionsnummer nicht unmittelbar
nach einer Aktualisierung aktualisiert. Durch diese Aktion wird auch die Versionsnummer aktualisiert.
2. Heben Sie nach dem Neustart des DSITV-Geräts die Registrierung auf und registrieren Sie das vSphere Client Plugin im CLI-Menü des
DSITV-Geräts. Mit dieser Aktion wird das alte Plug-in entfernt und das neue Plug-in vCenter registriert.
Installieren von DSITV
11

3. Wenn Replay Manager Explorer auf einem Server mit dem Replay Manager-Service installiert ist, starten Sie den Replay Manager
Service neu, nachdem die DSITV-Aktualisierung abgeschlossen ist.
Zugehörige Informationen
Neustart von DSITV auf Seite 13
Aktualisieren von DSITV an einem Standort ohne Internetzugang
Wenn DSITV an einem Standort ohne Internetzugang installiert ist, müssen Aktualisierungen für DSITV beim Technischen Support von Dell
angefordert werden. Die Aktualisierungen können dann unter Verwendung eines internen Web-Servers zur Verfügung gestellt oder direkt
in das virtuelle Gerät kopiert werden.
Kopieren von Aktualisierungen auf einen Web-Server
Schritte
1. Fordern Sie beim technischen Support von Dell die neueste DSITVUpdate.zip-Datei an.
2. Extrahieren Sie den Inhalt der Datei DSITVUpdate.zip in einen Ordner namens dsitvupdate im Stammverzeichnis des Web-
Servers.
Beispiel: Lautet das Stammverzeichnis des Web-Servers C:\inetpub\wwwroot, extrahieren Sie den Inhalt der zip-Datei in den
Ordner C:\inetpub\wwwroot\dsitvupdate.
3. Überprüfen Sie den Zugang zu den Aktualisierungen, indem Sie unter Verwendung eines Webbrowsers die Datei http://
web_server_address/dsitvupdate/manifest/manifest-latest.xml aufrufen.
4. Melden Sie sich bei DSITV an.
5. Geben Sie 99 ein, und drücken Sie die Eingabetaste, um auf die interaktive Shell zuzugreifen.
6. Öffnen Sie die Datei /etc/hosts.
7. Fügen Sie den folgenden Eintrag am Ende der hosts-Datei hinzu:
citv.compellent.com[IP_address_of_web_server]
8. Speichern Sie die Änderungen an der Datei hosts, und geben Sie Beenden ein, um zur CLI zurückzukehren.
9. Installieren Sie die Aktualisierungen, wie unter Aktualisieren von DSITV auf Seite 10 beschrieben.
Kopieren von Aktualisierungen in das virtuelle Gerät
Schritte
1. Fordern Sie beim technischen Support von Dell die neueste DSITVUpdate.zip-Datei an.
2. Wenn Sie einen Computer mit Internetzugang verwenden, laden Sie ein Dekomprimierungstool für CentOS Release 6.7 herunter, das
Betriebssystem für das virtuelle Gerät.
3. Kopieren Sie mit Secure Copy (SCP) die Datei DSITVUpdate.zip und dekomprimieren Sie die RPM-Datei von einem lokalen
Computer auf das virtuelle Gerät.
4. Melden Sie sich bei DSITV an.
5. Geben Sie 99 ein, und drücken Sie die Eingabetaste, um auf die interaktive Shell zuzugreifen.
6. Installieren Sie das Dekomprimierungstool:
rpm -ivh [unzip_package_name].rpm
7. Erstellen Sie ein Verzeichnis mit dem Namen DSITVUpdate.zip im Stammverzeichnis:
mkdir dsitvupdate
12
Installieren von DSITV

8. Extrahieren Sie die Aktualisierungsdateien in das Verzeichnis DSITVUpdate.zip:
unzip DSITVUpdate.zip -d dsitvupdate
9. Öffnen Sie die Datei /opt/vmware/var/lib/vami/update/provider/provider-deploy.xml.
10. Suchen Sie die Zeichenfolge http://citv.compellent.com/ und ändern Sie sie in file://root/dsitvupdate.
11. Speichern Sie die Änderungen an der Datei provider-deploy.xml, und geben Sie Beenden ein, um zur CLI zurückzukehren.
12. Installieren Sie die Aktualisierungen, wie unter Aktualisieren von DSITV auf Seite 10 beschrieben.
Neustart von DSITV
Voraussetzungen
VORSICHT: Stellen Sie vor dem Neustart von DSITV sicher, dass keine geplanten Backups oder
Wiederherstellungsvorgänge im Gange sind.
Schritte
1. Melden Sie sich bei DSITV an.
2. Geben Sie bei der CLI-Eingabeaufforderung 12 ein und drücken Sie die Eingabetaste.
3. Geben Sie y ein und drücken Sie die Eingabetaste. Der folgende Text wird angezeigt:
Broadcast message from root...
The system is going down for reboot NOW!
4. Wenn die Anmeldeaufforderung angezeigt wird, melden Sie sich erneut bei DSITV an.
Installieren von DSITV
13

Replay Manager Service for VMware
Der Replay Manager Service for VMware (RMSV) ermöglicht es dem Replay Manager, mit VMware vCenter zu kommunizieren und
konsistente Replays von virtuellen Maschinen von VMware und Datenspeichern in einem Dell Storage Center zu erstellen.
RMSV Datenmigration
Das Upgrade von früheren Versionen von DSITV erfordert eine Migration von RMSV-Daten.
Sie können die RMSV-Daten, die in DSITV 5.x erstellt wurden, während des RMSV-Konfigurationsprozesses auf DSITV 6.0 migrieren.
DSITV fordert Sie auf, Daten zu migrieren, es sei denn eine der folgenden Bedingungen ist erfüllt:
● Sie haben bereits Daten von DSITV 5.x auf DSITV 6.0 migriert.
● Sie haben sich für die Konfiguration von DSITV 6.0 entschieden, ohne die älteren Daten zu migrieren.
Nach der Konfiguration von RMSV wird die Datenmigrationsoption nicht mehr angezeigt und Sie können keine Daten mehr aus der
früheren Version migrieren.
ANMERKUNG: Für jeden Wiederherstellungspunkt wird die Zeit bis zum Abschluss der Datenmigration verlängert.
Nach der Migration sind die folgenden Daten für DSITV 6.0 zugänglich:
● Liste der definierten Storage Center
● E-Mail-Diensteinstellungen und Snapshot-Benachrichtigungs-E-Mail
● Lizenzstatus und Seriennummerninformationen
● Aufgaben-Zeitplan
● Statusberichte zu Sicherungssätzen und Wiederherstellungspunkten
● Zugehörige Sicherungsdaten für virtuelle Maschinen und Datenspeicher
ANMERKUNG:
Wenn Sie DSITV vor Version 5.0 ausführen, müssen Sie zunächst ein Upgrade auf DSITV 5.x durchführen.
Anschließend können Sie die Daten wie angegeben von DSITV 5.x auf DSITV 6.0 migrieren.
Konfigurieren von RMSV
Damit Replay Manager und VMware vCenter miteinander kommunizieren können, muss RMSV mit Informationen zum VMware vCenter
Server konfiguriert werden.
Voraussetzungen
VORSICHT:
Auf dem VMware ESXi-Host können Fehler auftreten, wenn mehrere Instanzen von RMSV auf mehreren
virtuellen DSITV-Geräten für die Kommunikation mit einem einzigen VMware vCenter Server konfiguriert sind. Jede
Instanz von RMSV muss für die Kommunikation mit einem eigenen VMware vCenter Server konfiguriert werden.
● Stellen Sie DSITV bereit und konfigurieren Sie die Zeitzone und die Netzwerkeinstellungen.
● Machen Sie den Hostnamen oder die IP-Adresse des VMware vCenter Server ausfindig.
● Machen Sie den Benutzernamen und das Kennwort eines VMware vCenter-Benutzers mit Administratorberechtigung ausfindig.
● Entscheiden Sie, ob RMSV-Daten von DSITV 5.x migriert werden sollen. Weitere Informationen finden Sie unter RMSV-
Datenmigration.
2
14 Replay Manager Service for VMware

Schritte
1. Melden Sie sich bei DSITV an.
2. Geben Sie bei der CLI-Eingabeaufforderung 3 (RMSV konfigurieren) ein und drücken Sie die Eingabetaste.
Wenn Sie ein Upgrade von DSITV 5.x durchführen, beginnt DSITV mit dem RMSV-Konfigurationsprozess und fragt Sie, ob Sie Daten
von einem vorhandenen DSITV 5.x-Gerät migrieren möchten. Wenn Sie ein vorhandenes DSITV 5.x-Gerät mit Daten haben, die Sie
migrieren möchten, fahren Sie mit Schritt 3 fort. Wenn Sie dazu aufgefordert werden, Daten zu migrieren, fahren Sie mit Schritt 4
fort.
3. Um die Datenmigration zu starten, geben Sie J ein, wenn Sie dazu aufgefordert werden, und fahren Sie mit den folgenden Schritten
fort:
ANMERKUNG: Wenn Sie RMSV bereits konfiguriert oder von einem DSITV 5.x-Gerät migriert haben, ist die Option „Migration“
nicht verfügbar.
a. Geben Sie die IP-Adresse oder den Hostnamen des DSITV-Geräts ein, von dem die Daten migriert werden sollen.
DSITV authentifiziert den Host und fragt Sie, ob Sie mit dem Verbinden fortfahren möchten.
b. Geben Sie Ja ein, wenn Sie aufgefordert werden, zu bestätigen, dass Sie die Verbindung fortsetzen möchten.
DSITV fügt den Host der Liste bekannter Hosts hinzu, stoppt die Replay Manager auf diesem Host und beginnt mit dem Kopieren
der RMSV-Datendateien.
c. Nachdem die Dateien migriert wurden, deaktiviert DSITV den Replay Manager auf diesem Host, startet Replay Manager neu und
weist darauf hin, dass die Datenmigration abgeschlossen wurde. Fahren Sie mit Schritt 4 fort.
4. Geben Sie den Hostnamen oder die IP-Adresse des VMware vCenter Servers ein, und drücken Sie die Eingabetaste.
5. Geben Sie den Benutzernamen des VMware vCenter-Benutzers mit Administratorberechtigung ein und drücken Sie die Eingabetaste.
6. Geben Sie das Kennwort des Benutzers mit Administratorberechtigung ein und drücken Sie die Eingabetaste.
7. Geben Sie das Kennwort erneut ein und drücken Sie die Eingabetaste, um es zu bestätigen.
8. Geben Sie 11 ein und drücken Sie die Eingabetaste.
RMSV versucht, eine Verbindung mit dem VMware vCenter Server herzustellen. Wenn eine Meldung Connected successfully
angezeigt wird, fahren Sie mit Schritt 8 fort. Wenn eine Meldung Connection to vCenter failed angezeigt wird, überprüfen
Sie die Serverinformationen und wiederholen Sie die Schritte 4 bis 7. Weitere Informationen finden Sie unter Fehlerbehebung bei
RMSV.
ANMERKUNG:
Wenn eine Serverzertifikatmeldung angezeigt wird, geben Sie y (Ja) ein und drücken Sie die Eingabetaste, um
dem Zertifikat zu vertrauen.
9. Fügen Sie den VMware vCenter Server zu Replay Manager Explorer hinzu, indem Sie den Hostnamen oder die IP-Adresse von DSITV
und den Benutzernamen und das Kennwort eines VMware vCenter-Benutzers mit Administratorberechtigung verwenden.
Weitere Einzelheiten zum Hinzufügen des VMware vCenter Server zu Replay Manager finden Sie im Replay Manager-
Administratorhandbuch.
ANMERKUNG:
Replay Manager-Verwaltungstools (wie z. B. Replay Manager Explorer) müssen auf einem Computer installiert
sein, der über Konnektivität zum virtuellen DSITV-Gerät verfügt.
Replay Manager Service for VMware 15

Dell Storage vSphere Client Plugin
Das Dell Storage vSphere Client Plugin ist ein Plugin für VMware vCenter, das Storage-Administratoren die Möglichkeit bietet, Dell
Storage mit dem VMware vSphere Client zu managen.
Installieren des Dell Storage vSphere Client Plugin
Um das Dell Storage vSphere Client Plugin zu installieren, registrieren Sie es bei VMware vCenter.
Voraussetzungen
ANMERKUNG: Diese Version von DSITV unterstützt nur die VMware vCenter Server Anwendung. Microsoft Windows vCenter
Server wird nicht unterstützt.
● Stellen Sie DSITV bereit und konfigurieren Sie die Zeitzone und die Netzwerkeinstellungen.
● Machen Sie den Hostnamen oder die IP-Adresse des VMware vCenter Server ausfindig.
● Machen Sie den Benutzernamen und das Kennwort eines VMware vCenter-Benutzers mit Administratorberechtigung ausfindig.
● Stellen Sie sicher, dass Dell Storage Manager Data Collector mit dem Storage Center kommuniziert.
Schritte
1. Melden Sie sich bei DSITV an.
2. Geben Sie bei der CLI-Eingabeaufforderung 4 ein und drücken Sie die Eingabetaste.
3. Geben Sie den Hostnamen oder die IP-Adresse des VMware vCenter Servers ein, und drücken Sie die Eingabetaste.
4. Geben Sie den Benutzernamen des VMware vCenter Server-Benutzers mit Administratorberechtigung ein und drücken Sie die
Eingabetaste.
5. Geben Sie das Kennwort des Benutzers mit Administratorberechtigung ein und drücken Sie die Eingabetaste.
6. Geben Sie das Kennwort ggf. erneut ein und drücken Sie die Eingabetaste, um es zu bestätigen.
ANMERKUNG:
Wenn eine Serverzertifikatmeldung angezeigt wird, geben Sie y (Ja) ein und drücken Sie die Eingabetaste, um
dem Zertifikat zu vertrauen.
7. Geben Sie den Hostnamen oder die IP-Adresse von DSITV ein und drücken Sie die Eingabetaste.
8. Geben Sie J ein und drücken Sie die Eingabetaste.
9. Nachdem Sie das vSphere Client Plugin installiert haben, drücken Sie die Eingabetaste, um zurück zum Hauptmenü zu gelangen.
Weitere Einzelheiten zum Verwalten und Verwenden des Dell Storage vSphere Client Plugin finden Sie im vSphere Client Plugin
Administratorhandbuch.
Entfernen des vSphere Client Plugin
Um das vSphere Client Plugin zu entfernen, heben Sie die Registrierung bei VMware vCenter auf.
Voraussetzungen
● Machen Sie den Hostnamen oder die IP-Adresse des VMware vCenter Server ausfindig.
● Machen Sie den Benutzernamen und das Kennwort eines VMware vCenter-Benutzers mit Administratorberechtigung ausfindig.
Schritte
1. Melden Sie sich bei DSITV an.
2. Geben Sie bei der CLI-Eingabeaufforderung 6 ein und drücken Sie die Eingabetaste.
3
16 Dell Storage vSphere Client Plugin

3. Geben Sie den Hostnamen oder die IP-Adresse des VMware vCenter ein und drücken Sie die Eingabetaste.
4. Geben Sie den Benutzernamen eines VMware vCenter-Benutzers mit Administratorberechtigung ein und drücken Sie die
Eingabetaste.
5. Geben Sie das Kennwort des Benutzers mit Administratorberechtigung ein und drücken Sie die Eingabetaste.
6. Geben Sie J ein und drücken Sie die Eingabetaste, um das vSphere Client Plugin zu entfernen.
7. Nachdem Sie das vSphere Client Plugin entfernt haben, drücken Sie die Eingabetaste, um zurück zum Hauptmenü zu gelangen.
8. Zur Ansicht der Änderungen im VMware vCenter Web Client melden Sie sich ab und dann wieder an.
Dell Storage vSphere Client Plugin 17

Fehlerbehebung bei der DSITV-Anwendung
Zur Behandlung von Problemen mit der DSITV-Anwendung:
● Verwenden Sie die RMSV-Verfahren zur Fehlerbehebung, um Probleme mit dem Dell Replay Manager Service for VMware zu
beheben.
● Verwenden Sie die vSphere Client Plugin Verfahren zur Fehlerbehebung, um Probleme Dell Storage vSphere Client Plugin zu beheben.
Fehlerbehebung bei RMSV
Gehen Sie folgendermaßen vor, falls Replay Manager keine Verbindung zum VMware vCenter Server herstellen kann:
● Überprüfen Sie, ob der Hostname bzw. die IP-Adresse des VMware vCenter Servers korrekt sind und ob der VMware vCenter
Server-Benutzer über Administratorberechtigungen verfügt. Siehe Konfigurieren von RMSV auf Seite 14.
● Überprüfen Sie, ob RMSV ausgeführt wird. Siehe Speichern von RMSV-Protokolldateien auf Seite 18.
Falls weitere Maßnahmen zur Fehlerbehebung erforderlich sind, benötigt der Technische Support von Dell möglicherweise eine Kopie der
RMSV-Protokolle für die Analyse. Siehe Speichern von RMSV-Protokolldateien auf Seite 18.
Neustarten von RMSV
Verwenden Sie Option 11 der CLI, um einen Neustart von RMSV durchzuführen und den Startvorgang zu überprüfen.
Schritte
1. Melden Sie sich bei DSITV an.
2. Geben Sie bei der CLI-Eingabeaufforderung 11 ein und drücken Sie die Eingabetaste. Die folgenden Optionen werden angezeigt:
Waiting 15 seconds for the service to restart
Starting replaymanager: [ OK ]
RMSV wird gestoppt und neu gestartet.
● Wenn [ OK ] angezeigt wird, wurde RMSV erfolgreich gestartet.
● Wenn [ Failed ] angezeigt wird, konnte RMSV nicht gestartet werden.
Speichern von RMSV-Protokolldateien
Verwenden Sie die Option 14 der CLI, um die RMSV-Protokolldatei in einer zip-Datei zu speichern:
Schritte
1. Melden Sie sich bei DSITV an.
2. Geben Sie bei der CLI-Eingabeaufforderung 14 ein und drücken Sie die Eingabetaste. Die folgenden Optionen werden angezeigt:
1. Gather support information
2. Return to main menu
Enter selection [1 - 2]:
3. Geben Sie 1 ein und drücken Sie die Eingabetaste. Die zip-Datei mit den Protokollen wird im Stammverzeichnis des virtuellen Geräts
gespeichert.
4. Verwenden Sie Secure Copy (SCP), um die zip-Datei vom virtuellen Gerät auf einen lokalen Computer zu kopieren.
Wenn sich die zip-Datei auf einem lokalen Computer befindet, kann sie an den technischen Support von Dell gesendet werden.
A
18 Fehlerbehebung bei der DSITV-Anwendung

Fehlerbehebung beim vSphere Client Plugin
Symbol für Dell Speicher fehlt
Gehen Sie folgendermaßen vor, wenn das Symbol für Dell Storage nicht im Fenster Verwaltung des vSphere Clients angezeigt wird:
● Überprüfen Sie, ob der Hostname bzw. die IP-Adresse des VMware vCenter Servers korrekt sind und ob der VMware vCenter
Server-Benutzer über Administratorberechtigungen verfügt. Siehe Neustarten von RMSV auf Seite 18.
● Überprüfen Sie, ob das vSphere Client Plugin ausgeführt wird. Weitere Informationen finden Sie unter Installieren des vSphere Client
Plugins.
● Starten Sie den vSphere Web Client-Dienst neu.
○ Führen Sie auf einem Windows-basierten vCenter-Server einen Neustart des vSphere Web Client-Dienstes durch, indem Sie
Server Manager > Dienste > VMware vSphere Web Client-Dienst aufrufen. Wählen Sie Neustart aus, um den Dienst neu zu
starten.
○ Verwenden Sie auf einem Linux-basierten vCenter Server-Gerät einen der folgenden Befehle, um den Dienst neuzustarten:
■ service vsphere-client restart
■ /etc/init.d/vsphere-client restart
Falls weitere Maßnahmen zur Fehlerbehebung erforderlich sind, benötigt Dell Technical Support Services möglicherweise eine Kopie der
vSphere Web Client-Protokolldateien für die Analyse. Siehe Anzeigen der Protokolldateien von vSphere Client Plugin auf Seite 19.
Zusammenfassung der Plugins und Seite „Monitor“ erscheinen
deaktiviert
Zusammenfassende Informationen werden im vSphere Client Plugin möglicherweise nicht angezeigt. Die Informationen werden auf der
zusammenfassenden Seite (Registerkarte Zusammenfassung, dann Registerkarte Dell Storage) und der Monitor-Seite (Registerkarte
Monitor, dann Registerkarte Dell Storage) leer angezeigt.
Stellen Sie sicher, dass die Anmeldeinformationen, die Sie auf der Registerkarte Verwalten für die vCenter Server- und Dell Storage
Manager-Konfiguration eingegeben haben, korrekt sind.
Live Volume kann mit Failover nicht automatisch aktiviert werden
Für automatisches Failover und zur Höherstufung des sekundären Volumes konfiguriertes Live Volume kann fehlschlagen, wenn die
folgenden Anforderungen nicht erfüllt sind:
● Typ ist synchron
● Synchronmodus entspricht hoher Verfügbarkeit
● Quell- und Ziel-Storage Center sind Version 6.7 oder höher
Wählen Sie einen Datenspeicher oder ein RDM, das diese Anforderungen erfüllt. Optional können Sie den Datenspeicher so ändern, dass er
diese Anforderungen erfüllt, oder eine neue Datenbank bzw. RDM erstellen.
Anzeigen der Protokolldateien von vSphere Client Plugin
Weitere Informationen finden Sie in den folgenden Veröffentlichungen:
Info über diese Aufgabe
● Um die Protokolldateien von vSphere Client Plugin anzuzeigen, lesen Sie den VMware Knowledge Base-Artikel Speicherort der
vSphere Web Client 5.x-Serviceprotokolle (2004090).
● Informationen zum Ändern der Protokollierungsstufe finden Sie im VMware Knowledge Base-Artikel Aktivieren der Debug-
Aufzeichnung für VMware vSphere 5.x/6.0 Web Client Service (2011485).
Fehlerbehebung bei der DSITV-Anwendung
19

Registrierungsfehler in Verbindung mit TLS
Die Registrierung des vSphere Client Plugin könnte fehlschlagen, wenn der vCenter Server mit deaktiviertem TLS 1.0 konfiguriert wird.
20 Fehlerbehebung bei der DSITV-Anwendung
-
 1
1
-
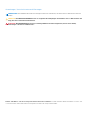 2
2
-
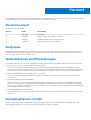 3
3
-
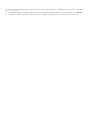 4
4
-
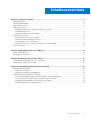 5
5
-
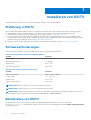 6
6
-
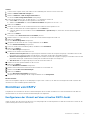 7
7
-
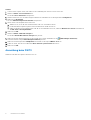 8
8
-
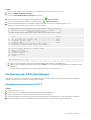 9
9
-
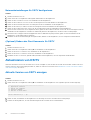 10
10
-
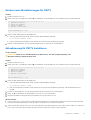 11
11
-
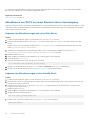 12
12
-
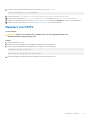 13
13
-
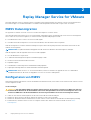 14
14
-
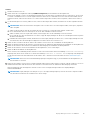 15
15
-
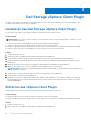 16
16
-
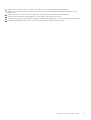 17
17
-
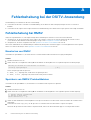 18
18
-
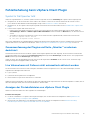 19
19
-
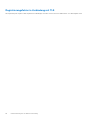 20
20
Verwandte Artikel
-
Dell Storage SC7020 Benutzerhandbuch
-
Dell Storage SC5020F Benutzerhandbuch
-
Dell Storage SC5020F Benutzerhandbuch
-
Dell Storage SC7020 Bedienungsanleitung
-
Dell Storage SC7020 Bedienungsanleitung
-
Dell Storage SC7020 Bedienungsanleitung
-
Dell Storage SC5020F Benutzerhandbuch
-
Dell Storage SC5020F Benutzerhandbuch
-
Dell Storage SC7020 Benutzerhandbuch
-
Dell Storage SC5020F Benutzerhandbuch