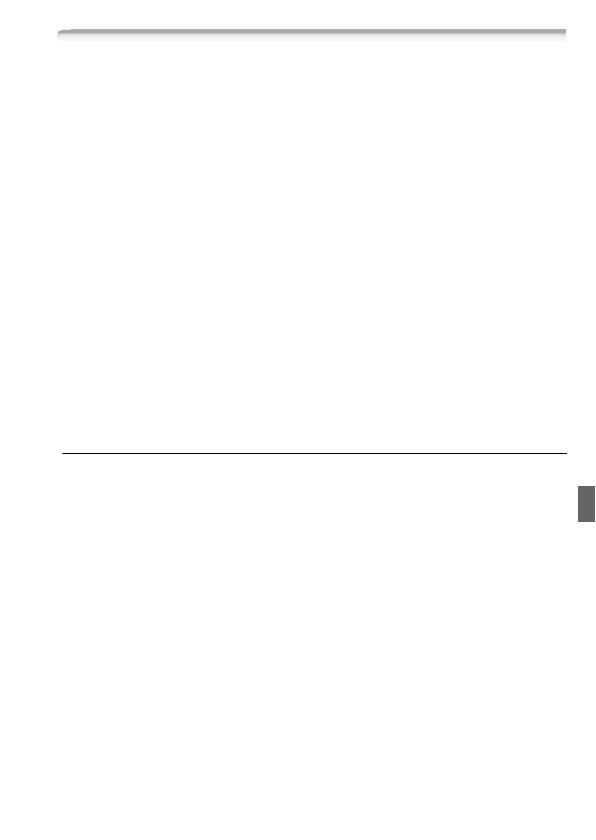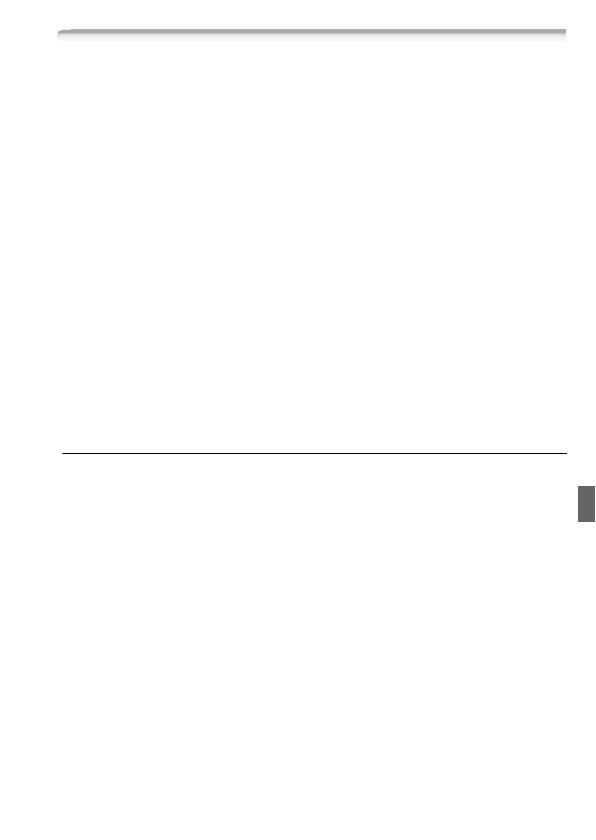
13
Fehlersuche
Falls Sie den Camcorder nicht erfolgreich an den W-LAN-Router
anschließen können, kontrollieren Sie Folgendes. Nehmen Sie auch die
Bedienungsanleitung Ihres W-LAN-Routers und der anderen Geräte,
die Sie benutzen, zur Hilfe. Falls sich das Problem nicht beheben lässt,
wenden Sie sich an Ihren Händler oder ein Canon-
Kundendienstzentrum.
Verbindung mit dem W-LAN-Router ist nicht möglich.
- Vergewissern Sie sich, dass der W-LAN-Router ordnungsgemäß arbeitet.
- Der effektive Kommunikationsbereich zwischen Camcorder und W-LAN-Router kann je nach
der Stärke des kabellosen Signals unterschiedlich sein. Versuchen Sie, den Camcorder in
geringerer Entfernung zum W-LAN-Router zu verwenden.
- Kabellose Telefone, Mikrowellenöfen, Kühlschränke oder andere Geräte, die sich auf der
direkten Linie zwischen W-LAN-Router und Camcorder befinden, können das kabellose Signal
stören. Versuchen Sie, den Camcorder etwas weiter entfernt von solchen Geräten zu
benutzen.
- Wi-Fi-Netzwerke mit einer Stealth-Funktion, die ihren Netzwerknamen (SSID) nicht
übertragen, werden vom Camcorder nicht erkannt. Nehmen Sie die Einrichtung manuell vor
(; Manuelle Einrichtung im Anschließen an ein Wi-Fi-Netzwerk) oder schalten Sie die
Stealth-Funktion des W-LAN-Routers aus.
Liste der Meldungen
Sehen Sie unter diesen Meldungen nach, wenn während des Wi-Fi
Protected Setup eine Meldung angezeigt wird. Falls eine Meldung
erscheint, die nicht hier aufgelistet ist, sehen Sie in der Vollversion der
Bedienungsanleitung nach (; Liste der Meldungen).
In einigen Fällen können kabellose Funktionen möglicherweise nicht
zusammen mit bestimmtem Zubehör genutzt werden. Einzelheiten
finden Sie in der Vollversion der Bedienungsanleitung (PDF-Datei).
(in alphabetischer Reihenfolge)
Die kabellose Kommunikation funktioniert nicht richtig
- Kabellose Telefone, Mikrowellenöfen, Kühlschränke und andere Geräte können das kabellose
Signal stören. Versuchen Sie, den Camcorder etwas weiter entfernt von solchen Geräten zu
benutzen.
- Schalten Sie den Camcorder und den W-LAN-Router aus. Warten Sie einen Moment, schalten
Sie die Geräte wieder ein und nehmen Sie die Einrichtung des Wi-Fi-Netzwerks noch einmal
vor. Sollte das Problem bestehen bleiben, wenden Sie sich an ein Canon-
Kundendienstzentrum.