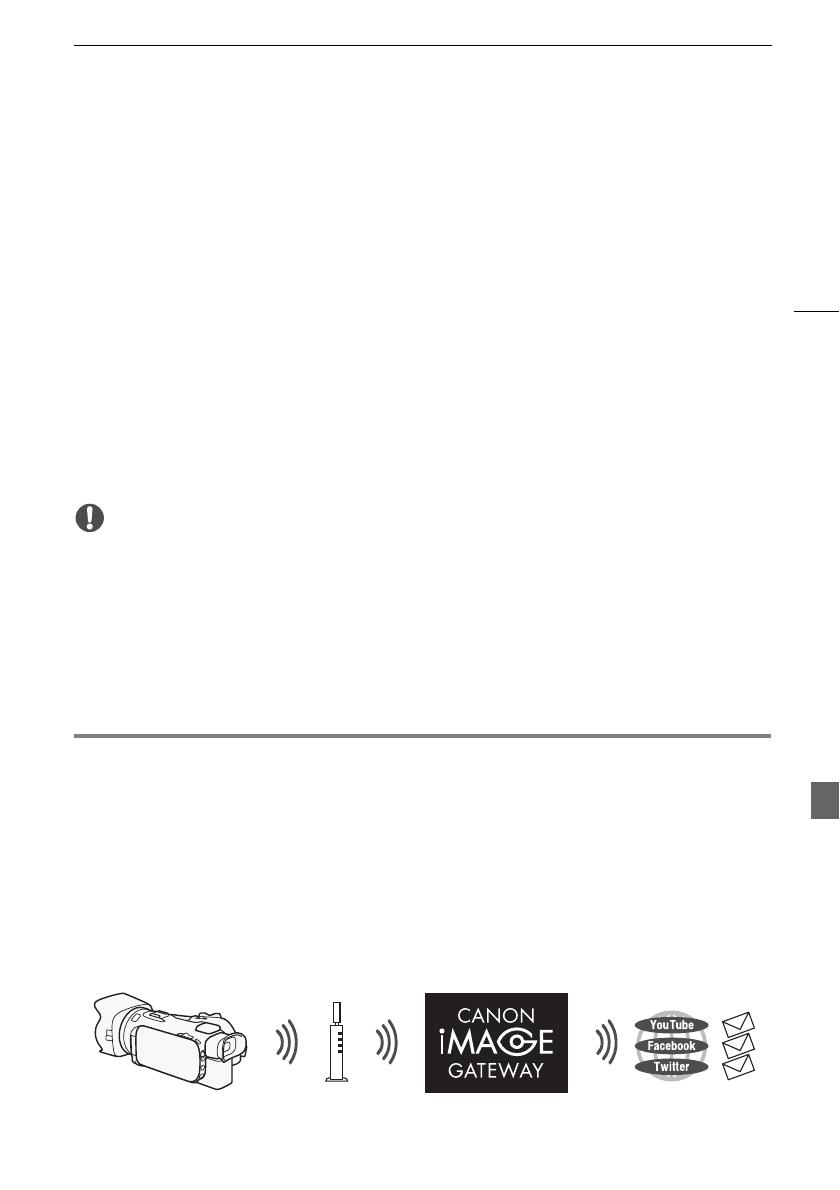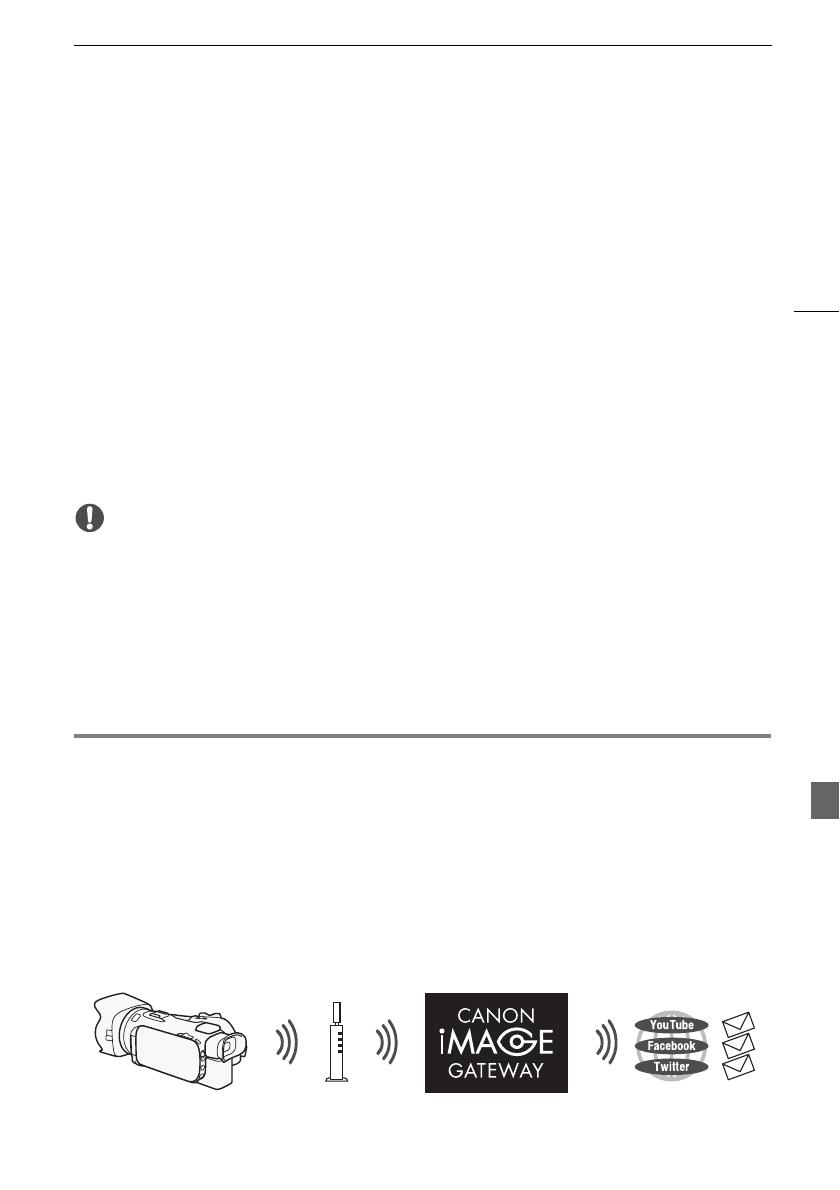
Freigeben von Aufnahmen über CANON iMAGE GATEWAY
11
3 Geben Sie die IP-Adresse des FTP-Servers für [FTP-Server] und die Anschlussnummer für
[Anschluss] ein.
4 Berühren Sie [Weiter].
5 Geben Sie den Benutzernamen und das Kennwort ein und berühren Sie dann [Weiter].
6 Geben Sie den Zielordner ein, der als [Zielordner] verwendet werden soll, und berühren
Sie dann [OK].
• Je nach den Einstellungen des FTP-Servers können die Texte für die Anschlussnummer und den
Zielordner unterschiedlich sein. Überprüfen Sie die Einstellungen auf Ihrem FTP-Server.
• Der Camcorder verbindet sich mit dem Accesspoint, der unter Kabellose Verbindung bei
Verwendung eines Accesspoints (A 12) konfiguriert wurde.
• Wenn noch keine Verbindungen mit Accesspoints im Camcorder gespeichert wurden, wird die
Meldung [Zugriffspunkt speichern] auf dem Bildschirm angezeigt. Berühren Sie [OK] zum
Konfigurieren und Speichern einer neuen Accesspoint-Verbindung (A 12), bevor Sie mit diesen
Schritten fortfahren.
• Einzelheiten zu dieser Funktion finden Sie unter Übertragen von Dateien auf einen Computer oder
FTP-Server in der Bedienungsanleitung des Camcorders (PDF-Datei).
WICHTIG
• Beachten Sie Folgendes, wenn Sie Dateien übertragen. Anderenfalls kann die Übertragung
unterbrochen werden und unvollständige Dateien können am Übertragungsziel verbleiben.
- Öffnen Sie nicht die Abdeckung der beiden Speicherkartensteckplätze.
- Trennen Sie den Camcorder nicht von der Stromquelle und schalten Sie ihn nicht aus.
• Falls die Dateienübertragung unterbrochen wird, wählen Sie [Neue Dateien] und führen Sie die
Übertragung noch einmal aus.
• Falls im Übertragungsziel unvollständige Dateien verbleiben, prüfen Sie den Inhalt und vergewissern
Sie sich, dass sie gesichert wurden, bevor Sie sie löschen.
Freigeben von Aufnahmen über CANON iMAGE GATEWAY
Nachdem Sie sich bei CANON iMAGE GATEWAY* registriert haben, können Sie auf verschiedene
Webservices** zugreifen. Sie können Filme und Fotos in Online-Alben hochladen, die Alben auf Twitter
zur Ansicht zur Verfügung stellen, Filme auf Facebook und YouTube hochladen, Freunden und
Verwandten per E-Mail Links zu Ihren Online-Alben senden usw.! Um diese Funktion verwenden zu
können, brauchen Sie einen mit dem Internet verbundenen Accesspoint.
• Einzelheiten zu dieser Funktion finden Sie unter Freigeben von Aufnahmen über CANON iMAGE
GATEWAY in der Bedienungsanleitung des Camcorders (PDF-Datei).
* Verfügbarkeit ist gebietsabhängig.
** “Webservices” beziehen sich in diesem Text auf verschiedene durch CANON iMAGE GATEWAY
unterstützte Webservices.
WLAN-Router
(Accesspoint)