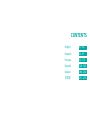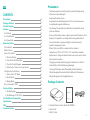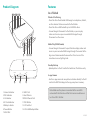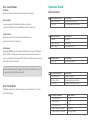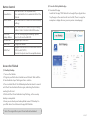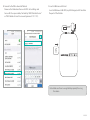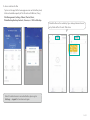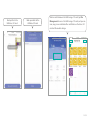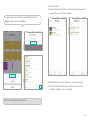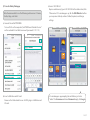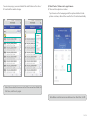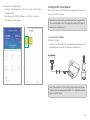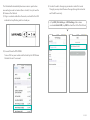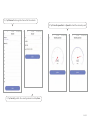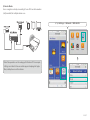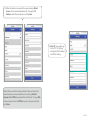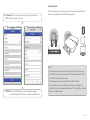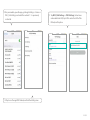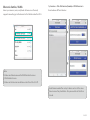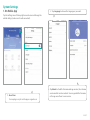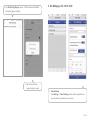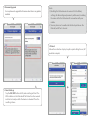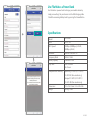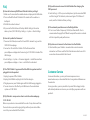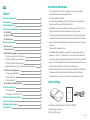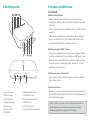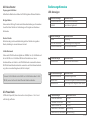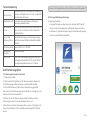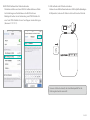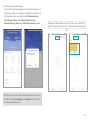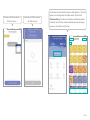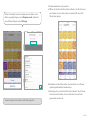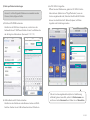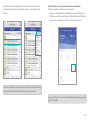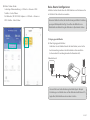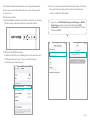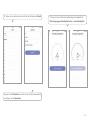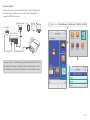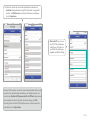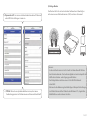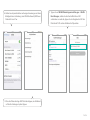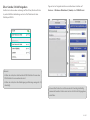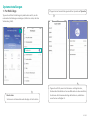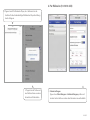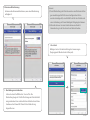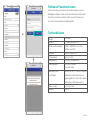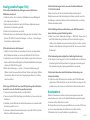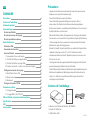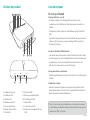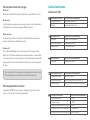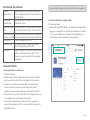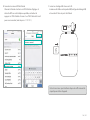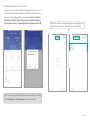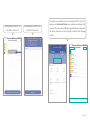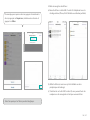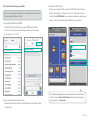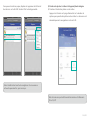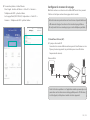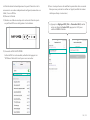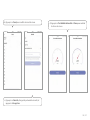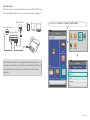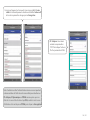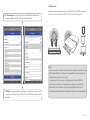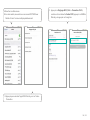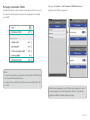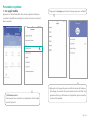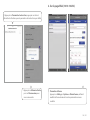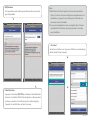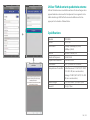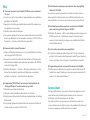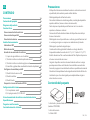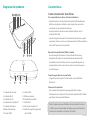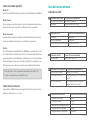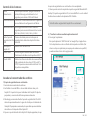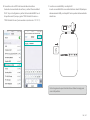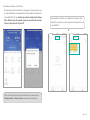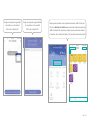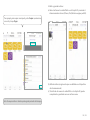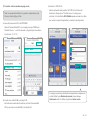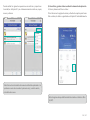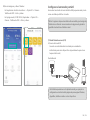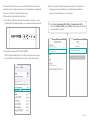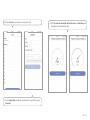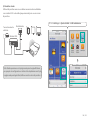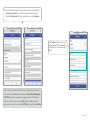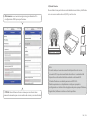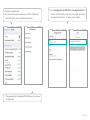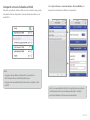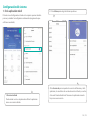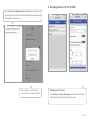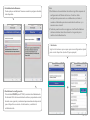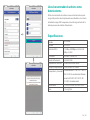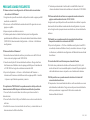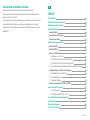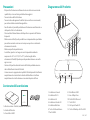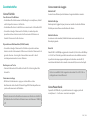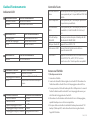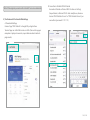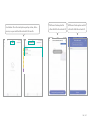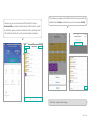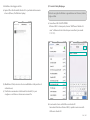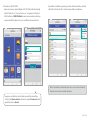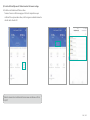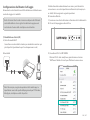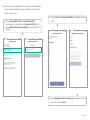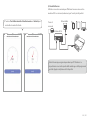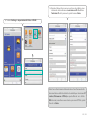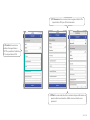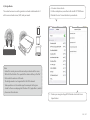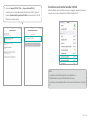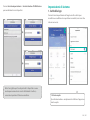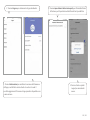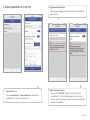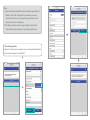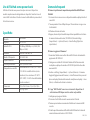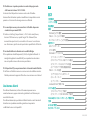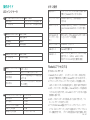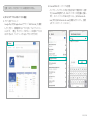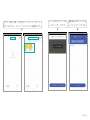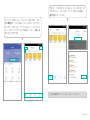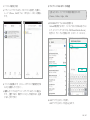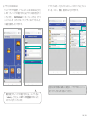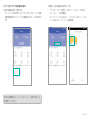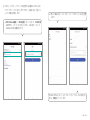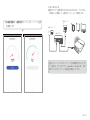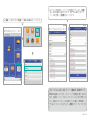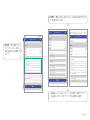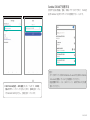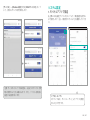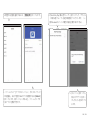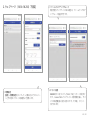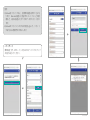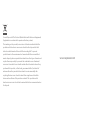Seite wird geladen ...

CONTENTS
01 - 45
46 - 91
92 - 137
138 - 183
184 - 230
231 - 276
English
Deutsch
Français
Español
Italiano
Seite wird geladen ...
Seite wird geladen ...
Seite wird geladen ...
Seite wird geladen ...
Seite wird geladen ...
Seite wird geladen ...
Seite wird geladen ...
Seite wird geladen ...
Seite wird geladen ...
Seite wird geladen ...
Seite wird geladen ...
Seite wird geladen ...
Seite wird geladen ...
Seite wird geladen ...
Seite wird geladen ...
Seite wird geladen ...
Seite wird geladen ...
Seite wird geladen ...
Seite wird geladen ...
Seite wird geladen ...
Seite wird geladen ...
Seite wird geladen ...
Seite wird geladen ...

46 / 47
Vorsichtsmaßnahmen
Das Gerät arbeitet nur mit der angegebenen Spannung richtig;
andernfalls könnte es beschädigt werden.
Von Hitzequellen fernhalten.
Zur Vermeidung elektromagnetischer Störungen von elektrischen
Geräten (wie Mikrowellenherden) fernhalten.
Nicht fallen lassen: Das Produkt könnte Störungen aufweisen, falls es
starken Erschütterungen oder Vibrationen ausgesetzt wird.
Trennen Sie während eines Gewitters die Stromversorgung des Gerätes.
Trocken halten: Dieses Produkt ist nicht wasserfest. Falls es in Wasser
getaucht oder hoher Feuchtigkeit ausgesetzt wird, können Störungen
auftreten.
Ladeanschlüsse sauber halten.
Bei Nichtbenutzung ach an einem Ort mit einer Umgebungstem
peratur von 15 bis 25 °C aufbewahren (heiße oder extrem kalte Orte
vermeiden). Diesen Vorgang mindestens alle sechs Monate wiederholen.
Wenn Ihr Gerät aufgeladen wird, während der FileHub geladen wird,
kann der interne Akku des FileHub beschädigt werden.
Durch wiederholtes Ein- und Abschalten des FileHub bei vollständig
entladenem Akku verkürzt sich die Akkulebenszeit. Vollständig
entladene Akkus müssen vor der Benutzung aufgeladen werden.
Lieferumfang
DE
1 x kabelloser FileHub-Router (Modell: RP-WD009)
1 x Bedienungsanleitung
1 x Micro-USB-C-Kabel
Vorsichtsmaßnahmen
Lieferumfang
Produktabbildung
Funktionen und Merkmale
Als FileHub
Als Reise-Router
Als Powerbank
Bedienungshinweise
LED-Anzeigen
Tastensteuerung
Auf FileHub zugreifen
1)Sicherung mit einem Tastendruck
2)Datei per Mobil-App übertragen
3)Datei per Webseite übertragen
4)Fotos/Videos über App-interne Kamera aufnehmen
Reise-Router kongurieren
1) Zugangspunkt-Modus
2) Router-Modus
3) Bridge-Modus
Über Samba / DLNA freigeben
Systemeinstellungen
1) Per Mobil-App
2) Per Webseite (10-10.10-254)
FileHub als Powerbank nutzen
Technische Daten
Häug gestellte Fragen
Kundendienst
47
47
48
49
49
50
50
51
51
52
52
52
53
62
65
67
67
72
77
80
82
82
85
89
89
90
91
ModelRP-WD009
RAVPOWER FILEHUB WIRELESS ROUTER
User Guide
INHALT

123456
7 8 9
10
5G
SD
11
SD
SD USB
12 13
Produktdiagramm
1. Internetanzeige
2. WLAN-Anzeige
3. 5-GHz-Anzeige
4. SD-Kartenanzeige
5. Akkuanzeige
6. Ein-/Austaste
7. USB-A-Port
8. Micro-USB-C-Anschluss
9. Zurücksetzen Loch
10. RJ45-Netzwerkanschluss
11. WLAN-Taste
12. SD-Kartenschlitz
13. SD-zu-USB-Sicherungstaste
2.4G/5G
Funktionen und Merkmale
Als FileHub
Kabellose Dateifreigabe
- Geben Sie Dateien vom angeschlossenen USB-Speicher an
Smartphones, Tablets oder andere mit dem FileHub verbundene
Geräte frei.
- Geben Sie Dateien von einem USB-Hub an bis zu 4 USB-Flash-Lauf
werke frei.
- Verbinden Sie Google Chromecast mit dem FileHub, damit Sie
Videos und Musik auf Ihrem verbundenen USB-Speicher über
Chromecast am Bildschirm wiedergeben können.
Medienwiedergabe (DLNA / Samba)
- Verbinden Sie Google Chromecast mit Ihrem FileHub und geben
Sie Videos und Musik auf Ihrem verbundenen USB-Speicher über
Chromecast am großen Bildschirm wieder. Zur Gewährleistung
einer reibungslosen Wiedergabe sollten weniger als 3 Nutzer
gleichzeitig verbunden sein.
Sicherung mit einem Tastendruck
- Laden Sie Fotos auf der SD-Karte mühelos auf ein(e) Festplatte/
Flash-Laufwerk hoch.
App-interne Kamera
- Speichern Sie über die App-interne Kamera Fotos und Videos mit
der App RAV FileHub direkt auf der SD-Karte, um Speicherplatz auf
Ihrem Telefon freizugeben.
Hinweis: Stellen sie sicher, dass das Telefon mit demselben
WLAN-Netzwerk wie der FileHub verbunden ist und der
Übertragungsabstand weniger als 10 m beträgt.
48 / 49

Internetanzeige
Leuchtet weiß auf
Erlischt
Mit Internet verbunden
Vom Internet getrennt
Betriebsstatus
WLAN-Anzeige
Blinkt
Hört auf zu blinken
Leuchtet dauerhaft
Betriebsstatus
Initiierung
Verbindung wird hergestellt
Mit WLAN verbunden
5-GHz-Anzeige
Leuchtet auf 5-GHz-WLAN verbunden
Betriebsstatus
SD-Karte wird gelesen oder beschrieben
Betriebsstatus
SD-Karte eingesteckt
Sicherung nicht möglich oder Fehler
SD-Kartenanzeige
Leuchtet weiß auf
Blinkt weiß
Leuchtet rot
Betriebsstatus
≥ 30%
< 30%
< 10%
Auadung
Abschaltung
Akkuanzeige
Leuchtet weiß auf
Schaltet sich rot ein
Blinkt schnell rot
Blinkt alle 2 Sekunden
Blinkt alle 0,5 Sekunden
Bedienungshinweise
Als Reise-Router
Zugangspunkt-Modus
Schließen Sie Wechseln von Kabel- zu WLAN-Signal ein Ethernet-Kabel an.
Bridge-Modus
Keine weitere Zahlung für mehrere Netzwerkverbindungen. Verwenden
Sie einfach den FileHub zur Verbindung und Freigabe verschiedener
Netzwerke.
Router-Modus
Bei Verbindung mit einem Modem fungiert der FileHub als regulärer
Router, allerdings in einem kleineren Format.
5-GHz-Netzwerk
Verbesserte WLAN-Geschwindigkeit von 300 Mb/s im 2,4-GHz-Band und
bis zu 433 Mb/s im 5-GHz-Band. Mit dem FileHub können Sie im
Handumdrehen ein Kabel- in ein WLAN-Netzwerk umwandeln oder ein
WLAN-Netzwerk überbrücken bzw. erweitern und die Netzwerkverbind-
ung sicher an andere freigeben (nicht als Hotspot).
Hinweis: 5-GHz-Modus unterstützt nur 5-GHz-Router oder 5-GHz-
WLAN, wenn Sie ihn mit dem Ethernet-Kabel verbinden.
Als Powerbank
6700 mAh Kapazität; kann die meisten Smartphones 1- bis 2-mal
vollständig auaden.
LED-Anzeigen
50 / 51

Ein-/Austaste
Drücken Sie zum Ein- / Ausschalten des Powerbank;
Drücken und Halten Sie für 4-5 Sek. um den Wi
des Filehub zu aktivieren
Unterstützt bis zu 2 TB SDXC
Unterstützt Datenübertragung von USB-Flash-
Laufwerk und Festplatte (FAT32, exFAT, NTFS)
Versorgt kompatible Geräte mit 1 A Strom
FileHub auaden
Zum Starten des Kopier- und Sicherungsvorgangs
von Daten von der SD-Karte auf die USB-Festplatte
drücken
Zum Umschalten zwischen den WLAN-Modi 2,4
GHz / 5 GHz / 5 GHz und 2,4 GHz 3 Sekunden
gedrückt halten
Zum Rücksetzen der Werkseinstellungen 5
Sekunden gedrückt halten
Zurücksetzen Loch
WLAN-Modus
-Taste
SD-zu-USB-
Sicherung-Taste
SD-Kartenschlitz
Micro-USB-C-
Anschluss
USB-A-Port
Hinweis: Die Originaldatei auf Ihrer SD-Karte wird nicht gelöscht.
Tastensteuerung
Auf FileHub zugreifen
1) Sicherung mit einem Tastendruck
1. FileHub einschalten.
2. Flash-Laufwerk/Festplatte und SD-Karte einstecken. Warten, bis
SD-Kartenanzeige aufhört zu blinken und dauerhaft leuchtet.
3. SD-zu-USB-Sicherung-Taste etwa 5 Sekunden lang gedrückt
halten, bis die SD-Kartenanzeige erneut blinkt, was anzeigt, dass der
FileHub die SD-Karte vorbereitet.
4. Warten, bis die SD-Kartenanzeige aufhört zu blinken, bis die
Sicherung mit einem Tastendruck abgeschlossen ist.
5. Nun können Sie Ihren Sicherungsordner namens „SD backup“ auf
Ihrem Flash-Laufwerk / Ihrer Festplatte über die App RAV FileHub
prüfen.
2) Datei per Mobil-App übertragen
A. App herunterladen
In Google Play oder im App Store nach der App „RAV FileHub“
suchen. In den Suchergebnissen auf die App tippen und diese
installieren. (Es gibt derzeit keine App für Computer oder Laptop;
Sie können per Webseite zugreifen)
52 / 53
Install

Hinweis: Achten Sie darauf, dass die Akkukapazität für die
Nutzung des Gerätes ausreicht.
B. Mit WLAN-Netzwerk des FileHub verbinden
FileHub einschalten und seine WLAN-Funktion aktivieren. Rufen
Sie Einstellungen auf und aktivieren Sie WLAN an Ihrem
Mobilgerät. Suchen Sie zur Verbindung nach “RAV-FileHub-2G-
xxxx” oder “RAV-FileHub-5G-xxxx” und tippen Sie den Eintrag an
(Kennwort: 11111111).
C. USB-Laufwerk und SD-Karte einstecken
Stecken Sie ein USB-Laufwerk oder eine USB-Festplatte (beliebigen
USB-Speicher) und eine SD-Karte in die Anschlüsse des FileHub.
SD
54 / 55

Hinweis: Falls zuvor ein anderes Gerät verbunden wurde, rufen
Sie bitte zunächst Einstellungen -> Abmelden auf und stellen
erneut eine Verbindung her.
D. Dateien abrufen und übertragen
Zum Ausführen auf die App tippen. Auf der Startseite können Sie
Akkustand, gesamte und verfügbare Kapazität von SD-Karte und
USB-Laufwerk (sofern vorhanden) prüfen,Dateiverwaltung,
Einstellungen, Videos, Fotos, Musik, Fotosicherung,
Kontaktsicherung, Kamera und SD-Kartensicherung aufrufen.
Dateien auf dem Mobilgerät nach Typ (Video, Foto und Musik)
oder Dateien auf SD-Karte / Flash-Laufwerk nach Ordner prüfen.
56 / 57

Verschieben Sie den Schalter zwischen USB-Speicher / SD-Karte,
tippen Sie zum Zugreifen auf USB-Speicher /SD-Karte auf
Dateiverwaltung . Nun können Sie Dateien und Ordner auf dem
Laufwerk / der SD-Karte und dem mobilen Speicher anzeigen,
kopieren, verschieben und löschen.
Dateien auf USB-Laufwerk /
SD-Karte sichern.
Kontakte auf USB-Laufwerk
/ SD-Karte sichern.
58 / 59

Halten Sie beispielsweise zum Kopieren eines Ordners den
Ordner angetippt, tippen Sie auf Kopieren nach, wählen Sie
einen Pfad und tippen Sie auf Einfügen.
Hinweis: Kopieren Sie Dateien nicht über lange Zeit.
E. Dateien bearbeiten und speichern
a) Önen Sie die Datei auf dem Flash-Laufwerk / der SD-Karte und
verschieben Sie sie auf den internen Speicher (iPhone, iPad /
Tablet oder Laptop).
b) Bearbeiten Sie die Datei (achten Sie darauf, dass sie auf Ihrem
Speichergerät bearbeitet werden kann).
c) Übertragen Sie sie zurück auf das Flash-Laufwerk / die SD-Karte;
Sie können entscheiden, ob sie ersetzt oder als neue Datei
gespeichert werden soll.
60 / 61

Hinweis: Es sollten folgende Webbrowser verwendet werden:
Chrome, Firefox, Edge und Safari.
3) Datei per Webseite übertragen
a) WLAN von RP-WD009 verbinden
Schalten Sie das WLAN am Computer ein, suchen Sie in der
Netzwerkliste nach “RAVPower FileHub-2G-xxxx” und klicken Sie
den Eintrag zum Verbinden an (Kennwort: 11111111).
b) USB-Laufwerk und SD-Karte einstecken
Schalten Sie den FileHub ein und aktivieren Sie dessen WLAN-
Funktion. Stecken Sie ein USB-Laufwerk und eine SD-Karte ein.
c) Auf 10.10.10.254 zugreifen
Önen Sie einen Webbrowser, geben Sie 10.10.10.254 in die
Adresszeile ein (klicken Sie auf “Zugri erlauben”, wenn ein
Fenster eingeblendet wird). Über die Schnittstelle RAV FileHub
können Sie durch Abschnitt / Ordner (Explorer) auf Daten
zugreifen und Einstellungen ändern.
Falls ein Fenster eingeblendet wird, das zur Verizierung
auordert, geben Sie einfach „admin“ als Nutzernamen ein
und lassen Sie das Kennwort leer. Klicken Sie auf Anmelden.
62 / 63

Hinweis: Bitte leeren Sie den Browser-Cache, falls die Verbindung
beim ersten Mal fehlschlägt. Versuchen Sie es dann erneut.
Hinweis: Stellen Sie sicher, dass die Übertragungsentfernung weniger
als 10 m beträgt.
Sie können Dateien und Ordner auf dem Laufwerk / der SD-Karte
und dem mobilen Speicher anzeigen, kopieren, verschieben und
löschen.
4) Fotos/Videos über App-interne Kamera aufnehmen
A) Fotos und Videos aufnehmen und speichern
Tippen Sie auf der Startseite auf Kamera und anschließend zur
Aufnahme von Fotos oder Videos auf die Aufnahmeschaltäche;
Daten werden automatisch auf der SD-Karte gespeichert.
64 / 65

5G
SD
Reise-Router kongurieren
Schalten Sie den Router über das USB-Kabel ein und Sie können ihn
in 3 Modi als Reise-Router verwenden.
Hinweise: Stellen Sie sicher, dass der Router eingeschaltet ist und über
genügend Akkukapazität verfügt. Sie sollten den Bildschirm am
Mobiltelefon bei Betrachtung der Webseite ins Querformat drehen.
Hinweis: Nehmen Sie die Bedienung der Mobil-App als Beispiel.
Einstellungen sind ähnlich derer auf der Webseite bei Windows-PCs,
Apple Mac, Mobiltelefonen oder anderen Geräten.
B) Bilder / Videos nden
In der App: Dateiverwaltung -> SD-Karte -> Kamera - XXXs
Telefon -> Fotos/Videos
Per Webseite (10.10.10.254): Explorer -> SD-Karte -> Kamera ->
XXXs Telefon - Fotos/Videos.
1) Zugangspunkt-Modus
A) Über Zugangspunkt-Modus
Verbinden Sie ein Kabelnetzwerk mit dem Router, wenn Sie ihn
bei Verwendung mehrerer Geräte kabellos nutzen möchten
(insbesondere für vorübergehenden Netzwerkeinsatz).
66 / 67
Kabelnetzwerk

68 / 69
Der FileHub wird bei Verbindung mit einem richtig kongurierten
Router (wie in einem Hotel) automatisch zu einem Zugangspunkt.
So müssen nur:
B) FileHub einschalten.
C) Netzwerkkabel vom Router anschließen und warten, bis die blaue
WLAN-Anzeige zu blinken aufhört und dauerhaft leuchtet.
D) WLAN von RP-WD009 verbinden
Schalten Sie WLAN an Ihrem Mobilgerät ein und suchen Sie nach
“RAVPower FileHub-2G-xxxx”. Tippen Sie den Eintrag zur
Herstellung einer Verbindung an.
E) Sie müssen in diesem Modus keine Parameter ändern. Sie können
diese jedoch über die App prüfen (ändern Sie die Werte der
einzelnen Felder, falls erforderlich).
a) Tippen Sie auf WLAN-Datenträgereinstellungen -> WLAN-
Einstellungen, wählen Sie das Kontrollkästchen SSID
ausblenden aus oder ab, tippen Sie zum Prüfen der SSID des
FileHub auf SSID.

b) Tippen Sie zum Ändern des Kanals für das Netzwerk auf Kanal.
Tippen Sie auf Sicherheit, wechseln Sie die Sicherheitsprotokolle
und tippen Sie auf Speichern.
d) Tippen Sie zum Prüfen der Netzwerkgeschwindigkeit auf
Übertragungsgeschwindigkeit testen -> Geschwindigkeit.
70 / 71

5G
SD
Hinweis: Nehmen Sie die Bedienung der Webseite bei Windows-PCs
als Beispiel. Einstellungen sind ähnlich derer in der Mobil-App und auf
der Webseite bei Apple Mac, Mobiltelefonen oder anderen Geräten.
2) Router-Modus
Verwenden Sie einen herkömmlichen Router, indem Sie ihn beim
Einsatz mehrerer Geräte mit einem ADSL- oder Kabelmodem
(separat erhältlich) verbinden.
a) Tippen Sie auf Einstellungen -> Netzwerk -> WLAN und LAN.
72 / 73
Steckdose
ADSL-Modem
Kabelnetzwerk

b) Wenn das Gerät mit einem Kabelnetzwerk verbunden ist,
wird der kabelgebundene Zugri automatisch ausgewählt.
Ändern Sie IP-Adressen und andere Parameter und tippen
Sie auf Speichern.
Hinweis: Bitte wenden Sie sich an den Netzwerkadministrator oder
beachten Sie die Nutzerdokumentation des Kabelnetzwerks zur
Auswahl von Statische IP, Dynamische IP oder PPPoE entsprechend
den Angaben für diesen FileHub. Bei Verwendung von DSL-
Internet geben Sie bitte PPPoE-Nutzernamen und-Kennwort ein
und klicken Sie auf Speichern.
a) Statische IP: Sie müssen
die TCP/IP-Einstellungen
aufrufen und IP-Adresse
und ADNS-Einstellungen
angeben.and ADNS settings.
74 / 75

5G
SD
b) Dynamische IP: Sie müssen zur Inbetriebnahme keine IP-Adressen
oder ADNS-Einstellungen zuweisen.
c) PPPoE: Wenn Sie ein Symbol anklicken müssen, dass einen
Verbindungsprozess mit Nutzernamen und Kennwort durchläuft.
3) Bridge-Modus
Der Router leiht sich ein bestehendes Netzwerk und überträgt es
mit einem neuen Netzwerknamen (SSID) und einer Kennwort.
Hinweis:
· In diesem Modus müssen Sie Ihr Gerät mit demselben WLAN wie
den FileHub verbinden. Die Geschwindigkeit am Gerät entspricht der
Hälfte der im Router- oder Zugangspunkt-Modus.
· Der Bridge-Modus wird bei einem 5-GHz-WLAN-Netzwerk
unterstützt.
· Nehmen Sie die Bedienung der Mobil-App als Beispiel. Einstellungen
sind ähnlich derer auf der Webseite bei Windows-PCs, Apple Mac,
Mobiltelefonen oder anderen Geräten.
76 / 77

B. Zum Ausführen der App RAV FileHub antippen, anschließend
auf das Einstellungen-Symbol tippen.
A. Stellen Sie entsprechend den vorherigen Anweisungen an Ihrem
Mobilgerät eine Verbindung zum WLAN-Netzwerk „RAVPower
FileHub-2G-xxxx“ her.
C. Tippen Sie auf WLAN-Datenträgereinstellungen -> WLAN-
Einstellungen, wählen Sie das Kontrollkästchen SSID
ausblenden aus oder ab, tippen Sie zur Eingabe der SSID des
FileHub auf SSID und anschließend auf Speichern.
78 / 79

Hinweis:
- Stellen Sie sicher, dass alle Geräte mit RVA-FileHub-2G-xxxx oder
RVA-FileHub-5G-xxxx verbunden sind.
- Stellen Sie sicher, dass die Übertragungsentfernung weniger als 10
m beträgt.
Über Samba / DLNA freigeben
Greifen Sie zu Hause oder unterwegs auf Ihre Filme, Musik und Fotos
zu; unterstützt die Verbindung von bis zu fünf Geräten mit dem
FileHub per WLAN.
Hinweis: Bei Datenstaus sollten maximal 3 Geräte gleichzeitig
verwendet werden. Zudem müssen Sie die Datei als freigegeben
einrichten.
Tippen Sie zur Freigabe zwischen verschiedenen Geräten auf
Services -> Windows-Dateidienst (Samba) oder DLNA-Dienst.
80 / 81

Systemeinstellungen
1. Gastnutzer
Sie können sich anmelden oder die App als Gast nutzen.
1. Per Mobil-App
Tippen Sie auf das Einstellungen-Symbol oben rechts, um die
relevanten Einstellungen anzuzeigen (stellen Sie sicher, dass die
Verbindung steht).
2. Tippen Sie zur Auswahl der gewünschten Sprache auf Sprache.
3. Tippen Sie auf Info, wenn Sie Firmware- und App-Version,
Kundendienstkontakte und unsere Webseite einsehen möchten.
Sie können die Firmware oder App aktualisieren, sobald eine
neue Version verfügbar ist.
82 / 83
Seite wird geladen ...
Seite wird geladen ...
Seite wird geladen ...
Seite wird geladen ...
Seite wird geladen ...
Seite wird geladen ...
Seite wird geladen ...
Seite wird geladen ...
Seite wird geladen ...
Seite wird geladen ...
Seite wird geladen ...
Seite wird geladen ...
Seite wird geladen ...
Seite wird geladen ...
Seite wird geladen ...
Seite wird geladen ...
Seite wird geladen ...
Seite wird geladen ...
Seite wird geladen ...
Seite wird geladen ...
Seite wird geladen ...
Seite wird geladen ...
Seite wird geladen ...
Seite wird geladen ...
Seite wird geladen ...
Seite wird geladen ...
Seite wird geladen ...
Seite wird geladen ...
Seite wird geladen ...
Seite wird geladen ...
Seite wird geladen ...
Seite wird geladen ...
Seite wird geladen ...
Seite wird geladen ...
Seite wird geladen ...
Seite wird geladen ...
Seite wird geladen ...
Seite wird geladen ...
Seite wird geladen ...
Seite wird geladen ...
Seite wird geladen ...
Seite wird geladen ...
Seite wird geladen ...
Seite wird geladen ...
Seite wird geladen ...
Seite wird geladen ...
Seite wird geladen ...
Seite wird geladen ...
Seite wird geladen ...
Seite wird geladen ...
Seite wird geladen ...
Seite wird geladen ...
Seite wird geladen ...
Seite wird geladen ...
Seite wird geladen ...
Seite wird geladen ...
Seite wird geladen ...
Seite wird geladen ...
Seite wird geladen ...
Seite wird geladen ...
Seite wird geladen ...
Seite wird geladen ...
Seite wird geladen ...
Seite wird geladen ...
Seite wird geladen ...
Seite wird geladen ...
Seite wird geladen ...
Seite wird geladen ...
Seite wird geladen ...
Seite wird geladen ...
Seite wird geladen ...
Seite wird geladen ...
Seite wird geladen ...
Seite wird geladen ...
Seite wird geladen ...
Seite wird geladen ...
Seite wird geladen ...
Seite wird geladen ...
Seite wird geladen ...
Seite wird geladen ...
Seite wird geladen ...
Seite wird geladen ...
Seite wird geladen ...
Seite wird geladen ...
Seite wird geladen ...
Seite wird geladen ...
Seite wird geladen ...
Seite wird geladen ...
Seite wird geladen ...
Seite wird geladen ...
Seite wird geladen ...
Seite wird geladen ...
Seite wird geladen ...
Seite wird geladen ...
Seite wird geladen ...
Seite wird geladen ...
Seite wird geladen ...
Seite wird geladen ...
-
 1
1
-
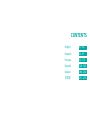 2
2
-
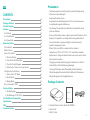 3
3
-
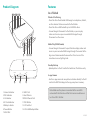 4
4
-
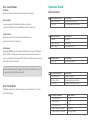 5
5
-
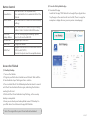 6
6
-
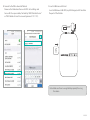 7
7
-
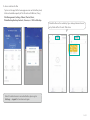 8
8
-
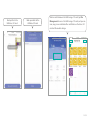 9
9
-
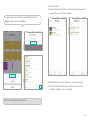 10
10
-
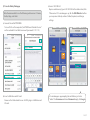 11
11
-
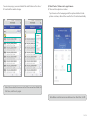 12
12
-
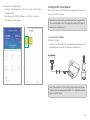 13
13
-
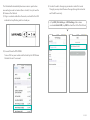 14
14
-
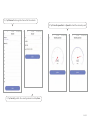 15
15
-
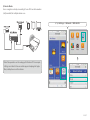 16
16
-
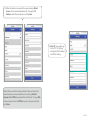 17
17
-
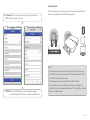 18
18
-
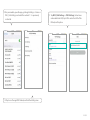 19
19
-
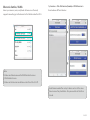 20
20
-
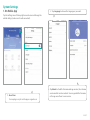 21
21
-
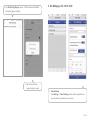 22
22
-
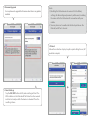 23
23
-
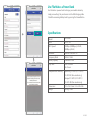 24
24
-
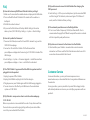 25
25
-
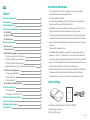 26
26
-
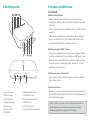 27
27
-
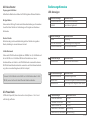 28
28
-
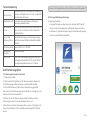 29
29
-
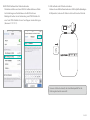 30
30
-
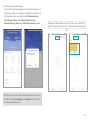 31
31
-
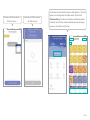 32
32
-
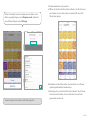 33
33
-
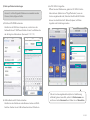 34
34
-
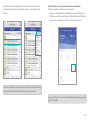 35
35
-
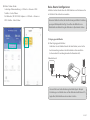 36
36
-
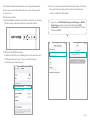 37
37
-
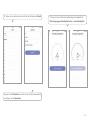 38
38
-
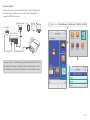 39
39
-
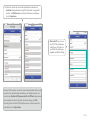 40
40
-
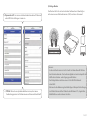 41
41
-
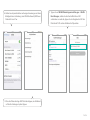 42
42
-
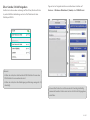 43
43
-
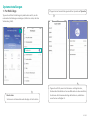 44
44
-
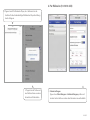 45
45
-
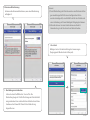 46
46
-
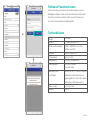 47
47
-
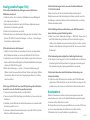 48
48
-
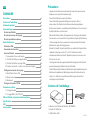 49
49
-
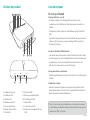 50
50
-
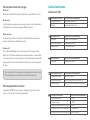 51
51
-
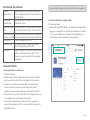 52
52
-
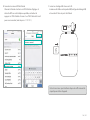 53
53
-
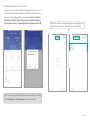 54
54
-
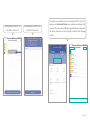 55
55
-
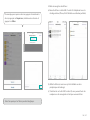 56
56
-
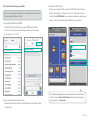 57
57
-
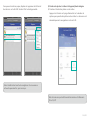 58
58
-
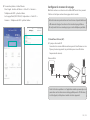 59
59
-
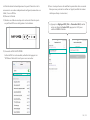 60
60
-
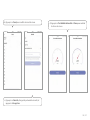 61
61
-
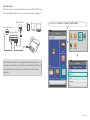 62
62
-
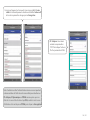 63
63
-
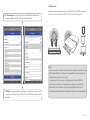 64
64
-
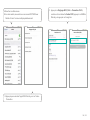 65
65
-
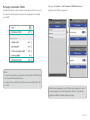 66
66
-
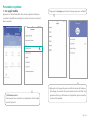 67
67
-
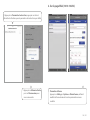 68
68
-
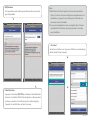 69
69
-
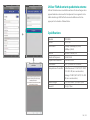 70
70
-
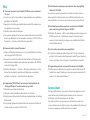 71
71
-
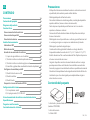 72
72
-
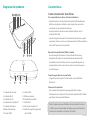 73
73
-
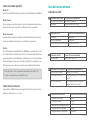 74
74
-
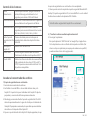 75
75
-
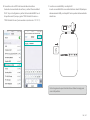 76
76
-
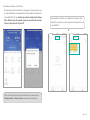 77
77
-
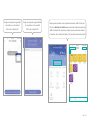 78
78
-
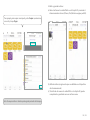 79
79
-
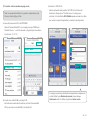 80
80
-
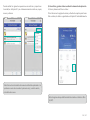 81
81
-
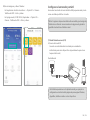 82
82
-
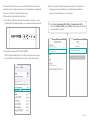 83
83
-
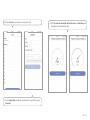 84
84
-
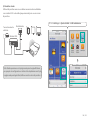 85
85
-
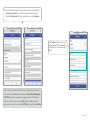 86
86
-
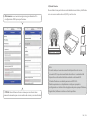 87
87
-
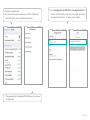 88
88
-
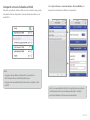 89
89
-
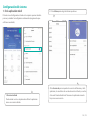 90
90
-
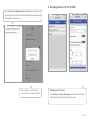 91
91
-
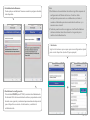 92
92
-
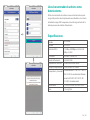 93
93
-
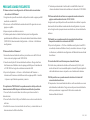 94
94
-
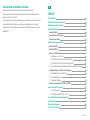 95
95
-
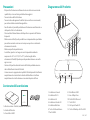 96
96
-
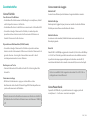 97
97
-
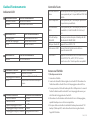 98
98
-
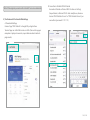 99
99
-
 100
100
-
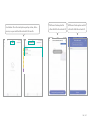 101
101
-
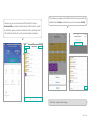 102
102
-
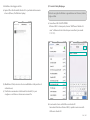 103
103
-
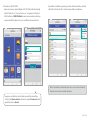 104
104
-
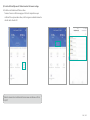 105
105
-
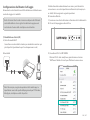 106
106
-
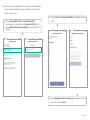 107
107
-
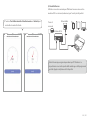 108
108
-
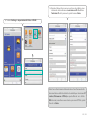 109
109
-
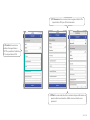 110
110
-
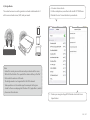 111
111
-
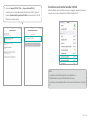 112
112
-
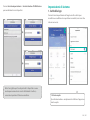 113
113
-
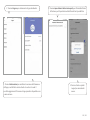 114
114
-
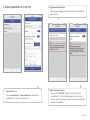 115
115
-
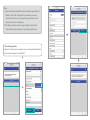 116
116
-
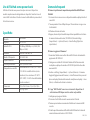 117
117
-
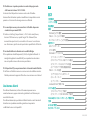 118
118
-
 119
119
-
 120
120
-
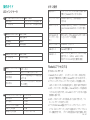 121
121
-
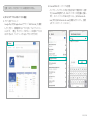 122
122
-
 123
123
-
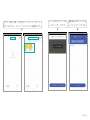 124
124
-
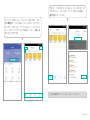 125
125
-
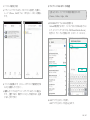 126
126
-
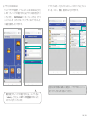 127
127
-
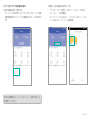 128
128
-
 129
129
-
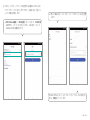 130
130
-
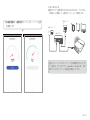 131
131
-
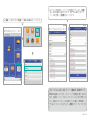 132
132
-
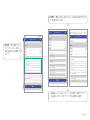 133
133
-
 134
134
-
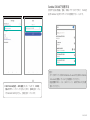 135
135
-
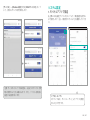 136
136
-
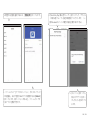 137
137
-
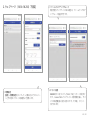 138
138
-
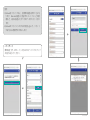 139
139
-
 140
140
-
 141
141
-
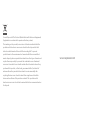 142
142
in anderen Sprachen
- English: RAVPower RP-WD009 User manual
- français: RAVPower RP-WD009 Manuel utilisateur
- español: RAVPower RP-WD009 Manual de usuario
- italiano: RAVPower RP-WD009 Manuale utente
- 日本語: RAVPower RP-WD009 ユーザーマニュアル
Verwandte Artikel
-
RAVPower Filehub Benutzerhandbuch
-
RAVPower US-RP-PB125 Benutzerhandbuch
-
RAVPower UK RP-PB055-001 Benutzerhandbuch
-
RAVPower US-RP-PC069-01 Benutzerhandbuch
-
RAVPower US-RP-PC034-01 Benutzerhandbuch
-
RAVPower US-RP-PC066-01 Benutzerhandbuch
-
RAVPower RP-PB165 Benutzerhandbuch
-
RAVPower RP-PC034 Benutzerhandbuch
-
RAVPower US-RP-PC083-01 Benutzerhandbuch
-
RAVPower US-RP-PC034-01 Benutzerhandbuch
Andere Dokumente
-
ProfiCook PC-SV 1159 Bedienungsanleitung
-
Digitus DN-70590 Datenblatt
-
Conrad 1170773 Operating Instructions Manual
-
Intenso Memory 2 Move Pro Benutzerhandbuch
-
Crypto WER300N Quick User Manual
-
LG LGH850.AGBRTN Benutzerhandbuch
-
Marmitek Connect TS21 Benutzerhandbuch
-
Hama 00123936 Bedienungsanleitung
-
LG LGE975.ASEAWH Benutzerhandbuch
-
LG E975-Optimus-G Benutzerhandbuch