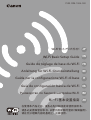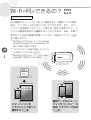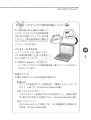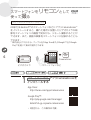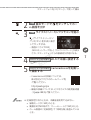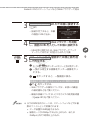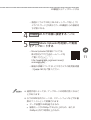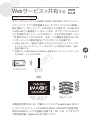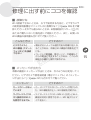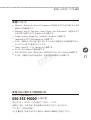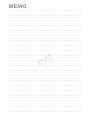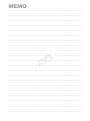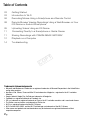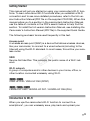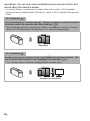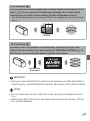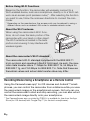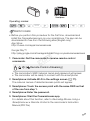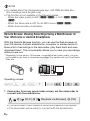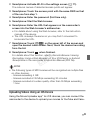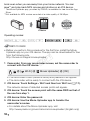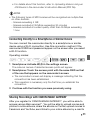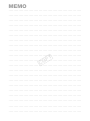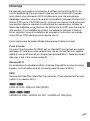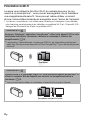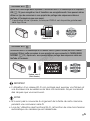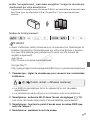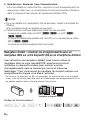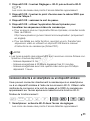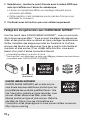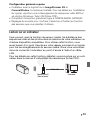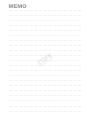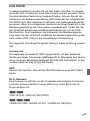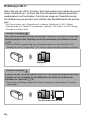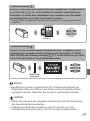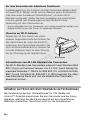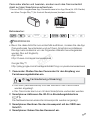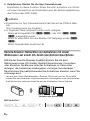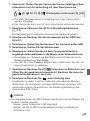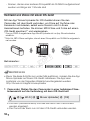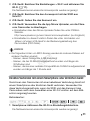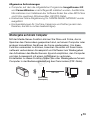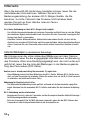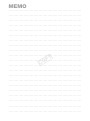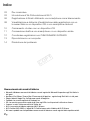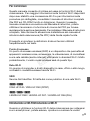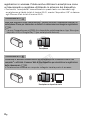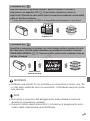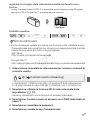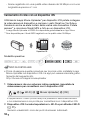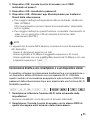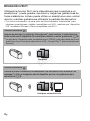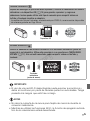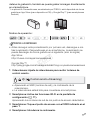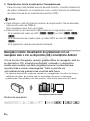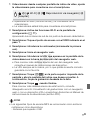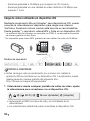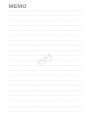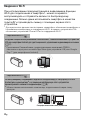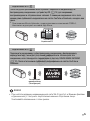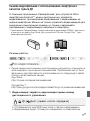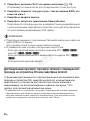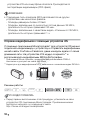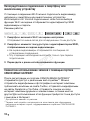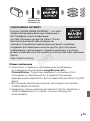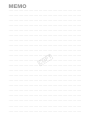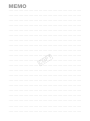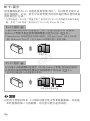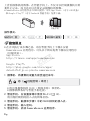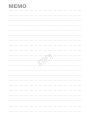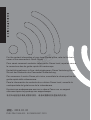Manual de Usuario Canon LEGRIA HF R48 Schnellstartanleitung
- Typ
- Schnellstartanleitung

PUB. DIM-1065-000
Wi-Fi Basic Setup Guide
Guide de réglage de base du Wi-Fi
Anleitung für Wi-Fi-Grundeinstellung
Guida per la configurazione Wi-Fi di base
Guía de configuración básica de Wi-Fi
Wi-Fi基本设置指南
Руководство по базовой настройке Wi-Fi
JP
EN
FR
DE
IT
ES
RU
ZH
在使用本产品之前,请务必先仔细阅读本使用说明书。
请务必妥善保管好本书,以便日后能随时查阅(保留备用)。
请在充分理解内容的基础上,正确使用。
COPY
Seite wird geladen ...
Seite wird geladen ...
Seite wird geladen ...
Seite wird geladen ...
Seite wird geladen ...
Seite wird geladen ...
Seite wird geladen ...
Seite wird geladen ...
Seite wird geladen ...
Seite wird geladen ...
Seite wird geladen ...
Seite wird geladen ...
Seite wird geladen ...
Seite wird geladen ...
Seite wird geladen ...
Seite wird geladen ...
Seite wird geladen ...
Seite wird geladen ...
Seite wird geladen ...
Seite wird geladen ...
Seite wird geladen ...
Seite wird geladen ...
Seite wird geladen ...
Seite wird geladen ...
Seite wird geladen ...
Seite wird geladen ...
Seite wird geladen ...
Seite wird geladen ...
Seite wird geladen ...
Seite wird geladen ...
Seite wird geladen ...
Seite wird geladen ...
Seite wird geladen ...
Seite wird geladen ...
Seite wird geladen ...
Seite wird geladen ...
Seite wird geladen ...
Seite wird geladen ...
Seite wird geladen ...
Seite wird geladen ...
Seite wird geladen ...
Seite wird geladen ...
Seite wird geladen ...
Seite wird geladen ...
Seite wird geladen ...
Seite wird geladen ...

2
Inhaltsverzeichnis
03 Erste Schritte
04 Einführung in Wi-Fi
06 Aufnahme von Filmen mit einem Smartphone als Fernbedienung
08 Remote-Browser: Betrachten von Aufnahmen mit einem Webbrowser
auf einem iOS-Gerät oder Android-Smartphone
10 Hochladen von Videos mit einem iOS-Gerät
11 Direktes Verbinden mit einem Smartphone oder ähnlichen Gerät
12 Freigeben von Aufnahmen über CANON iMAGE GATEWAY
13 Wiedergabe auf einem Computer
14 Fehlersuche
Warenzeichenangaben
• Microsoft und Windows sind Warenzeichen oder eingetragene Warenzeichen der Microsoft Corporation in den
USA und/oder anderen Ländern.
• App Store, iPad, iPhone, iTunes und Mac OS sind Warenzeichen von Apple Inc., die in den USA und anderen
Ländern eingetragen sind.
• Google, Android, Google Play und YouTube sind Warenzeichen von Google Inc.
• Facebook ist ein eingetragenes Warenzeichen von Facebook, Inc.
• IOS ist ein Warenzeichen oder eingetragenes Warenzeichen von Cisco in den USA und anderen Ländern und
wird unter Lizenz verwendet.
• Der Name 'Twitter' und die Twitter-Zeichen sind Warenzeichen von Twitter, Inc.
• Wi-Fi ist ein eingetragenes Warenzeichen der Wi-Fi Alliance.
• Wi-Fi Certified, WPA, WPA2 und das Logo Wi-Fi Certified sind Warenzeichen der Wi-Fi Alliance.
• Die übrigen Namen und Produkte, die oben nicht erwähnt werden, können Warenzeichen oder eingetragene
Warenzeichen ihrer jeweiligen Firmen sein.
COPY

3
Erste Schritte
In diesem Handbuch werden Sie mit den ersten Schritten zur Verwen-
dung der Wi-Fi-Funktionen Ihres Camcorders vertraut gemacht. Wenn
Sie eine kabellose Verbindung hergestellt haben, können Sie mit der
Vollversion der Bedienungsanleitung (PDF-Datei auf der mitgelieferten
CD-ROM) mehr über kabellose Funktionen und weitergehende Verfah-
ren lernen. Wenn im vorliegenden Handbuch auf einen Abschnitt in der
Bedienungsanleitung des Camcorders verwiesen wird, finden Sie die-
sen Abschnitt anhand des Inhaltsverzeichnisses oder mit der PDF-
Suchfunktion. Zum Installieren der Vollversion der Bedienungsanlei-
tung lesen Sie den Abschnitt Installieren der Bedienungsanleitung des
Camcorders (PDF-Datei) in der mitgelieferten Kurzanleitung.
Die folgenden Grundbegriffe werden häufig in dieser Anleitung verwen-
det.
Accesspoint
Ein kabelloser Accesspoint (WAP) ist ein Gerät, mit dem kabellose
Geräte wie dieser Camcorder mithilfe des Wi-Fi-Standards eine Verbin-
dung mit einem kabellosen Netzwerk (mit Internet) herzustellen. In den
meisten Fällen ist dies Ihr W-LAN-Router.
SSID
Service Set Identifier. Dies ist der öffentliche Name eines Wi-Fi-Netz-
werks.
Wi-Fi-Netzwerk
Eine Gruppe von mithilfe von Wi-Fi kabellos verbundenen Computern
und/oder anderen Geräten in einer Wohnung, einem Büro oder an
einem anderen Ort.
6/4
VIXIA HF R42 / VIXIA HF R40 (NTSC)
:/9/8
LEGRIA HF R48 / LEGRIA HF R47 / LEGRIA HF R46 (PAL)
COPY

4
Einführung in Wi-Fi
Wenn Sie mit der Wi-Fi-Funktion des Camcorders eine Verbindung mit
einem Smartphone
1
, können Sie Ihre Aufnahmen kabellos speichern,
wiedergeben und hochladen. Sie können sogar ein Smartphone als
Fernbedienung verwenden und mithilfe des Gerätebildschirms aufneh-
men.
1
Der Kürze halber wird „Smartphone“ in diesem Handbuch für Wi-Fi-fähige
Smartphones und Tablet-PCs verwendet, während „iOS-Gerät“ für Wi-Fi-fähige
iPhones und iPads steht.
Kabellose Verbindung
Nach dem Herunterladen der App CameraAccess
2
können Sie mit einem iOS-Gerät oder
Android-Smartphone den Camcorder aus der Ferne bedienen und Aufnahmen machen
(A 6).
2
Die von PIXELA angebotene App CameraAccess ist im App Store (für iOS-
Geräte) und über Google Play™ (für Android-Smartphones) kostenlos erhältlich.
Kabellose Verbindung
Schließen Sie den Camcorder kabellos an ein iOS- oder Android-Smartphone oder einen
Computer an
3
und verwenden Sie den Webbrowser des Geräts zum Ansehen von
Aufnahmen im Camcorder (A 8).
3
Sie können außerdem einen über einen Accesspoint verbundenen Computer
verwenden.
Smartphone
Smartphone oder ähnliches Gerät
COPY

5
WICHTIG
• Bei Benutzung eines ungeschützten Wi-Fi-Netzwerks besteht die
Möglichkeit, dass Ihre Dateien und Daten nicht autorisierten Dritten
zugänglich werden. Beachten Sie die damit verbundenen Risiken.
HINWEISE
• Öffnen Sie während der kabellosen Verbindung nicht die Abdeckung
des Speicherkartensteckplatzes.
• Solange die kabellosen Funktionen genutzt werden, wird die
automatische Abschaltfunktion des Camcorders ausgeschaltet.
Kabellose Verbindung
Schließen Sie nach dem Herunterladen der App Movie Uploader
4
den Camcorder kabellos
an ein iOS-Gerät an (A 10), um Ihre Aufnahmen zu speichern, wiederzugeben und
hochzuladen. Sie können diese Verbindungsart sogar verwenden, wenn Sie vorhaben,
von unterwegs Videos auf YouTube oder Facebook freizugeben.
4
Die von PIXELA angebotene App Movie Uploader ist im App Store kostenlos
erhältlich.
Kabellose Verbindung
Schließen Sie den Camcorder kabellos an einen WLAN-Router (Accesspoint) in Ihrem
Heimnetzwerk an. Verwenden Sie diese Verbindung, wenn Sie vorhaben, mit CANON
iMAGE GATEWAY eine Verbindung herzustellen (A 12). Danach können Sie sogar Videos
auf YouTube und Facebook zur Ansicht zur Verfügung stellen.
iOS-Gerät
WLAN-Router
(Accesspoint)
COPY

6
Aufnahme von Filmen mit einem Smartphone als Fernbedienung
Bei Verwendung der App CameraAccess* für iOS-Geräte und
Android™-Smartphones können Sie den Camcorder aus der Ferne
bedienen, während Sie das Camcorderbild auf dem Smartphone-
Bildschirm betrachten. Sie können nicht nur die Aufnahme am
Vor dem Verwenden der kabellosen Funktionen
In Abhängigkeit von der Funktion wird der Camcorder kabellos direkt
mit einem Wi-Fi-fähigen Gerät, wie zum Beispiel einem Smartphone,
oder über einen Accesspoint (WLAN-Router)* mit einem Wi-Fi-
Netzwerk verbunden. Stellen Sie nach Auswählen der gewünschten
Funktion gemäß den Anweisungen auf dem Bildschirm eine
Verbindung mit dem Camcorder her.
* Je nach Hersteller kann der Accesspoint auch anders bezeichnet werden, zum
Beispiel WLAN-Router oder Router für kabelloses Netzwerk.
Hinweise zur Wi-Fi-Antenne
Decken Sie mit Ihrer Hand oder einem
anderen Gegenstand nicht den hinteren Teil
des Camcorders ab, wenn Sie die Wi-Fi-
Funktionen des Camcorders benutzen. Die
Wi-Fi-Antenne befindet sich im hinteren Teil
und das Abdecken kann zu einer Störung
bei der Übertragung der Signale führen.
Informationen zum W-LAN-Standard des Camcorders
Der Wi-Fi-Standard des Camcorders entspricht dem Standard IEEE
802.11b/g/n und hat eine Frequenz von 2,4 GHz. Damit beträgt die
maximale Datenrate 11 Mbit/s für IEEE 802.11b, 54 Mbit/s für IEEE
802.11g und 150 Mbit/s für IEEE 802.11n. Bitte beachten Sie, dass
dies theoretische Werte sind und die tatsächlichen Datenraten
abweichen können.
Wi-Fi-Antenne
COPY

7
Camcorder starten und beenden, sondern auch das Camcorderbild
direkt auf dem Smartphone aufzeichnen.
* Die von PIXELA angebotene App CameraAccess ist im App Store (für iOS-Geräte)
und über Google Play™ (für Android-Smartphones) kostenlos erhältlich.
Betriebsarten:
ÜBERPRÜFEN SIE
• Bevor Sie diese Schritte zum ersten Mal ausführen, müssen Sie die App
CameraAccess herunterladen und auf Ihrem Smartphone installieren.
Die App kann kostenlos von der folgenden Website heruntergeladen
werden (Nur auf Englisch).
App Store:
http://itunes.com/apps/cameraaccess
Google Play™:
http://play.google.com/store/apps/details?id=jp.co.pixela.cameraaccess
1 Camcorder: Stellen Sie den Camcorder für den Empfang von
Fernsteuerungsbefehlen ein.
• Die SSID (Netzwerkname) und das Kennwort des Camcorders
werden angezeigt.
• Der Camcorder kann nun mit dem Smartphone verbunden werden.
2 Smartphone: Aktivieren Sie Wi-Fi im Einstellungsbildschirm
(A 11).
Die Netzwerknamen erkannter Accesspoints werden angezeigt.
3 Smartphone: Berühren Sie den Accesspoint mit der SSID aus
Schritt 1.
4 Smartphone: Geben Sie das Kennwort ein.
Smartphone
SCN
> [ Fernbedienung+Streaming]
COPY

8
5 Smartphone: Starten Sie die App CameraAccess.
Einzelheiten zu dieser Funktion finden Sie unter
Aufnahme von Filmen
mit einem Smartphone als Fernbedienung
in der Bedienungsanleitung
des Camcorders (PDF-Datei).
HINWEISE
• Einzelheiten zur App CameraAccess finden Sie auf der PIXELA-Web-
site.
http://pixela.jp/ceca (nur Englisch)
• In folgenden Fällen ist diese Funktion nicht verfügbar:
- Wenn als Filmqualität 60P (6/4) oder 50P (:/9/
8) ausgewählt wurde.
- Wenn für einen MP4-Film die Bildrate 24P festgelegt wurde (6/
4).
- Wenn Doppelaufnahme aktiviert ist.
Remote-Browser: Betrachten von Aufnahmen mit einem
Webbrowser auf einem iOS-Gerät oder Android-Smartphone
Mithilfe der Remote-Browser-Funktion können Sie mit dem
Webbrowser eines iOS-Geräts, Android-Smartphones, Computers
oder ähnlichen Geräts eine Liste der Aufnahmen im Camcorder
anzeigen, die Aufnahmen wiedergeben und sogar herunterladen.*
Damit können Sie praktischerweise Ihre Aufnahmen ansehen, wenn Sie
unterwegs sind.
* Je nach dem Gerät, Betriebssystem, Browser, Filmformat und der Filmqualität
können Sie die Aufnahmen möglicherweise nicht wiedergeben oder herunterladen.
Ausführliche Informationen finden Sie auf der lokalisierten Canon-Website.
Betriebsarten:
Smartphone oder ähnliches Gerät
SCN
COPY

9
1 Camcorder: Stellen Sie den Camcorder in einer beliebigen Filme-
Indexansicht auf die Verbindung mit dem Smartphone ein.
• Die SSID (Netzwerkname) und das Kennwort des Camcorders
werden angezeigt.
• Der Camcorder kann nun mit dem Smartphone verbunden werden.
2 Smartphone: Aktivieren Sie Wi-Fi im Einstellungsbildschirm
(A 11).
Die Netzwerknamen erkannter Accesspoints werden angezeigt.
3 Smartphone: Berühren Sie den Accesspoint mit der SSID aus
Schritt 1.
4 Smartphone: Geben Sie das Kennwort ein (nur beim ersten Mal).
5 Smartphone: Starten Sie den Webbrowser.
6 Smartphone: Geben Sie die auf dem Camcorderbildschirm
angezeigte Internetadresse in die Webbrowser-Adressleiste ein.
• Einzelheiten zur Verwendung des Webbrowsers finden Sie in der
Bedienungsanleitung des Geräts.
• Die URL ist immer dieselbe. Es kann also nützlich sein, die URL mit
einem Lesezeichen zu versehen.
7 Smartphone: Berühren Sie [&·] links oben im Bildschirm und
öffnen Sie die gewünschte Indexansicht. Berühren Sie dann die
gewünschte Aufnahme in der Liste.
8 Smartphone: Berühren Sie , wenn Sie fertig sind.
Einzelheiten zu dieser Funktion finden Sie unter
Remote-Browser:
Betrachten von Aufnahmen mit einem Webbrowser auf einem iOS-
Gerät oder Android-Smartphone
in der Bedienungsanleitung des
Camcorders (PDF-Datei).
HINWEISE
• Die folgenden Arten von MP4-Szenen werden als mehrere Dateien auf
anderen Geräten erkannt:
- Szenen, deren Dateigröße 4 GB übersteigt
- Szenen, die bei 35 Mbit/s aufgezeichnet wurden und länger als
30 Minuten sind
> [ Wi-Fi] > [ Wiedergabe via Browser] > [OK]
COPY

10
- Szenen, die bei einer anderen Filmqualität als 35 Mbit/s aufgezeichnet
wurden und länger als 1 Stunde sind
Hochladen von Videos mit einem iOS-Gerät
Mit der App* Movie Uploader für iOS-Geräte können Sie den
Camcorder mit dem Gerät verbinden, um Filme auf YouTube oder
Facebook hochzuladen, selbst wenn Sie sich nicht in Ihrem
Heimnetzwerk befinden. Sie können MP4-Filme und Fotos auf einem
iOS-Gerät speichern** und wiedergeben.
* Die von PIXELA angebotene App Movie Uploader ist im App Store kostenlos
erhältlich.
**Nicht für MP4-Filme verfügbar, die mit einer Filmqualität von 35 Mbit/s aufgezeich-
net wurden.
Betriebsarten:
ÜBERPRÜFEN SIE
• Bevor Sie diese Schritte zum ersten Mal ausführen, müssen Sie die App
Movie Uploader auf Ihrem iOS-Gerät installieren. Die App kann
kostenlos von der folgenden Website heruntergeladen werden:
http://itunes.com/apps/movieuploader
1 Camcorder: Stellen Sie den Camcorder in einer beliebigen Filme-
Indexansicht auf die Verbindung mit dem iOS-Gerät ein.
• Die SSID (Netzwerkname) und das Kennwort des Camcorders
werden angezeigt.
• Der Camcorder kann nun mit dem iOS-Gerät verbunden werden.
iOS-Gerät
SCN
> [ Wi-Fi] > [ Movie Uploader] > [OK]
COPY

11
2 iOS-Gerät: Berühren Sie Einstellungen > Wi-Fi und aktivieren Sie
Wi-Fi (A 11).
Die Netzwerknamen erkannter Accesspoints werden angezeigt.
3 iOS-Gerät: Berühren Sie den Accesspoint mit der SSID aus
Schritt 1.
4 iOS-Gerät: Geben Sie das Kennwort ein.
5 iOS-Gerät: Verwenden Sie die App Movie Uploader, um die Filme
vom Camcorder zu übertragen.
• Einzelheiten über den Movie Uploader finden Sie unter PIXELA-
Website.
http://www.pixela.co.jp/oem/canon/e/movieuploader/ (nur Englisch)
• Einzelheiten zu dieser Funktion finden Sie unter
Hochladen von
Videos mit einem iOS-Gerät
in der Bedienungsanleitung des
Camcorders (PDF-Datei).
HINWEISE
• Die folgenden Arten von MP4-Szenen werden als mehrere Dateien auf
anderen Geräten erkannt:
- Szenen, deren Dateigröße 4 GB übersteigt
- Szenen, die bei 35 Mbit/s aufgezeichnet wurden und länger als
30 Minuten sind
- Szenen, die bei einer anderen Filmqualität als 35 Mbit/s aufgezeichnet
wurden und länger als 1 Stunde sind
Direktes Verbinden mit einem Smartphone oder ähnlichen Gerät
Sie können den Camcorder mit einer kabellosen Verbindung direkt mit
einem Smartphone oder ähnlichen Gerät verbinden. Verwenden Sie
diese Verbindungsmethode, wenn die SSID und das Kennwort des
Camcorders nach dem Auswählen einer Wi-Fi-Funktion auf dem Bild-
schirm angezeigt werden.
Betriebsarten:
1 Smartphone: Aktivieren Sie Wi-Fi im Einstellungsbildschirm.
Die Netzwerknamen erkannter Accesspoints werden angezeigt.
SCN
COPY

12
2 Smartphone: Berühren Sie den Accesspoint mit der SSID, die auf
dem Camcorderbildschirm angezeigt wird.
• Auf dem Camcorderbildschirm wird eine Meldung angezeigt, die
besagt, dass eine Verbindung hergestellt wurde.
• Dieser Schritt ist nur notwendig, wenn die Verbindung zum ersten
Mal hergestellt wird.
3 Fahren Sie mit der Funktion fort, die Sie zuvor verwendet haben.
Freigeben von Aufnahmen über CANON iMAGE GATEWAY
Nachdem Sie sich bei CANON iMAGE GATEWAY* registriert haben,
können Sie auf verschiedene Webservices** zugreifen. Sie können
Filme und Fotos in Online-Alben hochladen, die Alben auf Twitter zur
Ansicht zur Verfügung stellen, Filme auf Facebook und YouTube
hochladen, Freunden und Verwandten per E-Mail Links zu Ihren
Online-Alben senden usw.! Um diese Funktion verwenden zu können,
brauchen Sie einen mit dem Internet verbundenen Accesspoint.
* Verfügbarkeit ist gebietsabhängig.
**“Webservices” beziehen sich in diesem Text auf verschiedene durch CANON
iMAGE GATEWAY unterstützte Webservices.
WLAN-Router
(Accesspoint)
CANON iMAGE GATEWAY
CANON iMAGE GATEWAY ist eine Website, die
verschiedene fotobezogene Dienste für Besitzer
berechtigter Canon-Produkte bietet. Nach der
kostenlosen Online-Registrierung können Sie die
Webservices nutzen, Online-Fotoalben erstellen
usw. Auf der Canon-Website finden Sie
Informationen zur Registrierung und zu den
Ländern/Regionen, in denen dieser Dienst
genutzt werden kann.
http://canon.com/cig
COPY

13
Allgemeine Anforderungen
• Computer, auf dem die mitgelieferten Programme ImageBrowser EX
und CameraWindow vorschriftsgemäß installiert wurden. Ausführliche
Informationen zum Installieren der Software finden Sie unter
MP4-Filme
und Fotos speichern (Windows/Mac OS)
(PDF-Datei).
• Kostenlose Online-Registrierung für CANON iMAGE GATEWAY wurde
ausgeführt.
• Kontoeinstellungen für YouTube, Facebook und Twitter (je nach den
Diensten, die Sie zu nutzen beabsichtigen).
Wiedergabe auf einem Computer
Mit der Media-Server-Funktion können Sie Filme und Fotos, die im
Speicher des Camcorders gespeichert sind, auf einem Computer oder
anderen kompatiblen Gerät aus der Ferne wiedergeben. Um diese
Funktion verwenden zu können, brauchen Sie einen mit Ihrem Heim-
netzwerk verbundenen Accesspoint und Software zum Wiedergeben
der Aufnahmen des Media-Servers. Es wird empfohlen, den Computer
und den Accesspoint mit einem LAN-Kabel zu verbinden.
Einzelheiten zu dieser Funktion finden Sie unter Wiedergabe auf einem
Computer in der Bedienungsanleitung des Camcorders (PDF-Datei).
WLAN-Router
(Accesspoint)
LAN-Kabel
Computer
COPY

14
Fehlersuche
Wenn Sie keine WLAN-Verbindung herstellen können, lesen Sie die
nachstehenden Informationen. Nehmen Sie auch die
Bedienungsanleitung der anderen Wi-Fi-fähigen Geräte, die Sie
benutzen, zur Hilfe. Falls sich das Problem nicht beheben lässt,
wenden Sie sich an Ihren Händler oder ein Canon-
Kundendienstzentrum.
Es ist keine Verbindung mit dem Wi-Fi-fähigen Gerät möglich.
- Der effektive Kommunikationsbereich zwischen Camcorder und Gerät kann je nach der Stärke
des kabellosen Signals unterschiedlich sein. Versuchen Sie, den Camcorder in geringerer Ent-
fernung zum Gerät zu verwenden.
- Kabellose Telefone, Mikrowellenöfen, Kühlschränke oder andere Geräte, die sich auf der
direkten Linie zwischen W-LAN-Router und Camcorder befinden, können das kabellose Signal
stören. Versuchen Sie, den Camcorder etwas weiter entfernt von solchen Geräten zu benut-
zen.
Liste der Meldungen
Bei Anzeige einer der unten stehenden Meldungen auf dem Camcor-
derbildschirm lesen Sie die angegebenen Informationen zur Behebung
des Problems. Wenn eine Meldung angezeigt wird, die nicht unten auf-
geführt ist, lesen Sie die Liste der Meldungen in der Bedienungsanlei-
tung des Camcorders (PDF-Datei).
(in alphabetischer Reihenfolge)
Another user is already controlling the camcorder. Try again later.
- Diese Meldung erscheint auf dem Bildschirm des Wi-Fi-Geräts. Mehrere Wi-Fi-Geräte versu-
chen, mit dem Camcorder zu verbinden. Stellen Sie sicher, dass nur ein Wi-Fi-Gerät versucht
zu verbinden, und berühren Sie dann 'Retry'.
Abdeckung für Speicherkarte ist offen
- Die Speicherkartenabdeckung wurde geöffnet, während auf die Speicherkarte zugegriffen
wurde. Beenden Sie die verwendete Wi-Fi-Funktion und heben Sie die kabellose Verbindung
auf.
Wi-Fi-Verbindung wurde unterbrochen
- Vergewissern Sie sich, dass der Camcorder und der Accesspoint dieselbe Authentifizierungs-/
Verschlüsselungsmethode verwenden.
- Falls der Accesspoint Filter für MAC-Adressen verwendet, geben Sie die MAC-Adresse des
Camcorders in den Konfigurationsbildschirm des Accesspoints ein.
COPY
Seite wird geladen ...
Seite wird geladen ...
Seite wird geladen ...
Seite wird geladen ...
Seite wird geladen ...
Seite wird geladen ...
Seite wird geladen ...
Seite wird geladen ...
Seite wird geladen ...
Seite wird geladen ...
Seite wird geladen ...
Seite wird geladen ...
Seite wird geladen ...
Seite wird geladen ...
Seite wird geladen ...
Seite wird geladen ...
Seite wird geladen ...
Seite wird geladen ...
Seite wird geladen ...
Seite wird geladen ...
Seite wird geladen ...
Seite wird geladen ...
Seite wird geladen ...
Seite wird geladen ...
Seite wird geladen ...
Seite wird geladen ...
Seite wird geladen ...
Seite wird geladen ...
Seite wird geladen ...
Seite wird geladen ...
Seite wird geladen ...
Seite wird geladen ...
Seite wird geladen ...
Seite wird geladen ...
Seite wird geladen ...
Seite wird geladen ...
Seite wird geladen ...
Seite wird geladen ...
Seite wird geladen ...
Seite wird geladen ...
Seite wird geladen ...
Seite wird geladen ...
Seite wird geladen ...
Seite wird geladen ...
Seite wird geladen ...
Seite wird geladen ...
Seite wird geladen ...
Seite wird geladen ...
Seite wird geladen ...
Seite wird geladen ...
Seite wird geladen ...
Seite wird geladen ...
Seite wird geladen ...
Seite wird geladen ...
Seite wird geladen ...
Seite wird geladen ...
-
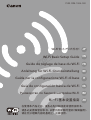 1
1
-
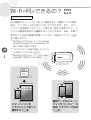 2
2
-
 3
3
-
 4
4
-
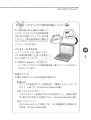 5
5
-
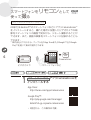 6
6
-
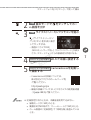 7
7
-
 8
8
-
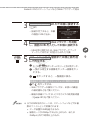 9
9
-
 10
10
-
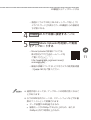 11
11
-
 12
12
-
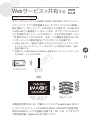 13
13
-
 14
14
-
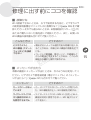 15
15
-
 16
16
-
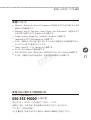 17
17
-
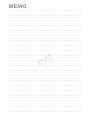 18
18
-
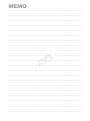 19
19
-
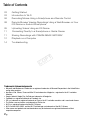 20
20
-
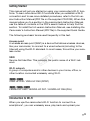 21
21
-
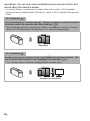 22
22
-
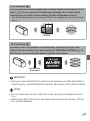 23
23
-
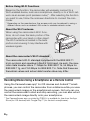 24
24
-
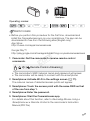 25
25
-
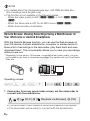 26
26
-
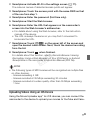 27
27
-
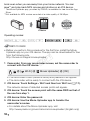 28
28
-
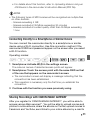 29
29
-
 30
30
-
 31
31
-
 32
32
-
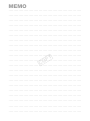 33
33
-
 34
34
-
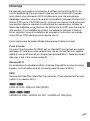 35
35
-
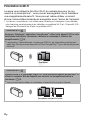 36
36
-
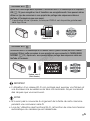 37
37
-
 38
38
-
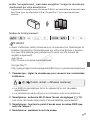 39
39
-
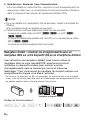 40
40
-
 41
41
-
 42
42
-
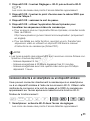 43
43
-
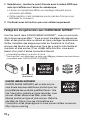 44
44
-
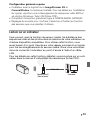 45
45
-
 46
46
-
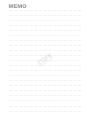 47
47
-
 48
48
-
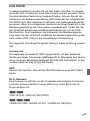 49
49
-
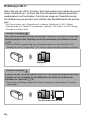 50
50
-
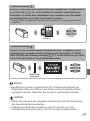 51
51
-
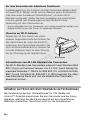 52
52
-
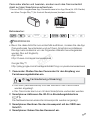 53
53
-
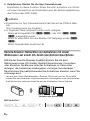 54
54
-
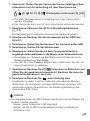 55
55
-
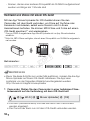 56
56
-
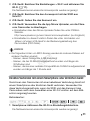 57
57
-
 58
58
-
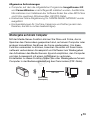 59
59
-
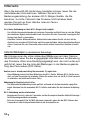 60
60
-
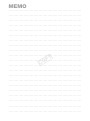 61
61
-
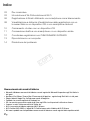 62
62
-
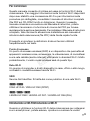 63
63
-
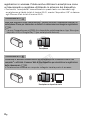 64
64
-
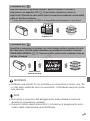 65
65
-
 66
66
-
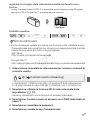 67
67
-
 68
68
-
 69
69
-
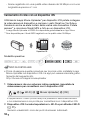 70
70
-
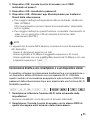 71
71
-
 72
72
-
 73
73
-
 74
74
-
 75
75
-
 76
76
-
 77
77
-
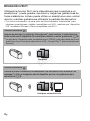 78
78
-
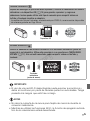 79
79
-
 80
80
-
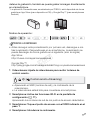 81
81
-
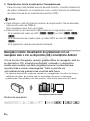 82
82
-
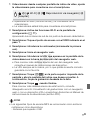 83
83
-
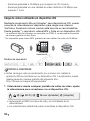 84
84
-
 85
85
-
 86
86
-
 87
87
-
 88
88
-
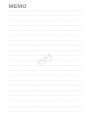 89
89
-
 90
90
-
 91
91
-
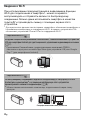 92
92
-
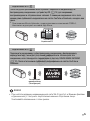 93
93
-
 94
94
-
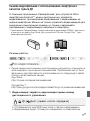 95
95
-
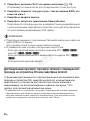 96
96
-
 97
97
-
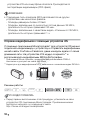 98
98
-
 99
99
-
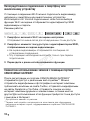 100
100
-
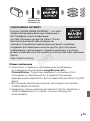 101
101
-
 102
102
-
 103
103
-
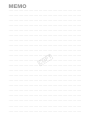 104
104
-
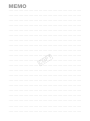 105
105
-
 106
106
-
 107
107
-
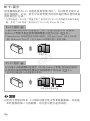 108
108
-
 109
109
-
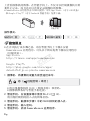 110
110
-
 111
111
-
 112
112
-
 113
113
-
 114
114
-
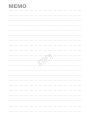 115
115
-
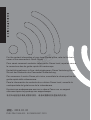 116
116
Manual de Usuario Canon LEGRIA HF R48 Schnellstartanleitung
- Typ
- Schnellstartanleitung
in anderen Sprachen
- English: Manual de Usuario Canon LEGRIA HF R48 Quick start guide
- français: Manual de Usuario Canon LEGRIA HF R48 Guide de démarrage rapide
- español: Manual de Usuario Canon LEGRIA HF R48 Guía de inicio rápido
- italiano: Manual de Usuario Canon LEGRIA HF R48 Guida Rapida
- русский: Manual de Usuario Canon LEGRIA HF R48 Инструкция по началу работы
- 日本語: Manual de Usuario Canon LEGRIA HF R48 クイックスタートガイド
Verwandte Artikel
Andere Dokumente
-
Canon LEGRIA HF G40 Benutzerhandbuch
-
Canon Vixia HF Series XA 20 Benutzerhandbuch
-
Canon VIXIA HF M52 Installationsanleitung
-
Canon VIXIA HF R62 Bedienungsanleitung
-
Canon LEGRIA HF R77E Bedienungsanleitung
-
Canon LEGRIA HF R57 Bedienungsanleitung
-
Canon i-SENSYS MF631Cn Benutzerhandbuch
-
Canon LEGRIA HF R406 Bedienungsanleitung
-
Ricoh MP Bedienungsanleitung
-
Sony Série NEX 5TY Bedienungsanleitung