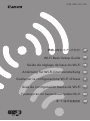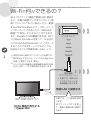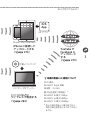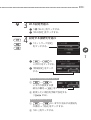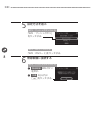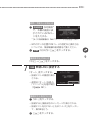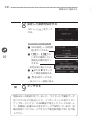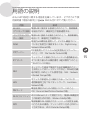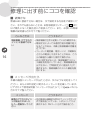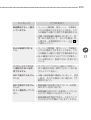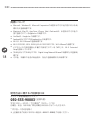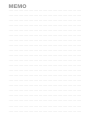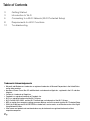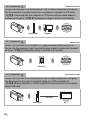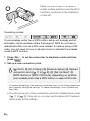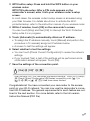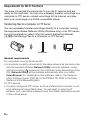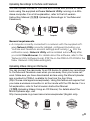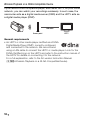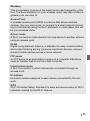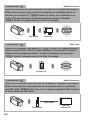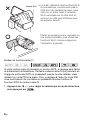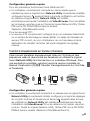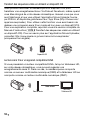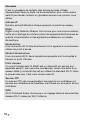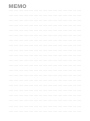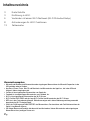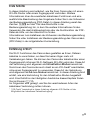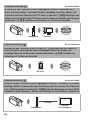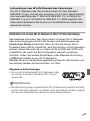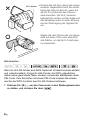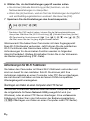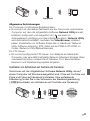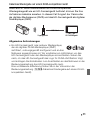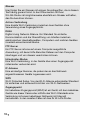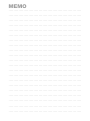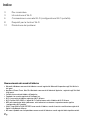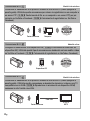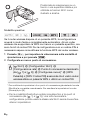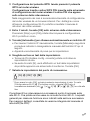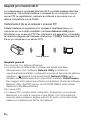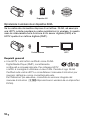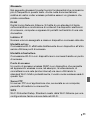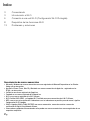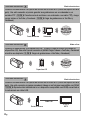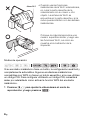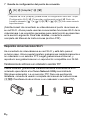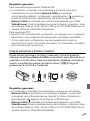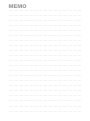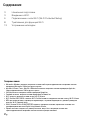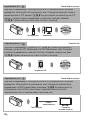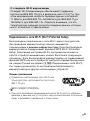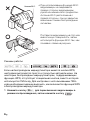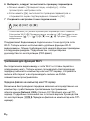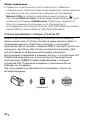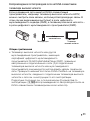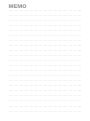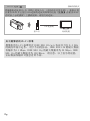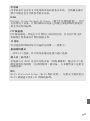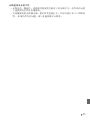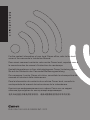Manual de Usuario Canon LEGRIA HF M56 Benutzerhandbuch
- Kategorie
- Router
- Typ
- Benutzerhandbuch
Dieses Handbuch eignet sich auch für

PUB. DIM-1051-000
Wi-Fi Basic Setup Guide
Guide de réglage de base du Wi-Fi
Anleitung für Wi-Fi-Grundeinstellung
Guida per la configurazione Wi-Fi di base
Guía de configuración básica de Wi-Fi
Wi-Fi基本设置指南
Руководство по базовой настройке Wi-Fi
JP
EN
FR
DE
IT
ES
RU
ZH
Seite wird geladen ...
Seite wird geladen ...
Seite wird geladen ...
Seite wird geladen ...
Seite wird geladen ...
Seite wird geladen ...
Seite wird geladen ...
Seite wird geladen ...
Seite wird geladen ...
Seite wird geladen ...
Seite wird geladen ...
Seite wird geladen ...
Seite wird geladen ...
Seite wird geladen ...
Seite wird geladen ...
Seite wird geladen ...
Seite wird geladen ...
Seite wird geladen ...
Seite wird geladen ...
Seite wird geladen ...
Seite wird geladen ...
Seite wird geladen ...
Seite wird geladen ...
Seite wird geladen ...
Seite wird geladen ...
Seite wird geladen ...
Seite wird geladen ...
Seite wird geladen ...
Seite wird geladen ...
Seite wird geladen ...
Seite wird geladen ...
Seite wird geladen ...
Seite wird geladen ...
Seite wird geladen ...
Seite wird geladen ...
Seite wird geladen ...
Seite wird geladen ...
Seite wird geladen ...
Seite wird geladen ...
Seite wird geladen ...
Seite wird geladen ...
Seite wird geladen ...
Seite wird geladen ...
Seite wird geladen ...

2
Inhaltsverzeichnis
3 Erste Schritte
3 Einführung in Wi-Fi
5 Verbinden mit einem Wi-Fi-Netzwerk (Wi-Fi Protected Setup)
8 Anforderungen für Wi-Fi Funktionen
13 Fehlersuche
Warenzeichenangaben
• Microsoft und Windows sind Warenzeichen oder eingetragene Warenzeichen der Microsoft Corporation in den
USA und/oder anderen Ländern.
• App Store, iPhone, iTunes, Mac OS und Macintosh sind Warenzeichen der Apple Inc., die in den USA und
anderen Ländern eingetragen sind.
• YouTube ist ein eingetragenes Warenzeichen von Google Inc.
• Facebook
ist ein eingetragenes Warenzeichen von Facebook, Inc.
• Wi-Fi ist ein eingetragenes Warenzeichen der Wi-Fi Alliance.
• Wi-Fi Certified, WPA, WPA2 und das Logo Wi-Fi Certified sind Warenzeichen der Wi-Fi Alliance.
• WPS wie in den Camcordereinstellungen, Bildschirmanzeigen und in dieser Bedienungsanleitung verwendet
bezeichnet das Wi-Fi Protected Setup.
• DLNA, das DLNA Logo und DLNA CERTIFIED sind Warenzeichen, Servicezeichen oder Zertifikationszeichen der
Digital Living Network Alliance.
• Die übrigen Namen und Produkte, die oben nicht erwähnt werden, können Warenzeichen oder eingetragene
Warenzeichen ihrer jeweiligen Firmen sein.

3
Erste Schritte
In dieser Anleitung wird erläutert, wie Sie Ihren Camcorder mit einem
W-LAN-Router oder einem Zugangspunkt verbinden. Weitere
Informationen über die erweiterten kabellosen Funktionen und eine
ausführliche Beschreibung des Vorgehens finden Sie in der Vollversion
der Bedienungsanleitung (PDF-Datei). In dieser Anleitung weist das
Zeichen ; auf den Titel des Abschnitts in der
Bedienungsanleitung hin, in dem Sie weitere Informationen finden.
Verwenden Sie das Inhaltsverzeichnis oder die Suchfunktion der PDF-
Datei als Hilfe, um den Abschnitt zu finden.
Informationen zum Installieren der Vollversion der Bedienungsanleitung
finden Sie unter Installieren der Bedienungsanleitung des Camcorders
(PDF-Datei) in der mitgelieferten Kurzanleitung.
Einführung in Wi-Fi
Die Wi-Fi Funktionen des Camcorders gestatten es Ihnen, Dateien
kabellos zu verschicken, so dass Sie keinen Ärger mehr mit
Verkabelungen haben. Sie können den Camcorder kabellos über einen
Zugangspunkt mit einem Wi-Fi-Netzwerk (W-LAN) verbinden. Diese Art
der Verbindung wird allgemein als
Infrastruktur-Modus bezeichnet.
Sie können den Camcorder auch direkt an ein iOS-Gerät* anschließen,
ohne einen Zugangspunkt zu verwenden. Diese Art der Verbindung
wird allgemein als Ad-hoc-Modus bezeichnet. In dieser Anleitung wird
erklärt, wie eine Verbindung für den Infrastruktur-Modus hergestellt
wird. Eine Definition der häufigsten Ausdrücke dieses Kapitels finden
Sie im Glossar (A 12).
Im Folgenden wird gezeigt, wie Sie die verschiedenen Arten der
kabellosen Verbindung nutzen können.
* “iOS-Gerät” bezeichnet in dieser Anleitung allgemein iOS-Geräte mit der
Möglichkeit der kabellosen Datenübertragung.

4
Kabellose Verbindung
Infrastruktur-Modus
Schließen Sie den Camcorder an einen Zugangspunkt eines Wi-Fi-Netzwerks an (in
dieser Anleitung erläutert). Verwenden Sie diese Verbindung, wenn Sie vorhaben, Ihre
Aufnahmen auf einem Computer oder FTP-Server zu speichern (; Übertragen von
Daten an einen Computer oder FTP-Server) und dann Videos auf YouTube oder Facebook
hochzuladen (; Hochladen von Aufnahmen auf YouTube und Facebook).
Zugangspunkt
Computer
Kabellose Verbindung
Ad-hoc-Verbindung
Schließen Sie den Camcorder an ein iOS-Gerät an (; Hochladen von Videos mit
einem iOS-Gerät). Verwenden Sie diese Verbindungsart, wenn Sie vorhaben, von
unterwegs Videos auf YouTube oder Facebook hochzuladen (; Hochladen von
Aufnahmen auf YouTube und Facebook).
iOS-Gerät
Kabellose Verbindung
Infrastruktur-Modus
Schließen Sie den Camcorder an einen Zugangspunkt eines Wi-Fi-Netzwerks an (in dieser
Anleitung erläutert). Verwenden Sie diese Verbindung, wenn Sie vorhaben, Ihre Videos auf
einem DLNA-kompatiblen Fernsehgerät (; Kabellose Wiedergabe auf einem DLNA-
kompatiblen Gerät) abzuspielen, das über ein LAN-Kabel mit dem Netzwerk verbunden ist
Zugangspunkt
LAN-Kabel
HD-Fernsehgerät

5
Verbinden mit einem Wi-Fi-Netzwerk (Wi-Fi Protected Setup)
Das kabellose Verbinden des Camcorders mit einem Wi-Fi-Netzwerk
über einen Zugangspunkt (W-LAN-Router) wird üblicherweise als
Infrastruktur-Modus bezeichnet. Wenn Ihr W-LAN-Router Wi-Fi-
Protected Setup (WPS) unterstützt, sind Einrichtung und Konfiguration
einfach. Gehen Sie wie folgt vor. Wenn Ihr W-LAN-Router WPS nicht
unterstützt oder wenn Sie die Konfiguration manuell vornehmen
möchten, finden Sie weitere Einzelheiten unter Manuelle Einrichtung
(; Anschließen an ein Wi-Fi-Netzwerk).
Nehmen Sie auch die Bedienungsanleitung Ihres W-LAN-Routers und
der anderen Geräte, die Sie benutzen, zur Hilfe.
Allgemeine Anforderungen
• Ein korrekt konfiguriertes Wi-Fi-Netzwerk oder
ein Hotspot, der den Standard 802.11b/g/n
verwendet
ÜBERPRÜFEN SIE
• Bei Benutzung eines ungeschützten Wi-Fi-Netzwerks besteht die Mög-
lichkeit, dass Ihre Dateien und Daten nicht autorisierten Dritten zugäng-
lich werden. Beachten Sie die damit verbundenen Risiken.
Informationen zum W-LAN-Standard des Camcorders
Der Wi-Fi-Standard des Camcorders entspricht dem Standard
IEEE 802.11b/g/n und hat eine Frequenz von 2,4 GHz. Damit beträgt
die maximale Datenrate 11 Mbit/s für IEEE 802.11b, 54 Mbit/s für
IEEE 802.11g und 150 Mbit/s für IEEE 802.11n. Bitte beachten Sie,
dass dies theoretische Werte sind und die tatsächlichen Datenraten
abweichen können.

6
• Decken Sie mit Ihrer Hand oder einem
anderen Gegenstand nicht die rechte
Seite des Camcorders ab, wenn Sie
die Wi-Fi-Funktionen des Camcor-
ders benutzen. Die Wi-Fi-Antenne
befindet sich auf der rechten Seite und
das Abdecken kann zu einer Störung
bei der Übertragung der Signale füh-
ren.
Stellen Sie den Camcorder wie darge-
stellt auf einen Tisch oder eine ähnli-
che Fläche, um die Wi-Fi-Funktionen
zu verwenden.
Betriebsarten:
Wenn Ihr W-LAN-Router eine WPS-Taste hat, ist das Einrichten einfach
und vollautomatisch. Einige W-LAN-Router, die WPS unterstützen,
haben keine gesonderte Taste, sondern verwenden stattdessen einen
PIN-Code. Zum Einrichten mit einem PIN-Code müssen Sie wissen,
wie Sie die WPS-Funktion des W-LAN-Routers aktivieren.
1 Drücken Sie T, um den Camcorder in den Wiedergabemodus
zu stellen, und drücken Sie dann .
Wi-Fi-Antenne

7
2 Richten Sie einen neuen Anschlusspunkt ein.
* Um die Einstellungen eines bestehenden Anschusspunkts zu ersetzen,
berühren Sie stattdessen [Bearbeiten] und ändern dann die Einstellungen
manuell. Um die Einstellungen zu löschen, berühren Sie [Löschen] und dann
[Ja].
• Sie können für den Infrastrukturmodus bis zu drei Anschlusspunkte
einstellen ([ 1] bis [ 3]). Nachdem die Einrichtung
abgeschlossen ist, können Sie dasselbe Wi-Fi-Netzwerk verwenden,
ohne weitere Einstellungen vorzunehmen.
3 Einrichten mittels WPS-Taste: Halten Sie die WPS-Taste auf Ihrem
W-LAN-Router gedrückt.
Einrichten mittels WPS PIN-Code: Auf dem Bildschirm des
Camcorders wird ein PIN-Code angezeigt. Geben Sie diesen in
den Konfigurationsbildschirm Ihres W-LAN-Routers ein.
In den meisten Fällen ist der Konfigurationsbildschirm des W-LAN-
Routers über Ihren Webbrowser zugänglich. Einzelheiten zum
Aktivieren des Wi-Fi Protected Setup finden Sie in der
Bedienungsanleitung Ihres W-LAN-Routers.
4 Berühren Sie innerhalb von 2 Minuten [OK] auf dem Display des
Camcorders.
Sie können [Stopp] und dann [OK] berühren, um das Einrichten des
Wi-Fi Protected Setup während des Vorgangs zu unterbrechen.
5 Berühren Sie [Automatik], um automatisch eine IP-Adresse
zuweisen zu lassen.
• Wenn Sie die IP-Adresse manuell zuweisen möchten, berühren Sie
[Manuell] und gehen Sie wie weiter unten unter Manuelles Zuweisen
einer IP-Adresse beschrieben vor.
• Ein Bildschirm zum Testen der Einstellungen wird angezeigt.
[Wi-Fi] > [Wi-Fi-Einrichtung] >
[Netzwerkeinrichtung] > Gewünschter Anschlusspunkt
([ 1] bis [ 3]) > [Neuen ZP einrichten]* >
[WPS:
Taste] oder [WPS: PIN-Code], abhängig davon, ob Ihr W-LAN-
Router eine WPS-Taste hat oder mit einem PIN-Code arbeitet

8
6 Wählen Sie, ob die Einstellungen geprüft werden sollen.
• Sie können [Aktuelle Einrichtung prüfen] berühren, um die
Netzwerkeinstellungen zu überprüfen.
• Wenn Sie [Ja] berühren, wird ein Test der Einstellungen durchgeführt
und ein Bestätigungsbildschirm erscheint. Berühren Sie [OK].
7 Speichern Sie die Einstellungen des Anschlusspunkts.
* Nachdem Sie [OK] berührt haben, können Sie die Netzwerkeinstellungen
überprüfen. Berühren Sie [Wi-Fi-Einrichtung] > [Aktuelle Einrichtung prüfen]
> Gewünschter Anschlusspunkt ([ 1] bis [ 3]) > [Î] oder [Í] > [K]
drei Mal, wenn Sie den Vorgang abgeschlossen haben.
Glückwunsch! Sie haben Ihren Camcorder mit dem Zugangspunkt
Ihres Wi-Fi-Netzwerks verbunden. Jetzt können Sie die praktischen
Wi-Fi Funktionen des Camcorders nutzen. Die allgemeinen
Anforderungen für die einzelnen Funktion werden im folgenden
Abschnitt erläutert. Weitere Einzelheiten finden Sie in der Vollversion
der Bedienungsanleitung (PDF-Datei).
Anforderungen für Wi-Fi Funktionen
Sie haben den Camcorder mit Ihrem Wi-Fi-Netzwerk verbunden und
sind nun bereit für den nächsten Schritt. Sie können jetzt Ihre
Aufnahmen kabellos an einen Computer oder FTP-Server übertragen,
sie ins Internet hochladen und sie auf einem DLNA-kompatiblen
Wiedergabegerät wiedergeben.
Übertragen von Daten an einen Computer oder FTP-Server
Sie können Aufnahmen kabellos direkt auf einen Computer, auf dem
die mitgelieferte Software Network Utility ausgeführt wird (nur
Windows), oder an einen FTP-Server übertragen. Eine umfassende
Erläuterung finden Sie in der Vollversion der Bedienungsanleitung
(; Übertragen von Daten an einen Computer oder FTP-Server).
[Ja] > [OK]* > [X]

9
Allgemeine Anforderungen
Für Computer mit Windows-Betriebssystem:
• Ein korrekt mit demselben Netzwerk wie der Camcorder verbundener
Computer, auf dem die mitgelieferte Software Network Utility korrekt
installiert, konfiguriert und ausgeführt ist ( erscheint im
Anzeigebereich, abhängig von Ihrem Betriebssystem). Network Utility
wird automatisch installiert, nachdem Sie VideoBrowser installiert
haben. Einzelheiten zur Software finden Sie im Handbuch ‘Network
Utility Software-Anleitung’ (PDF-Datei auf der PIXELA-CD-ROM, im
Ordner \Network Utility\Manual\German).
Für FTP-Server:
• Ein korrekt konfigurierter FTP-Server, zum Beispiel ein Macintosh-
Computer oder eine NAS-Festplatte (Network Attached Storage). Beim
manuellen Einrichten müssen Sie IP-Adresse, Port, Benutzername,
Kennwort und Dateiübertragungsziel eingeben.
Hochladen von Aufnahmen auf YouTube und Facebook
Sie können mit der mitgelieferten Software Network Utility, die auf
einem Computer mit Windows ausgeführt wird, Filme auf YouTube und
Filme und Fotos auf Facebook hochladen. Eine umfassende
Erläuterung finden Sie in der Vollversion der Bedienungsanleitung
(; Hochladen von Aufnahmen auf YouTube und Facebook).
Zugangspunkt
Zugangspunkt
Computer

10
Allgemeine Anforderungen
• Ein korrekt mit einem Netzwerk verbundener Computer, auf dem die
mitgelieferte Software Network Utility korrekt installiert, konfiguriert
(einschließlich der Einstellungen für Ihr YouTube- bzw. Facebook-Konto)
und ausgeführt ist ( erscheint im Anzeigebereich). Network Utility
wird automatisch installiert, nachdem Sie VideoBrowser installiert
haben. Einzelheiten zur Software finden Sie im Handbuch ‘Network
Utility Software-Anleitung’ (PDF-Datei auf der PIXELA-CD-ROM, im
Ordner \Network Utility\Manual\German).
Hochladen von Videos mit einem iOS-Gerät
Sie können den Camcorder an ein iOS-Gerät anschließen, um Ihre
Aufnahmen auf YouTube oder Facebook hochzuladen, selbst wenn Sie
sich nicht in Ihrem Heimnetzwerk befinden.
Vergewissern Sie sich, dass
Sie die Applikation Movie Uploader heruntergeladen haben, die von PIXELA
angeboten wird und im App-Store kostenlos erhältlich ist
(http://itunes.com/apps/movieuploader).
Um diese Funktion zu nutzen,
ist es notwendig, dass Sie eine kabellose Verbindung mit dem
iOS-Gerät im Ad-hoc-Modus herstellen. Eine umfassende Erläuterung
finden Sie in der Vollversion der Bedienungsanleitung
(; Hochladen von Videos mit einem iOS-Gerät). Einzelheiten zur
Applikation Movie Uploader finden Sie auf
http://www.pixela.co.jp/oem/canon/e/movieuploader/
(nur Englisch).
iOS-Gerät

11
Kabellose Wiedergabe auf einem DLNA-kompatiblen Gerät
Wenn sich in Ihrem Heimnetzwerk ein DLNA-kompatibles
Wiedergabegerät wie ein HD-Fernsehgerät befindet, können Sie Ihre
Aufnahmen kabellos ansehen. In diesem Fall fungiert der Camcorder
als digitaler Medienserver (DMS) und das HD-Fernsehgerät als digitaler
Medienplayer (DMP).
Allgemeine Anforderungen
• Ein HD-Fernsehgerät oder anderer Medienplayer,
der als digitaler DLNA-Medienplayer (DMP)
zertifiziert, ordnungsgemäß konfiguriert und an das
Netzwerk angeschlossen ist. Wir empfehlen ein LAN-Kabel, um das
HD-Fernsehgerät oder den Medienplayer anzuschließen. Sehen Sie
nach, ob das HD-Fernsehgerät das Logo für DLNA-Zertifikation trägt,
und schlagen Sie Einzelheiten zum Anschließen an das Netzwerk in der
Bedienungsanleitung des HD-Fernsehgeräts nach.
Eine umfassende Erläuterung finden Sie in der Vollversion der
Bedienungsanleitung (; Kabellose Wiedergabe auf einem DLNA-
kompatiblen Gerät).
Zugangspunkt
LAN-Kabel
HD-Fernsehgerät

12
Glossar
Hier finden Sie ein Glossar mit einigen Grundbegriffen, die in diesem
Text häufig genannt sind. In den Dokumenten für Ihren
W-LAN-Router ist möglicherweise ebenfalls ein Glossar enthalten,
das Sie benutzen können.
Ad-hoc-Verbindung
Eine direkte Wi-Fi-Verbindung zwischen zwei Geräten ohne
Verwendung eines Zugangspunkts.
DLNA
Digital Living Network Alliance. Ein Standard für einfache
Kommunikation und die Übermittlung von Inhalten zwischen
elektronischen Haushaltsgeräten, Computern und mobilen Geräten
innerhalb eines Heimnetzwerks.
FTP-Server
Ein FTP-Server ist eine auf einem Computer ausgeführte
Anwendung, mit deren Hilfe Benutzer Dateien auf den Computer
übertragen und von diesem verschicken können.
Infrastruktur-Modus
Eine Wi-Fi-Verbindung, in der Geräte über einen Zugangspunkt
miteinander verbunden sind.
IP-Adresse
Eine eindeutige Nummer, die jedem der an das Netzwerk
angeschlossenen Geräte zugewiesen wird.
WPS
Wi-Fi Protected Setup. Von der Wi-Fi-Alliance entwickelter Standard
für einfaches und sicheres Einrichten von Wi-Fi-Netzwerken.
Zugangspunkt
Ein kabelloser Zugangspunkt (WAP) ist ein Gerät, mit dem kabellose
Geräte wie dieser Camcorder mithilfe des Wi-Fi-Standards eine
Verbindung mit einem kabellosen Netzwerk (mit Internet)
herzustellen. In den meisten Fällen ist dies Ihr W-LAN-Router.
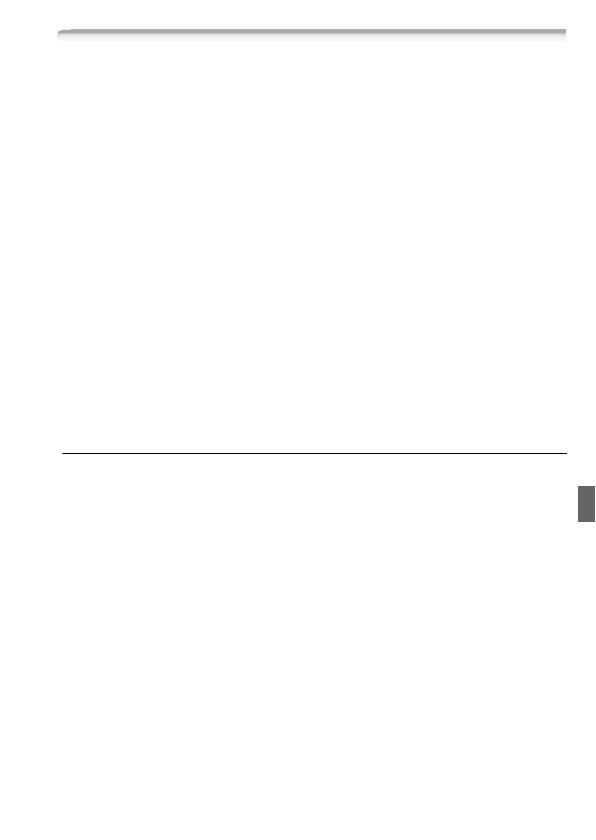
13
Fehlersuche
Falls Sie den Camcorder nicht erfolgreich an den W-LAN-Router
anschließen können, kontrollieren Sie Folgendes. Nehmen Sie auch die
Bedienungsanleitung Ihres W-LAN-Routers und der anderen Geräte,
die Sie benutzen, zur Hilfe. Falls sich das Problem nicht beheben lässt,
wenden Sie sich an Ihren Händler oder ein Canon-
Kundendienstzentrum.
Verbindung mit dem W-LAN-Router ist nicht möglich.
- Vergewissern Sie sich, dass der W-LAN-Router ordnungsgemäß arbeitet.
- Der effektive Kommunikationsbereich zwischen Camcorder und W-LAN-Router kann je nach
der Stärke des kabellosen Signals unterschiedlich sein. Versuchen Sie, den Camcorder in
geringerer Entfernung zum W-LAN-Router zu verwenden.
- Kabellose Telefone, Mikrowellenöfen, Kühlschränke oder andere Geräte, die sich auf der
direkten Linie zwischen W-LAN-Router und Camcorder befinden, können das kabellose Signal
stören. Versuchen Sie, den Camcorder etwas weiter entfernt von solchen Geräten zu
benutzen.
- Wi-Fi-Netzwerke mit einer Stealth-Funktion, die ihren Netzwerknamen (SSID) nicht
übertragen, werden vom Camcorder nicht erkannt. Nehmen Sie die Einrichtung manuell vor
(; Manuelle Einrichtung im Anschließen an ein Wi-Fi-Netzwerk) oder schalten Sie die
Stealth-Funktion des W-LAN-Routers aus.
Liste der Meldungen
Sehen Sie unter diesen Meldungen nach, wenn während des Wi-Fi
Protected Setup eine Meldung angezeigt wird. Falls eine Meldung
erscheint, die nicht hier aufgelistet ist, sehen Sie in der Vollversion der
Bedienungsanleitung nach (; Liste der Meldungen).
In einigen Fällen können kabellose Funktionen möglicherweise nicht
zusammen mit bestimmtem Zubehör genutzt werden. Einzelheiten
finden Sie in der Vollversion der Bedienungsanleitung (PDF-Datei).
(in alphabetischer Reihenfolge)
Die kabellose Kommunikation funktioniert nicht richtig
- Kabellose Telefone, Mikrowellenöfen, Kühlschränke und andere Geräte können das kabellose
Signal stören. Versuchen Sie, den Camcorder etwas weiter entfernt von solchen Geräten zu
benutzen.
- Schalten Sie den Camcorder und den W-LAN-Router aus. Warten Sie einen Moment, schalten
Sie die Geräte wieder ein und nehmen Sie die Einrichtung des Wi-Fi-Netzwerks noch einmal
vor. Sollte das Problem bestehen bleiben, wenden Sie sich an ein Canon-
Kundendienstzentrum.

14
Es wurden mehrere Zugangspunkte erkannt. Führen Sie den Vorgang noch einmal aus.
- Es sind mehrere W-LAN-Router (Zugangspunkte) vorhanden, die gleichzeitig ein WPS-Signal
aussenden. Wiederholen Sie den Vorgang zu einem späteren Zeitpunkt oder führen Sie Wi-Fi
Protected Setup unter Verwendung der PIN-Code-Option aus.
Wi-Fi-Verbindung wurde unterbrochen
- Kabellose Telefone, Mikrowellenöfen, Kühlschränke und andere Geräte können das kabellose
Signal stören. Versuchen Sie, den Camcorder etwas weiter entfernt von solchen Geräten zu
benutzen.
- Der Camcorder kann sich möglicherweise nicht mit dem W-LAN-Router verbinden, falls zu
viele Geräte auf den kabellosen Zugangspunkt zugreifen.
WPS kann nicht ausgeführt werden.
- Schalten Sie den Camcorder und den W-LAN-Router aus. Warten Sie einen Moment, schalten
Sie die Geräte wieder ein und versuchen Sie es erneut. Falls das Problem bestehen bleibt,
nehmen Sie die Einrichtung des Wi-Fi-Netzwerk manuell vor (; Manuelle Einrichtung
im Anschließen an ein Wi-Fi-Netzwerk).
WPS kann nicht ausgeführt werden. Führen Sie den Vorgang noch einmal aus.
- Bei einigen W-LAN-Routern müssen Sie die Wi-Fi Protected Setup (WPS)-Taste drücken und
halten. Einzelheiten finden Sie in der Bedienungsanleitung Ihres W-LAN-Routers.
- Nach dem Aktivieren des Wi-Fi Protected Setup-Signals per Tastendruck oder durch Eingabe
des PIN-Codes auf dem W-LAN-Router müssen Sie innerhalb von 2 Minuten [OK] auf dem
Bildschirm des Camcorders berühren.
Seite wird geladen ...
Seite wird geladen ...
Seite wird geladen ...
Seite wird geladen ...
Seite wird geladen ...
Seite wird geladen ...
Seite wird geladen ...
Seite wird geladen ...
Seite wird geladen ...
Seite wird geladen ...
Seite wird geladen ...
Seite wird geladen ...
Seite wird geladen ...
Seite wird geladen ...
Seite wird geladen ...
Seite wird geladen ...
Seite wird geladen ...
Seite wird geladen ...
Seite wird geladen ...
Seite wird geladen ...
Seite wird geladen ...
Seite wird geladen ...
Seite wird geladen ...
Seite wird geladen ...
Seite wird geladen ...
Seite wird geladen ...
Seite wird geladen ...
Seite wird geladen ...
Seite wird geladen ...
Seite wird geladen ...
Seite wird geladen ...
Seite wird geladen ...
Seite wird geladen ...
Seite wird geladen ...
Seite wird geladen ...
Seite wird geladen ...
Seite wird geladen ...
Seite wird geladen ...
Seite wird geladen ...
Seite wird geladen ...
Seite wird geladen ...
Seite wird geladen ...
Seite wird geladen ...
Seite wird geladen ...
Seite wird geladen ...
Seite wird geladen ...
Seite wird geladen ...
Seite wird geladen ...
Seite wird geladen ...
Seite wird geladen ...
Seite wird geladen ...
Seite wird geladen ...
-
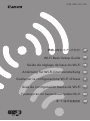 1
1
-
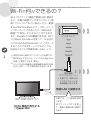 2
2
-
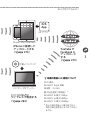 3
3
-
 4
4
-
 5
5
-
 6
6
-
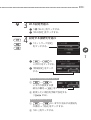 7
7
-
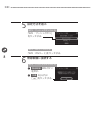 8
8
-
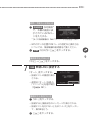 9
9
-
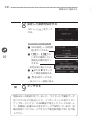 10
10
-
 11
11
-
 12
12
-
 13
13
-
 14
14
-
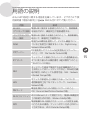 15
15
-
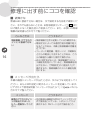 16
16
-
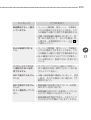 17
17
-
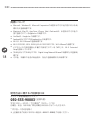 18
18
-
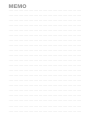 19
19
-
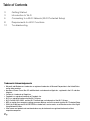 20
20
-
 21
21
-
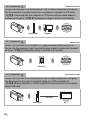 22
22
-
 23
23
-
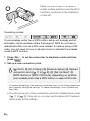 24
24
-
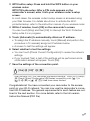 25
25
-
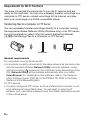 26
26
-
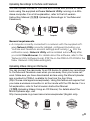 27
27
-
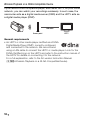 28
28
-
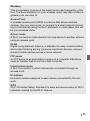 29
29
-
 30
30
-
 31
31
-
 32
32
-
 33
33
-
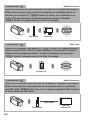 34
34
-
 35
35
-
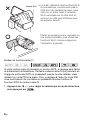 36
36
-
 37
37
-
 38
38
-
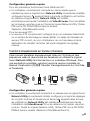 39
39
-
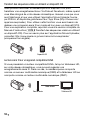 40
40
-
 41
41
-
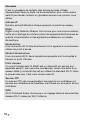 42
42
-
 43
43
-
 44
44
-
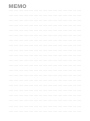 45
45
-
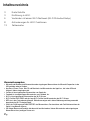 46
46
-
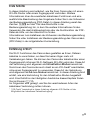 47
47
-
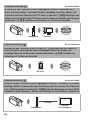 48
48
-
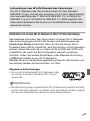 49
49
-
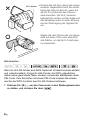 50
50
-
 51
51
-
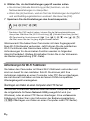 52
52
-
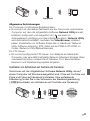 53
53
-
 54
54
-
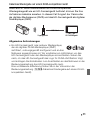 55
55
-
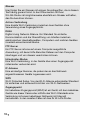 56
56
-
 57
57
-
 58
58
-
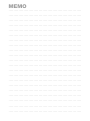 59
59
-
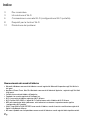 60
60
-
 61
61
-
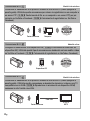 62
62
-
 63
63
-
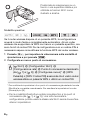 64
64
-
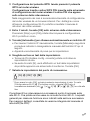 65
65
-
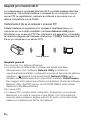 66
66
-
 67
67
-
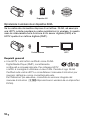 68
68
-
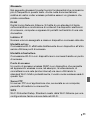 69
69
-
 70
70
-
 71
71
-
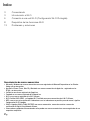 72
72
-
 73
73
-
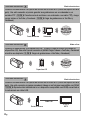 74
74
-
 75
75
-
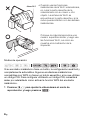 76
76
-
 77
77
-
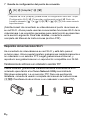 78
78
-
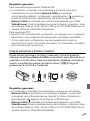 79
79
-
 80
80
-
 81
81
-
 82
82
-
 83
83
-
 84
84
-
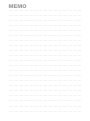 85
85
-
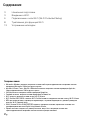 86
86
-
 87
87
-
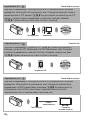 88
88
-
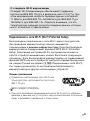 89
89
-
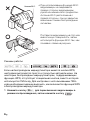 90
90
-
 91
91
-
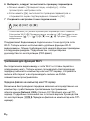 92
92
-
 93
93
-
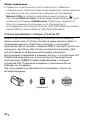 94
94
-
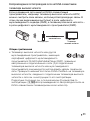 95
95
-
 96
96
-
 97
97
-
 98
98
-
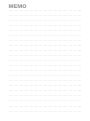 99
99
-
 100
100
-
 101
101
-
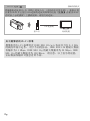 102
102
-
 103
103
-
 104
104
-
 105
105
-
 106
106
-
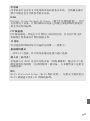 107
107
-
 108
108
-
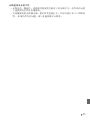 109
109
-
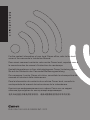 110
110
Manual de Usuario Canon LEGRIA HF M56 Benutzerhandbuch
- Kategorie
- Router
- Typ
- Benutzerhandbuch
- Dieses Handbuch eignet sich auch für
in anderen Sprachen
- English: Manual de Usuario Canon LEGRIA HF M56 User manual
- français: Manual de Usuario Canon LEGRIA HF M56 Manuel utilisateur
- español: Manual de Usuario Canon LEGRIA HF M56 Manual de usuario
- italiano: Manual de Usuario Canon LEGRIA HF M56 Manuale utente
- русский: Manual de Usuario Canon LEGRIA HF M56 Руководство пользователя
- 日本語: Manual de Usuario Canon LEGRIA HF M56 ユーザーマニュアル
Verwandte Artikel
Andere Dokumente
-
Canon Vixia HF Series XA 20 Benutzerhandbuch
-
Canon LEGRIA HF G40 Benutzerhandbuch
-
Canon LEGRIA HF R36 Benutzerhandbuch
-
Canon LEGRIA HF G25 Benutzerhandbuch
-
Canon LEGRIA HF R406 Bedienungsanleitung
-
Sony Série NEX 5TY Bedienungsanleitung
-
Kingston Technology MobileLite Wireless Benutzerhandbuch
-
Ricoh MP Bedienungsanleitung
-
Canon LEGRIA HF R36 Bedienungsanleitung
-
Canon LEGRIA HF M52 Bedienungsanleitung