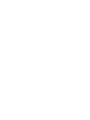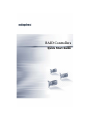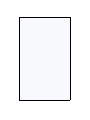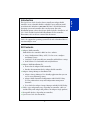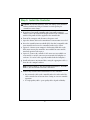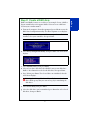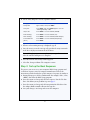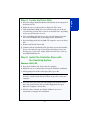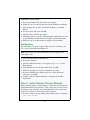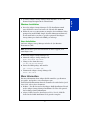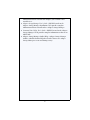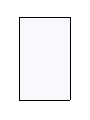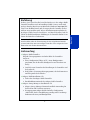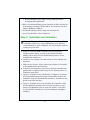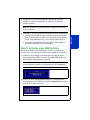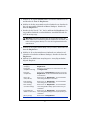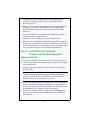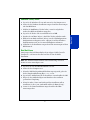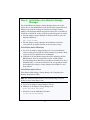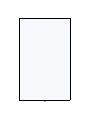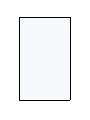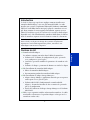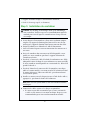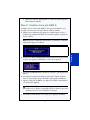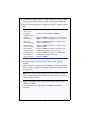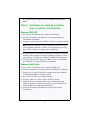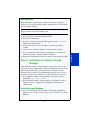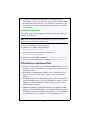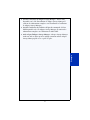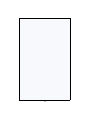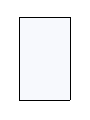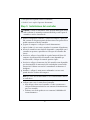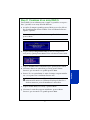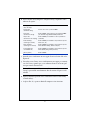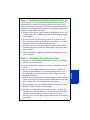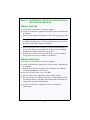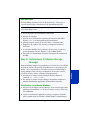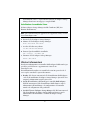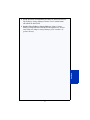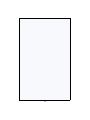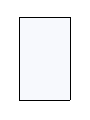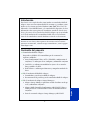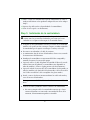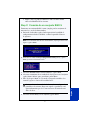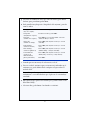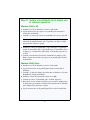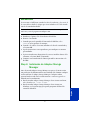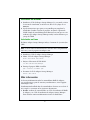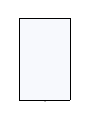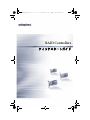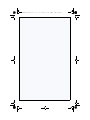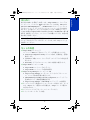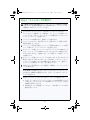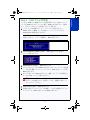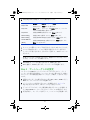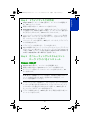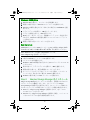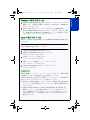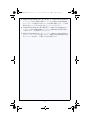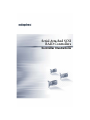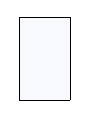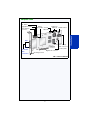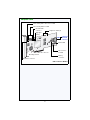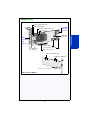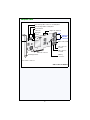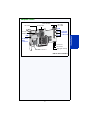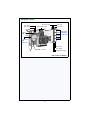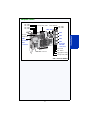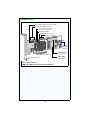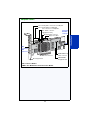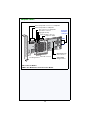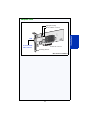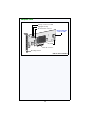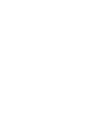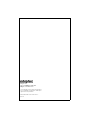Seite wird geladen ...
Seite wird geladen ...
Seite wird geladen ...
Seite wird geladen ...
Seite wird geladen ...
Seite wird geladen ...
Seite wird geladen ...
Seite wird geladen ...
Seite wird geladen ...
Seite wird geladen ...
Seite wird geladen ...
Seite wird geladen ...

RAID-Controller
Quick Start-Handbuch
Seite wird geladen ...

1
Deutsch
Einführung
In dieser Quick Start-Handbuch wird beschrieben, wie der Adaptec RAID
Controller installiert wird, ein bootfähiges RAID-5-Array erstellt wird
und wie dann das Betriebssystem Microsoft® Windows® 2003/2008/XP/
Vista™ bzw. RedHat Linux® und der entsprechende Controller-Treiber
auf dem Array installiert wird. Weitere Installationsoptionen finden Sie
im Adaptec RAID Controller Installations- und Benutzerhandbuch auf der
CD für die RAID-Installation. Abbildungen der Controller finden Sie im
letzten Abschnitt dieses Dokuments.
Note: Aktuelle Informationen über die in diesem Handbuch beschrieb-
enen Produkte, über die Unterstützung für die aufgeführten Betriebs-
systeme finden Sie unter
www.adaptec.com oder www.adaptec.de. Dort
können Sie auch Treiber herunterladen.
Lieferumfang
D
Adaptec RAID Controller
Folgende Dienstprogramme sind in das BIOS des Controllers
integriert:
● Array Configuration Utility (ACU) (Array-Konfigurations-
programm) für das Erstellen, Konfigurieren und Verwalten von
Arrays
● SerialSelect zum Verändern der Einstellungen des Controllers und
der Laufwerke
● Disk Utilities (Datenträgerdienstprogramme) für das Formatieren
und Überprüfen der Laufwerke
D
Adaptec RAID Installations-CD
● Treiber für den Adaptec RAID Controller
● Produktdokumentation für den Adaptec RAID Controller
D
Adaptec Storage Manager
TM
Installations-CD
● Adaptec Storage Manager: Benutzerfreundliche Anwendung für
das Erstellen und Verwalten von Arrays.
● Dienstprogramm Adaptec RAID Controller Configuration
(ARCCONF) für die Durchführung grundlegender Verwaltungs-
funktionen für Array und Konfiguration

2
● Benutzerhandbücher für Adaptec Storage Manager und das
Dienstprogramm ARCCONF
D
Kabel (Art und Anzahl hängen vom Controller ab; Kabel sind nur im
Lieferumgang von Adaptec Kit-Produkten, aber nicht von einzelnen
Adaptec Produkten enthalten)
D
Low-Profile-Montageschiene (hängt vom Controller ab)
D
Quick Start-Handbuch (dieses Dokument)
Step 1 Installation des Controllers
Warnung: Elektrostatische Entladungen können den Controller
beschädigen. Treffen Sie geeignete Maßnahmen gegen elektrosta-
tische Entladungen, um zu verhindern, dass der Controller statischer
Ladung ausgesetzt wird.
a Wenn Sie einen Low-Profile-Controller und ein Low-Profile-
Computergehäuse haben, ersetzen Sie die Original-Standard-
Montageschiene durch die Low-Profile-Montageschiene, die im
Controller-Kit enthalten ist.
b Schalten Sie den Computer aus und trennen Sie das Netzkabel vom
Stromnetz.
c Öffnen Sie das Gehäuse. Weitere Anweisungen finden Sie bei Bedarf
in der Dokumentation des Herstellers.
d Stecken Sie den Controller in einen freien, mit dem Controller kom-
patiblen PCIe-Steckplatz und befestigen Sie die Montageschiene des
Controllers am Gehäuse.
e Optional - Verbinden Sie das LED-Kabel des Computers zur Anzeige
der Laufwerkaktivität mit dem entsprechenden LED-Anschluss des
Controllers (nicht bei allen Modellen vorhanden). Verbinden Sie den
positiven Anschluss mit Pin 1.
f Optional - Verbinden Sie den I2C-Anschluss des Controllers (nicht
bei allen Modellen vorhanden) mit einem I2C-Anschluss an einer
internen SAS-Backplane oder an einem SAS-Gehäuse. Verwenden
Sie ein I2C-Kabel (normalerweise im Lieferumfang der Backplane
enthalten).
!

3
Deutsch
g Installieren Sie alle internen Laufwerke und schließen Sie diese
mithilfe der entsprechenden Kabel an. Schließen Sie dann das
Computergehäuse.
Note: Um ein RAID 5 zu bauen, müssen Sie mindestens drei Lauf-
werke installieren.
h Schließen Sie die externen Kabel und Laufwerke an den Controller an.
● Schließen Sie kein Kabel an den Controller an, bevor das andere
Ende des Kabels nicht an mindestens ein Laufwerk angeschlossen
wurde. Andernfalls führt dies ggf. zu einem instabilen Betrieb.
● Verwenden Sie qualitativ hochwertige Kabel - Kabel minderer
Qualität beeinträchtigen die Zuverlässigkeit.
Step 2 Erstellen eines RAID-5-Arrays
Hier wird ein RAID 5 Array als Beispiel verwendet. Sie können auf
dieselbe Weise auch ein Array mit einem anderen RAID-Level erstellen.
a Schalten Sie den Computer ein und drücken Sie Strg+A, um das
Dienstprogramm des BIOS zu starten. Daraufhin wird das Fenster
Menu Options (Menüoptionen) angezeigt.
Note: Wenn Sie mehrere Controller installiert haben, wählen Sie
den betreffenden Controller aus und drücken Sie die Eingabetaste.
b Wählen Sie Array Configuration Utility (Array-Konfigurations-
dienstprogramm) und drücken Sie dann die Eingabetaste. Daraufhin
wird das ACU-Menü angezeigt
.

4
c Wählen Sie die Option Initialize Drives (Laufwerke initialisieren) aus
und drücken Sie dann die Eingabetaste.
d Wählen Sie für das Array mindestens drei Laufwerke aus, drücken Sie
für jedes ausgewählte Laufwerk auf Insert (Einfügen). Drücken Sie
dann die Eingabetaste.
e Drücken Sie die Taste Y (“Yes” für Ja) und dann die Eingabetaste. Die
ausgewählten Laufwerke werden initialisiert. Anschließend wird das
ACU-Menü angezeigt.
Warnung: Durch das Initialisieren der Laufwerke werden alle
Daten auf diesen Laufwerken gelöscht. Sichern Sie alle Daten, die
nicht verloren gehen dürfen, bevor Sie die Festplattenlaufwerke
initialisieren.
f Wählen Sie die Option Create Array (Array erstellen) und drücken Sie
dann die Eingabetaste.
g Wählen Sie die soeben initialisierten Laufwerke aus, indem Sie auf
jedem dieser Laufwerke auf Insert (Einfügen). Drücken Sie dann die
Eingabetaste.
h Machen Sie im Bildschirm Array Properties (Array-Eigenschaften)
folgende Eingaben:
Array Type
(Array-Typ)
Wählen Sie RAID 5, und drücken Sie dann die
Eingabetaste.
Array Label
(Array-Bezeichnung)
Geben Sie einen Namen ein und drücken Sie dann
die Eingabetaste.
Array Size
(Array-Größe)
Drücken Sie die Eingabetaste und dann erneut die
Eingabetaste, um die Standard-Granularität an GB
zu verwenden.
Stripe Size
(Stripe-Größe)
Drücken Sie die Eingabetaste , um die Standard-
einstellung (256 kB) zu verwenden.
Read Caching
(Lese-Caching)
Drücken Sie die Eingabetaste , um die Standard-
einstellung (Yes) zu verwenden.
Write Caching
(Schreib-Caching)
Drücken Sie die Eingabetaste , um die Standard-
einstellung (Enable always [Immer aktivieren]) zu
verwenden.
Create RAID via
(RAID erstellen über)
Drücken Sie die Eingabetaste , um die Standard-
einstellung (Build/Verify [Erstellen/Überprüfen]) zu
verwenden.
[Done] (Fertig) Drücken Sie die Eingabetaste.
!

5
Deutsch
i Wenn eine Cache-Warnmeldung angezeigt wird, geben Sie Y ein.
j Wenn das Array erstellt ist, wird eine Nachricht angezeigt, dass das
Array jetzt verwendet werden kann. Drücken Sie eine beliebige Taste,
um in das ACU-Menü zurückzukehren.
Note: Sie können das Array jetzt bereits verwenden; die Leistung ist
jedoch noch reduziert, bis der Erstellungsprozess vollendet ist.
k Drücken Sie die Taste Esc, bis der Bildschirm Exit Utility (Dienst-
programm beenden) angezeigt wird.
l Wählen Sie Ye s (Ja) aus und drücken Sie dann die Eingabetaste. Der
Computer wird neu gestartet.
Step 3 Einrichten der Startsequenz
Das Verfahren für den Zugriff auf das BIOS Setup-Programm und die
Einstellung der Startsequenz hängt vom jeweiligen Computerhersteller
ab. Konsultieren Sie die Anweisungen, die zu Ihrem Computer gehören.
Meist sind folgende oder ähnliche Schritte durchzuführen:
a Drücken Sie während des Startvorgangs die entsprechende Tasten-
kombination (zum Beispiel <F2>, <F1>, <Entf>), um auf das BIOS
Setup-Programm zuzugreifen.
b Rufen Sie das betreffende Menü auf, um die Startsequenz ein-
zurichten. Setzen Sie das CD-Laufwerk an die erste Stelle - nur
dann können Sie Schritt 4 (siehe unten) durchführen.
c Rufen Sie das betreffende Menü auf, um die Boot-Priorität für
Festplattenlaufwerke einzustellen. Setzen Sie den Adaptec RAID
Controller in dieser Sequenz an die erste Stelle.
d Speichern Sie die Änderungen, verlassen Sie das Setup-Programm
und starten Sie den Computer neu.
Step 4 Erstellen der Treiberdiskette
a Starten Sie den Computer und legen Sie danach die Adaptec RAID
Installations-CD ein, um von ihr zu booten.
b Folgen Sie der Anleitung auf dem Bildschirm, um das Menü der CD
anzuzeigen.
c Klicken Sie auf Create Driver Disk (Treiberdiskette erstellen) und
wählen Sie dann das verwendete Betriebssystem aus. Wenn Sie Linux

6
auswählen, müssen Sie möglicherweise auch eine Architektur
auswählen. (Dies hängt von der Art des ausgewählten Linux-
Betriebssystems ab.)
d Wählen Sie den entsprechenden Buchstaben des Diskettenlaufwerks
und dann die gewünschte Formatierung aus. Eine vollständige
Formatierung benötigen Sie nur dann, wenn die Diskette unfor-
matiert ist.
e Legen Sie die Diskette ein, und klicken Sie auf OK. Der Computer
erstellt daraufhin die Treiberdiskette.
f Entfernen Sie die Treiberdiskette, und beschriften Sie diese.
g
Fahren Sie mit der Installation des Betriebssystems und des Controller-
Treibers fort, wie in Schritt 5 beschrieben. Wenn Ihr Betriebssystem in
Schritt 5 nicht aufgelistet ist, konsultieren Sie bitte das Adaptec RAID
Controller Benutzerhandbuch auf der RAID Installations-CD.
Step 5 Installation des Controller-
Treibers und des Betriebssystem
Windows 2003/XP
a Legen Sie die Windows-CD ein und starten Sie den Computer neu.
b Starten Sie die Windows-Installation entsprechend den Anweisungen
auf dem Bildschirm.
c Wenn Sie aufgefordert werden, einen Fremdtreiber zu installieren,
drücken Sie F6
.
Note: Solange die Möglichkeit besteht, F6 zu drücken, wird für 5
Sekunden am unteren Bildschirmrand eine Eingabeaufforderung
angezeigt. Wird die F6-Taste innerhalb dieser 5 Sekunden nicht
gedrückt, müssen Sie den Computer neu starten.
d Legen Sie die Treiberdiskette ein und warten Sie, bis Sie aufgefordert
werden, den Treiber zu installieren. Drücken Sie S, um anzugeben,
dass sich der Treiber auf der Diskette befindet und drücken Sie dann
die Eingabetaste. Der Computer liest den Datenträger.
e Drücken Sie, sobald der Treiber gefunden wurde, die Eingabetaste.
Folgen Sie der Anleitung auf dem Bildschirm, um die Installation
abzuschließen.

7
Deutsch
Windows 2008/Vista
a Legen Sie die Windows-CD ein und starten Sie den Computer neu.
b Starten Sie die Windows-Installation entsprechend den Anweisungen
auf dem Bildschirm.
c Wählen Sie Load Driver (Treiber laden), wenn Sie aufgefordert
werden den Pfad von Windows anzugeben.
d Legen Sie die Treiber-CD ein, und klicken Sie auf OK.
e Drücken Sie auf Next (Weiter), sobald der Treiber gefunden wurde.
f Klicken Sie nochmals auf Next (Weiter), um die Standardpartitions-
konfiguration zu akzeptieren oder schlagen Sie in Ihrer Windows-
Dokumentation nach, wie Sie manuell konfigurieren können.
g Schließen Sie die Installation entsprechend den Anweisungen auf dem
Bildschirm ab.
Red Hat Linux
Anweisungen für SuSE Linux finden Sie im Adaptec RAID Controller
Installations- und Benutzerhandbuch auf der CD für die RAID-
Installation.
Note: Die aktuellsten Informationen zur Unterstützung von Linux
finden Sie unter www.adaptec.com.
a Legen Sie die erste Red Hat Installations-CD ein.
b Starten Sie den Computer neu.
c Wenn der Red Hat-Begrüßungsbildschirm angezeigt wird, geben Sie
bei der Eingabeaufforderung
Boot:
linux dd
ein.
d
Legen Sie bei Aufforderung die Treiberdiskette ein und wählen Sie
OK
.
e Folgen Sie den Aufforderungen zum Einrichten der von Ihnen
gewünschten Umgebung.
f Wenn Sie andere Geräte von Drittherstellern installieren wollen,
installieren Sie diese jetzt. Andernfalls wählen Sie Done (Fertig).
g Setzen Sie die Linux-Installation entsprechend den Red Hat-
Anweisungen fort.

8
Step 6 Installation des Adaptec Storage
Manager
Vor der Installation des Adaptec Storage Manager müssen Sie sicher-
stellen, dass Sie mit Administrator- bzw. Root-Rechten angemeldet sind.
Entfernen Sie auch alle vorherigen Versionen von Adaptec Storage
Manager. Alle kundenspezifisch angepassten Dateien, die Sie in früheren
Versionen erstellt haben, werden gespeichert und im Upgrade verwendet.
● Um den Adaptec Storage Manager aus Linux zu löschen, geben Sie
folgenden Befehl ein:
rpm --erase StorMan
.
● Um den Adaptec Storage Manager unter Windows zu löschen,
verwenden Sie die Option Software in der Systemsteuerung.
Installation unter Windows
a Legen Sie die Adaptec Storage Manager
CD ein
. Der Installations-
assistent wird gestartet. Falls dies nicht automatisch geschieht, durch-
suchen Sie die CD, und klicken Sie auf Autorun.
b Schließen Sie die Installation entsprechend der Anleitung auf dem
Bildschirm ab. Wenn Sie aufgefordert werden, SNMP (Simple
Network Management Protocol) zu installieren, installieren Sie dieses
Protokoll nicht; es sei denn, bei Ihnen besteht eine spezifische Anfor-
derung dafür, dass Adaptec Storage Manager mit SNMP Gets und
Traps arbeitet.
Installation unter Linux
Unter Linux enthält Adaptec Storage Manager die Umgebung Java
Runtime Environment (JRE).
Note: Die aktuellsten Informationen zur Unterstützung von Linux
finden Sie unter www.adaptec.com.
a Legen Sie die Adaptec Storage Manager CD ein.
b Mounten Sie die Adaptec Storage Manager CD:
mount /dev/cdrom /mnt/cdrom
c Wechseln Sie in das CDROM-Verzeichnis:
cd /mnt/cdrom/linux/manager

9
Deutsch
d Extrahieren Sie das RPM-Paket und installieren Sie es:
rpm --install./StorMan*.rpm
e Deaktivieren Sie die Adaptec Storage Manager CD:
umount /mnt/cdrom
Weitere Informationen
Weitere Informationen über Adaptec RAID Controller, Spezifikationen,
Handbücher und Updates finden Sie unter www.adaptec.com.
Weitere Einzelheiten zu den in dieser Quick Start-Handbuch beschrie-
benen Controllern finden Sie in den folgenden Dokumenten:
● Readme-Datei - Textdateien auf der Adaptec RAID Installations-CD
und auf der Adaptec Storage Manager Installations-CD. Diese Dateien
enthalten die aktuellsten technischen Informationen.
● Adaptec RAID Controller Installations- und Benutzerhandbuch -
PDF-Datei auf der RAID Installations-CD. Es enthält umfassende
Informationen über Installation und Konfiguration des Controllers
und der angeschlossenen Geräte.
● Adaptec Storage Manager Benutzerhandbuch - PDF-Datei auf der
Adaptec Storage Manager Installations-CD. Sie enthält umfassende
Informationen über Installation und Verwendung von Adaptec
Storage Manager.
● Command Line Utility User’s Guide (Benutzerhandbuch für das
Befehlszeilen-Dienstprogramm) - PDF-Datei auf der Adaptec Storage
Manager CD. Sie enthält umfassende Informationen über die
Verwen-dung von ARCCONF.
● Adaptec Storage Manager - Online-Hilfe - Adaptec Storage Manager
enthält eine integrierte Online-Hilfe mit Einzelheiten zur Erstellung
und Verwaltung von Arrays mit Adaptec Storage Manager.
Seite wird geladen ...
Seite wird geladen ...
Seite wird geladen ...
Seite wird geladen ...
Seite wird geladen ...
Seite wird geladen ...
Seite wird geladen ...
Seite wird geladen ...
Seite wird geladen ...
Seite wird geladen ...
Seite wird geladen ...
Seite wird geladen ...
Seite wird geladen ...
Seite wird geladen ...
Seite wird geladen ...
Seite wird geladen ...
Seite wird geladen ...
Seite wird geladen ...
Seite wird geladen ...
Seite wird geladen ...
Seite wird geladen ...
Seite wird geladen ...
Seite wird geladen ...
Seite wird geladen ...
Seite wird geladen ...
Seite wird geladen ...
Seite wird geladen ...
Seite wird geladen ...
Seite wird geladen ...
Seite wird geladen ...
Seite wird geladen ...
Seite wird geladen ...
Seite wird geladen ...
Seite wird geladen ...
Seite wird geladen ...
Seite wird geladen ...
Seite wird geladen ...
Seite wird geladen ...
Seite wird geladen ...
Seite wird geladen ...
Seite wird geladen ...
Seite wird geladen ...
Seite wird geladen ...
Seite wird geladen ...
Seite wird geladen ...
Seite wird geladen ...
Seite wird geladen ...
Seite wird geladen ...
Seite wird geladen ...
Seite wird geladen ...
Seite wird geladen ...
Seite wird geladen ...
Seite wird geladen ...
Seite wird geladen ...
Seite wird geladen ...
Seite wird geladen ...
Seite wird geladen ...
Seite wird geladen ...
Seite wird geladen ...
Seite wird geladen ...
Seite wird geladen ...
Seite wird geladen ...
Seite wird geladen ...
-
 1
1
-
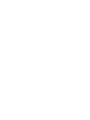 2
2
-
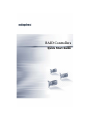 3
3
-
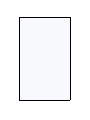 4
4
-
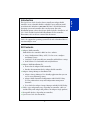 5
5
-
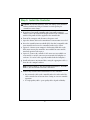 6
6
-
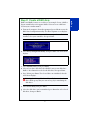 7
7
-
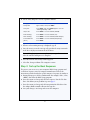 8
8
-
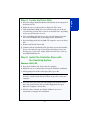 9
9
-
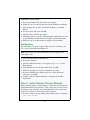 10
10
-
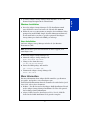 11
11
-
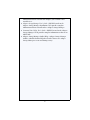 12
12
-
 13
13
-
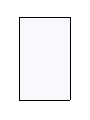 14
14
-
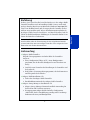 15
15
-
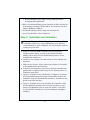 16
16
-
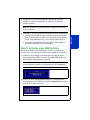 17
17
-
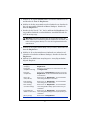 18
18
-
 19
19
-
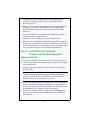 20
20
-
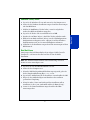 21
21
-
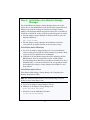 22
22
-
 23
23
-
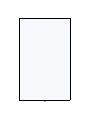 24
24
-
 25
25
-
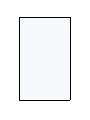 26
26
-
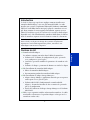 27
27
-
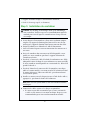 28
28
-
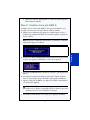 29
29
-
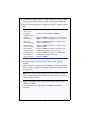 30
30
-
 31
31
-
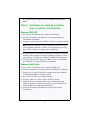 32
32
-
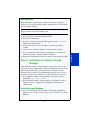 33
33
-
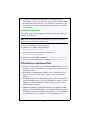 34
34
-
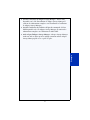 35
35
-
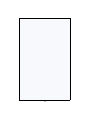 36
36
-
 37
37
-
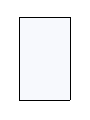 38
38
-
 39
39
-
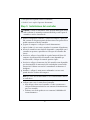 40
40
-
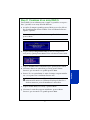 41
41
-
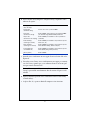 42
42
-
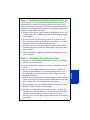 43
43
-
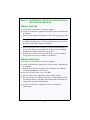 44
44
-
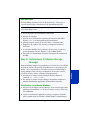 45
45
-
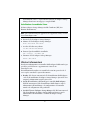 46
46
-
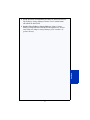 47
47
-
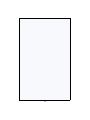 48
48
-
 49
49
-
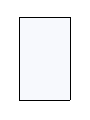 50
50
-
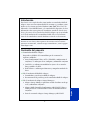 51
51
-
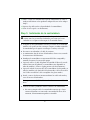 52
52
-
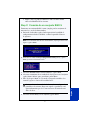 53
53
-
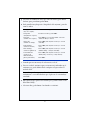 54
54
-
 55
55
-
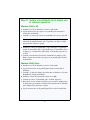 56
56
-
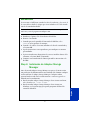 57
57
-
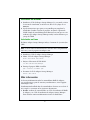 58
58
-
 59
59
-
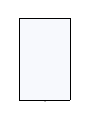 60
60
-
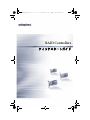 61
61
-
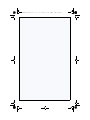 62
62
-
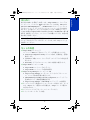 63
63
-
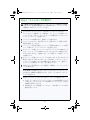 64
64
-
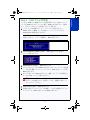 65
65
-
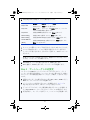 66
66
-
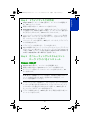 67
67
-
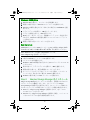 68
68
-
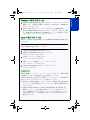 69
69
-
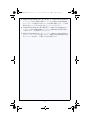 70
70
-
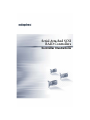 71
71
-
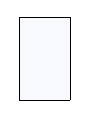 72
72
-
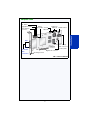 73
73
-
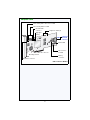 74
74
-
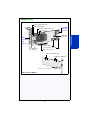 75
75
-
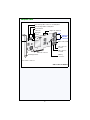 76
76
-
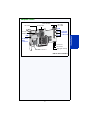 77
77
-
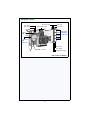 78
78
-
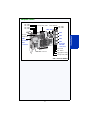 79
79
-
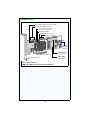 80
80
-
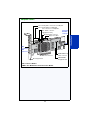 81
81
-
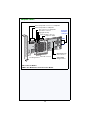 82
82
-
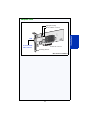 83
83
-
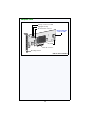 84
84
-
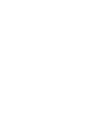 85
85
-
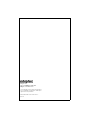 86
86
in anderen Sprachen
- English: Adaptec RAID 2405 User guide
- français: Adaptec RAID 2405 Mode d'emploi
- español: Adaptec RAID 2405 Guía del usuario
- italiano: Adaptec RAID 2405 Guida utente
- 日本語: Adaptec RAID 2405 ユーザーガイド
Verwandte Artikel
-
Adaptec RAID 2405 Schnellstartanleitung
-
Adaptec RAID 6405T Benutzerhandbuch
-
Adaptec RAID 71605 Benutzerhandbuch
-
Adaptec RAID 71605 Benutzerhandbuch
-
Adaptec RAID 71605 Benutzerhandbuch
-
Adaptec RAID 71605 Benutzerhandbuch
-
Adaptec RAID 71605 Benutzerhandbuch
-
Adaptec RAID 71605 Benutzerhandbuch
-
Adaptec 1405 Benutzerhandbuch