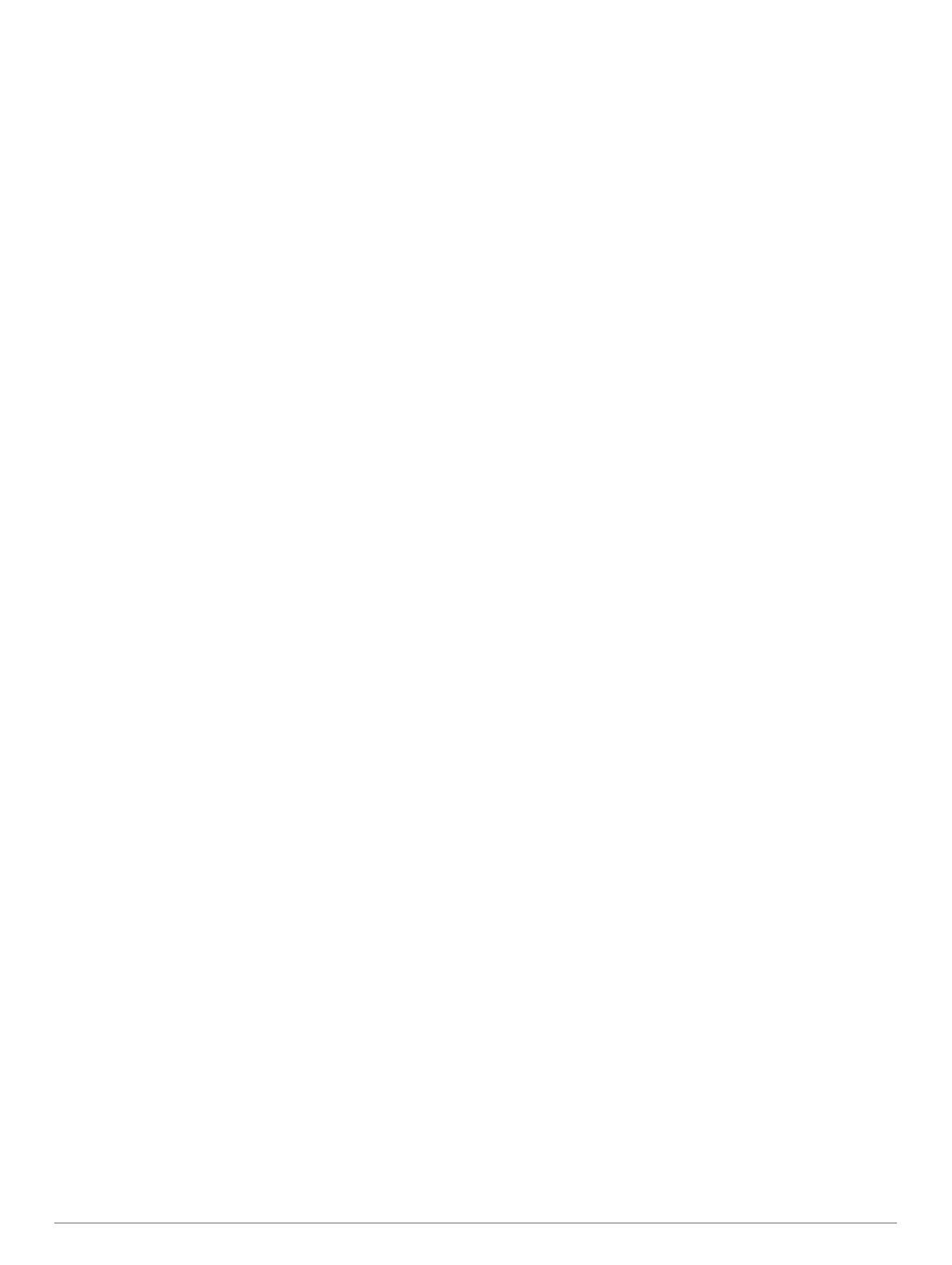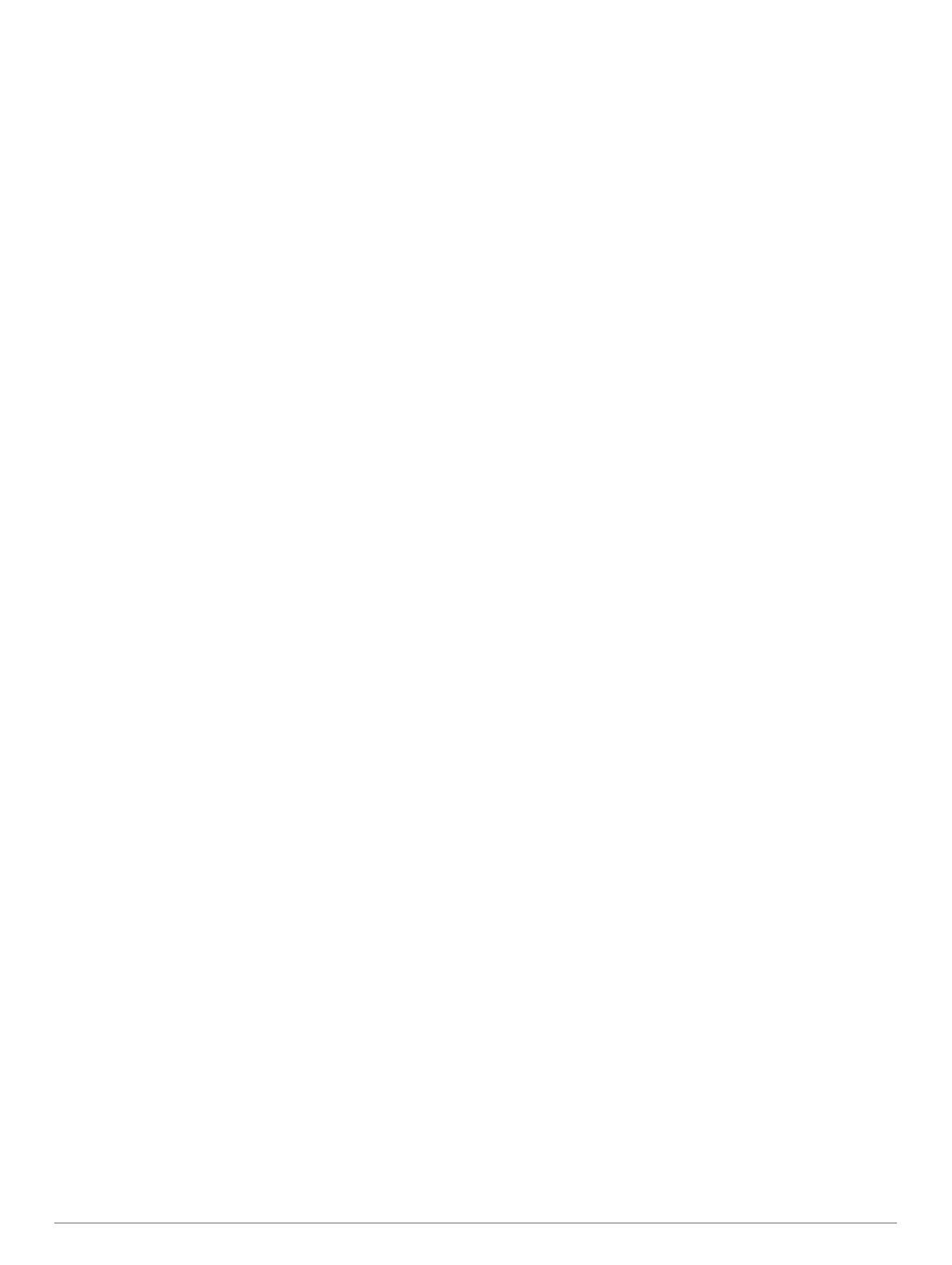
Sprachbefehl................................................................. 14
Einrichten des Aktivierungsbefehls........................................... 14
Aktivieren von Sprachbefehlen................................................. 14
Tipps für die Verwendung von Sprachbefehlen........................ 14
Starten einer Route unter Verwendung von Sprachbefehlen... 14
Stummschalten von Anweisungen........................................... 14
Sprachsteuerung...................................................................... 14
Konfigurieren der Sprachsteuerung..................................... 14
Verwenden der Sprachsteuerung........................................ 14
Tipps für die Sprachsteuerung............................................. 14
Fahrzeug- und Fahrertools.......................................... 15
Garmin eLog............................................................................. 15
Einrichten von Garmin eLog Funktionen auf dem dēzl™
Gerät.................................................................................... 15
Anzeigen von Garmin eLog Informationen auf dem dēzl
Gerät.................................................................................... 15
Anzeigen von Garmin eLog Diagnose- und
Fehlerereignissen................................................................ 15
IFTA.......................................................................................... 15
Eingeben von Kraftstoffdaten.............................................. 15
Bearbeiten von Kraftstoffdaten............................................ 15
Anzeigen und Exportieren einer Übersicht der
Gerichtsbarkeiten................................................................. 15
Bearbeiten und Exportieren von Routenaufzeichnungen.... 16
Anzeigen von exportierten Übersichten der Gerichtsbarkeiten
und Routenaufzeichnungen................................................. 16
Lenk- und Ruhezeiten.............................................................. 16
Aufzeichnen des Dienststatus............................................. 16
Informationen zu Fahrern.....................................................16
Anzeigen und Bearbeiten von Fahreraufzeichnungen......... 16
Hinzufügen von Lieferungen................................................ 17
Exportieren von Fahreraufzeichnungen............................... 17
Aufzeichnen des Serviceverlaufs............................................. 17
Hinzufügen von Servicekategorien...................................... 17
Löschen von Servicekategorien........................................... 17
Umbenennen von Servicekategorien................................... 17
Löschen der Serviceeinträge............................................... 17
Bearbeiten von Serviceeinträgen......................................... 17
Freisprechfunktionen................................................... 17
Aktivieren der drahtlosen Bluetooth Technologie..................... 17
Informationen zu drahtlosen Headsets..................................... 17
Koppeln eines drahtlosen Headsets.................................... 17
Informationen zur Freisprechfunktion....................................... 18
Koppeln eines Mobiltelefons................................................ 18
Anrufen................................................................................ 18
Annehmen von Anrufen....................................................... 18
Verwenden der Anrufliste.....................................................18
Verwenden von Optionen während eines Telefonats.......... 18
Speichern einer Telefonnummer für zuhause...................... 18
Koppeln weiterer Bluetooth Geräte.......................................... 18
Trennen von Bluetooth Geräten............................................... 19
Löschen gekoppelter Bluetooth Geräte.................................... 19
Verwenden der Apps.................................................... 19
Verwenden der Hilfe................................................................. 19
Suchen nach Hilfethemen.................................................... 19
Smartphone Link.......................................................................19
Herunterladen von Smartphone Link................................... 19
Herstellen einer Verbindung via Smartphone Link.............. 19
Senden von Positionen vom Smartphone an das Gerät...... 19
Deaktivieren von Anrufen bei bestehender Verbindung mit
Smartphone Link.................................................................. 19
Garmin Live-Dienste................................................................. 19
Abonnieren von Garmin-Live-Diensten................................ 19
Informationen zu Verkehrskameras..................................... 19
Informationen zu ecoRoute...................................................... 20
Einrichten des Fahrzeugs
.................................................... 20
Ändern des Kraftstoffpreises................................................20
Angleichen des Spritverbrauchs.......................................... 20
Informationen zu ecoChallenge........................................... 20
Anzeigen von Informationen zum Spritverbrauch................ 20
Streckenübersicht................................................................ 20
Zurücksetzen von ecoRoute-Informationen......................... 20
Fahrtipps.............................................................................. 20
Anzeigen von myGarmin-Nachrichten...................................... 21
Anzeigen der Wettervorhersage............................................... 21
Anzeigen von Wetterinformationen für eine andere Stadt... 21
Anzeigen von Wetterradar................................................... 21
Anzeigen von Wetterwarnungen.......................................... 21
Prüfen von Straßenbedingungen......................................... 21
Anzeigen vorheriger Routen und Ziele..................................... 21
Anpassen des Geräts................................................... 21
Karten- und Fahrzeugeinstellungen......................................... 21
Aktivieren von Karten........................................................... 21
Navigationseinstellungen.......................................................... 21
Routenpräferenz-Einstellungen........................................... 22
Festlegen einer simulierten Position.................................... 22
Kameraeinstellungen................................................................ 22
Bluetooth Einstellungen............................................................ 22
Deaktivieren von Bluetooth.................................................. 22
Anzeigeeinstellungen............................................................... 22
Verkehrsfunkeinstellungen....................................................... 22
Einstellungen für Einheiten und Uhrzeit................................... 22
Einstellen der Uhrzeit........................................................... 22
Sprach- und Tastatureinstellungen........................................... 23
Einstellungen für Annäherungsalarme..................................... 23
Geräte- und Datenschutzeinstellungen.................................... 23
Wiederherstellen von Einstellungen......................................... 23
Geräteinformationen.................................................... 23
Pflege des Geräts..................................................................... 23
Reinigen des Gehäuses...................................................... 23
Reinigen des Touchscreens................................................ 23
Verhindern von Diebstahl.....................................................23
Zurücksetzen des Geräts..........................................................23
Technische Daten..................................................................... 23
Anhang.......................................................................... 23
Support und Updates................................................................ 23
Einrichten von Garmin Express........................................... 23
Aktualisieren von Karten und Software mit Garmin
Express................................................................................ 23
Datenverwaltung....................................................................... 24
Informationen zu Speicherkarten......................................... 24
Einlegen einer Speicherkarte für Karten und Daten............ 24
Verbinden des Geräts mit dem Computer........................... 24
Übertragen von Daten vom Computer................................. 24
Anzeigen des GPS-Signalstatus.............................................. 24
Anschlusskabel......................................................................... 25
Aufladen des Geräts............................................................ 25
Austauschen der Sicherung des KFZ-Anschlusskabels...... 25
Entfernen von Gerät, Halterung und Saugnapfhalterung......... 25
Entnehmen des Geräts aus der Halterung.......................... 25
Entfernen der Halterung aus der Saugnapfhalterung.......... 25
Entfernen der Saugnapfhalterung von der
Windschutzscheibe.............................................................. 25
Erwerben weiterer Karten......................................................... 25
Erwerben von Zubehör............................................................. 25
Fehlerbehebung........................................................... 25
Die Saugnapfhalterung bleibt nicht an der Windschutzscheibe
haften........................................................................................ 25
Das Gerät erfasst keine Satellitensignale................................. 25
Das Gerät wird in meinem Fahrzeug nicht aufgeladen............ 25
ii Inhaltsverzeichnis