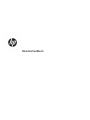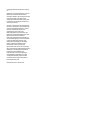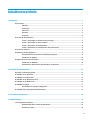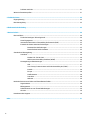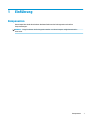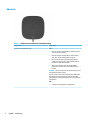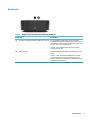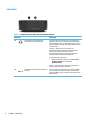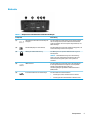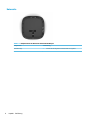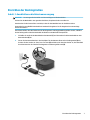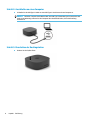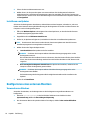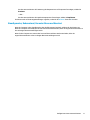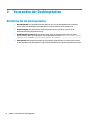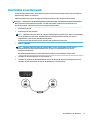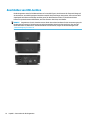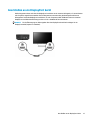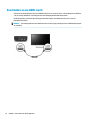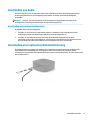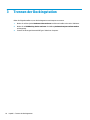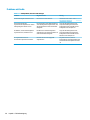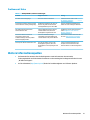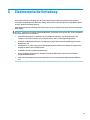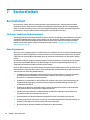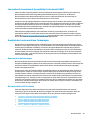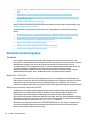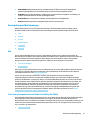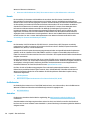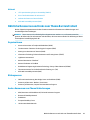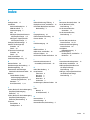Benutzerhandbuch

© Copyright 2019 HP Development Company,
L.P.
DisplayPort™ und das DisplayPort™ Logo sind
Marken der Video Electronics Standards
Association (VESA®) in den Vereinigten Staaten
und anderen Ländern. Windows ist eine
eingetragene Marke oder Marke der Microsoft
Corporation in den Vereinigten Staaten und/
oder anderen Ländern.
HP haftet - ausgenommen für die Verletzung
des Lebens, des Körpers, der Gesundheit oder
nach dem Produkthaftungsgesetz - nicht für
Schäden, die fahrlässig von HP, einem
gesetzlichen Vertreter oder einem
Erfüllungsgehilfen verursacht wurden. Die
Haftung für grobe Fahrlässigkeit und Vorsatz
bleibt hiervon unberührt. Inhaltliche
Änderungen dieses Dokuments behalten wir
uns ohne Ankündigung vor. Die Informationen
in dieser Veröentlichung werden ohne
Gewähr für ihre Richtigkeit zur Verfügung
gestellt. Insbesondere enthalten diese
Informationen keinerlei zugesicherte
Eigenschaften. Alle sich aus der Verwendung
dieser Informationen ergebenden Risiken trägt
der Benutzer. Die Herstellergarantie für HP
Produkte wird ausschließlich in der
entsprechenden, zum Produkt gehörigen
Garantieerklärung beschrieben. Aus dem
vorliegenden Dokument sind keine weiter
reichenden Garantieansprüche abzuleiten.
Erste Ausgabe: Mai 2019
Dokumentennummer: L63477-041

Inhaltsverzeichnis
1 Einführung .................................................................................................................................................... 1
Komponenten ........................................................................................................................................................ 1
Oberseite ............................................................................................................................................. 2
Vorderseite .......................................................................................................................................... 3
Linke Seite ........................................................................................................................................... 4
Rückseite ............................................................................................................................................. 5
Unterseite ............................................................................................................................................ 6
Einrichten der Dockingstation ............................................................................................................................... 7
Schritt 1: Anschließen an die Netzstromversorgung .......................................................................... 7
Schritt 2: Anschließen an einen Computer .......................................................................................... 8
Schritt 3: Einschalten der Dockingstation ........................................................................................... 8
Schritt 4: Verhindern von Standbymodus oder Ruhezustand ............................................................ 9
Einrichten der Software ......................................................................................................................................... 9
Aktualisieren der Dockingstation .......................................................................................................................... 9
Herunterladen des HP Firmware Installationsprogramms ................................................................. 9
Installieren von Updates ................................................................................................................... 10
Kongurieren eines externen Monitors .............................................................................................................. 10
Verwenden von Windows .................................................................................................................. 10
Standbymodus, Ruhezustand, Herunterfahren und Neustart ......................................................... 11
2 Verwenden der Dockingstation ..................................................................................................................... 12
Richtlinien für die Dockingstation ....................................................................................................................... 12
Anschließen an ein Netzwerk .............................................................................................................................. 13
Anschließen von USB-Geräten ............................................................................................................................ 14
Anschließen an ein DisplayPort Gerät ................................................................................................................. 15
Anschließen an ein HDMI-Gerät ........................................................................................................................... 16
Anschließen von Audio ........................................................................................................................................ 17
Anschließen von analogen Audiogeräten ......................................................................................... 17
Anschließen einer optionalen Diebstahlsicherung ............................................................................................. 17
3 Trennen der Dockingstation ......................................................................................................................... 18
4 Fehlerbeseitigung ....................................................................................................................................... 19
Lösen allgemeiner Probleme ............................................................................................................................... 19
Allgemeine Betriebs- und Anschlussprobleme ................................................................................. 19
Probleme mit Audio ........................................................................................................................... 20
iii

Probleme mit Video ........................................................................................................................... 21
Weitere Informationsquellen .............................................................................................................................. 21
5 Technische Daten ......................................................................................................................................... 22
Eingangsleistung ................................................................................................................................................. 22
Betriebsumgebung .............................................................................................................................................. 22
6 Elektrostatische Entladung .......................................................................................................................... 23
7 Barrierefreiheit ........................................................................................................................................... 24
Barrierefreiheit .................................................................................................................................................... 24
Finden der benötigten Technologietools .......................................................................................... 24
Unser Engagement ............................................................................................................................ 24
International Association of Accessibility Professionals (IAAP) ....................................................... 25
Ermitteln der besten assistiven Technologien ................................................................................. 25
Bewerten Ihrer Anforderungen ....................................................................................... 25
Barrierefreiheit bei HP Produkten .................................................................................. 25
Standards und Gesetzgebung ............................................................................................................................. 26
Standards .......................................................................................................................................... 26
Mandat 376 – EN 301 549 .............................................................................................. 26
Web Content Accessibility Guidelines (WCAG) ................................................................ 26
Gesetzgebung und Bestimmungen ................................................................................................... 27
USA .................................................................................................................................. 27
21st Century Communications and Video Accessibility Act (CVAA) ............................... 27
Kanada ............................................................................................................................ 28
Europa ............................................................................................................................. 28
Großbritannien ................................................................................................................ 28
Australien ........................................................................................................................ 28
Weltweit .......................................................................................................................... 29
Nützliche Ressourcen und Links zum Thema Barrierefreiheit ............................................................................ 29
Organisationen .................................................................................................................................. 29
Bildungswesen .................................................................................................................................. 29
Andere Ressourcen zum Thema Behinderungen .............................................................................. 29
HP Links ............................................................................................................................................. 30
Kontaktieren des Supports .................................................................................................................................. 30
Index ............................................................................................................................................................. 31
iv

1 Einführung
Komponenten
Dieses Kapitel beschreibt die sichtbaren Hardwarefunktionen der Dockingstation und umfasst
Setupanweisungen.
HINWEIS: Einige Funktionen der Dockingstation werden von Ihrem Computer möglicherweise nicht
unterstützt.
Komponenten 1

Oberseite
Tabelle 1-1 Komponente an der Oberseite und ihre Beschreibung
Komponente Beschreibung
Ein/Aus-Taste und Betriebsanzeige Taste:
● Wenn der Computer ausgeschaltet ist, drücken Sie diese
Taste, um ihn einzuschalten.
● Wenn der Computer eingeschaltet ist, drücken Sie kurz
diese Taste, um den Standbymodus einzuleiten.
● Wenn sich der Computer im Standbymodus bendet,
drücken Sie kurz diese Taste, um den Standbymodus zu
beenden (nur bestimmte Produkte).
● Wenn sich der Computer im Ruhezustand bendet,
drücken Sie kurz diese Taste, um den Ruhezustand zu
beenden.
ACHTUNG: Wenn Sie die Ein/Aus-Taste gedrückt halten, gehen
nicht gespeicherte Daten verloren.
Wenn der Computer nicht mehr reagiert und keine Möglichkeit
mehr besteht, ihn herunterzufahren, halten Sie die Ein/Aus-
Taste mindestens 5 Sekunden lang gedrückt, um den Computer
auszuschalten.
LED:
● Leuchtet: Die Dockingstation ist eingeschaltet.
2 Kapitel 1 Einführung

Vorderseite
Tabelle 1-2 Komponenten an der Vorderseite und ihre Beschreibungen
Komponente Beschreibung
(1) USB Type-C-SuperSpeed Anschluss mit HP Sleep and Charge Zum Anschließen eines USB-Geräts mit Type-C-Anschluss;
bietet Datenübertragung und lädt die meisten Produkte wie z. B.
Handy, Kamera, Fitness-Armband oder Smartwatch sogar dann
auf, wenn der Computer ausgeschaltet ist.
HINWEIS: Kabel und/oder Adapter (separat zu erwerben)
können erforderlich sein.
(2) USB Type-C-Kabel Zum Anschließen der Dockingstation an ein Notebook oder ein
Tablet.
HINWEIS: Wenn ein Computer das Auaden über eine USB
Type-C-Verbindung nicht unterstützt oder mehr als 100 W
benötigt, müssen Sie den Computer über das Netzteil laden, das
im Lieferumfang enthalten ist.
Komponenten 3

Linke Seite
Tabelle 1-3 Komponenten an der linken Seite und ihre Beschreibungen
Komponente Beschreibung
(1) Combo-Buchse für den Audioausgang
(Kopfhörer)/Audioeingang (Mikrofon)
Zum Anschließen von optionalen Stereo-Aktivlautsprechern,
Kopfhörern, Ohrhörern, eines Headsets oder des Audiokabels
eines Fernsehgeräts. Auch zum Anschließen eines optionalen
Headset-Mikrofons. Optionale eigenständige Mikrofone werden
nicht unterstützt.
VORSICHT! Reduzieren Sie zur Vermeidung von
Gesundheitsschäden die Lautstärke, bevor Sie Kopfhörer,
Ohrhörer oder ein Headset verwenden. Weitere
Sicherheitshinweise nden Sie im Dokument Hinweise zu
Zulassung, Sicherheit und Umweltverträglichkeit.
So greifen Sie auf das Handbuch zu:
▲ Wählen Sie auf Ihrem Computer die Schaltäche Start,
HP Hilfe und Support und anschließend
HP Dokumentation.
HINWEIS: Wenn ein Gerät an der Buchse angeschlossen ist,
sind die Computerlautsprecher deaktiviert.
(2) USB SuperSpeed Anschlüsse mit HP Sleep and
Charge (2)
Zum Anschließen eines USB-Geräts, das die meisten Produkte
wie z. B. Handy, Kamera, Fitness-Armband oder Smartwatch
sogar dann auädt, wenn der Computer ausgeschaltet ist, und
Daten überträgt.
4 Kapitel 1 Einführung

Rückseite
Tabelle 1-4 Komponenten an der Rückseite und ihre Beschreibungen
Komponente Beschreibung
(1) USB SuperSpeed Anschlüsse mit HP Sleep and
Charge (2)
Zum Anschließen eines USB-Geräts, das die meisten Produkte
wie z. B. Handy, Kamera, Fitness-Armband oder Smartwatch
sogar dann auädt, wenn der Computer ausgeschaltet ist, und
Daten überträgt.
(2) Dual-Mode DisplayPort™ Anschlüsse (2) Zum Anschließen eines optionalen digitalen Anzeigegeräts, z. B.
eines Hochleistungsmonitors oder Projektors.
(3) Önung für die Diebstahlsicherung Zum Befestigen einer optionalen Diebstahlsicherung an der
Dockingstation.
HINWEIS: Die Diebstahlsicherung soll zur Abschreckung
dienen, kann eine missbräuchliche Verwendung oder einen
Diebstahl der Dockingstation jedoch nicht in jedem Fall
verhindern.
(4) HDMI-Anschluss Zum Anschließen eines optionalen Video- oder Audiogeräts, z.
B. eines High-Denition-Fernsehgeräts, einer kompatiblen
digitalen oder Audiokomponente oder eines
hochleistungsfähigen High Denition Multimedia Interface
(HDMI)-Geräts.
(5) RJ-45-Netzwerkbuchse mit Statusanzeigen Zum Anschließen eines Netzwerkkabels.
● Leuchtet grün (rechts): Das Netzwerk ist verbunden.
● Leuchtet gelb (links): Aktivität ndet im Netzwerk statt.
Komponenten 5

Unterseite
Tabelle 1-5 Komponenten an der Unterseite und ihre Beschreibungen
Komponenten Beschreibung
Netzteilanzeige ● Leuchtet: Der Dockingstation wird Wechselstrom zugeführt.
6 Kapitel 1 Einführung

Einrichten der Dockingstation
Schritt 1: Anschließen an die Netzstromversorgung
VORSICHT! So verringern Sie die Gefahr von Stromschlägen und Geräteschäden:
Stecken Sie das Netzkabel in eine geerdete Steckdose, die jederzeit leicht erreichbar ist.
Unterbrechen Sie die Stromzufuhr zum Gerät, indem Sie das Netzkabel aus der Steckdose ziehen.
Verwenden Sie ausschließlich Netzkabel mit intaktem Erdungsleiter. Der Erdungsleiter hat eine wichtige
Sicherheitsfunktion.
Um sicherzustellen, dass alle Funktionen der Dockingstation ordnungsgemäß ausgeführt werden, schließen
Sie die Dockingstation über das Netzkabel des Geräts an eine Wechselstromquelle an.
1. Schließen Sie ein Ende des Netzkabels an das Netzteil (1) und das andere Ende des Netzkabels an eine
Netzsteckdose (2) an.
2. Setzen Sie den Netzteilstecker in den Steckplatz für den Netzanschluss an der Dockingstation (3) ein,
drücken Sie den Stecker zur Seite, bis er fest sitzt (4) und drehen Sie dann den Stecker so, dass das Kabel
durch den Kanal an der Seite des Dockingstation-Gehäuses geführt wird (5).
Einrichten der Dockingstation 7

Schritt 2: Anschließen an einen Computer
▲ Schließen Sie das USB Type-C-Kabel an einen USB Type-C-Anschluss an Ihrem Computer an.
HINWEIS: Wenn der Computer das Auaden über eine USB Type-C-Verbindung nicht unterstützt oder
mehr als 60 W benötigt, müssen Sie den Computer über das Netzteil laden, das im Lieferumfang
enthalten ist.
Schritt 3: Einschalten der Dockingstation
▲ Drücken Sie die Ein/Aus-Taste.
8 Kapitel 1 Einführung

Schritt 4: Verhindern von Standbymodus oder Ruhezustand
Bei Verwendung eines externen Monitors möchten Sie möglicherweise den Computer schließen. Weitere
Informationen zum Kongurieren eines externen Monitors nden Sie unter Kongurieren eines externen
Monitors auf Seite 10.
So stellen Sie sicher, dass der Computer nicht den Standbymodus oder den Ruhezustand einleitet, wenn er
geschlossen wird:
1. Geben Sie Systemsteuerung in das Suchfeld der Taskleiste ein und wählen Sie dann
Systemsteuerung.
2. Wählen Sie Energieoptionen.
3. Wählen Sie Auswählen, was beim Zuklappen des Computers geschehen soll.
4. Wählen Sie neben Beim Zuklappen unter Akku die Option Nichts unternehmen.
5. Wählen Sie neben Beim Zuklappen unter Netzbetrieb die Option Nichts unternehmen.
6. Wählen Sie Änderungen speichern.
Einrichten der Software
In diesem Abschnitt wird beschrieben, wie die Software der Dockingstation auf einem Computer mit dem
Betriebssystem Windows® 10 installiert wird.
1. Wenn der Computer eingeschaltet ist, Windows ausgeführt wird und eine Verbindung mit dem Internet
besteht, schließen Sie die Dockingstation an den Computer an.
2. Gehen Sie zu http://www.hp.com/support.
3. Wählen Sie Software/Treiber erhalten und folgen Sie den Anleitungen auf dem Bildschirm, um Ihre
Dockingstation zu nden.
4. Folgen Sie den Anleitungen auf dem Bildschirm, um das neueste Firmware-Update und die einzelnen
Treiber auszuwählen und herunterzuladen.
5. Führen Sie den Installationsassistenten aus.
6. Wählen Sie aus, ob Sie jetzt oder später neu starten möchten. Die Dockingstation funktioniert
möglicherweise erst nach dem nächsten Neustart. Wenn Sie auswählen, dass Sie den Computer neu
starten möchten, entfernen Sie zuerst alle Datenträger aus den Laufwerken des Computers. Klicken Sie
auf Fertigstellen.
Aktualisieren der Dockingstation
Herunterladen des HP Firmware Installationsprogramms
1. Gehen Sie zu http://www.hp.com/support.
2. Wählen Sie Software/Treiber erhalten und folgen Sie den Anleitungen auf dem Bildschirm, um Ihre
Dockingstation zu nden.
3. Befolgen Sie die Anleitungen auf dem Bildschirm, um das HP Firmware Installationsprogramm
auszuwählen und herunterzuladen.
Einrichten der Software 9

4. Führen Sie den Installationsassistenten aus.
5. Wählen Sie aus, ob Sie jetzt oder später neu starten möchten. Die Dockingstation funktioniert
möglicherweise erst nach dem nächsten Neustart. Wenn Sie auswählen, dass Sie den Computer neu
starten möchten, entfernen Sie zuerst alle Datenträger aus den Laufwerken des Computers. Klicken Sie
auf Fertigstellen.
Installieren von Updates
Sie können die Dockingstation aktualisieren, während diese mit dem Computer verbunden ist, oder zum
Erzielen einer besseren Leistung die Aktualisierung der Dockingstation für die Zeit nach dem Trennen des
Computers von der Dockingstation planen.
1. Önen Sie Windows Explorer und navigieren Sie zu dem Speicherort, an dem Sie das HP Firmware
Installationsprogramm gespeichert haben.
2. Doppelklicken Sie auf HPFirmwareInstaller.exe.
3. Prüfen Sie, ob Updates verfügbar sind, und wählen Sie dann die zu installierenden Updates aus.
TIPP: Sie müssen mit dem Internet verbunden sein, damit neue Updates mit dem HP Firmware
Installationsprogramm heruntergeladen werden können.
4. Wählen Sie eine der folgenden Optionen aus:
● Jetzt aktualisieren: Das Update wird sofort installiert.
HINWEIS: Sie können den Computer während des Aktualisierungsvorgangs nicht von der
Dockingstation trennen.
Bis zum Abschluss der Installation kann es vorkommen, dass der Monitor ackert, dass Sie Klicks
hören, dass die Internetverbindung unterbrochen wird und dass die Maus und die Tastatur nicht
reagieren.
● Bei Trennung der Dockingstatio aktualisieren: Das Update wird installiert, nachdem Sie den
Computer von der Dockingstation getrennt haben.
HINWEIS: Sie können den Computer während des Aktualisierungsvorgangs nicht an die
Dockingstation anschließen.
Die Betriebsanzeige der Dockingstation blinkt möglicherweise während der Installation des
Updates.
5. Klicken Sie auf Installieren.
Kongurieren eines externen Monitors
Verwenden von Windows
Verwenden Sie Windows, um die Anzeige eines an die Dockingstation angeschlossen Monitors zu
kongurieren.
1. Geben Sie Systemsteuerung in das Suchfeld der Taskleiste ein und wählen Sie dann
Systemsteuerung. Wählen Sie Darstellung und Anpassung.
2. Um den externen Monitor als primären Monitor festzulegen, wählen Sie Nur zweiter Bildschirm.
– oder –
10 Kapitel 1 Einführung

Um den externen Monitor als Erweiterung des Hauptmonitors auf Computern festzulegen, wählen Sie
Erweitern.
– oder –
Um den externen Monitor als Kopie des Hauptmonitors festzulegen, wählen Sie Duplizieren.
Sie können auch auf die Anzeigeeinstellungen zugreifen, indem Sie die Windows Taste und P drücken.
Standbymodus, Ruhezustand, Herunterfahren und Neustart
Wenn der Computer in den Standbymodus oder den Ruhezustand wechselt, schaltet sich der Monitor aus.
Wenn der Computer den Standbymodus oder den Ruhezustand beendet, kehrt der angeschlossene Monitor zu
den vorherigen Monitoreinstellungen zurück.
Wenn Sie den Computer neu starten oder herunterfahren und dann wieder einschalten, kehrt der
angeschlossene Monitor zu den vorherigen Monitoreinstellungen zurück.
Kongurieren eines externen Monitors 11

2 Verwenden der Dockingstation
Richtlinien für die Dockingstation
● Betriebssysteme: Eine optimale Leistung erzielen Sie, wenn Sie die Dockingstation mit Computern
nutzen, auf denen das Betriebssystem Windows 10, Version 1809 oder höher installiert ist.
● Stromversorgung: Um die Funktionen der Dockingstation nutzen zu können, muss sie an die
Netzstromversorgung angeschlossen sein.
● Anschließen und Trennen: Die Dockingstation kann an den Computer angeschlossen oder davon
getrennt werden, wenn der Computer an- oder ausgeschaltet ist. (Siehe Schritt 2: Anschließen an einen
Computer auf Seite 8 und „Trennen der Dockingstation“ auf Seite 18.)
● Externe Geräte: Wenn die Dockingstation an den Computer angeschlossen ist, können externe Geräte
an den Anschlüssen der Dockingstation oder an den Anschlüssen des Computers angeschlossen werden.
12 Kapitel 2 Verwenden der Dockingstation

Anschließen an ein Netzwerk
Sie können den Computer über die Dockingstation mit einem Netzwerk verbinden. Hierfür wird ein Ethernet-
Kabel benötigt (separat zu erwerben).
Die Dockingstation unterstützt die folgenden Computerfunktionen über die Netzwerkverbindung:
HINWEIS: Stellen Sie vor der Verwendung dieser Funktionen sicher, dass auf Ihrem Computer das aktuelle
BIOS sowie die neuesten Netzwerkcontroller- und USB-LAN-Treiber installiert sind. Anleitungen zum
Aktualisieren dieser Treiber nden Sie in Ihrer Computerdokumentation.
● Systemstart von PXE
● Passthrough für MAC-Adressen
TIPP: Möglicherweise unterstützt Ihr Computer Passthrough für MAC-Adressen, wenn er ausgeschaltet
ist, eingeschaltet ist oder sich im Standbymodus oder Ruhezustand bendet oder nur, wenn er
eingeschaltet ist oder sich im Standbymodus bendet.
Passthrough für MAC-Adressen wird für den UEFI-PXE-Systemstart unterstützt.
● Wake on LAN (WOL)
TIPP: Möglicherweise unterstützt Ihr Computer WOL, wenn er ausgeschaltet ist oder sich im
Standbymodus oder Ruhezustand bendet oder nur, wenn er eingeschaltet ist oder sich im
Standbymodus bendet.
Der WLAN-LAN-Wechsel wird nur auf bestimmten Computern unter Windows 10 unterstützt.
1. Schließen Sie die Dockingstation an den Computer an.
2. Schließen Sie ein Ende des Netzwerkkabels an die RJ-45-Netzwerkbuchse der Dockingstation an und
verbinden Sie das andere Ende mit der RJ-45-Wandbuchse oder dem Router.
Anschließen an ein Netzwerk 13

Anschließen von USB-Geräten
Die Dockingstation weist fünf USB-Anschlüsse auf: einen USB Type-C-Anschluss mit HP Sleep and Charge auf
der Vorderseite, zwei USB SuperSpeed Anschlüsse mit HP Sleep and Charge mittig an der Seite und zwei USB
SuperSpeed Anschlüsse mit HP Sleep and Charge auf der Rückseite des Geräts. An die USB-Anschlüsse
können Sie optionale externe USB-Geräte, wie etwa Tastatur oder Maus, anschließen.
HINWEIS: Vergewissern Sie sich, dass das externe Gerät den technischen Daten für die Stromversorgung der
Dockingstation entspricht. Die Nutzung eines nicht kompatiblen Geräts kann den Anschluss, über den das
Gerät verbunden ist, deaktivieren. Um den Anschluss zurückzusetzen, folgen Sie den Anweisungen unter
„Fehlerbeseitigung“ auf Seite 19.
14 Kapitel 2 Verwenden der Dockingstation

Anschließen an ein DisplayPort Gerät
Die Dockingstation kann auch über die DisplayPort Anschlüsse an ein externes Videogerät, z. B. einen Monitor
oder Projektor, angeschlossen werden. Die Dockingstation unterstützt den gleichzeitigen Anschluss von
Videogeräten an beiden DisplayPort Anschlüssen. Je nach Computer, Kabel und Monitor kann ein einzelner
DisplayPort eine Bildschirmauösung von bis zu 5120 × 2880 bei 60 Hz unterstützen.
HINWEIS: Für die Übertragung von Videosignalen über den DisplayPort Anschluss benötigen Sie ein
DisplayPort Kabel (separat zu erwerben).
Anschließen an ein DisplayPort Gerät 15

Anschließen an ein HDMI-Gerät
Sie können die Dockingstation über den HDMI-Anschluss an ein externes Video- oder Audiogerät anschließen,
z. B. an ein High-Denition-Fernsehgerät oder an beliebige digitale Audiokomponenten.
Die Dockingstation unterstützt gleichzeitige Videoverbindungen zum HDMI-Anschluss und zu einem
DisplayPort Anschluss.
HINWEIS: Um Videosignale über den HDMI-Anschluss zu übertragen, benötigen Sie ein HDMI-Kabel (separat
zu erwerben).
16 Kapitel 2 Verwenden der Dockingstation
Seite wird geladen ...
Seite wird geladen ...
Seite wird geladen ...
Seite wird geladen ...
Seite wird geladen ...
Seite wird geladen ...
Seite wird geladen ...
Seite wird geladen ...
Seite wird geladen ...
Seite wird geladen ...
Seite wird geladen ...
Seite wird geladen ...
Seite wird geladen ...
Seite wird geladen ...
Seite wird geladen ...
-
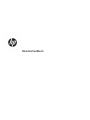 1
1
-
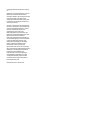 2
2
-
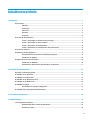 3
3
-
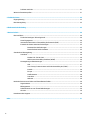 4
4
-
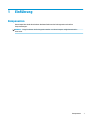 5
5
-
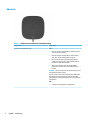 6
6
-
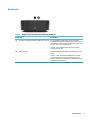 7
7
-
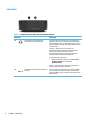 8
8
-
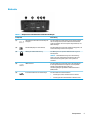 9
9
-
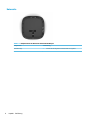 10
10
-
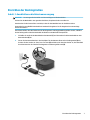 11
11
-
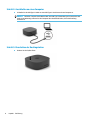 12
12
-
 13
13
-
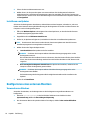 14
14
-
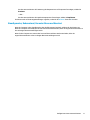 15
15
-
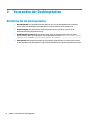 16
16
-
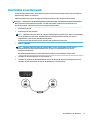 17
17
-
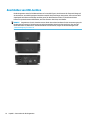 18
18
-
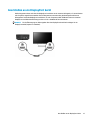 19
19
-
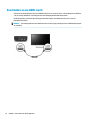 20
20
-
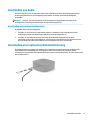 21
21
-
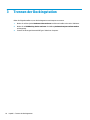 22
22
-
 23
23
-
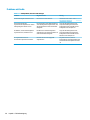 24
24
-
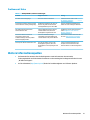 25
25
-
 26
26
-
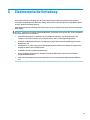 27
27
-
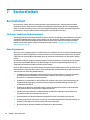 28
28
-
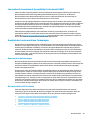 29
29
-
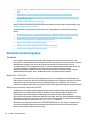 30
30
-
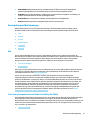 31
31
-
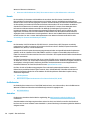 32
32
-
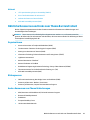 33
33
-
 34
34
-
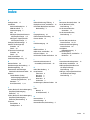 35
35
Verwandte Artikel
-
HP Thunderbolt Dock G2 with Combo Cable Benutzerhandbuch
-
HP USB-C Docking Station Benutzerhandbuch
-
HP Elite USB-C Dock Benutzerhandbuch
-
HP Elite USB-C Docking Station Benutzerhandbuch
-
HP USB-C Dock Benutzerhandbuch
-
HP E27d G4 QHD USB-C Conferencing Monitor Benutzerhandbuch
-
HP Omen X Mindframe Headset Benutzerhandbuch
-
HP Advanced Wireless Docking Station Benutzerhandbuch
-
HP USB-C/A Universal Dock G2 Benutzerhandbuch
-
HP mt21 Mobile Thin Client series Benutzerhandbuch