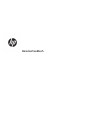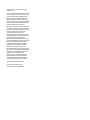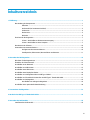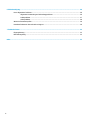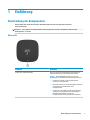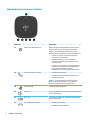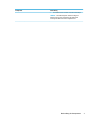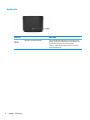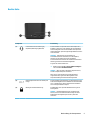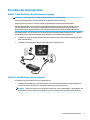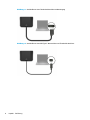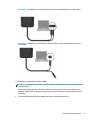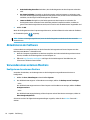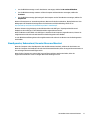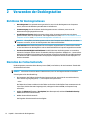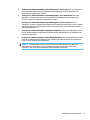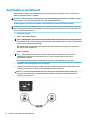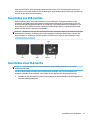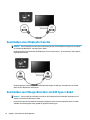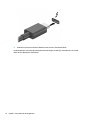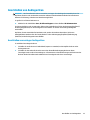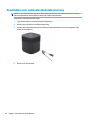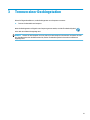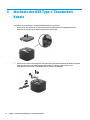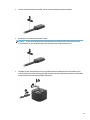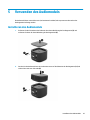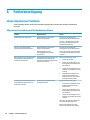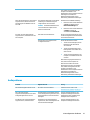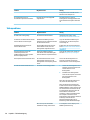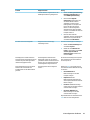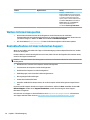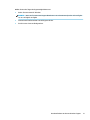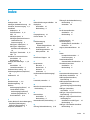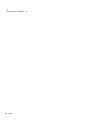Benutzerhandbuch

© Copyright 2017, 2018 HP Development
Company, L.P.
Intel, Thunderbolt, das Thunderbolt Logo und
vPro sind Marken der Intel Corporation in den
USA und anderen Ländern. NVIDIA ist eine
Marke und/oder eingetragene Marke der
NVIDIA Corporation in den USA und anderen
Ländern. Windows ist eine eingetragene Marke
oder eine Marke der Microsoft Corporation in
den USA und/oder anderen Ländern.
HP haftet – ausgenommen für die Verletzung
des Lebens, des Körpers, der Gesundheit oder
nach dem Produkthaftungsgesetz – nicht für
Schäden, die fahrlässig von HP, einem
gesetzlichen Vertreter oder einem
Erfüllungsgehilfen verursacht wurden. Die
Haftung für grobe Fahrlässigkeit und Vorsatz
bleibt hiervon unberührt. Inhaltliche
Änderungen dieses Dokuments behalten wir
uns ohne Ankündigung vor. Die Informationen
in dieser Veröentlichung werden ohne
Gewähr für ihre Richtigkeit zur Verfügung
gestellt. Insbesondere enthalten diese
Informationen keinerlei zugesicherte
Eigenschaften. Alle sich aus der Verwendung
dieser Informationen ergebenden Risiken trägt
der Benutzer. Die Herstellergarantie für HP
Produkte wird ausschließlich in der
entsprechenden, zum Produkt gehörigen
Garantieerklärung beschrieben. Aus dem
vorliegenden Dokument sind keine weiter
reichenden Garantieansprüche abzuleiten.
Zweite Ausgabe: September 2018
Erste Ausgabe: November 2017
Dokumentennummer: L05326-042

Inhaltsverzeichnis
1 Einführung .................................................................................................................................................... 1
Beschreibung der Komponenten ........................................................................................................................... 1
Oberseite ............................................................................................................................................. 1
Audiomodul (nur bestimmte Produkte) .............................................................................................. 2
Vorderseite .......................................................................................................................................... 4
Rechte Seite ......................................................................................................................................... 5
Rückseite ............................................................................................................................................. 6
Einrichten der Dockingstation ............................................................................................................................... 7
Schritt 1: Anschließen an die Netzstromversorgung .......................................................................... 7
Schritt 2: Anschließen an einen Computer .......................................................................................... 7
Aktualisieren der Software .................................................................................................................................. 10
Verwenden eines externen Monitors .................................................................................................................. 10
Kongurieren des externen Monitors ............................................................................................... 10
Standbymodus, Ruhezustand, Herunterfahren und Neustart ......................................................... 11
2 Verwenden der Dockingstation ..................................................................................................................... 12
Richtlinien für Dockingstationen ......................................................................................................................... 12
Einstellen der Sicherheitsstufe ........................................................................................................................... 12
Anschließen an ein Netzwerk .............................................................................................................................. 14
Anschließen von USB-Geräten ............................................................................................................................ 15
Anschließen eines VGA-Geräts ............................................................................................................................ 15
Anschließen eines DisplayPort Geräts ................................................................................................................ 16
Anschließen von Videogeräten über ein USB Type-C-Kabel ............................................................................... 16
Anschließen von Thunderbolt Geräten über ein USB Type-C Thunderbolt Kabel .............................................. 17
Anschließen von Audiogeräten ............................................................................................................................ 19
Anschließen von analogen Audiogeräten ......................................................................................... 19
Anschließen einer optionalen Diebstahlsicherung ............................................................................................. 20
3 Trennen einer Dockingstation ....................................................................................................................... 21
4 Wechseln des USB Type-C Thunderbolt Kabels ............................................................................................... 22
5 Verwenden des Audiomoduls ........................................................................................................................ 25
Installieren des Audiomoduls .............................................................................................................................. 25
iii

6 Fehlerbeseitigung ....................................................................................................................................... 26
Lösen allgemeiner Probleme ............................................................................................................................... 26
Allgemeine Verwendung und Verbindungsprobleme ....................................................................... 26
Audioprobleme .................................................................................................................................. 27
Videoprobleme .................................................................................................................................. 28
Weitere Informationsquellen .............................................................................................................................. 30
Kontaktaufnahme mit dem technischen Support ............................................................................................... 30
7 Technische Daten ......................................................................................................................................... 32
Eingangsleistung ................................................................................................................................................. 32
Betriebsumgebung .............................................................................................................................................. 32
Index ............................................................................................................................................................. 33
iv

1 Einführung
Beschreibung der Komponenten
Dieses Kapitel beschreibt die sichtbaren Hardwarefunktionen der Dockingstation und bietet
Setupanweisungen.
HINWEIS: Ihr Computer ist möglicherweise nicht ausgestattet, um alle verfügbaren Funktionen der
Dockingstation zu nutzen.
Oberseite
Komponente Beschreibung
Ein/Aus-Taste und Betriebsanzeige Wenn ein Computer an die Dockingstation angeschlossen ist,
drücken Sie diese Taste, um den Computer einzuschalten.
HINWEIS: Diese Schaltäche funktioniert nur, wenn die
Dockingstation an unterstützte HP Computer angeschlossen ist.
● Leuchtet: Der Computer, der mit der Dockingstation
verbunden ist, ist eingeschaltet.
● Blinkt: Der Computer, der mit der Dockingstation verbunden
ist, bendet sich im Standbymodus, einem
Energiesparmodus.
● Leuchtet nicht: Der Computer, der mit der Dockingstation
verbunden ist, ist ausgeschaltet oder im Ruhezustand.
Beim Ruhezustand handelt es sich um den
Energiesparmodus mit dem geringsten Stromverbrauch.
Beschreibung der Komponenten 1

Audiomodul (nur bestimmte Produkte)
Komponente Beschreibung
(1) Ein/Aus-Taste und Betriebsanzeige Wenn ein Computer an die Dockingstation angeschlossen ist,
drücken Sie diese Taste, um den Computer einzuschalten.
HINWEIS: Diese Schaltäche funktioniert nur, wenn die
Dockingstation an unterstützte HP Computer angeschlossen ist.
● Leuchtet: Der Computer, der mit der Dockingstation
verbunden ist, ist eingeschaltet.
● Blinkt: Der Computer, der mit der Dockingstation
verbunden ist, bendet sich im Standbymodus, einem
Energiesparmodus.
● Leuchtet nicht: Der Computer, der mit der Dockingstation
verbunden ist, ist ausgeschaltet oder im Ruhezustand.
Beim Ruhezustand handelt es sich um den
Energiesparmodus mit dem geringsten Stromverbrauch.
(2) Taste zum Annehmen von Anrufen ● Zum Annehmen eines Anrufs.
● Zum Starten eines Anrufs während eines Einzel-Chats.
● Zum Halten eines Anrufs.
HINWEIS: Für die Nutzung dieser Funktion ist Skype for
Business oder Lync 2013 erforderlich, das auf Microsoft
Exchange oder Oice 365 Servern ausgeführt wird.
(3) Stummschalttaste Zum Stummschalten des Mikrofons.
(4) Leiser-Taste Zum stufenweisen Verringern der Lautsprecherlautstärke halten
Sie diese Taste gedrückt.
(5) Lauter-Taste Zum stufenweisen Erhöhen der Lautsprecherlautstärke halten
Sie diese Taste gedrückt.
(6) Taste zum Beenden von Anrufen ● Zum Beenden eines Anrufs.
● Zum Abweisen eingehender Anrufe.
2 Kapitel 1 Einführung

Komponente Beschreibung
● Zum Deaktivieren der Funktion zum Teilen des Desktops.
HINWEIS: Für die Nutzung dieser Funktion ist Skype for
Business oder Lync 2013 erforderlich, das auf Microsoft
Exchange oder Oice 365 Servern ausgeführt wird.
Beschreibung der Komponenten 3

Vorderseite
Komponente Beschreibung
USB Type-C SuperSpeed Anschluss Zum Anschließen eines USB-Geräts, z. B. eines Handys, einer
Kamera, eines Fitness-Armbands oder einer Smartwatch, und
zur Datenübertragung mit hoher Geschwindigkeit.
HINWEIS: Kabel und/oder Adapter (separat zu erwerben)
können erforderlich sein.
4 Kapitel 1 Einführung

Rechte Seite
Komponente Beschreibung
(1) Combo-Buchse für den Audioausgang
(Kopfhörer)/Audioeingang (Mikrofon)
Zum Anschließen von optionalen Stereo-Aktivlautsprechern,
Kopfhörern, Ohrhörern, eines Headsets oder des Audiokabels
eines Fernsehgeräts. Auch zum Anschließen eines optionalen
Headset-Mikrofons. Optionale eigenständige Mikrofone werden
nicht unterstützt.
VORSICHT! Reduzieren Sie zur Vermeidung von
Gesundheitsschäden die Lautstärke, bevor Sie Kopfhörer,
Ohrhörer oder ein Headset verwenden. Zusätzliche
Sicherheitsinformationen nden Sie im Dokument Hinweise zu
Zulassung, Sicherheit und Umweltverträglichkeit.
So greifen Sie auf das Handbuch zu:
▲ Wählen Sie die Schaltäche Start, HP Hilfe und Support
und anschließend HP Dokumentation.
HINWEIS: Wenn ein Gerät an der Buchse angeschlossen ist,
sind die Computerlautsprecher deaktiviert.
Wenn der Ton nicht automatisch an die Dockingstation
umgeschaltet wird, legen Sie die Dockingstation in den
Computereinstellungen als Standard-Audiogerät fest.
(2) USB SuperSpeed Anschluss mit HP Sleep and
Charge
Zum Anschließen eines USB-Geräts, zur Datenübertragung mit
hoher Geschwindigkeit und zum Auaden der meisten Produkte
wie z. B. Handy, Kamera, Fitness-Armband oder Smartwatch
auch bei ausgeschaltetem Computer.
(3) Önung für die Diebstahlsicherung Zum Befestigen einer optionalen Diebstahlsicherung an der
Dockingstation.
HINWEIS: Die Diebstahlsicherung soll zur Abschreckung
dienen, kann eine missbräuchliche Verwendung oder einen
Diebstahl der Dockingstation jedoch nicht in jedem Fall
verhindern.
Beschreibung der Komponenten 5

Rückseite
Komponente Beschreibung
(1) USB SuperSpeed Anschlüsse (2) Zum Anschließen eines USB-Geräts, z. B. eines Handys, einer
Kamera, eines Fitness-Armbands oder einer Smartwatch, und
zur Datenübertragung mit hoher Geschwindigkeit.
(2) Anschluss für externen Monitor Zum Anschließen eines externen VGA-Monitors oder Projektors.
(3) USB Type-C SuperSpeed Anschluss und
DisplayPort
Zum Anschließen eines Anzeigegeräts mit Type-C-Anschluss zur
DisplayPort Ausgabe.
Diese Anschluss unterstützt auch HDMI und VGA.
HINWEIS: Kabel und/oder Adapter (separat zu erwerben)
können erforderlich sein.
(4) RJ-45-Netzwerkbuchse Zum Anschließen eines Netzwerkkabels.
(5) Betriebsanzeige ● Leuchtet: Die Dockingstation ist an die Stromversorgung
angeschlossen.
(6) Netzanschluss Zum Anschließen eines Netzteils.
(7) USB Type-C Thunderbolt™ Anschluss Zum Anschließen eines USB-Geräts, z. B. eines Handys, einer
Kamera, eines Fitness-Armbands oder einer Smartwatch, und
zur Datenübertragung mit hoher Geschwindigkeit.
– und –
Zum Anschließen eines Anzeigegeräts mit Type-C-Anschluss zur
DisplayPort Ausgabe.
HINWEIS: Kabel und/oder Adapter (separat zu erwerben)
können erforderlich sein.
(8) DisplayPorts (2) Zum Anschließen eines optionalen digitalen Anzeigegeräts, z. B.
eines Hochleistungsmonitors oder Projektors.
6 Kapitel 1 Einführung

Einrichten der Dockingstation
Schritt 1: Anschließen an die Netzstromversorgung
VORSICHT! So verringern Sie die Gefahr von Stromschlägen und Geräteschäden:
Stecken Sie das Netzkabel in eine Netzsteckdose, die jederzeit leicht erreichbar ist.
Trennen Sie die Stromzufuhr zum Gerät, indem Sie das Netzkabel aus der Netzsteckdose ziehen.
Falls ein Netzkabel mit einem Stecker mit Erdungskontakt geliefert wurde, stecken Sie das Kabel in eine
geerdete Netzsteckdose. Verwenden Sie ausschließlich Netzkabel mit intaktem Erdungskontakt (und
beispielsweise keinen 2-poligen Adapter). Der Erdungskontakt erfüllt eine wichtige Sicherheitsfunktion.
Um sicherzustellen, dass alle Funktionen der Dockingstation ordnungsgemäß ausgeführt werden, schließen
Sie die Dockingstation über das Netzkabel der Dockingstation an eine Wechselstromquelle an.
1. Schließen Sie ein Ende des Netzkabels an das Netzteil (1) und das andere Ende des Netzkabels an eine
Netzsteckdose (2) an.
2. Schließen Sie das Netzteil am Netzanschluss (3) an der Dockingstation an.
Schritt 2: Anschließen an einen Computer
So schließen Sie einen Computer an die Dockingstation an:
1. Schließen Sie das USB Type-C Thunderbolt Kabel an den Thunderbolt Anschluss mit Netzeingang oder
an den USB Type-C-Anschluss und Thunderbolt Anschluss an Ihrem Computer an.
HINWEIS: Stellen Sie sicher, dass Ihr Computer entweder ein- oder ausgeschaltet ist. HP empehlt, das
Kabel nicht an einen Computer anzuschließen, der sich im Standbymodus oder Ruhezustand bendet.
Einrichten der Dockingstation 7

Abbildung 1-1 Anschließen an einen Thunderbolt Anschluss mit Netzeingang
Abbildung 1-2 Anschließen an einen USB Type-C-Netzanschluss und Thunderbolt Anschluss
8 Kapitel 1 Einführung

Abbildung 1-3 Anschließen an einen Thunderbolt Anschluss mit Netzeingang über ein Combo-Kabel
Abbildung 1-4 Anschließen an einen USB Type-C-Netzanschluss und Thunderbolt Anschluss über ein
Combo-Kabel
2. Klicken Sie im angezeigten Dialogfeld auf OK.
HINWEIS: Sie müssen als Administrator an dem Computer angemeldet sein, der an die Dockingstation
angeschlossen ist.
Um einen Nicht-Administrator zu aktivieren, wählen Sie OK und geben Sie einen Nicht-Administrator-
Registrierungsschlüssel ein. Wenden Sie sich an Ihren technischen Berater von HP, um diesen Schlüssel
zu erhalten.
3. Ein zweites Dialogfeld wird geönet. Wählen Sie eine der folgenden Optionen aus:
Einrichten der Dockingstation 9

● Keine Verbindung herstellen: Verhindert, dass die Dockingstation mit dem Computer verbunden
wird.
● Nur einmal verbinden: Ermöglicht es, die Dockingstation mit dem Computer zu verbinden. Jedes
Mal, wenn die Dockingstation angeschlossen oder getrennt wird, müssen Sie sich als Administrator
anmelden, um den Zugri auf die Dockingstation zuzulassen.
● Immer verbinden: Ermöglicht es, die Dockingstation mit dem Computer zu verbinden. Die
Dockingstation kann automatisch eine Verbindung mit dem Computer herstellen, nachdem sie
getrennt und wieder angeschlossen wurde, auch wenn Sie nicht als Administrator angemeldet sind.
4. Wählen Sie OK.
Wenn die Dockingstation an den Computer angeschlossen ist, wird im Infobereich rechts neben der Taskleiste
ein Thunderbolt Symbol
angezeigt.
TIPP: Es kann zu Verzögerungen können, bevor mit der Dockingstation verbundene Geräte verwendet
werden können.
Aktualisieren der Software
In diesem Abschnitt wird beschrieben, wie die Software der Dockingstation auf einem Computer mit dem
Betriebssystem Windows
®
10 installiert wird.
1. Wenn der Computer eingeschaltet ist, Windows ausgeführt wird und eine Verbindung mit dem Internet
besteht, schließen Sie die Dockingstation an den Computer an.
2. Önen Sie http://www.hp.com/support und folgen Sie den Anleitungen auf dem Bildschirm, um
Software und Treiber herunterzuladen.
Verwenden eines externen Monitors
Kongurieren des externen Monitors
Verwenden Sie Windows, um die Anzeige eines an die Dockingstation angeschlossenen Monitors zu
kongurieren.
1. Wählen Sie Start, Einstellungen und anschließend System.
2. Um die Bildschirmanzeige nur auf dem Monitor anzuzeigen, wählen Sie Desktop nur auf 2 anzeigen.
– oder –
Um die Bildschirmanzeige erweitert auf dem Computer und dem Monitor anzuzeigen, wählen Sie Diese
Anzeigen erweitern.
– oder –
Um die Bildschirmanzeige gleichzeitig auf dem Computer und auf dem Monitor anzuzeigen, wählen Sie
Diese Anzeigen duplizieren.
Sie können auch auf die folgenden Anzeigeeinstellungen zugreifen, indem Sie die Windows Taste und P
drücken.
10 Kapitel 1 Einführung

● Um die Bildschirmanzeige nur auf dem Monitor anzuzeigen, wählen Sie Nur zweiter Bildschirm.
● Um die Bildschirmanzeige erweitert auf dem Computer und dem Monitor anzuzeigen, wählen Sie
Erweitern.
● Um die Bildschirmanzeige gleichzeitig auf dem Computer und auf dem Monitor anzuzeigen, wählen Sie
Duplizieren.
Weitere Informationen zur Verwendung mehrerer Monitore nden Sie im Abschnitt „Displayfunktionen“ des
Whitepapers HP Thunderbolt Dockingstation G2 Funktionen und Fehlerbehebung. Gehen Sie zu
http://www8.hp.com/h20195/v2/GetPDF.aspx/4AA7-3384ENW.pdf.
Monitore können nicht gleichzeitig an den VGA-Anschluss und USB Type-C SuperSpeed Anschluss und
DisplayPort oder USB Type-C Thunderbolt Anschluss angeschlossen werden.
Wenn ein Monitor an den HDMI- oder USB Type-C-Anschluss Ihres Computers angeschlossen ist, können Sie
möglicherweise nicht mehr als zwei Monitore an die Dockingstation anschließen.
Je nach Bildschirmauösung können Sie möglicherweise nicht mehr als vier Monitore an die Dockingstation
anschließen.
Standbymodus, Ruhezustand, Herunterfahren und Neustart
Wenn der Computer in den Standbymodus oder den Ruhezustand wechselt, schaltet sich der Monitor aus.
Wenn der Computer den Standbymodus oder den Ruhezustand beendet, kehrt der angeschlossene Monitor zu
den vorherigen Monitoreinstellungen zurück.
Wenn Sie den Computer neu starten oder herunterfahren und dann wieder einschalten, kehrt der
angeschlossene Monitor zu den vorherigen Monitoreinstellungen zurück.
Verwenden eines externen Monitors 11

2 Verwenden der Dockingstation
Richtlinien für Dockingstationen
● Betriebssysteme: Eine optimale Leistung erzielen Sie, wenn Sie die Dockingstation mit Computern
nutzen, auf denen das Betriebssystem Windows 10 installiert ist.
● Stromversorgung: Um die Funktionen der Dockingstation nutzen zu können, muss sie an die
Netzstromversorgung angeschlossen sein.
● Anschließen und Trennen: Die Dockingstation kann an den Computer angeschlossen oder davon
getrennt werden, wenn der Computer an- oder ausgeschaltet ist. (Siehe Schritt 2: Anschließen an einen
Computer auf Seite 7 und „Trennen einer Dockingstation“ auf Seite 21.)
HINWEIS: HP empehlt, die Dockingstation nicht an einen Computer anzuschließen bzw. von einem
Computer zu trennen, der sich im Standbymodus oder Ruhezustand bendet.
● Externe Geräte: Wenn die Dockingstation an den Computer angeschlossen ist, können externe Geräte
an den Anschlüssen der Dockingstation oder an den Anschlüssen des Computers angeschlossen werden.
● Erweiterte Geschwindigkeit und Funktionen:Um alle Funktionen der Dockingstation zu verwenden,
müssen Ihr Computer und der Monitor Thunderbolt, USB SuperSpeed bzw. DisplayPort 1.3 unterstützen.
Wenn Ihre Geräte diese Technologien nicht unterstützen, können Sie weiterhin die vier USB SuperSpeed
Anschlüsse mit USB 2.0-Geräten und die vier DisplayPort-kompatiblen Anschlüsse mit DisplayPort 1.2-
Geräten verwenden.
Einstellen der Sicherheitsstufe
Die Dockingstation unterstützt Direct Memory Access (DMA), eine Funktion, die eine bestimmte Thunderbolt
Sicherheitsstufe erfordert.
HINWEIS: Informieren Sie sich bei Ihrem IT-Administrator, bevor Sie das folgende Verfahren ausführen.
So kongurieren Sie diese Einstellung:
1. Bei Computern oder Tablets schalten Sie den Computer ein bzw. starten Sie ihn neu und drücken Sie,
wenn das HP Logo angezeigt wird, f10, um Computer Setup aufzurufen.
– oder –
Bei Tablets ohne Tastatur schalten Sie das Tablet aus. Drücken Sie die Ein/Aus-Taste zusammen mit der
Leiser-Taste, bis das Startmenü angezeigt wird, und tippen Sie dann auf F10, um Computer Setup
aufzurufen.
2. Wählen Sie Advanced (Erweitert), Port Options (Anschlussoptionen) und dann Thunderbolt Security
Level (Thunderbolt Sicherheitsstufe).
3. Wählen Sie eine Sicherheitsstufe.
Die folgenden Sicherheitsstufen sind verfügbar:
12 Kapitel 2 Verwenden der Dockingstation

● Security level 0 (Sicherheitsstufe 0): PCIe and DisplayPort – No Security (PCIe- und DisplayPort –
keine Sicherheit): Alle Geräte können ohne Benutzerberechtigung an den Computer oder die
Dockingstation angeschlossen werden.
● Security level 1 (Sicherheitsstufe 1): PCIe and DisplayPort – User Authorization (PCIe- und
DisplayPort – Benutzerautorisierung): Alle Geräte können mit Benutzerberechtigung an den
Computer oder die Dockingstation angeschlossen werden.
● Security level 2 (Sicherheitsstufe 2): PCIe and DisplayPort – Secure Connect (PCIe und
DisplayPort – Sicheres Verbinden): Alle Geräte können mit Benutzerberechtigung an den Computer
oder die Dockingstation angeschlossen werden, wenn das Gerät mit einem Sicherheitszertikat
oder Chip ausgestattet ist.
● Security level 3 (Sicherheitsstufe 3): DisplayPort and USB (DisplayPort und USB): Geräte können
nicht an die Dockingstation angeschlossen werden. Nur die USB-Anschlüsse und DisplayPorts am
Computer funktionieren.
● Security level 4 (Sicherheitsstufe 4): Daisy Chaining Disabled (Daisy-Chaining deaktiviert): Jedes
Gerät kann mit Benutzerberechtigung an den Computer angeschlossen werden. Für Thunderbolt
Geräte ist Daisy-Chaining jedoch deaktiviert.
HINWEIS: Sicherheitsstufe 4 wird nur auf bestimmten HP Mobile Workstations der fünften
Generation unterstützt. Wenn Sie einen Computer einrichten, der Sicherheitsstufe 4 nicht
unterstützt, wird für diesen standardmäßig Sicherheitsstufe 3 eingestellt.
Einstellen der Sicherheitsstufe 13

Anschließen an ein Netzwerk
Sie können den Computer über die Dockingstation mit einem Netzwerk verbinden. Hierfür ist ein Ethernet-
Kabel erforderlich (separat zu erwerben).
VORSICHT! Um Stromschlag- und Brandgefahr sowie eine Beschädigung der Geräte zu vermeiden, stecken
Sie kein Modem- oder Telefonanschlusskabel in eine RJ-45-Netzwerkbuchse.
Die Dockingstation unterstützt die folgenden Computerfunktionen über die Netzwerkverbindung:
HINWEIS: Bevor Sie diese Funktionen verwenden, stellen Sie sicher, dass auf Ihrem Computer die aktuellen
BIOS-und Netzwerkcontroller-Treiber installiert sind. Anleitungen zum Aktualisieren dieser Treiber nden Sie
in Ihrer Computerdokumentation.
● Systemstart von PXE
● Passthrough für MAC-Adressen
TIPP: Möglicherweise unterstützt Ihr Computer MAC Address Pass Through, wenn er ausgeschaltet ist,
eingeschaltet ist oder sich im Standbymodus oder Ruhezustand bendet oder nur, wenn er eingeschaltet
ist oder sich im Standbymodus bendet.
MAC Address Pass Through unterstützt entweder UEFI-PXE-Systemstart und Legcy-PXE-Systemstart
oder nur UEFI-PXE-Systemstart.
● Wake on LAN (WOL)
TIPP: Möglicherweise unterstützt Ihr Computer WOL, wenn er ausgeschaltet ist oder sich im
Standbymodus oder Ruhezustand bendet oder nur, wenn er eingeschaltet ist oder sich im
Standbymodus bendet.
Der WLAN-LAN-Wechsel wird nur auf bestimmten Computern unter Windows 10 unterstützt.
1. Schließen Sie die Dockingstation an den Computer an.
2. Schließen Sie ein Ende des Ethernet-Kabels an die RJ-45-Netzwerkbuchse der Dockingstation an und
verbinden Sie das andere Ende mit der RJ-45-Wandbuchse oder dem Router.
HINWEIS: Wenn das Netzwerkkabel über eine Schaltung zur Rauschunterdrückung verfügt, die
Störungen durch Rundfunk- und Fernsehempfang verhindert, schließen Sie das Kabelende mit der
Schaltung am Computer an.
14 Kapitel 2 Verwenden der Dockingstation

Die RJ-45-Anschluss an der Dockingstation unterstützt keine Intel® vPro™ Technologie. Um die Intel vPro
Technologie zu verwenden, stellen Sie eine Verbindung mit einem Wireless-Netzwerk her oder verwenden Sie
einen RJ-45-Anschluss an Ihrem Computer.
Anschließen von USB-Geräten
Die Dockingstation weist sechs USB-Anschlüsse auf: einen USB Type-C SuperSpeed Anschluss an der
Vorderseite; einen USB SuperSpeed Anschluss mit HP Sleep and Charge auf der rechten Seite; und auf der
Rückseite zwei USB SuperSpeed Anschlüsse, einen USB Type-C SuperSpeed Anschluss und DisplayPort und
einen USB Type-C Thunderbolt Anschluss. Verwenden Sie die USB-Anschlüsse, um optionale externe USB-
Geräte, wie etwa Tastatur oder Maus, anzuschließen.
HINWEIS: Vergewissern Sie sich, dass das externe Gerät den technischen Daten für die Stromversorgung der
Dockingstation entspricht. Die Nutzung eines nicht kompatiblen Geräts kann den Anschluss, über den das
Gerät verbunden ist, deaktivieren. Um den Anschluss zurückzusetzen, folgen Sie den Anweisungen unter
„Fehlerbeseitigung“ auf Seite 26.
Anschließen eines VGA-Geräts
HINWEIS: Um ein VGA-Videogerät an die Dockingstation anzuschließen, benötigen Sie ein separat
erhältliches VGA-Kabel.
Um die Computeranzeige auf einem externen VGA-Monitor anzuzeigen oder für eine Präsentation zu
projizieren, schließen Sie einen Monitor oder Projektor an den VGA-Anschluss der Dockingstation an.
▲ Schließen Sie das VGA-Kabel des Monitors oder Projektors an den VGA-Anschluss der Dockingstation an,
wie in der Abbildung dargestellt.
Anschließen von USB-Geräten 15

Anschließen eines DisplayPort Geräts
HINWEIS: Um ein DisplayPort Video-Gerät an die Dockingstation anzuschließen, benötigen Sie ein separat
zu erwerbendes DisplayPort- oder USB Type-C-Kabel.
Die Dockingstation kann auch über den DisplayPort an ein externes Gerät, z. B. einen Monitor oder Projektor,
angeschlossen werden.
Die Dockingstation unterstützt gleichzeitige Videoverbindungen zu USB Type-C-Anschlüssen, die sowohl
Video als auch DisplayPort unterstützen.
Anschließen von Videogeräten über ein USB Type-C-Kabel
HINWEIS: Um ein USB Type-C DisplayPort Gerät an die Dockingstation anzuschließen, benötigen Sie ein
separat zu erwerbendes USB Type-C-Kabel.
Um ein Video oder eine hochauösende Display-Ausgabe auf einem externen DisplayPort Gerät zu sehen,
schließen Sie das DisplayPort Gerät gemäß der folgenden Anleitung an:
16 Kapitel 2 Verwenden der Dockingstation
Seite wird geladen ...
Seite wird geladen ...
Seite wird geladen ...
Seite wird geladen ...
Seite wird geladen ...
Seite wird geladen ...
Seite wird geladen ...
Seite wird geladen ...
Seite wird geladen ...
Seite wird geladen ...
Seite wird geladen ...
Seite wird geladen ...
Seite wird geladen ...
Seite wird geladen ...
Seite wird geladen ...
Seite wird geladen ...
Seite wird geladen ...
Seite wird geladen ...
-
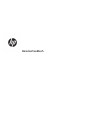 1
1
-
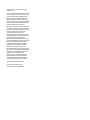 2
2
-
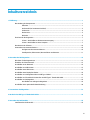 3
3
-
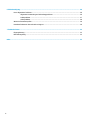 4
4
-
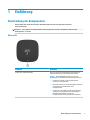 5
5
-
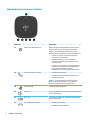 6
6
-
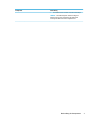 7
7
-
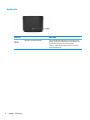 8
8
-
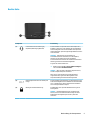 9
9
-
 10
10
-
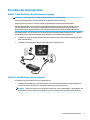 11
11
-
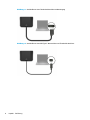 12
12
-
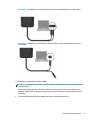 13
13
-
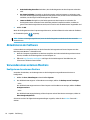 14
14
-
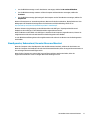 15
15
-
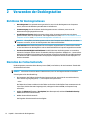 16
16
-
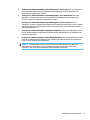 17
17
-
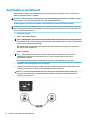 18
18
-
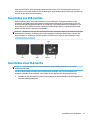 19
19
-
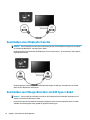 20
20
-
 21
21
-
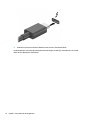 22
22
-
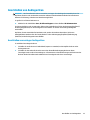 23
23
-
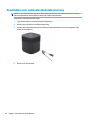 24
24
-
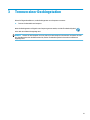 25
25
-
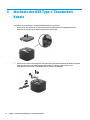 26
26
-
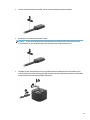 27
27
-
 28
28
-
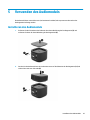 29
29
-
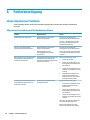 30
30
-
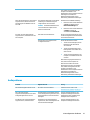 31
31
-
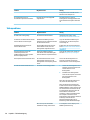 32
32
-
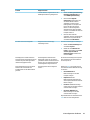 33
33
-
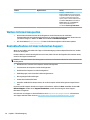 34
34
-
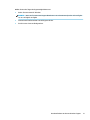 35
35
-
 36
36
-
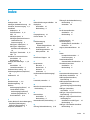 37
37
-
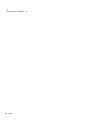 38
38
HP Thunderbolt Dock G2 with Combo Cable Benutzerhandbuch
- Typ
- Benutzerhandbuch
- Dieses Handbuch eignet sich auch für
Verwandte Artikel
-
HP USB-C Dock G5 Benutzerhandbuch
-
HP USB-C Docking Station Benutzerhandbuch
-
HP Elite USB-C Dock Benutzerhandbuch
-
HP USB-C/A Universal Dock G2 Benutzerhandbuch
-
HP USB-C Dock Benutzerhandbuch
-
HP Elite USB-C Docking Station Benutzerhandbuch
-
HP EliteBook 850 G5 Notebook PC Benutzerhandbuch
-
HP E27d G4 QHD USB-C Conferencing Monitor Benutzerhandbuch
-
HP ZBook 15 G4 Base Model Mobile Workstation Benutzerhandbuch
-
HP ZBook Studio G4 Mobile Workstation (ENERGY STAR) Benutzerhandbuch