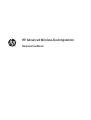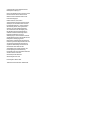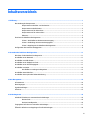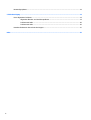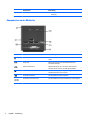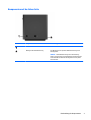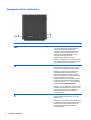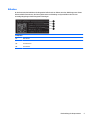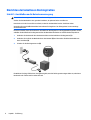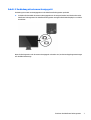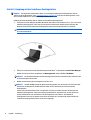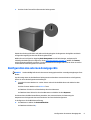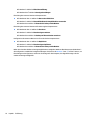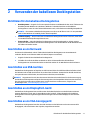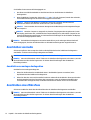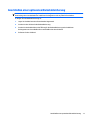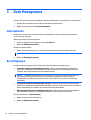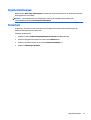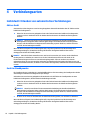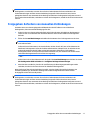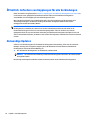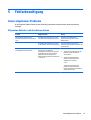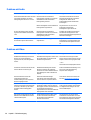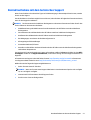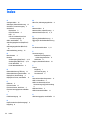HP Advanced Wireless Docking Station Benutzerhandbuch
- Typ
- Benutzerhandbuch

HP Advanced Wireless Dockingstation
Benutzerhandbuch

© Copyright 2014, 2015 Hewlett-Packard
Development Company, L.P.
Intel ist eine Marke der Intel Corporation in den
USA und anderen Ländern. Microsoft und
Windows Vista sind Marken der Microsoft
Unternehmensgruppe.
Hewlett-Packard („HP“) haftet –
ausgenommen für die Verletzung des Lebens,
des Körpers, der Gesundheit oder nach dem
Produkthaftungsgesetz – nicht für Schäden,
die fahrlässig von HP, einem gesetzlichen
Vertreter oder einem Erfüllungsgehilfen
verursacht wurden. Die Haftung für grobe
Fahrlässigkeit und Vorsatz bleibt hiervon
unberührt. Inhaltliche Änderungen dieses
Dokuments behalten wir uns ohne
Ankündigung vor. Die Informationen in dieser
Veröffentlichung werden ohne Gewähr für ihre
Richtigkeit zur Verfügung gestellt.
Insbesondere enthalten diese Informationen
keinerlei zugesicherte Eigenschaften. Alle sich
aus der Verwendung dieser Informationen
ergebenden Risiken trägt der Benutzer. Die
Garantien für HP Produkte werden
ausschließlich in der entsprechenden, zum
Produkt gehörigen Garantieerklärung
beschrieben. Aus dem vorliegenden Dokument
sind keine weiter reichenden
Garantieansprüche abzuleiten.
Zweite Ausgabe: Juni 2015
Erste Ausgabe: Oktober 2014
Teilenummer des Dokuments: 796829-042

Inhaltsverzeichnis
1 Einführung .................................................................................................................................................... 1
Beschreibung der Komponenten ........................................................................................................................... 1
Komponenten an der Ober- und Vorderseite ..................................................................................... 1
Komponenten an der Rückseite .......................................................................................................... 2
Komponenten auf der linken Seite ..................................................................................................... 3
Komponenten auf der rechten Seite ................................................................................................... 4
Etiketten .............................................................................................................................................. 5
Einrichten der kabellosen Dockingstation ............................................................................................................ 6
Schritt 1: Anschließen an die Netzstromversorgung ......................................................................... 6
Schritt 2: Verbindung mit externem Anzeigegerät ............................................................................. 7
Schritt 3: Kopplung mit der kabellosen Dockingstation .................................................................... 8
Konfiguration des externen Anzeigegeräts .......................................................................................................... 9
2 Verwenden der kabellosen Dockingstation .................................................................................................... 11
Richtlinien für die kabellose Dockingstation ...................................................................................................... 11
Anschließen an ein Netzwerk .............................................................................................................................. 11
Anschließen von USB-Geräten ............................................................................................................................ 11
Anschließen an ein DisplayPort-Gerät ................................................................................................................ 11
Anschließen an ein VGA-Anzeigegerät ................................................................................................................ 11
Anschließen von Audio ........................................................................................................................................ 12
Anschließen von analogen Audiogeräten ......................................................................................... 12
Anschließen eines Mikrofons .............................................................................................................................. 12
Anschließen einer optionalen Diebstahlsicherung ............................................................................................. 13
3 Dock Management ....................................................................................................................................... 14
Informationen ...................................................................................................................................................... 14
Berechtigungen ................................................................................................................................................... 14
Signaleinstellungen ............................................................................................................................................. 15
Sicherheit ............................................................................................................................................................. 15
4 Verbindungsarten ........................................................................................................................................ 16
Individuell: Erlauben von automatischen Verbindungen ................................................................................... 16
Aktives Gerät ..................................................................................................................................... 16
Gerät im Standbymodus ................................................................................................................... 16
Freigegeben: Anfordern von manuellen Verbindungen ..................................................................................... 17
Öffentlich: Anfordern von Kopplungen für alle Verbindungen .......................................................................... 18
iii

Notwendige Updates ........................................................................................................................................... 18
5 Fehlerbeseitigung ....................................................................................................................................... 19
Lösen allgemeiner Probleme .............................................................................................................................. 19
Allgemeine Betriebs- und Anschlussprobleme ................................................................................ 19
Probleme mit Audio ........................................................................................................................... 20
Probleme mit Video ........................................................................................................................... 20
Kontaktaufnahme mit dem technischen Support .............................................................................................. 21
Index ............................................................................................................................................................. 22
iv

1 Einführung
Beschreibung der Komponenten
Dieses Kapitel beschreibt die sichtbaren Hardwaremerkmale der HP Advanced Wireless Dockingstation und
bietet Setupanweisungen für das Gerät.
HINWEIS: Einige Funktionen der HP Advanced Wireless Dockingstation stehen auf Ihrem Computer
möglicherweise nicht zur Verfügung.
Komponenten an der Ober- und Vorderseite
Komponenten Beschreibung
(1) Wireless-Antennen (2) Zum Senden und Empfangen von Wireless-Signalen, um mit
WiGig-Netzwerken zu kommunizieren.
HINWEIS: Jede Antenne besitzt eine Funkreichweite von 120
Grad. Zur Kopplung muss sich die Antenne Ihres HP Notebooks
oder HP Tablets innerhalb der Funkreichweite von mindestens
einer der Dockantennen befinden.
(2) Kopplungstaste/Wireless-Docking-LED Drücken Sie, falls erforderlich, die Kopplungstaste zur
Durchführung der Kopplung.
Status der Wireless-Docking-LED:
●
Durchgehend gelb — Die kabellose Dockingstation ist
betriebsbereit, aber an kein Gerät gekoppelt.
●
Blinkt weiß — Die kabellose Dockingstation koppelt sich
gerade an ein Gerät.
●
Durchgehend weiß — Die kabellose Dockingstation ist
gekoppelt.
●
Blinkt gelb — Es ist ein Hardwarefehler aufgetreten.
Beschreibung der Komponenten 1

Komponenten Beschreibung
●
Blinkt gelb und weiß — Ein Firmware-Upgrade steht zur
Verfügung.
Komponenten an der Rückseite
Komponente Beschreibung
Betriebstaste Drücken Sie die Betriebstaste zum Ein- und Ausschalten des
Geräts.
Reset-Taste Drücken Sie die Reset-Taste zum Wiederherstellen der
Standardeinstellungen.
USB 3.0-Anschlüsse (3) Optionale USB-Geräte, wie z. B. Tastatur, Maus, externes
Laufwerk, Drucker, Scanner oder USB-Hub anschließen.
Dual-Mode DisplayPorts (2) Verbinden Sie ein optionales digitales Anzeigegerät, z.B. einen
Hochleistungsmonitor oder -Projektor.
RJ-45-Netzwerkbuchse Zum Anschließen eines Netzwerkkabels.
Anschluss für externen Monitor Zum Anschließen eines externen VGA-Monitors oder Projektors.
2 Kapitel 1 Einführung

Komponenten auf der linken Seite
Komponente Beschreibung
Netzanschluss Zum Anschließen eines Netzteils.
Öffnung für die Diebstahlsicherung Zum Befestigen einer optionalen Diebstahlsicherung an der
Dockingstation.
HINWEIS: Die Diebstahlsicherung soll zur Abschreckung
dienen. Sie kann jedoch eine missbräuchliche Verwendung oder
einen Diebstahl der kabellosen Dockingstation nicht in jedem
Fall verhindern.
Beschreibung der Komponenten 3

Komponenten auf der rechten Seite
Komponente Beschreibung
USB 3.0-Ladeanschluss (mit Stromversorgung) Zum Anschließen eines optionalen USB-Geräts, wie
z. B. Tastatur, Maus, externes Laufwerk, Drucker,
Scanner oder USB-Hub. Mit Standard-USB-
Anschlüssen können nicht alle USB-Geräte geladen
werden, bzw. sie werden mit schwachem Strom
geladen. Einige USB-Geräte benötigen Strom und
müssen daher an einen Anschluss mit
Stromversorgung angeschlossen werden.
HINWEIS: USB-Anschlüsse mit Ladefunktion können
auch bestimmte Mobiltelefone und MP3-Player laden,
sogar wenn der Computer ausgeschaltet ist.
Audioausgangsbuchse (Kopfhörer) Zum Anschließen von optionalen Stereo-
Aktivlautsprechern, Kopfhörern, Ohrhörern, eines
Headsets oder des Audiokabels eines Fernsehgeräts.
VORSICHT! Reduzieren Sie zur Vermeidung von
Gesundheitsschäden die Lautstärke, bevor Sie
Kopfhörer, Ohrhörer oder ein Headset verwenden.
Weitere Sicherheitshinweise finden Sie im Dokument
Hinweise zu Zulassung, Sicherheit und
Umweltverträglichkeit. Um vom Startbildschirm Ihres
HP Notebooks oder HP Tablets auf dieses Handbuch
zuzugreifen, geben Sie Support ein und wählen Sie
dann die Anwendung HP Support Assistant.
HINWEIS: Wenn ein HP Notebook oder HP Tablet mit
der kabellosen Dockingstation verbunden ist, werden
die Audiofunktionen über das Gerät gesteuert. Sie
können diese Einstellungen über die Windows-
Einstellungen ändern.
Audioeingangsbuchse (Mikrofon) Zum Anschließen eines optionalen Mikrofons eines
Computer-Headsets oder eines Stereo-Array- oder
Monomikrofons.
HINWEIS: Wenn ein HP Notebook oder HP Tablet mit
der kabellosen Dockingstation verbunden ist, werden
die Audiofunktionen über das Gerät gesteuert. Sie
können diese Einstellungen über die Windows-
Einstellungen ändern.
4 Kapitel 1 Einführung

Etiketten
An der Unterseite der kabellosen Dockingstation befindet sich ein Etikett wie in der Abbildung unten. Dieses
Etikett enthält Informationen, die Sie möglicherweise zur Behebung von Systemfehlern oder für eine
erstmalige Kopplung an die Dockingstation benötigen.
Komponente
(1) MAC-Adresse
(2) Seriennummer
(3) Produktnummer
(4) Garantiedauer
Beschreibung der Komponenten 5

Einrichten der kabellosen Dockingstation
Schritt 1: Anschließen an die Netzstromversorgung
VORSICHT! So verringern Sie die Gefahr von Stromschlägen und Geräteschäden:
Stecken Sie das Netzkabel in eine geerdete Steckdose, die jederzeit leicht erreichbar ist.
Unterbrechen Sie die Stromzufuhr zum Gerät, indem Sie das Netzkabel aus der Steckdose ziehen.
Verwenden Sie ausschließlich Netzkabel mit intaktem Erdungsleiter. Der Erdungsleiter hat eine wichtige
Sicherheitsfunktion.
Um sicherzustellen, dass alle Funktionen der kabellosen Dockingstation ordnungsgemäß ausgeführt werden,
schließen Sie die kabellose Dockingstation über das Netzkabel des Geräts an eine Wechselstromquelle an.
1. Verbinden Sie das Netzteil über den Netzanschluss mit der kabellosen Dockingstation (1).
2. Verbinden Sie ein Ende des Netzkabels mit dem Netzteil (2) und das andere Ende des Netzkabels mit
einer Steckdose (3).
3. Schalten Sie die Dockingstation ein (4).
Die Wireless-Docking-LED leuchtet durchgehend gelb, wenn die Dockingstation eingeschaltet ist, aber keine
Notebooks oder Tablets mit ihr verbunden sind.
6 Kapitel 1 Einführung

Schritt 2: Verbindung mit externem Anzeigegerät
Verbindung eines externen Anzeigegeräts mit der kabellosen Dockingstation per Kabel:
▲
Verbinden Sie das Kabel des externen Anzeigegeräts mit der entsprechenden Anschlussbuchse an der
kabellosen Dockingstation. Die kabellose Dockingstation ermöglicht Dual-Mode DisplayPort- und VGA-
Anschlüsse.
Wenn die Dockingstation und das externe Anzeigegerät verbunden sind, erscheinen Kopplungsanweisungen
auf der Bildschirmanzeige.
Einrichten der kabellosen Dockingstation 7

Schritt 3: Kopplung mit der kabellosen Dockingstation
HINWEIS: Die folgende Vorgehensweise dient zur erstmaligen Kopplung Ihres HP Notebooks oder HP
Tablets an die Dockingstation. Siehe
„Verbindungsarten“ auf Seite 16 für andere Verbindungsarten. Lesen
Sie im Gerätehandbuch nach, ob Ihr Gerät WiGig-kompatibel ist.
Kopplung Ihres HP Notebooks oder HP Tablets an die kabellose Dockingstation:
1. Positionieren Sie Ihr WiGig-kompatibles Notebook oder Tablet in einem Umkreis von 1,2 m (4 ft) von der
kabellosen Dockingstation, ohne dass sich Hindernisse zwischen den beiden Geräten befinden. Die
Wireless-Antennen der kabellosen Dockingstation besitzen eine Funkreichweite von 120 Grad.
WICHTIG: Stellen Sie sicher, dass die WiGig-Funktion auf Ihrem Gerät aktiviert ist. Einzelheiten finden
Sie im Gerätehandbuch.
2.
Öffnen Sie auf einem Gerät mit dem Betriebssystem Windows
®
7 oder Windows 8 Intel® Dock Manager.
Wählen Sie auf einem Gerät mit Windows 10 Wartungscenter und anschließend Verbinden.
HINWEIS: Der Intel Dock Manager und das Wartungscenter können im Infobereich der Taskleiste oder
im Startmenü gefunden werden.
3. Wählen Sie den Namen Ihrer Dockingstation aus der Liste.
HINWEIS: Standardmäßig besteht der Name der Dockingstation aus den letzten vier Ziffern der MAC-
Adresse der Dockingstation. Die MAC-Adresse finden Sie auf dem Etikett an der Unterseite der
Dockingstation.
Sollten sich keine Docknamen in der Liste befinden, drücken Sie auf die Taste auf der Oberseite der
kabellosen Dockingstation. Sollte das Problem weiterbestehen, überprüfen Sie, ob nicht bereits ein
anderes HP Notebook oder HP Tablet mit der Dockingstation verbunden ist. Eine kabellose
Dockingstation kann nur mit jeweils einem Gerät verbunden sein; aus diesem Grund werden bereits
verbundene Dockingstationen nicht auf der Liste angezeigt.
8 Kapitel 1 Einführung

4. Drücken Sie die Taste auf der Oberseite der Dockingstation.
Die Wireless-Docking-LED blinkt weiß, während die Kopplung der Dockingstation durchgeführt wird. Nach
erfolgreicher Kopplung leuchtet die LED durchgehend weiß.
Wählen Sie nach erfolgreicher Kopplung Dock Management im Intel Dock Manager, um Optionen für
zukünftige Verbindungen zu konfigurieren. Siehe
„Dock Management“ auf Seite 14. Wählen Sie Trennen,
um die Verbindung manuell zu trennen. Für eine automatische Trennung brauchen Sie Ihr Gerät nur aus der
Funkreichweite der Dockingstation zu entfernen.
Konfiguration des externen Anzeigegeräts
HINWEIS: Standardmäßig befindet sich das externe Anzeigegerät nach der erstmaligen Kopplung im Clone-
Modus.
Um die Anzeige eines mit der kabellosen Dockingstation verbundenen externen Monitors zu konfigurieren,
öffnen Sie zuerst die Konfigurationseinstellungen.
▲
Streichen Sie unter Windows 8.1 von der oberen rechten Ecke des Bildschirms und wählen Sie dann
Geräte.
Drücken Sie unter Windows 8 die Windows-Taste.
Auf Windows 7 klicken Sie auf dem Desktop die rechte Maustaste.
Auf Windows Vista
®
klicken Sie die rechte Maustaste und wählen Sie dann Anpassen.
Sie können dann die Bildschirmauflösung einstellen, den externen Monitor als Erweiterung des
Hauptmonitors festlegen oder den externen Monitor im Clone-Modus konfigurieren.
So konfigurieren Sie die Bildschirmauflösung:
▲
Auf Windows 8.1 wählen Sie Zweiter Bildschirm.
Auf Windows 8 drücken Sie p.
Konfiguration des externen Anzeigegeräts 9

Auf Windows 7 wählen Sie Bildschirmauflösung.
Auf Windows Vista
®
wählen Sie Anzeigeeinstellungen.
Einstellung des externen Monitors als Hauptmonitor:
▲
Auf Windows 8 oder 8.1 wählen Sie Nur zweiter Bildschirm.
Auf Windows 7 wählen Sie Diesen Bildschirm als Hauptbildschirm verwenden.
Auf Windows Vista wählen Sie Dieses Gerät ist der primäre Monitor.
Einstellung des externen Monitors als Erweiterung des Hauptmonitors:
▲
Auf Windows 8 oder 8.1 wählen Sie Erweitern.
Auf Windows 7 wählen Sie Diese Anzeigen erweitern.
Auf Windows Vista wählen Sie Desktop auf diesen Monitor erweitern.
Konfiguration des externen Monitors im Clone-Modus des Hauptmonitors:
▲
Auf Windows 8 oder 8.1 wählen Sie Duplizieren.
Auf Windows 7 wählen Sie Diese Anzeigen duplizieren.
Auf Windows Vista wählen Sie Dieses Gerät ist der primäre Monitor.
Neben den oben beschriebenen Anzeigemöglichkeiten ermöglichen Windows-Betriebssysteme ab Windows 7
die Konfiguration zusätzlicher Anzeigeeinstellungen. Drücken Sie die Windows-Taste + p auf der Tastatur, um
Einstellungen zu konfigurieren, welche nur die Anzeige auf dem Computer, die doppelte Anzeige oder die
erweiterte Anzeige ermöglichen.
10 Kapitel 1 Einführung

2 Verwenden der kabellosen Dockingstation
Richtlinien für die kabellose Dockingstation
●
Betriebssysteme — Koppeln Sie für eine optimale Funktion ein HP Notebook oder ein HP Tablet mit den
Betriebssystemen Windows 8.1, Windows 8, Windows 7 oder Windows Vista an die kabellose
Dockingstation. Lesen Sie in der Gerätedokumentation nach, ob Ihr Gerät mit Intel WiGig kompatibel ist.
HINWEIS: Die erweiterte kabellose Dockingstation von HP ist mit HP Elite x2 1011 G1 mit optionalem
Intel Tri Band Wireless-AC mit WiGig Combo-Karte kompatibel.
●
Stromversorgung — Um die Funktionen der kabellosen Dockingstation nutzen zu können, muss diese
an eine Wechselstromquelle angeschlossen sein.
●
Externe Geräte — Wenn die kabellose Dockingstation an ein Gerät gekoppelt ist, können externe
Geräte über die Anschlüsse der kabellosen Dockingstation oder die Anschlüsse des HP Notebooks oder
HP Tablets verbunden werden.
Anschließen an ein Netzwerk
Sie können Ihr HP Notebook oder HP Tablet über die kabellose Dockingstation mit einem Netzwerk
verbinden. Hierfür ist ein Ethernet-Kabel erforderlich (separat zu erwerben).
1. Koppeln Sie das Gerät an die kabellose Dockingstation.
2. Schließen Sie ein Ende des Ethernet-Kabels an die RJ-45-Netzwerkbuchse der kabellosen
Dockingstation an und verbinden Sie das andere Ende mit der RJ-45-Wandbuchse oder dem Router.
Anschließen von USB-Geräten
Die kabellose Dockingstation verfügt über vier USB 3.0-Anschlüsse: Drei USB-Anschlüsse befinden sich auf
der Rückseite und ein USB-Anschluss auf der rechten Seite des Geräts. Verwenden Sie die USB-Anschlüsse,
um optionale externe USB-Geräte, wie etwa Tastatur oder Maus, anzuschließen.
HINWEIS: Vergewissern Sie sich, dass das externe Gerät den technischen Daten für die Stromversorgung
der kabellosen Dockingstation entspricht. Die Nutzung eines nicht kompatiblen Geräts kann den Anschluss,
über den das Gerät verbunden ist, deaktivieren. Um den Anschluss zurückzusetzen, folgen Sie den
Anweisungen unter
„Fehlerbeseitigung“ auf Seite 19.
Anschließen an ein DisplayPort-Gerät
Die kabellose Dockingstation kann auch über einen der beiden DisplayPorts an der Rückseite mit einem
externen DisplayPort-Gerät, wie z.B. einem Monitor oder Projektor, verbunden werden. Die kabellose
Dockingstation unterstützt gleichzeitige Videoverbindungen zum Dual-Mode DisplayPort und zum VGA-
Anschluss.
Anschließen an ein VGA-Anzeigegerät
Die kabellose Dockingstation kann über den VGA-Anschluss an der Rückseite auch an ein externes VGA-
Anzeigegerät, z.B. einen Monitor oder Projektor, angeschlossen werden.
Richtlinien für die kabellose Dockingstation 11

So schließen Sie ein externes VGA-Anzeigegerät an:
1. Anschluss eines VGA-Gerätekabels an den VGA-Anschluss an der Rückseite der kabellosen
Dockingstation.
2. Wenn Sie Windows 7 verwenden, drücken Sie fn+f4 oder f4 (je nach Computer) einmal oder mehrmals,
um die Bildschirmanzeige auf das externe Anzeigegerät umzuschalten.
HINWEIS: Wenn Sie nicht Windows 7 verwenden, erkennt der Computer das externe Gerät
automatisch. Weitere Informationen finden Sie unter „Hilfe und Support“.
HINWEIS: Zum Verwenden der erweiterten Anzeige siehe die Betriebssystem-Anzeigeeinstellungen
des Computers.
HINWEIS: Wenn der Computer so eingestellt ist, dass der Energiesparmodus eingeleitet wird, wenn
das Display geschlossen wird, schließen Sie das Computerdisplay nicht, während der Computer an ein
externes Anzeigegerät angeschlossen ist. Sie können die Einstellungen für das Schließen des Displays
über die Seite Energieoptionen ändern.
HINWEIS: Die kabellose Dockingstation unterstützt weder Blu-ray noch andere geschützte Inhalte auf
einem Anzeigegerät, das über den VGA-Anschluss an die kabellose Dockingstation angeschlossen ist.
Anschließen von Audio
Sie können Kopfhörer oder Lautsprecher direkt an die Kopfhörerbuchse der kabellosen Dockingstation
anschließen. Sie können auch analoge Audiogeräte anschließen.
HINWEIS: Schließen Sie nie mehr als ein Audiogerät an die kabellose Dockingstation an.
HINWEIS: Wenn ein HP Notebook oder HP Tablet mit der kabellosen Dockingstation verbunden ist, werden
die Audiofunktionen über das Gerät gesteuert. Sie können diese Einstellungen über die Windows-
Einstellungen ändern.
Anschließen von analogen Audiogeräten
Anschließen eines analogen Audiogeräts:
1. Geben Sie den Einzelstecker am Kabelende eines Y-Audiokabels (separat zu erwerben) in die
Kopfhörerbuchse der kabellosen Dockingstation.
2. Geben Sie dann den roten und den weißen Stecker am anderen Ende des Kabels in die entsprechenden
Audioeingangsbuchsen Ihres Fernsehers oder Stereogeräts. Lesen Sie im Benutzerhandbuch Ihres
Fernsehers oder Stereogeräts nach, wie die Buchsen bezeichnet werden und wo sie sich befinden.
Anschließen eines Mikrofons
Sie können ein Mikrofon direkt über die Mikrofonbuchse der kabellosen Dockingstation anschließen.
HINWEIS: Wenn ein HP Notebook oder HP Tablet mit der kabellosen Dockingstation verbunden ist, werden
die Audiofunktionen über das Gerät gesteuert. Sie können diese Einstellungen über die Windows-
Einstellungen ändern.
12 Kapitel 2 Verwenden der kabellosen Dockingstation

Anschließen einer optionalen Diebstahlsicherung
HINWEIS: Die Diebstahlsicherung soll zur Abschreckung dienen. Sie kann jedoch eine missbräuchliche
Verwendung oder einen Diebstahl der kabellosen Dockingstation nicht in jedem Fall verhindern.
So bringen Sie eine Diebstahlsicherung an:
1. Legen Sie das Kabel um einen feststehenden Gegenstand.
2. Stecken Sie den Schlüssel in die Diebstahlsicherung.
3. Stecken Sie das Kabelschloss in die Öffnung für die Diebstahlsicherung an der kabellosen
Dockingstation und verschließen Sie es anschließend mit dem Schlüssel.
4. Entfernen Sie den Schlüssel.
Anschließen einer optionalen Diebstahlsicherung 13

3 Dock Management
So können Sie den Docknamen, Berechtigungen, Signalvoreinstellungen und die Sicherheit zu konfigurieren:
1. Koppeln Sie ein HP Notebook oder Tablet an die kabellose Dockingstation.
2. Wählen Sie im Intel Dock Manager Dock Management.
Informationen
Im Abschnitt „Informationen“ werden der Name der Dockingstation sowie die entsprechende Software-
Versionsnummer angezeigt.
Änderung des Namens der Dockingstation:
1. Geben Sie den gewünschten Namen in das Textfeld Name ein.
2. Wählen Sie Änderungen speichern.
Manuelles Software-Update:
1. Wählen Sie die Versionsnummer. Es wird eine Verknüpfung zum manuellen Update hergestellt.
TIPP: Die Versionsnummer kann auch zur Fehlerbeseitigung verwendet werden.
2. Wählen Sie Änderungen speichern.
Berechtigungen
Im Abschnitt „Berechtigungen“ können folgende Konfigurationsoptionen gewählt werden:
●
Individuell: Automatische Verbindungen zulassen – Dadurch kann die kabellose Dockingstation
bereits zuvor gekoppelte HP Notebooks oder HP Tablets speichern und sich automatisch mit ihnen
verbinden, wenn sich eines davon in Funkreichweite befindet.
HINWEIS: Die kabellose Dockingstation kann sich immer nur mit einem Gerät verbinden. Wenn sich
zwei Geräte gleichzeitig in Funkreichweite der kabellosen Dockingstation befinden, stellt die
Dockingstation die Verbindung zu jenem Gerät her, welches als erstes versucht, eine Verbindung
herzustellen.
●
Freigegeben: Automatische Verbindungen anfordern– Dadurch kann die kabellose Dockingstation
bereits zuvor gekoppelte HP Notebooks oder HP Tablets speichern, fordert Sie aber dazu auf, das Dock
im Intel Dock Manager auszuwählen, um eine Neuverbindung abzuschließen.
●
Öffentlich: Kopplung für alle Verbindungen anfordern– Dadurch wird die kabellose Dockingstation
davon abgehalten, bereits zuvor gekoppelte HP Notebooks oder HP Tablets zu speichern.
Einstellungsänderung der Berechtigungen:
1. Wählen Sie die gewünschte Einstellung.
2. Wählen Sie Änderungen speichern.
14 Kapitel 3 Dock Management

Signaleinstellungen
Wählen Sie Ihre Bevorzugte Funkfrequenz und optimieren Sie die Signalstärke für die Anzahl der kabellosen
Dockingstationen in Ihrer Nähe.
HINWEIS: Die Auswahl kann je nach Deployment variieren. HP empfiehlt die Verwendung der
standardmäßig eingestellten bevorzugten Funkfrequenz.
Sicherheit
Im Abschnitt „Sicherheit“ können Sie ein Kennwort festlegen, bevor das Gerät die Verbindung mit der
kabellosen Dockingstation verwalten kann.
Festlegen des Kennworts:
1. Wählen Sie neben Für Dock Management Kennwort anfordern die Möglichkeit Ja.
2. Geben Sie das gewünschte Kennwort in das Textfeld Kennwort ein.
3. Geben Sie dasselbe Kennwort in das Textfeld Kennwort bestätigen ein.
4. Wählen Sie Änderungen speichern.
Signaleinstellungen 15

4 Verbindungsarten
Individuell: Erlauben von automatischen Verbindungen
Aktives Gerät
Automatische Verbindung eines zuvor bereits gekoppelten aktiven HP Notebooks oder HP Tablets mit der
kabellosen Dockingstation:
▲
Geben Sie das zuvor bereits gekoppelte Gerät in die Funkreichweite der kabellosen Dockingstation,
sodass es sich vor mindestens einer der beiden Wireless-Antennen der kabellosen Dockingstation
befindet.
HINWEIS: Wenn Sie zwei Geräte für eine automatische Verbindung mit derselben kabellosen
Dockingstation konfiguriert haben und diese gleichzeitig in die Funkreichweite der Dockingstation
bringen, stellt die kabellose Dockingstation die Verbindung zu jenem Gerät her, welches als erstes
versucht, die Verbindung herzustellen.
Wenn das Gerät erfolgreich eine Verbindung herstellt, zeigt das Symbol des Intel Dock Manager eine
Verbindungsmeldung an, die Wireless-Docking-LED leuchtet durchgehend weiß und das externe
Anzeigegerät verlässt den Standby-Modus.
HINWEIS: Wenn Sie Ihr Gerät manuell trennen, wird es nicht versuchen, sich erneut mit der kabellosen
Dockingstation zu verbinden; erst wenn Sie es aus der Funkreichweite entfernen und wieder in die
Funkreichweite bringen wird eine erneute Verbindung hergestellt. Sollte ein anderes zuvor bereits
gekoppeltes Gerät für eine automatische Verbindung zur kabellosen Dockingstation konfiguriert sein und
sich in Funkreichweite befinden, verbindet es sich mit der Dockingstation, sobald Sie das erste Gerät manuell
trennen.
Gerät im Standbymodus
Der Standbymodus ist in Windows 8.1 standardmäßig aktiviert. Die Verwendung des Standbymodus bei der
Verbindung zur kabellosen Dockingstation spart Energie.
Verbinden eines zuvor bereits gekoppelten HP Notebooks oder HP Tablets im Standbymodus mit einer
kabellosen Dockingstation, die automatische Verbindungen erlaubt:
1. Geben Sie das zuvor bereits gekoppelte Gerät in die Funkreichweite der kabellosen Dockingstation,
sodass es sich vor mindestens einer der beiden Wireless-Antennen der kabellosen Dockingstation
befindet.
HINWEIS: Wenn Sie zwei Geräte für eine automatische Verbindung mit derselben kabellosen
Dockingstation konfiguriert haben und diese gleichzeitig in die Funkreichweite der Dockingstation
bringen, stellt die kabellose Dockingstation die Verbindung zu jenem Gerät her, welches als erstes
versucht, die Verbindung herzustellen.
2. Drücken Sie die Taste auf der Oberseite der kabellosen Dockingstation, um das Gerät zu aktivieren.
Wenn das Gerät erfolgreich eine Verbindung herstellt, zeigt das Symbol des Intel Dock Manager eine
Verbindungsmeldung an, die Wireless-Docking-LED leuchtet durchgehend weiß und das externe
Anzeigegerät verlässt den Standby-Modus.
16 Kapitel 4 Verbindungsarten
Seite wird geladen ...
Seite wird geladen ...
Seite wird geladen ...
Seite wird geladen ...
Seite wird geladen ...
Seite wird geladen ...
-
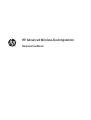 1
1
-
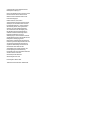 2
2
-
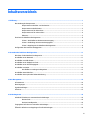 3
3
-
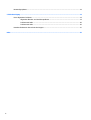 4
4
-
 5
5
-
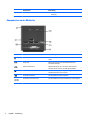 6
6
-
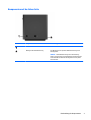 7
7
-
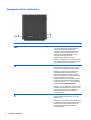 8
8
-
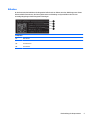 9
9
-
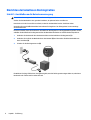 10
10
-
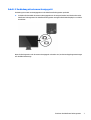 11
11
-
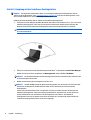 12
12
-
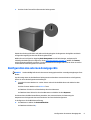 13
13
-
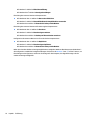 14
14
-
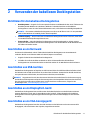 15
15
-
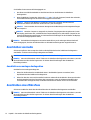 16
16
-
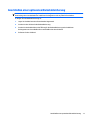 17
17
-
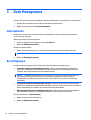 18
18
-
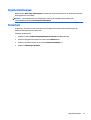 19
19
-
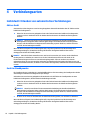 20
20
-
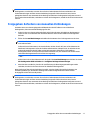 21
21
-
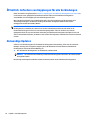 22
22
-
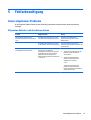 23
23
-
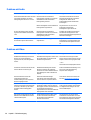 24
24
-
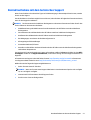 25
25
-
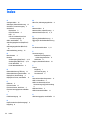 26
26
HP Advanced Wireless Docking Station Benutzerhandbuch
- Typ
- Benutzerhandbuch
Verwandte Artikel
-
HP USB-C Dock G5 Benutzerhandbuch
-
HP USB-C Docking Station Benutzerhandbuch
-
HP Advanced Wireless Docking Station Schnellstartanleitung
-
HP Elite USB-C Docking Station Benutzerhandbuch
-
HP USB-C Dock Benutzerhandbuch
-
HP USB-C/A Universal Dock G2 Benutzerhandbuch
-
HP Thunderbolt Dock G2 with Combo Cable Benutzerhandbuch
-
HP Elite USB-C Dock Benutzerhandbuch