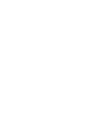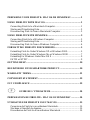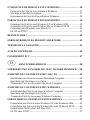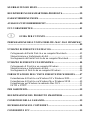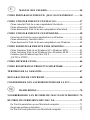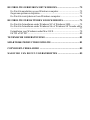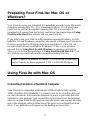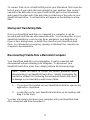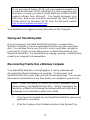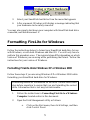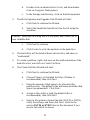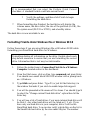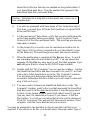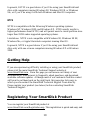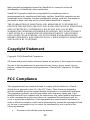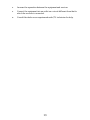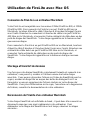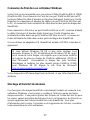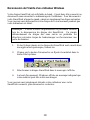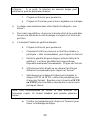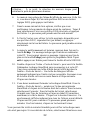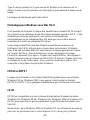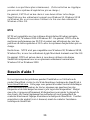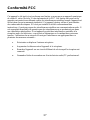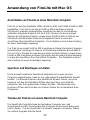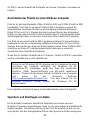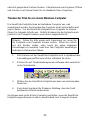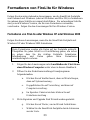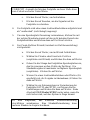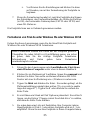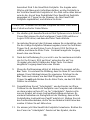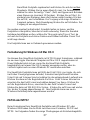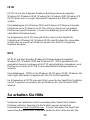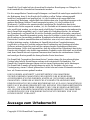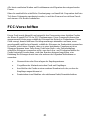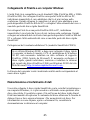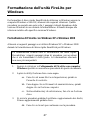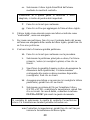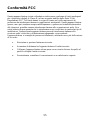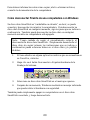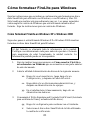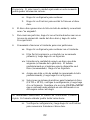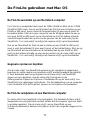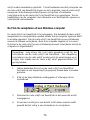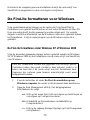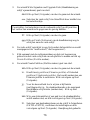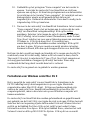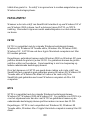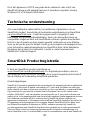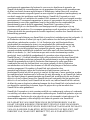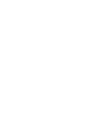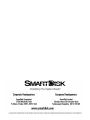Seite wird geladen ...
Seite wird geladen ...
Seite wird geladen ...

UTILISATION DE FIRELITE AVEC WINDOWS.................................16
Connexion du FireLite à un ordinateur Windows.....................................17
Stockage et transfert de données...............................................................17
Déconnexion de FireLite d'un ordinateur Windows..................................18
FORMATAGE DU FIRELITE POUR WINDOWS.................................19
Formatage du FireLite sous Windows XP ou Windows 2000 ..................19
Formatage du FireLite sous Windows Me ou Windows 98 SE.................21
Formatage pour Windows sous Mac OS X...............................................23
FAT32 ou NTFS ? ....................................................................................23
BESOIN D'AIDE ?......................................................................................24
ENREGISTREMENT DU PRODUIT SMARTDISK ..............................25
TERMES DE LA GARANTIE...................................................................25
AVIS DE COPYRIGHT..............................................................................26
CONFORMITÉ FCC..................................................................................27
BENUTZERHANDBUCH.......................................................28
VORBEREITUNG VON FIRELITE: MAC OS ODER WINDOWS?...28
ANWENDUNG VON FIRELITE MIT MAC OS.....................................29
Anschließen von FireLite an einen Macintosh Computer.........................29
Speichern und Übertragen von Daten .......................................................29
Trennen der FireLite von einem Macintosh Computer.............................29
ANWENDUNG VON FIRELITE MIT WINDOWS................................30
Anschließen der FireLite an einen Windows-Computer...........................31
Speichern und Übertragen von Daten .......................................................31
Trennen der FireLite von einem Windows-Computer ..............................32
FORMATIEREN VON FIRELITE FÜR WINDOWS.............................33
Formatieren von FireLite unter Windows XP oder Windows 2000..........33
Formatieren von FireLite unter Windows Me oder Windows 98 SE........35
Formatierung für Windows mit Mac OS X...............................................37
FAT32 oder NTFS? ..................................................................................37
Seite wird geladen ...
Seite wird geladen ...
Seite wird geladen ...
Seite wird geladen ...
Seite wird geladen ...
Seite wird geladen ...
Seite wird geladen ...
Seite wird geladen ...
Seite wird geladen ...
Seite wird geladen ...
Seite wird geladen ...
Seite wird geladen ...
Seite wird geladen ...
Seite wird geladen ...
Seite wird geladen ...
Seite wird geladen ...
Seite wird geladen ...
Seite wird geladen ...
Seite wird geladen ...
Seite wird geladen ...
Seite wird geladen ...
Seite wird geladen ...
Seite wird geladen ...
Seite wird geladen ...
Seite wird geladen ...
Seite wird geladen ...
Seite wird geladen ...
Seite wird geladen ...
Seite wird geladen ...
Seite wird geladen ...

28
Benutzerhandbuch
Vorbereitung von FireLite: Mac OS oder
Windows?
Ihre FireLite ist für den sofortigen Gebrauch auf Apple Macintosh Computern
mit Mac OS (als HFS+) vorformatiert. Wenn Sie FireLite ausschließlich mit
Mac OS anwenden wollen, können Sie die werksseitige Formatierung
beibehalten. Folgen Sie den im Abschnitt Anwendung von FireLite mit Mac
OS beschriebenen einfachen Schritten, um FireLite anzuschließen und in
Gebrauch zu nehmen.
Wenn Sie FireLite mit Windows-Computern oder sowohl mit Mac OS als
auch Windows verwenden wollen, sollten Sie das Laufwerk neu formatieren,
so dass es von Windows erkannt werden kann, bevor Sie Daten darauf
speichern. (Mac OS kann Festplatten, die für Windows formatiert wurden,
erkennen.) Wenn diese Situation auf Sie zutrifft, sollten Sie zunächst den
Abschnitt Anwendung von FireLite mit Windows lesen, um das Gerät
entsprechend zu präparieren. Danach können Sie den Richtlinien in
Anwendung von FireLite mit Mac OS folgen, falls Sie FireLite auch auf
Computern mit Mac OS betreiben wollen.
Hinweis: Die Kapazität ist je nach Modell verschieden. Ihr
Betriebssystem gibt die Kapazität u.U. mit weniger Gigabytes an. 1
GB = 1.000.000.000 Bytes.

29
Anwendung von FireLite mit Mac OS
Anschließen von FireLite an einen Macintosh Computer
FireLite ist mit den Standards 1394a (FireWire 400) und 1394b (FireWire 800)
kombatibel. Um FireLite an einen FireWire 400-Anschluss an einem
Macintosh-Computer anzuschließen, benötigen Sie das im Lieferumfang
enthaltene bilinguale Kabel (9-Pol-zu-6-Pol). Stecken Sie den 6-poligen
Stecker des bilingualen Kabels in einen freien FireWire 400-Anschluss am
Macintosh und das andere Ende des bilingualen Kabels in einen der
Anschlüsse Ihrer SmartDisk-Festplatte. Die Festplatte wird auf dem Desktop
als neuer Datenträger angezeigt.
Um FireLite an einen FireWire 800-Anschluss an Ihrem Macintosh-Computer
anzuschließen, benötigen Sie das im Lieferumfang enthaltene Beta-Kabel (9-
Pol-zu-9-Pol). Stecken Sie nun das eine Ende des Beta-Kabels in einen freien
FireWire 800-Anschluss an Ihrem Macintosh und das andere Beta-Kabelende
in einen der Anschlüsse Ihrer SmartDisk-Festplatte. Die Festplatte wird auf
dem Desktop als neuer Datenträger angezeigt.
Speichern und Übertragen von Daten
Ist die korrekt formatierte SmartDisk-Festplatte erst einmal an einen
Computer angeschlossen, kann sie wie jede andere Wechseldiskette benutzt
werden. Sie können Dateien in das SmartDisk-Symbol ziehen, um sie zu
kopieren, mit den Dialogfeldern Öffnen oder Speichern zur Festplatte
navigieren oder dort gespeicherte Dateien löschen. Informationen zum
Kopieren, Öffnen und Löschen von Dateien finden Sie im Handbuch Ihres
Computers.
Trennen der FireLite von einem Macintosh Computer
Die SmartDisk-Festplatte kann bei laufendem Computer aus- und
eingestöpselt werden. Sie brauchen den Computer nicht auszuschalten und
neu zu starten. Um die SmartDisk von Ihrem Computer zu trennen, führen
Sie einfach folgende Schritte durch.

30
Hinweis: Gehen Sie bitte genau nach Anweisung vor, wenn Sie
die Festplatte vom Computer trennen wollen. Wenn Sie einfach
nur den Stecker ziehen, ohne zuerst die unten stehenden
Anweisungen zu beachten, kann dies Ihre Festplatte beschädigen
und/oder zu Datenverlust führen.
1. Falls Dateien auf der SmartDisk-Festplatte noch in irgendwelchen
Anwendungen geöffnet sein sollten, schließen Sie diese.
2. Ziehen Sie das SmartDisk-Festplattensymbol auf dem Bildschirm in
den Papierkorb.
Sie können auch einfach Ihren Computer auschalten, wenn die SmartDisk-
Festplatte angeschlossen ist und sie anschließend vom Computer trennen.
Anwendung von FireLite mit Windows
Die SmartDisk-Festplatte wird als HFS+ vorformatiert geliefert. Dies ist das
bevorzugte Format für Anwender, die ausschließlich auf Apple Macintosh
Computern mit Mac OS arbeiten. Um die Festplatte auch mit Windows-
Systemen zu benutzen, müssen Sie sie neu formatieren, so dass sie von
Windows-Computern erkannt wird. (Auch dann wird sie weiterhin von Apple
Macintosh Computern erkannt.)
Folgen Sie den Anweisungen im Abschnitt Formatieren von FireLite für
Windows , wenn Sie vorhaben, die SmartDisk-Festplatte je mit einem
Windows-Computer zu verwenden. Sollten Sie hauptsächlich einen Mac OS
Computer benutzen, die Festplatte aber auch ab und zu mit einem PC und
Windows verwenden wollen, bietet es sich eher an, die Schritte im Abschnitt
Formatieren für Windows unter Mac OS X anzuwenden, um die
SmartDisk-Festplatte auch für Windows fit zu machen.
Bevor Sie fortfahren, stellen Sie sicher, dass Ihr PC (Windows-Computer)
entweder über einen 6-poligen FireWire 400-Anschluss oder einen 9-poligen
FireWire 800-Anschluss verfügt. Aus praktischen Gründen bezieht die
SmartDisk-Festplatte ihren Strom über diesen Anschluss. Manche Computer
haben lediglich einen 4-poligen FireWire-Anschluss. Da 4-polige Anschlüsse
keinen Strom stellen können, benötigen Sie ein 9-zu-4-poliges bilinguales
FireWire-Kabel und ein separates Netzteil (AC Adapter; SmartDisk Modell

31
ACFWS), um die SmartDisk-Festplatte mit diesem Computer verwenden zu
können.
Anschließen der FireLite an einen Windows-Computer
FireLite ist mit den Standards 1394a (FireWire 400) und 1394b (FireWire 800)
kombatibel. Um FireLite an einen FireWire 400-Anschluss an einem PC
anzuschließen, benötigen Sie das im Lieferumfang enthaltene bilinguale
Kabel (9-Pol-zu-6-Pol). Stecken Sie den 6-poligen Stecker des bilingualen
Kabels in einen freien FireWire 400-Anschluss am PC und das andere Ende
des bilingualen Kabels in einen der Anschlüsse Ihrer SmartDisk-Festplatte.
Um FireLite an einen FireWire 800-Anschluss an Ihrem PC anzuschließen,
benötigen Sie das im Lieferumfang enthaltene Beta-Kabel (9-Pol-zu-9-Pol).
Stecken Sie nun das eine Ende des Beta-Kabels in einen freien FireWire 800-
Anschluss an Ihrem PC und das andere Beta-Kabelende in einen der
Anschlüsse Ihrer SmartDisk-Festplatte.
Wenn Sie ein Netzteil (SmartDisk-A/C-Adapter, Modell ACFWS) verwenden
wollen, schließen Sie es jetzt ebenfalls an.
Wenn Sie mit Windows 98 SE arbeiten und Ihr Computer Sie nach
Anschluss der Festplatte auffordert, die Windows 98 SE
Installations-CD einzulegen, heißt das, dass Sie zusätzliche
FireWire (1394) Support-Software von Microsoft installieren
müssen. Trennen Sie in diesem Fall die Festplatte vom Computer
und gehen Sie zur Microsoft Webseite
http://windowsupdate.microsoft.com . Von dort können Sie die
neuesten FireWire (1394) Treiber für Windows 98 SE
herunterladen.
Die Festplatte erscheint als neuer Laufwerkbuchstabe unter Arbeitsplatz.
Speichern und Übertragen von Daten
Ist die korrekt formatierte SmartDisk-Festplatte erst einmal an einen
Windows-Computer angeschlossen, kann sie wie jede andere Wechseldiskette
benutzt werden. Sie können Dateien in das FireLite-Symbol ziehen, um sie
zu kopieren, mit den Dialogfeldern Öffnen oder Speichern dorthin navigieren

32
oder dort gespeicherte Dateien löschen. Informationen zum Kopieren, Öffnen
und Löschen von Dateien finden Sie im Handbuch Ihres Computers.
Trennen der FireLite von einem Windows-Computer
Die SmartDisk-Festplatte kann bei laufendem Computer aus- und
eingestöpselt werden. Sie brauchen den Computer nicht auszuschalten und
neu zu starten. Um die SmartDisk-Festplatte vom Computer zu trennen,
führen Sie folgende Schritte aus. Natürlich können Sie die Festplatte auch
jederzeit vom Computer trennen, wenn dieser ausgeschaltet ist.
Hinweis: Gehen Sie bitte genau nach Anweisung vor, wenn Sie
die Festplatte vom Computer trennen wollen. Wenn Sie einfach
nur den Stecker ziehen, ohne zuerst die unten stehenden
Anweisungen zu beachten, kann dies Ihre Festplatte beschädigen
und/oder zu Datenverlust führen.
1. Falls Dateien auf der SmartDisk-Festplatte noch in irgendwelchen
Anwendungen geöffnet sein sollten, schließen Sie diese.
2. Klicken Sie auf "Hardwarekomponente entfernen oder auswerfen"
in der Systemleiste.
3. Wählen Sie die SmartDisk-Festplatte aus dem nun erscheinenden
Menü aus.
4. Kurz darauf erscheint die Windows-Meldung, dass das Gerät
problemlos entfernt werden kann.
Sie können auch einfach Ihren Computer auschalten, wenn die SmartDisk-
Festplatte angeschlossen ist und sie anschließend vom Computer trennen.

33
Formatieren von FireLite für Windows
Folgen Sie den unten stehenden Anweisungen, um die SmartDisk-Festplatte
zum Gebrauch mit Windows (oder mit Windows und Mac OS) zu formatieren.
Sie müssen diese Schritte nur einmal durchführen. Die notwendigen Schritte
sind je nach Windows-Version, die Sie zum Formatieren verwenden,
verschieden. Folgen Sie den Anweisungen für Ihre Windows-Version.
Formatieren von FireLite unter Windows XP oder Windows 2000
Folgen Sie diesen Anweisungen, wenn Sie die SmartDisk-Festplatte mit
Windows XP oder Windows 2000 formatieren.
Beim Formatieren werden alle Daten auf der Festplatte gelöscht.
Überprüfen Sie jeden Schritt vor Durchführung genau, um sicher
zu gehen, dass Sie die richtige Festplatte formatieren.
Informationen und Daten gehen beim Formatieren
unwiderbringlich verloren.
1. Folgen Sie den Anweisungen unter Anschließen der FireLite an
einen Windows-Computer weiter oben in diesem Handbuch.
2. Öffnen Sie das Diskettenverwaltungs-Dienstprogramm
folgendermaßen:
n. Klicken Sie auf dasStartmenü, dann auf Einstellungen,
dann auf Systemsteuerung .
o. Doppelklicken Sie auf Verwaltung und dann auf
Computerverwaltung .
p. Im Speicher-Unterverzeichnis klicken Sie auf
Diskettenverwaltung .
3. Write Signature und Upgrade Disk Wizard werden gestartet.
q. Klicken Sie auf Weiter, um im Wizard fortzufahren.
r. Wählen Sie die SmartDisk-Festplatte durch Ankreuzen
aus der Liste.

34
VORSICHT Auswahl der falschen Festplatte an dieser Stelle kann
zum Verlust wertvoller Daten führen.
s. Klicken Sie auf Weiter, um fortzufahren.
t. Klicken Sie auf Beenden, um die Signatur auf die
Festplatte zu schreiben.
4. Die Festplatte wird ohne einen Laufwerkbuchstaben aufgelistet und
als "unallocated" (nicht belegt) angezeigt.
5. Um eine Speicherplatz-Zuweisung vorzunehmen, klicken Sie mit
der rechten Maustaste einmal auf den nicht belegten Bereich des
Festplattenfeldes und klicken dann auf Partition erstellen .
6. Der Create Partition Wizard (Assistent zur Partitionserstellung)
wird gestartet.
u. Klicken Sie auf Weiter, um im Wizard fortzufahren.
v. Wählen Sie Primäre oder Erweiterte Partition
(empfohlen wird Primär) und klicken Sie dann auf Weiter.
w. Geben Sie die Menge des Festplatten-Speicherplatzes ein,
den Sie zuweisen wollen (Größe der Partition). Die
Standardvorgabe ist maximaler verfügbarer Speicherplatz
(empfohlen). Klicken Sie auf Weiter.
x. Weisen Sie einen Laufwerkbuchstaben oder Pfad zu. (Es
empfiehlt sich, die Vorgabe zu übernehmen.) Klicken Sie
dann auf Weiter.
y. Wählen Sie ein Dateiensystem zur Formatierung der
Festplatte (FAT32 oder NTFS), verifizieren Sie die
Einstellungen und klicken Sie dann auf Weiter. Siehe
Abschnitt FAT32 oder NTFS? weiter unten, wenn Sie
nicht sicher sind, welches System in Frage kommt.
Es wird empfohlen, das Kästchen Schnellformatierung
durchführen anzukreuzen. Eine Standardformatierung kann
mehrere Stunden in Anspruch nehmen.

35
z. Verifizieren Sie die Einstellungen und klicken Sie dann
auf Beenden, um mit der Formatierung der Festplatte zu
beginnen.
7. Wenn die Formatierung beendet ist, zeigt die Festplatte den Namen
des Datenträgers, den Laufwerkbuchstaben, die Größe der Partition
(in GB), das verwendete Dateiensystem (FAT32 oder NTFS) und
einen OK-Status an.
Die Festplatte kann nun in Gebrauch genommen werden.
Formatieren von FireLite unter Windows Me oder Windows 98 SE
Folgen Sie diesen Anweisungen, wenn Sie die SmartDisk-Festplatte mit
Windows Me oder Windows 98 SE formatieren.
Beim Formatieren werden alle Daten auf der Festplatte gelöscht.
Überprüfen Sie jeden Schritt vor Durchführung genau, um sicher
zu gehen, dass Sie die richtige Festplatte formatieren.
Informationen und Daten gehen beim Formatieren
unwiderbringlich verloren.
1. Folgen Sie den Anweisungen unter Anschließen der FireLite an
einen Windows-Computer weiter oben in diesem Handbuch.
2. Klicken Sie im Startmenü auf Ausführen, tippen Sie command und
drücken Sie Enter. Nun sollte ein kleines schwarzes MS DOS-
Fenster mit einer Aufforderung wie c:\Windows zu sehen sein.
3. Tippen Sie fdisk und drücken Sie Enter. Sie werden gefragt, ob Sie
Plattenunterstützung ermöglichen wollen ("Do you wish to enable
large disk support?"). Tippen Sie Y oder drücken Sie einfach die
Enter-Taste.
4. Es wird Ihnen ein Menü mit fünf Optionen präsentiert. Sie sollten 5
tippen, um die Option "Change current fixed disk drive" zu wählen,
und dann die Enter-Taste drücken.
5. Sie sehen dann eine Liste mit Festplatten. Ihre Computer-interne
Hauptfestplatte ist Disk 1. Jede weitere Festplatte wird als 2, 3 etc.
aufgeführt. Wenn Sie nur eine Festplatte in Ihrem Computer haben,

36
bezeichnet Disk 2 die SmartDisk-Festplatte. Die Angabe unter
Mbytes gibt Ihnen auch Aufschluss darüber, welche Festplatte in
der Liste die SmartDisk-Festplatte ist. Die Zahl sollte etwas kleiner
sein als die, die auf dem Produktlabel Ihrer SmartDisk-Festplatte
angegeben ist. Tippen Sie die Nummer, die Ihre SmartDisk-
Festplatte repräsentiert, und drücken Sie Enter.
VORSICHT Auswahl der falschen Festplatte an dieser Stelle kann
zum Verlust wertvoller Daten führen.
6. Sie erhalten jetzt dasselbe Menü mit fünf Optionen wie in Schritt 4.
Dieses Mal müssen Sie die 1 eintippen (Create DOS partition or
Logical DOS drive) und dann die Enter-Taste drücken.
7. Im nächsten Menü mit drei Optionen müssen Sie sicherstellen, dass
Sie die richtige Festplatten-Nummer angeben, bevor Sie fortfahren.
Tippen Sie 1, um die Option Create Primary DOS Partition zu
wählen, und dann die Enter-Taste. Der damit ausgelöste Vorgang
dauert etwa eine Minute.
8. Nach der Aufforderung Do you wish to use the maximum available
size for the Primary DOS partition? antworten Sie mit Yes
(Vorgabe) oder durch Drücken der Enter-Taste. Der damit
ausgelöste Vorgang dauert etwa eine Minute.
9. Wenn die Partitionierung erfolgt ist, drücken Sie zweimal auf die
Esc-Taste. Es erscheint die Meldung, dass Sie Ihren PC neu starten
müssen. Diese Meldung können Sie ignorieren. Drücken Sie die
Esc-Taste noch einmal, um das fdisk-Programm zu verlassen.
Tippen Sie exit und drücken Sie die Enter-Taste, um das MS DOS-
Fenster zu schließen.
10. Doppelklicken Sie auf "Arbeitsplatz", um das Fenster zu öffnen.
Trennen Sie die SmartDisk-Festplatte vom Computer und schließen
sie dann wieder an Ihren PC an. Im "Arbeitsplatz"-Fenster sollte
nun ein Symbol mit einem Laufwerkbuchstaben erscheinen. Es
erscheint außerdem ein Dialogfeld mit der Meldung, dass auf die
Festplatte/das Laufwerk kein Zugriff möglich ist. Merken Sie sich
den Laufwerkbuchstaben, da Sie ihn im nächsten Schritt brauchen
werden. Klicken Sie auf Abbrechen.
11. Sie müssen jetzt Ihre SmartDisk-Festplatte formatieren. Richten Sie
den Cursor im "Arbeitsplatz"-Fenster auf das Symbol, das die

37
SmartDisk-Festplatte repräsentiert und klicken Sie mit der rechten
Maustaste. Wählen Sie im neuen Menü Format. Im Formatfenster
wählen Sie unter Formattyp "Ganz" (Full) und tippen nach Belieben
einen Namen ein (maximal 10 Zeichen). Klicken Sie auf Start. Es
erscheint eine Warnung, dass alle Dateien zerstört werden. Klicken
Sie auf OK, um fortzufahren. Der Vorgang wird einige Minuten in
Anspruch nehmen. Nach Beendigung klicken Sie auf Schließen. Der
Vorgang ist nun abgeschlossen.
Sie werden eventuell aufgefordert, Scandisk laufen zu lassen, um Ihre
Festplatte zu überprüfen, aber das ist nicht notwendig. Wenn Sie Scandisk
trotzdem durchführen wollen, wählen Sie Thorough unter Type of Test, da
sich auf der Festplatte noch keine Dateien und Ordner befinden. Dieser Test
wird lange dauern.
Die Festplatte kann nun in Gebrauch genommen werden.
Formatierung für Windows mit Mac OS X
Sie können Ihre SmartDisk-Festplatte in FAT32-Format formatieren, während
sie an einen Apple Macintosh Computer mit Mac OS X angeschlossen ist.
Diese Methode bietet sich an, wenn Sie die SmartDisk-Festplatte
hauptsächlich mit einem Mac OS Computer anwenden wollen, aber sie
vielleicht später auch an einen Windows PC anschließen möchten.
Die SmartDisk-Festplatte kann mit Hilfe der Disk Utility von Apple, die sich
im Ordner Dienstprogramme befindet, formatiert und partitioniert werden.
Unter Disk and Volumes Selected wählen Sie das entsprechende Laufwerk aus.
Klicken Sie dann auf die Registerkarte Partition. Unter Volume Information
erweitern Sie das Feld Format und wählen daraus Free Space. Klicken Sie
auf die Registerkarte Erase, erweitern Sie das Feld Volume Format und
klicken Sie darin auf MS-DOS File System. Klicken Sie auf Erase und warten
Sie, bis der Vorgang abgeschlossen ist. Ihre Festplatte kann nun an ein
Windows-Betriebssystem angeschlossen werden.
FAT32 oder NTFS?
Beim Formatieren Ihrer SmartDisk-Festplatte unter Windows XP oder
Windows 2000 haben Sie die Wahl zwischen zwei Formaten, FAT32 und
NTFS. Im Folgenden finden Sie einige Überlegungen als Entscheidungshilfe.

38
FAT32
FAT32 ist mit den folgenden Windows-Betriebssystemen kompatibel:
Windows 98, Windows 98 SE, Windows Me, Windows 2000, Windows XP.
FAT32 kann auch von Apple Macintosh Computern mit Mac OS gelesen
werden.
Einschränkungen: Bei Windows 2000 und Windows XP können Anwender
Partitionen nur in Größen bis zu 32 GB erstellen (obwohl sie auf größere
Partitionen zugreifen können). (Diese Einschränkung gilt nicht für andere
unterstützte Betriebssysteme.)
Im Allgemeinen ist FAT32 eine gute Wahl, wenn Sie die SmartDisk-
Festplatte mit Windows 98, Windows 98 SE oder Windows Me verwenden
wollen oder sie sowohl mit Windows als auch mit Mac OS Computern
benutzen möchten.
NTFS
NTFS ist mit den folgenden Windows-Betriebssystemen kompatibel:
Windows NT, Windows 2000 und Windows XP. NTFS gewährleistet für
gewöhnlich bessere Leistungen als FAT32 und erlaubt den Anwendern, auch
Partitionen mit mehr als 32 GB in den unterstützten Betriebssystemen zu
erstellen.
Einschränkungen: NTFS ist mit Windows 98, Windows 98 SE, Windows Me
oder Apple Macintosh Computern mit Mac OS nicht kompatibel.
Im Allgemeinen ist NTFS eine gute Wahl, wenn Sie die SmartDisk-Festplatte
nur bei Computern verwenden, die mit Windows XP oder Windows 2000
arbeiten.
So erhalten Sie Hilfe
Sollten bei der Installation oder Verwendung Ihres SmartDisk-Produkts
Probleme auftreten, besuchen Sie die Website unseres technischen
Kundendienstes www.SmartDisk.com. Von dort aus haben Sie Zugriff auf
unsere Handbuchbibliothek. Außerdem finden Sie hier Antworten auf alle

39
häufig gestellten Fragen und können verfügbare Updates unserer
Softwareprogramme herunterladen. Obwohl den meisten Kunden mit dem
Webseiten-Inhalt geholfen werden kann, finden Sie hier auch Angaben zur
direkten Kontaktaufnahme mit unserem SmartDisk Support-Team. Bitte
registrieren Sie Ihr Produkt (siehe unten), bevor Sie sich an das SmartDisk
Technical Support-Team wenden.
Registrierung des SmartDisk-Produkts
Sie können Ihr SmartDisk-Produkt unter
www.SmartDisk.com/Registration.asp registrieren.
Die Registrierung ist
schnell und einfach und ermöglicht uns, Sie mit dem besten Service und den
neuesten Informationen zu diesem und zukünfigen SmartDisk-Produkten zu
versorgen.
Garantiebedingungen
Die SmartDisk Corporation gewährleistet, dass ihre Produkte unter normalen
Gebrauchs- und Servicebedingungen für einen Zeitraum von einem (1) Jahr ab
Kaufdatum bzw. drei (3) Jahren ab Herstellungsdatum, je nachdem, welches zuerst
zutrifft, frei von Material- und Verarbeitungsmängeln sind. Produkte, die in einem EG-
Land gekauft wurden, in dem die Richtlinie 1999/44/EC Anwendung findet, erhalten
eine Garantie von zwei (2) Jahren ab Kaufdatum. SmartDisks einzige Verpflichtung in
Bezug auf Reklamationen, die innerhalb der oben beschriebenen Garantiezeit gemacht
werden, ist, das Produkt nach eigenem Ermessen zu reparieren oder zu ersetzen, falls es
von SmartDisk für defekt erklärt wurde. Bevor der Kunde ein Gerät, das unter diese
Garantie fällt, an SmartDisk zurückschickt, muss er beim Technical Support (siehe
www.SmartDisk.com) eine RMA-Nummer (Return Merchandise Authorization)
anfordern. Der Kunde muss die Versandkosten bei Einsenden des Gerätes an SmartDisk
im Voraus zahlen. SmartDisk übernimmt die Versandkosten für die Rücksendung des
reparierten Gerätes, ausschließlich eventuell anfallender Zollgebühren oder Steuern.
Dem eingesandten defekten Gerät müssen der datierte Originalkaufbeleg sowie eine
Problembeschreibung beigefügt werden. SmartDisk Corporation übernimmt keinerlei
Verantwortung für Geräte, die ohne RMA-Nummer oder unzulänglich verpackt
eingesendet werden. Ersatzgeräte sind neu oder wie neu in ihrer Leistung. Ihre
Garantiezeit entspricht der noch verbleibenden Laufzeit der Originalgarantie auf das
Erstgerät. SmartDisk Corporation übernimmt keine Verantwortung für die
Wiederherstellung von Kundendaten, die sich auf zurückgesandten Produkten mit
Datenspeicher befinden. Das ursprünglich eingesendete Gerät verbleibt im Besitz von

40
SmartDisk. Der Kunde hat kein Anrecht auf kostenlose Beseitigung von Mängeln, die
nicht innerhalb der Garantiefrist beanstandet werden.
Die hier ausgeführten Garantieverpflichtungen von SmartDisk unterliegen ausdrücklich
der Bedingung, dass (i) der Kunde die Produkte zu allen Zeiten ordnungsgemäß
installiert, angewendet und gepflegt hat; (ii) die Produkte nicht ungewöhnlicher
mechanischer Belastung, ungewöhnlichen elektrischen oder Umweltbedingungen oder
anderen Einflüssen höherer Gewalt ausgesetzt wurden; (iii) die Produkte nicht
Missbrauch, Unfällen oder unautorisierter Installation/De-Installation durch den
Kunden oder Dritte ausgesetzt wurden; (iv) die Produkte nicht unautorisiert verändert
oder modifiziert wurden, es sei denn nach schriftlicher Genehmigung oder anderweitig
durch SmartDisk ausgeführt, und (v) der Kunde alle Produktrevisionen, die während
der Garantiezeit von SmartDisk für solche Produkte veröffentlicht wurden, umgehend
installiert hat. SmartDisk garantiert weder, dass die Produkte in jeder beliebigen, durch
den Kunden zur Anwendung gewählten Kombination funktionieren oder dass der
Betrieb der Produkte ununterbrochen und fehlerfrei sein wird, noch dass alle Fehler und
Defekte behoben werden. Außerdem ist SmartDisk nicht zu Garantieleistungen
verpflichtet, sollten die Produkte aufgrund der Kombination mit Hardware und/oder
Software anderer Hersteller nicht mit den entsprechenden Produktspezifikationen
übereinstimmen. Sollte sich herausstellen, dass die während der Garantiezeit durch den
Kunden als fehlerhaft oder defekt eingesendeten Produkte weder fehlerhaft noch defekt
sind, kann SmartDisk nach eigenem Ermessen dem Kunden die entstandenen Arbeits-
und sonstigen Kosten gemäß der dann geltenden Preise berechnen.
Die SmartDisk Corporation übernimmt keine Verantwortung für den unberechtigten
Verkauf oder falsche Darstellungen seitens nicht autorisierter Drittanbieter. Die
SmartDisk-Garantieleistungen lassen sich bei einem Besitzwechsel nicht übertragen.
Die SmartDisk-Garantie gilt möglicherweise nicht für Produkte, die bei einer
Versteigerung, einem Verkauf gebrauchter Artikel oder auf einem Flohmarkt erworben
bzw. als Demoversionen gekauft wurden.
DIE IN DIESEM ABSCHNITT AUSGEFÜHRTEN VON SMARTDISK
ZUGESTANDENEN GARANTIEN UND RECHTE DES KUNDEN SIND
AUSSCHLIESSLICH UND WERDEN ANSTELLE JEGLICHER ANDERER
GARANTIEN - SEIEN SIE AUSDRÜCKLICH ODER STILLSCHWEIGEND,
EINSCHLIESSLICH UND OHNE BESCHRÄNKUNG AUF ALLE GARANTIEN IN
BEZUG AUF HANDELSFÄHIGKEIT UND EIGNUNG FÜR EINEN BESTIMMTEN
ZWECK - VON SMARTDISK GEWÄHRT UND VOM KUNDEN AKZEPTIERT.
ALL SOLCHE ANDEREN GARANTIEN WERDEN HIERMIT VON SMARTDISK
AUSDRÜCKLICH UND UNWIDERRUFLICH NICHT GEGEBEN UND VOM
KUNDEN NICHT VERLANGT.
Aussage zum Urheberrecht
Copyright ©2004 SmartDisk Corporation.

41
Alle hierin erwähnten Marken und Produktnamen sind Eigentum der entsprechenden
Firmen.
Ohne die ausdrückliche schriftliche Genehmigung von SmartDisk Corporation darf kein
Teil dieses Dokuments reproduziert werden, in welcher Form und zu welchem Zweck
auch immer. Alle Rechte vorbehalten.
FCC-Vorschriften
Dieses Gerät wurde überprüft und entspricht den Grenzwerten eines digitalen Gerätes
der Klasse B gemäß Teil 15 der FCC-Bestimmungen. Diese Grenzwerte dienen dem
angemessenen Schutz gegen schädliche Störungen bei Betrieb in Wohnräumen. Dieses
Gerät erzeugt, benutzt und kann Hochfrequenzenergie abstrahlen und kann, wenn
unsachgemäß installiert und benutzt, schädliche Störungen im Funkverkehr verursachen.
Es besteht jedoch keine Garantie, dass es in einer bestimmten Umgebung nicht zu
Störungen kommen kann. Falls dieses Gerät beim Radio- oder Fernsehempfang
schädliche Störungen verursachen sollte, was durch Aus- und Wiedereinschalten des
Geräts festgestellt werden kann, wird dem Benutzer dringend empfohlen, eine
Behebung der Störungen durch eine oder mehrere der folgenden Maßnahmen zu
versuchen:
• Neuausrichten oder Neuverlegen der Empfangsantenne.
• Vergrößern des Abstands zwischen Gerät und Empfänger.
• Anschließen des Geräts an einen anderen Stromkreis als den, an den der
Empfänger angeschlossen ist.
• Zurateziehen eines Händlers oder erfahrenen Radio/Fernsehtechnikers.
Seite wird geladen ...
Seite wird geladen ...
Seite wird geladen ...
Seite wird geladen ...
Seite wird geladen ...
Seite wird geladen ...
Seite wird geladen ...
Seite wird geladen ...
Seite wird geladen ...
Seite wird geladen ...
Seite wird geladen ...
Seite wird geladen ...
Seite wird geladen ...
Seite wird geladen ...
Seite wird geladen ...
Seite wird geladen ...
Seite wird geladen ...
Seite wird geladen ...
Seite wird geladen ...
Seite wird geladen ...
Seite wird geladen ...
Seite wird geladen ...
Seite wird geladen ...
Seite wird geladen ...
Seite wird geladen ...
Seite wird geladen ...
Seite wird geladen ...
Seite wird geladen ...
Seite wird geladen ...
Seite wird geladen ...
Seite wird geladen ...
Seite wird geladen ...
Seite wird geladen ...
Seite wird geladen ...
Seite wird geladen ...
Seite wird geladen ...
Seite wird geladen ...
Seite wird geladen ...
Seite wird geladen ...
Seite wird geladen ...
Seite wird geladen ...
Seite wird geladen ...
Seite wird geladen ...
Seite wird geladen ...
-
 1
1
-
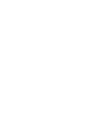 2
2
-
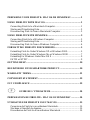 3
3
-
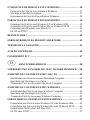 4
4
-
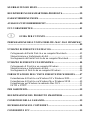 5
5
-
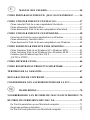 6
6
-
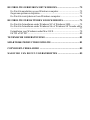 7
7
-
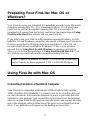 8
8
-
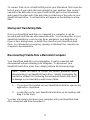 9
9
-
 10
10
-
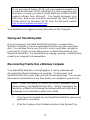 11
11
-
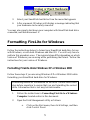 12
12
-
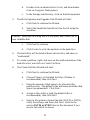 13
13
-
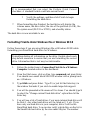 14
14
-
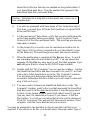 15
15
-
 16
16
-
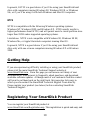 17
17
-
 18
18
-
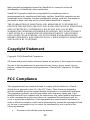 19
19
-
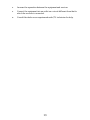 20
20
-
 21
21
-
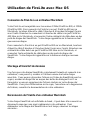 22
22
-
 23
23
-
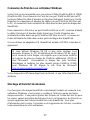 24
24
-
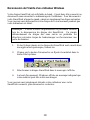 25
25
-
 26
26
-
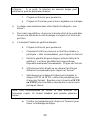 27
27
-
 28
28
-
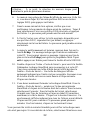 29
29
-
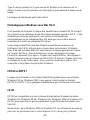 30
30
-
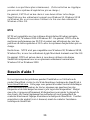 31
31
-
 32
32
-
 33
33
-
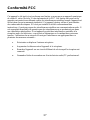 34
34
-
 35
35
-
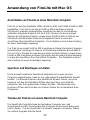 36
36
-
 37
37
-
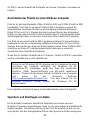 38
38
-
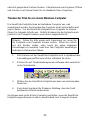 39
39
-
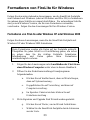 40
40
-
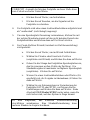 41
41
-
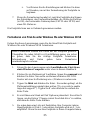 42
42
-
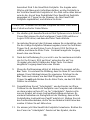 43
43
-
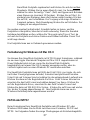 44
44
-
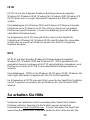 45
45
-
 46
46
-
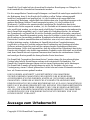 47
47
-
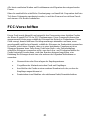 48
48
-
 49
49
-
 50
50
-
 51
51
-
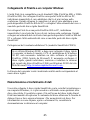 52
52
-
 53
53
-
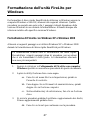 54
54
-
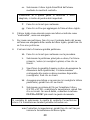 55
55
-
 56
56
-
 57
57
-
 58
58
-
 59
59
-
 60
60
-
 61
61
-
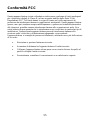 62
62
-
 63
63
-
 64
64
-
 65
65
-
 66
66
-
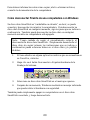 67
67
-
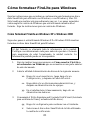 68
68
-
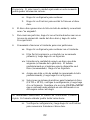 69
69
-
 70
70
-
 71
71
-
 72
72
-
 73
73
-
 74
74
-
 75
75
-
 76
76
-
 77
77
-
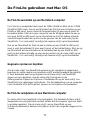 78
78
-
 79
79
-
 80
80
-
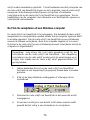 81
81
-
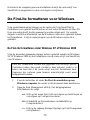 82
82
-
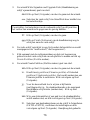 83
83
-
 84
84
-
 85
85
-
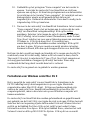 86
86
-
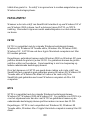 87
87
-
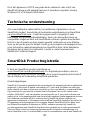 88
88
-
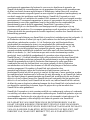 89
89
-
 90
90
-
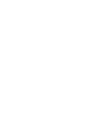 91
91
-
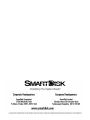 92
92
Smartdisk FireLite FireWire 800 Benutzerhandbuch
- Typ
- Benutzerhandbuch
- Dieses Handbuch eignet sich auch für
in anderen Sprachen
Verwandte Artikel
Andere Dokumente
-
Medion HDDRIVE 2GO Bedienungsanleitung
-
Fantec ER-35U3-6G Schnellstartanleitung
-
Medion E82711 MD 90153 Bedienungsanleitung
-
 ADS Technologies Dual Link 2.5" Drive Kit Install Manual
ADS Technologies Dual Link 2.5" Drive Kit Install Manual
-
Lindy CAT5 FireWire Extender (Up to 75m) Benutzerhandbuch
-
Iomega UltraMax Plus 4TB Schnellstartanleitung
-
Iomega MiniMax 3.5" 1TB Benutzerhandbuch
-
Iomega ULTRAMAX PLUS FIREWIRE 800 Bedienungsanleitung