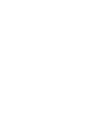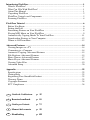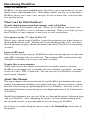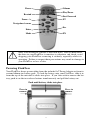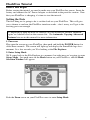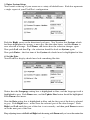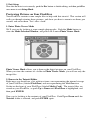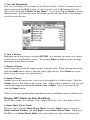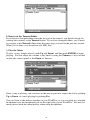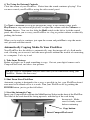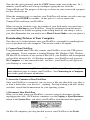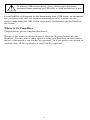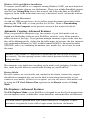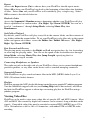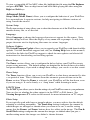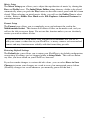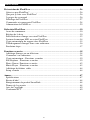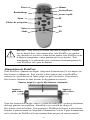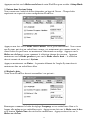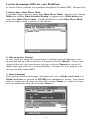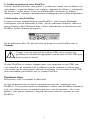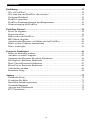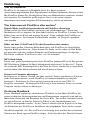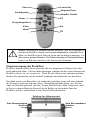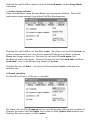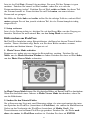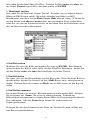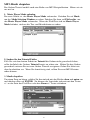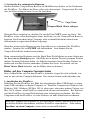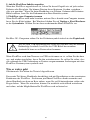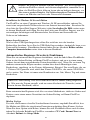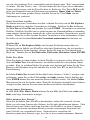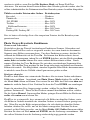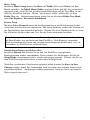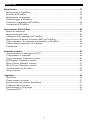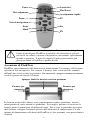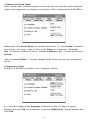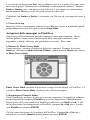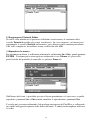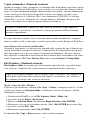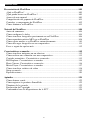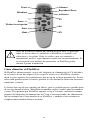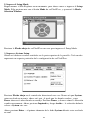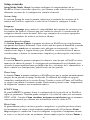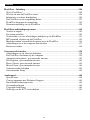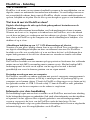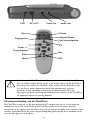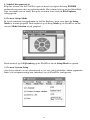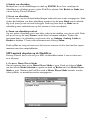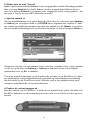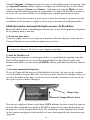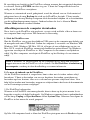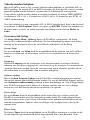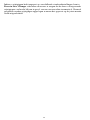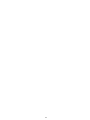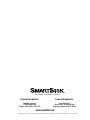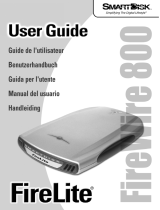™
Simplifying The Digital Lifestyle
™
Guide de l'utilisateur
Benutzerhandbuch
Guida per l'utente
Manual del usuario
Handleiding
Seite wird geladen ...
Seite wird geladen ...
Seite wird geladen ...
Seite wird geladen ...
Seite wird geladen ...
Seite wird geladen ...
Seite wird geladen ...
Seite wird geladen ...
Seite wird geladen ...
Seite wird geladen ...
Seite wird geladen ...
Seite wird geladen ...
Seite wird geladen ...
Seite wird geladen ...
Seite wird geladen ...
Seite wird geladen ...
Seite wird geladen ...
Seite wird geladen ...
Seite wird geladen ...
Seite wird geladen ...
Seite wird geladen ...
Seite wird geladen ...
Seite wird geladen ...
Seite wird geladen ...
Seite wird geladen ...
Seite wird geladen ...
Seite wird geladen ...
Seite wird geladen ...
Seite wird geladen ...
Seite wird geladen ...
Seite wird geladen ...
Seite wird geladen ...
Seite wird geladen ...
Seite wird geladen ...
Seite wird geladen ...
Seite wird geladen ...
Seite wird geladen ...
Seite wird geladen ...
Seite wird geladen ...
Seite wird geladen ...
Seite wird geladen ...
Seite wird geladen ...
Seite wird geladen ...
Seite wird geladen ...
Seite wird geladen ...
Seite wird geladen ...
Seite wird geladen ...
Seite wird geladen ...
Seite wird geladen ...
Seite wird geladen ...
Seite wird geladen ...

Einführung ................................................................................................................51
Was ist FlashTrax?..................................................................................................51
Was kann man mit FlashTrax alles machen?..........................................................51
Zu diesem Handbuch ..............................................................................................51
FlashTrax auspacken ..............................................................................................52
FlashTrax Steuerungselemente und Komponenten ................................................53
Stromversorgung des FlashTrax ............................................................................54
FlashTrax-Tutorial....................................................................................................55
Bevor Sie beginnen ................................................................................................55
Datum einstellen ....................................................................................................55
Bildvorschau am FlashTrax ....................................................................................57
MP3-Musik abspielen ............................................................................................59
Automatisches Kopieren von Medien auf den FlashTrax ......................................60
Bilder auf den Computer herunterladen ................................................................61
Wie es weiter geht ..................................................................................................62
Erweiterte Funktionen ............................................................................................63
Bilder am Fernseher ansehen..................................................................................63
Anschluss an einen Computer ................................................................................63
Automatisches Kopieren: Erweiterte Funktionen ..................................................64
File Explorer: Erweiterte Funktionen ....................................................................65
Photo Viewer:Erweiterte Funktionen......................................................................67
Music Player: Erweiterte Funktionen ....................................................................68
Videodateien ansehen..............................................................................................69
Erweiterter Setup ....................................................................................................69
Anhang ......................................................................................................................72
Technische Daten ....................................................................................................72
So erhalten Sie Hilfe ..............................................................................................73
SmartDisk Produkt registrieren ..............................................................................73
Garantiebedingungen ..............................................................................................73
Aussage zum Urheberrecht ....................................................................................74
FCC-Vorschriften ....................................................................................................74
Benutzerhandbuch
50

Einführung
Was ist FlashTrax?
FlashTrax ist ein innovatives Handheld-Gerät, das Ihnen erweiterte
Anwendungsmöglichkeiten Ihrer Digitalkamera und Ihrer Multimedia-Dateien erlaubt.
Mit FlashTrax können Sie alle möglichen Arten von Mediendateien speichern, ansehen
und abspielen. Das handteller-große tragbare Gerät ist mit seinen simplen
Steuerungen und einem bequemen Bildschirmdisplay einfach zu bedienen.
Was kann man mit FlashTrax alles machen?
Digitale Bilder von Flash-Speicherkarten auf FlashTrax übertragen
Warum wollen Sie Flash-Medien stapelweise mit sich herumtragen? Wenn eine
Medienkarte voll ist, kopieren Sie ihren Inhalt einfach auf FlashTrax. Löschen Sie die
Bilder dann von der Karte und machen Sie neue! Dann schließen Sie FlashTrax an
Ihren Computer an. Jetzt können Sie Ihre Bilder ansehen, auf Festplatte speichern
oder drucken.
Bilder auf dem 3,5-Zoll Farb-LCD oder Ihrem Fernseher ansehen
Durch seinen großen farbechten Bildschirm bietet sich FlashTrax zur Ansicht Ihrer
digitalen Bilder geradezu an. Daher können Sie direkt vor Ort sehen, ob Ihre Bilder
gut geworden sind oder sie Ihren Freunden und Familienangehörigen als digitales
Fotoalbum vorführen. FlashTrax hat alles, was Sie brauchen.
MP3-Musik hören
Durch seine große Speicherkapazität bietet FlashTrax genügend Platz für Ihre gesamte
MP3-Kollektion. Nehmen Sie Ihre Lieblingsmusik einfach mit "on the road"! Durch
das praktische MP3-Steuerungsfeld an der Seite des Geräts werden Sie es unglaublich
einfach finden, Ihre Musik jederzeit und überall hören zu könen.
Dateien auf Computer übertragen
Im Gegensatz zu anderen Geräten, die ohne spezielle Treiber oder Interface-Software
nicht auskommen können, wurde FlashTrax so benutzerfreundlich wie möglich
konzipiert – Sie können das Gerät einfach einstöpseln und wie eine USB 2.0
Festplatte verwenden! Sie können FlashTrax sogar dazu benutzen, Daten von einem
Computer auf den anderen zu übertragen.
Zu diesem Handbuch
Dieses Handbuch beginnt mit einem kurzen Überblick, in dem Ihnen FlashTrax mit
seinen wichtigsten Steuerungsfunktionen und Komponenten vorgestellt wird und der
Ihnen beim Auspacken und Einrichten des Geräts hilft. Der nächste Abschnitt besteht
aus einem Tutorial, in dem Sie Schritt für Schritt an die Grundfunktionen von
FlashTrax herangeführt werden. An das Tutorial schließt sich ein Kapitel an, in dem
alle Funktionen des FlashTrax in detaillierter und eingehender Weise erklärt werden.
SmartDisk empfiehlt, dass Sie das Tutorial vollständig lesen und den dort erläuterten
Schritten mit Ihrem eigenen FlashTrax folgen. Nach Abschluss des Tutorials können
51

Sie dann mehr über die erweiterten Funktionen und Merkmale des FlashTrax lesen
oder gleich loslegen und Ihr neues Gerät ausprobieren.
Sollten Sie während des Tutorials auf irgendwelche Probleme stoßen, lesen Sie bitte
den Abschnitt
So erhalten Sie Hilfe weiter unten in diesem Handbuch.
FlashTrax auspacken
Nehmen Sie sich einen Moment Zeit, und sehen Sie sich die Zubehörteile an, die mit dem
FlashTrax mitgeliefert wurden. Die folgenden Teile sollten sich in der Packung befinden:
Sollte eines oder mehrere dieser Teile fehlen, finden Sie im Abschnitt So erhalten
Sie Hilfe
weiter unten in diesem Handbuch die Kontaktadresse des SmartDisk
Technical Support.
52
FlashTrax
Netzteil mit Stromkabel
USB-Kabel
Video-Adapterkabel
Fernbedienung
(mit 2 AAA-Batterien)
Tragetasche Benutzerhandbuch
Wiederaufladbare
Lithium-Ion-Batterie

Die Plastikfolie auf dem Bildschirm des FlashTrax diente zum Schutz während des
Versands. Bevor Sie FlashTrax zum ersten Mal benutzen, entfernen Sie die Folie
bitte. Sie lässt sich leicht abziehen.
Nun ist es an der Zeit, Ihren FlashTrax bei SmartDisk registrieren zu lassen.
Registrierte Anwender erhalten Informationen zu neuen FlashTrax-Versionen mit
neuen Merkmalen und erweiterten Fähigkeiten. Siehe
SmartDisk-Produkt registrieren
weiter unten in diesem Handbuch.
FlashTrax Steuerungselemente
und Komponenten
Das Diagramm zeigt die wichtigsten
Steuerungselemente und
Komponenten des FlashTrax sowie die
Bezeichnungen, die in diesem
Handbuch dafür verwendet werden.
Power
ENTER
Navigationspfeile
Fn
Copy-Licht
Charge-Licht
Copy-Schalter
Zoom + / -
Mode
Esc
MultiFunction
Socket
Zurückspulen Abspielen/Pause Schneller Vorlauf Lautstärke Hold
USB DC zu 5V Video-Ausgang Audio-Ausgang
53

Stromversorgung des FlashTrax
FlashTrax bezieht seinen Strom entweder über das mitgelieferte Netzteil oder über
sein Lithium-Ion-Akku. Um den Akku einzulegen, schieben Sie ihn an der Oberseite des
FlashTrax-Geräts ein, bis er einrastet. Wenn Sie den Akku später entfernen möchten,
drücken Sie gleichzeitig auf die beiden Löseknöpfe und ziehen ihn aus dem Gerät.
Der Akku wurde vom Hersteller voll aufgeladen vertrieben, kann sich aber während
des Transports teilweise entladen haben. SmartDisk empfiehlt daher, dass Sie den
Akku vor dem Erstgebrauch aufladen. Damit FlashTrax den Akku laden kann, steck-
en Sie das schmale Ende des Netzteils in die Buchse an der rechten Seite des
FlashTrax und das andere Ende in eine Standard-Wandsteckdose.
Hinweis: Im FlashTrax befindet sich eine Festplatte. Wie alle Festplatten ist
auch die im FlashTrax schock- und vibrationsempfindlich; vermeiden Sie es
daher, das FlashTrax-Gerät fallen zu lassen oder zu heftig zu bewegen, vor
allen, wenn es gerade in Betrieb ist. Bei Nichtbeachtung dieser Vorsichtsmaßnahmen
kann es zu Schaden am Gerät oder Datenverlust kommen.
54
Lautstärke
Abspielen/Pause
Schneller Vorlauf
FT
Esc
FN
Power
Zurückspulen
Zoom - /+
Navigationspfeile
Enter
Mode
Zum Herausnehmen
drücken
Drücken, bis Akku einrastet
Zum Herausnehmen
drücken

Wenn FlashTrax angeschlossen ist, leuchtet das
CHARGE-Licht vorne am Gerät. Wenn das Licht rot
leuchtet, wird der Akku gerade aufgeladen. Wenn das
Licht grün leuchtet, ist der Akku fertig aufgeladen.
Während des Ladevorgangs können Sie FlashTrax
ganz normal weiter nutzen.
FlashTrax-Tutorial
Bevor Sie beginnen
Bevor Sie mit dem Tutorial beginnen, muss sichergestellt sein, dass die
Stromversorgung des FlashTrax gewährleistet ist. Legen Sie den Akku ein und
schließen Sie das Netzteil wie oben beschrieben an. Jetzt lädt FlashTrax die Batterie
auf, und wir können mit dem Tutorial beginnen.
Datum einstellen
Als erstes wollen wir die im FlashTrax eingebaute Uhr einstellen. Dabei bekommen
Sie schon einmal einen Einblick in die Funktionsweise der FlashTrax-
Benutzeroberfläche – keine Sorge, wir kommen gleich zu den interessanteren Dingen!
1. Einschalten
Klappen Sie den Bildschirm des FlashTrax auf. Drücken Sie dann auf den POWER-Knopf
und halten ihn etwa drei Sekunden lang gedrückt. Der Bildschirm geht an und zeigt für
einen Augenblick das SmartDisk-Logo. In ein paar Sekunden erscheint der
File Explorer.
2. Setup Mode aufrufen
Wir kommen gleich auf den File Explorer zurück. Jetzt wollen wir erstmal den Setup
Mode
aufrufen. Drücken Sie einmal auf den Mode-Knopf am FlashTrax. Das Mode
Selection Window
erscheint.
Es ist wichtig, dass das Datum korrekt eingestellt ist, da automatische Kopien mit
dem aktuellen Datum versehen werden. Siehe
Automatisches Kopieren:
Erweiterte Funktionen
weiter unter in diesem Handbuch.
55

Drücken Sie am FlashTrax einmal auf den Pfeil nach unten, um den Setup Mode
aufzurufen.
3. System Setup aufrufen
Oben am Bildschirm sehen Sie eine Reihe von bezeichneten Feldern. Jedes Feld
repräsentiert einen einzigen Aspekt der FlashTrax-Konfiguration.
Drücken Sie am FlashTrax auf den Pfeil
rechts. Sie sehen, dass das Feld System, das
vorher orange markiert war, nun wie die anderen Felder grau erscheint, während
Power nun orange markiert ist. Drücken Sie auf den Pfeil nach unten. Die
Markierung ändert sich wieder. Drücken Sie nun auf den Pfeil
nach links und dann
nach oben – jetzt ist die Markierung wieder bei System.
Drücken Sie nun auf
Enter – die oberste Zeile im Menü System sollte nun blau
markiert sein.
4. Datum einstellen
Das FlashTrax-Display sollte nun so aussehen:
Sie sehen, dass das Feld
Language in blau und die Sprache selbst in grau markiert ist.
Drücken Sie einmal auf Pfeil
unten. Jetzt sollte das Feld Update Now markiert sein.
Drücken Sie noch zweimal auf Pfeil
unten.
56

Jetzt ist das Feld Date (Datum) blau markiert. Der erste Teil des Datums ist grau
markiert. Drücken Sie einmal auf Pfeil
rechts– sehen Sie, wie sich die
Datumsmarkierung ändert? Drücken Sie auf Pfeil
rechts und links, bis dieser Teil
des Datums korrekt ist. Dann drücken Sie auf Pfeil
unten, um zum nächsten
Datumsteil zu springen.
Mit Hilfe der Pfeile
links und rechts stellen Sie die richtige Zahl ein, und mit Pfeil
unten springen Sie auf den jeweils nächsten Teil, bis das Datum komplett richtig
eingestellt ist.
5. Setup verlassen
Jetzt, da das Datum richtig ist, drücken Sie auf den Knopf Esc, um den Vo r g a n g zu
beenden. Drücken Sie noch einmal
Esc, um den Setup Mode zu verlassen.
Bildvorschau am FlashTrax
Ihr FlashTrax beinhaltet einige Beispieldateien, die Ihnen bei diesem Tutorial helfen
werden. Dieser Abschnitt zeigt Ihnen, wie Sie diese Bilder ansehen, zoomen,
schwenken und drehen können. Fangen wir an!
1. Photo Viewer Mode aufrufen
Beginnen wir, indem wir uns einige der Beispielfotos ansehen. Drücken Sie auf
Mode, um das Mode Selection Window zu sehen. Drücken Sie dann auf Pfeil links,
um den
Photo Viewer Mode aufzurufen.
Im
Photo Viewer Mode können Sie alle digitalen Bilder auf Ihrem FlashTrax durchsehen.
Wenn Sie den Inhalt eines Ordners in
Photo Viewer Mode durchsuchen, sehen Sie
nur die Bilddateien.
2. Suchen Sie den Tutorial Folder
Sie sollten nun eine Liste mit zwei Elementen sehen; das eine repräsentiert den inter-
nen Speicher des FlashTrax (bezeichnet als
FlashTrax), das andere die MultiFunction
Socket an der Vorderseite des FlashTrax (bezeichnet als
Media Card). Die
Tutorialdateien sind in Ihrem FlashTrax gespeichert. Drücken Sie die Pfeile
nach
oben
oder unten, bis FlashTrax markiert ist. Drücken Sie dann auf ENTER.
57

Jetzt sehen Sie den Inhalt Ihres FlashTrax. Drücken Sie Pfeil unten oder oben, bis
der Ordner
Tutorial ausgewählt ist und dann wieder auf ENTER.
3. Thumbnails ansehen
Jetzt sehen Sie den Inhalt des Ordners Tutorial. Sie sehen, dass er mehrere digitale
Bilder im JPEG-Format enthält. (Er enthält außerdem eine Reihe von MP3-
Musikdateien, aber diese sind im
Photo Viewer Mode nicht zu sehen.) Während Sie
mit den Pfeilen nach
oben und unten gehen, um verschiedene Fotos auszuwählen,
sehen Sie, wie sich der Informationsstatus auf der linken Seite des Bildschirms verän-
dert, um Ihre Auswahl wiederzugeben.
4. Ein Bild ansehen
Markieren Sie eines der Bilder und drücken Sie dann auf ENTER. Eine Sekunde
später erscheint das Bild in voller Größe auf dem FlashTrax-Bildschirm. Suchen Sie
mit den Pfeilen
rechts oder links durch die Bilder im Ordner Tutorial.
5. Ein Bild drehen
Sie sehen, dass eins der Beispielbilder auf dem Kopf steht. Wenn Sie dieses Bild aus-
gewählt haben, drücken Sie zweimal auf den
Mode-Knopf, um es richtig herum zu
drehen. Drücken Sie noch zweimal auf
Mode, um das Bild wieder auf den Kopf zu
stellen.
6. Ein Bild heranzoomen
Ein anderes Bild hat ein winziges Kästchen mitten in einem weißen Feld. Drücken
Sie ein paarmal auf
Zoom+, um es besser sehen zu können. Während der
Bildausschnitt herangezoomt ist, können Sie mit Hilfe der Navigationspfeile über das
Foto schwenken. Mit dem
Zoom-Knopf können Sie wieder zurück zur
Originalgröße gehen.
Probieren Sie alle diese Funktionen eine Weile aus. Drücken Sie dann auf
Esc, um
zum Browser zurückzukehren.
58

MP3-Musik abspielen
Der Ordner Tutorial enthält auch eine Reihe von MP3 Beispieldateien. Hören wir sie
uns mal an.
1. Music Player Mode aufrufen
Der erste Schritt ist, den Music Player Mode aufzurufen. Drücken Sie auf Mode,
um das
Mode Selection Window zu sehen. Drücken Sie dann auf Pfeil rechts, um
den
Music Player Mode aufzurufen. Wenn der FlashTrax sich im Music Player
Mode
befindet, sind nur die Ton- und Musikdateien zu sehen.
2. Suchen Sie den Tutorial Folder
Falls Sie seit dem letzten Schritt im Tutorial die Ordner nicht gewechselt haben,
sollte der Inhalt des Ordners
Tutorial bereits zu sehen sein. Haben Sie den Ordner
gewechselt, müssen Sie erst zum Ordner Tutorial navigieren. Gehen Sie dabei wie
oben beschrieben vor. Wenn Sie damit fertig sind, sollten Sie zwei MP3-Dateien
sehen können.
3. Musik abspielen
Um einen Song zu hören, wählen Sie ihn einfach mit den Pfeilen oben und unten aus
und drücken dann auf
ENTER. Sie können die Lautstärke jederzeit mit den Tasten
+/- an der Seite des FlashTrax oder den
Zoom +/- Tasten verändern.
59

Während ein Song spielt, können Sie den nächsten oder vorherigen in der Liste
auswählen, indem Sie die Pfeile nach
oben oder unten drücken. Mit Esc wird das
Abspielen abgebrochen.
Sie können die Musik entweder über den eingebauten Lautsprecher hören oder einen
Standardkopfhörer in die entprechende Buchse an der rechten Seite des FlashTrax
einstöpseln. Die Tonqualität ist bei einem Kopfhörer besser.
4. Anwendung der externen Steuerungen
Schließen Sie den FlashTrax-Bildschirm. Die Musik spielt weiter. Sie können nun
die Steuerungen an der Seite des FlashTrax benutzen.
Mit
Vorlauf oder Zurückspulen navigieren Sie durch die Songs im aktuellen Ordner.
Mit
Abspielen/Pause halten Sie an bzw. starten Sie, und mit den Tasten + und- regulieren
Sie die Lautstärke. Sie können den Schiebeschalter
Hold nach links schieben, um die
Steuerungen zu blockieren. So können Sie den FlashTrax in einer Tasche oder
Hosentasche transportieren, ohne aus Versehen eine der Tasten zu drücken.
Wenn Sie bereit sind, weiterzumachen, öffnen Sie den Bildschirm wieder und drücken
Sie auf Esc, um die Musik abzuschalten und mit dem Tutorial fortzufahren.
Automatisches Kopieren von Medien auf den FlashTrax
Ihr FlashTrax kann automatisch die Bilder von einer FlashMedia-Karte herun-
terkopieren, so dass Sie die Karte löschen und für neue Bilder nutzen können, ohne
dafür einen Computer bemühen zu müssen. Versuchen wir das mal.
1. Bilder aufnehmen
Bevor wir anfangen können, brauchen wir etwas zum Kopieren. Nehmen Sie Ihre
Digitalkamera und eine CompactFlash-Karte und machen Sie ein paar Bilder.
2. Schalten Sie den FlashTrax aus
Das automatische Kopieren soll so leicht sein wie nur möglich, deshalb braucht Ihr
FlashTrax nicht einmal eingeschaltet zu sein, um zu arbeiten. Schalten Sie den
FlashTrax aus, indem Sie auf
POWER drücken.
Versuchen Sie es vielleicht erstmal mit ein paat Testbildern, bis Sie sich bei der
Handhabung Ihres FlashTrax sicher sind. Lieber auf Nummer Sicher gehen!
60

3. Starten Sie das automatische Kopieren
Stecken Sie Ihre CompactFlash-Karte in die MultiFunction Socket an der Vo rderseite
des FlashTrax. Das Etikett der Karte sollte nach oben zeigen. Vergewissern Sie sich,
dass die Karte richtig festsitzt, bevor Sie fortfahren.
Wenn die Karte eingelegt ist, drücken Sie auf dieTaste
COPY vorne am Gerät. Der
FlashTrax startet sofort und beginnt damit, die Daten von der CompactFlash-Karte zu
kopieren. Der Fortschritt dieses Vorgangs wird auf dem Bildschirm anhand eines
fortlaufenden waagerechten Balkens angezeigt.
Wenn der automatische Kopiervorgang abgeschlossen ist, informiert Sie FlashTrax
darüber. Drücken Sie auf
ENTER, um fortzufahren. Jetzt können Sie die
CompactFlash-Karte wieder herausnehmen.
Beim automatischen Kopieren wird der Inhalt Ihrer Flash-Medien in einen Ordner mit
der Bezeichnung
Backup kopiert. Mit Hilfe der in diesem Tutorial gezeigten Schritte
dürften Sie keine Probleme haben, das Inhaltsverzeichnis dieses Backup-Ordners zu
finden und sich Ihre Dateien anzusehen. (Denken Sie daran: Sie müssen sich im
Photo Viewer Mode befinden, um die Bilder sehen zu können.)
Bilder auf den Computer herunterladen
Jetzt, da Ihre Bilder sich auf dem FlashTrax befinden, fragen Sie sich vielleicht, wie
man sie nun auf den Computer bekommt. Die Antwort könnte nicht einfacher sein.
1. Anschließen des FlashTrax
Schließen Sie den FlashTrax mit Hilfe des mitgelieferten Mini-USB-Kabels an einen
freien USB-Anschluss an Ihrem Computer an. Wenn Ihr Computer mit Windows Me,
Windows 2000, Windows XP, Mac OS 8.6 oder neuer, oder einer anderen Version von
Mac OS X arbeitet, wird FlashTrax automatisch erkannt und installiert. Bei Windows
wird der FlashTrax als neue Wechselplatte unter Arbeitsplatz erscheinen. Bei Mac-
Computern wird der FlashTrax als neue Diskette auf dem Schreibtisch erscheinen.
Wenn Ihr Computer mit Windows 98 Second Edition arbeitet, müssen Sie ein paar
zusätzliche Schritte durchführen, um Ihren FlashTrax anzuschließen. Siehe hierzu
Anschluss an einen Computer weiter unten in diesem Handbuch.
CompactFlash -Karte einlegen
Copy-Taste
61

2. Auf die FlashTrax-Inhalte zugreifen
Wenn der FlashTrax angeschlossen ist, haben Sie darauf Zugriff wie auf jede andere
Diskette oder Festplatte. Sie können Dateien darauf kopieren, löschen, speichern –
alles wie gewohnt. Wenn Sie beim Handhaben von Dateien, Ordnern und Disketten
Hilfe brauchen, lesen Sie die Dokumentation Ihres Betriebssystems.
3. FlashTrax vom Computer trennen
Wenn Sie FlashTrax nicht mehr brauchen, müssen Sie es korrekt vom Computer trennen,
bevor Sie das Kabel ziehen. Bei Windows klicken Sie auf
Unplug or Eject Hardware
in der Systemleiste. Wählen Sie im dann erscheinenden Menü FlashTrax aus.
Bei Mac OS -Computern ziehen Sie das Diskettensymbol einfach in den
Papierkorb.
Wenn FlashTrax nach dem Trennen von USB noch immer an ist, sollten Sie ihn kurz
aus- und wieder einschalten, bevor Sie ihn weiterbenutzen. So stellen Sie sicher, dass
alle während der USB-Verbindung an Dateien vorgenommenen Änderungen mit dem
FlashTrax-Dateiensystem synchron sind.
Wie es weiter geht
Glückwunsch! Sie haben das Tutorial abgeschlossen.
Der zweite Teil dieses Handbuchs beschäftigt sich mit Einzelheiten zu den erweiterten
Funktionen des FlashTrax. Sie können jetzt Ihren FlashTrax direkt anwenden und
dieses Handbuch nur dann zu Rate ziehen, wenn Sie auf Schwierigkeiten stoßen oder
Fragen haben. Wenn Sie wünschen, können Sie natürlich auch einfach weiterlesen
und sehen, welche Möglichkeiten Ihr FlashTrax noch zu bieten hat.
Wie bei allen USB-Speichergeräten sollten Sie auch hier stets die korrekte
Reihenfolge beachten, bevor Sie das USB-Kabel herausziehen.
Andernfalls kann es zu Datenverlust kommen.
62

Erweiterte Funktionen
Bilder am Fernseher ansehen
Mit dem mitgeliefertenVideo Adapter-Kabel können Sie FlashTrax an einen
Fernseher, einen Projektor, einen Videorekorder oder an ein anderes Gerät mit einer
Kombinations-Videoeingangsbuchse anschließen. Wenn das Videokabel
angeschlossen ist, wird der eingebaute FlashTrax-Bildschirm ausgestellt. Wird das
Kabel rausgezogen, schaltet der Bildschirm sich wieder ein.
Nach Anschluss des Kabels an eine Kombinations-Videoeingangsbuchse an Ihrem
Fernseher müssen Sie den Fernseher so einstellen, dass er diesen Eingang anzeigt. Da
dieser Vorgang bei jedem Fernseher anders ist, sehen Sie bitte in der
Gebrauchsanweisung Ihres Fernsehers nach.
Wenn Sie FlashTrax mit PAL-System (wie in Europa üblich) verwenden wollen,
müssen Sie mit Hilfe von LCD/TV im Setup Mode das Ausgabeformat von NTSC zu
PAL ändern. Wenn Sie sich nicht sicher sind, ob Ihr Fernseher mit PAL oder NTSC
läuft, fragen Sie den Hersteller. Wenn Sie Bilder auf Ihrem Fernseher anschauen, fällt
Ihnen vielleicht auf, dass die Bilder an den Rändern abgeschnitten sind oder, bei PAL-
Bildschirmen, oben und unten schwarze Balken aufweisen. Das ist normal aufgrund
der Überschreitung bei den meisten TV-Bildschirmen und den unterschiedlichen
Scann-Raten bei PAL-Monitoren.
Verwendung der Fernbedienung
Die mitgelieferte FlashTrax-Fernbedienung ermöglicht Ihnen volle Kontrolle auch aus
einiger Entfernung. Jede Taste auf der Fernbedienung entspricht genau den gleich-
namigen Tasten auf dem FlashTrax. Zusätzlich besitzt die Fernbedienung noch eine
Taste mit der Bezeichnung
FT. Mit dieser FT-Taste haben Sie Zugriff auf den
Folder Tree Mode, in dem Sie mit der Fernbedienung alle Ordner in Ihrem FlashTrax
durchsuchen können. Mehr Informationen hierzu finden Sie unter
File Explorer:
Erweiterte Funktionen
weiter unten in diesem Handbuch.
Anschluss an einen Computer
FlashTrax kann an jedes neuere Computersystem angeschlossen und von ihm als
externe Festplatte erkannt werden. Ist FlashTrax einmal angeschlossen, wird er als
externe Standard-Wechselplatte durch ein neues Symbol in
Arbeitsplatz bei
Windows-Systemen oder auf dem Schreibtisch bei Mac OS Systemen angezeigt.
Anleitungen zum Anschluss von FlashTrax an einen Computer mit Windows Me,
Windows 2000, Windows XP, Mac OS 8.6 – 9.x oder Mac OS X finden Sie im
Abschnitt
Bilder auf den Computer herunterladen weiter oben in diesem
Handbuch. Anleitungen zum Anschluss von FlashTrax an einen Computer mit
Windows 98 Second Edition finden Sie im folgenden Abschnitt.
63

Installation bei Windows 98 Second Edition
Um FlashTrax an einen Computer mit Windows 98 SE anzuschließen, müssen Sie
zuerst eine entsprechende Treibersoftware vom Internet herunterladen. Besuchen Sie
dazu bitte die SmartDisk Support-Webseite (siehe
So erhalten Sie Hilfe weiter unten
in diesem Handbuch) und folgen Sie dort den Links zum FlashTrax Support, um alle
notwendigen Anleitungen zum Herunterladen, Installieren und Anwenden der
Software zu bekommen.
Immer korrekt trennen
Wie bei allen USB-Speichergeräten sollten Sie auch hier stets die korrekte
Reihenfolge beachten, bevor Sie das USB-Kabel herausziehen. Andernfalls kann es zu
Datenverlust kommen. Einzelheiten hierzu finden Sie im Abschnitt
Bilder auf den
Computer herunterladen
weiter oben in diesem Handbuch.
Automatisches Kopieren: Erweiterte Funktionen
Wenn Sie ein automatisches Kopieren durchführen, wird der Inhalt Ihrer FlashMedia-
Karte in den Ordner Backup auf Ihrem FlashTrax kopiert, und zwar in einen neuen
Ordner, der mit dem entsprechenden Datum bezeichnet wird. Wenn Sie an einem Tag
mehrere automatische Kopien machen, werden diese durch Hinzufügen eines
Buchstabens, angehängt an das Datum, differenziert. Beispiel: Die erste Kopie, die am
1. Februar 2003 gemacht wird, erhält den Namen 20030201a, die zweite 20030201b
und so weiter. Der Name ist immer eine Kombination aus Jahr, Monat, Tag und einem
Buchstaben.
Beim automatischen Kopieren wird alles von einer Medienkarte, inklusive Ordner und
Dateien, unter einem neuen Verzeichnis im Ordner Backup auf Ihrem FlashTrax
dupliziert.
Medien löschen
Da nicht alle Kameras dasselbe Standardformat benutzen, empfiehlt SmartDisk, dass
Sie Medien mit Hilfe der eingebauten Formatierungsfunktion Ihrer Kamera löschen.
Wenn Sie diese Option nicht haben, können Sie eine FlashMedia-Karte auch löschen,
indem Sie folgende Befehle im FlashTrax anwenden:
CF Card: Format Now im
Abschnitt
Format des Setup Mode.
Daher ist es sehr wichtig, dass das Datum im FlashTrax immer richtig eingestellt
ist. Wie man das Datum einstellt, wird im ersten Abschnitt des Tutorials (weiter
oben in diesem Handbuch) erklärt.
Hinweis: Im FlashTrax befindet sich eine Festplatte. Wie alle Festplatten ist
auch die im FlashTrax schock- und vibrationsempfindlich; vermeiden Sie es
daher, das FlashTrax-Gerät fallen zu lassen oder zu heftig zu bewegen, vor
allen, wenn es gerade in Betrieb ist. Bei Nichtbeachtung dieser Vorsichtsmaßnahmen
kann es zu Schaden am Gerät oder Datenverlust kommen.
64

File Explorer: Erweiterte Funktionen
Der File Explorer Mode Ihres FlashTrax ist auf fliegende Dateien-Manipulation
ausgerichtet; Sie können Dateien duplizieren, hin- und herbewegen, löschen,
Verzeichnisse erstellen und Dateien und Verzeichnisse umbenennen.
Ausschneiden, Kopieren, Einfügen und Löschen
Die Anwendung der Befehle Cut, Copy oder Delete (Ausschneiden, Kopieren,
Löschen) geschieht in zwei Schritten. Zuerst müssen Sie den
Selection Mode
aufrufen und die Dateien, die Sie bearbeiten wollen, auswählen. Dann können Sie
den gewünschten Befehl ausführen.
1. Vergewissern Sie sich, dass FlashTrax sich im
File Explorer Mode befindet.
(
Mode, Pfeil oben)
2. Öffnen Sie das Menü
Select. (Fn, Pfeil rechts)
3. Öffnen Sie den
Selection Mode durch Anwählen von Begin Selection (Pfeil
unten, ENTER
)
4. Wählen Sie die gewünschten Dateien aus. (
Pfeile oben / unten, ENTER für jede
Datei)
5. Öffnen Sie das Menü
File. Fn
6. Wählen Sie eine Funktion aus. (Pfeil oben / unten, ENTER)
Cut, Copy und Paste (Ausschneiden, Kopieren und Einfügen) funktionieren zusammen,
so wie auf den meisten Computern.
Hinweis: Die FlashTrax-Funktion
Delete (Löschen) legt keine Kopie im Papierkorb
an, wie das bei Windows oder Mac OS der Fall ist. Wenn eine Datei mit der
FlashTrax-Benutzeroberfläche gelöscht wurde, wird sie dauerhaft entfernt und ist
nicht wieder herstellbar.
Schnelles Löschen
Wenn Sie nur eine einzige Datei löschen wollen, können Sie diese einfach markieren,
dann auf
Fn drücken, um das Menü File zu erhalten, mehrmals auf Pfeil unten drücken,
bis
Delete markiert ist und dann auf ENTER drücken.
Datei oder Verzeichnis umbenennen
Um eine Datei oder ein Verzeichnis umzubenennen, markieren Sie sie entsprechend,
drücken Sie dann auf
Fn, markieren im Menü File die Option Rename und drücken
dann auf
ENTER. Es erscheint ein Menü mit dem Modell einer PC-Tastatur. Der
Name der Datei oder des Verzeichnisses erscheint oben unter "Edit". Eine vertikale
Linie repräsentiert die Stelle des Cursors innerhalb des zu ändernden Namens. Mit
Hilfe der Navigationspfeile bewegen Sie sich über die Tastatur. Drücken Sie
ENTER,
Es ist meistens angenehmer, diese Aufgaben zu erledigen, wenn FlashTrax an einen
Computer angeschlossen ist, da sie bei größerem Bildschirm und mit Maus und
Tastatur leichter durchzuführen sind.
65

um eine dort markierte Taste auszuwählen und den Namen unter "Edit" entsprechend
zu ändern. Mit den Tasten + und – (Zoom) können Sie den Cursor im zu ändernden
Namen auch bewegen, und die Taste Fn dient als Rücktaste. Die Tasten
H, E und D
neben den Nummerntasten im Bildschirm repräsentieren Home, End und Delete.
Wenn Sie den Namen geändert haben, drücken Sie auf die Taste
Mode, um die
Änderungen zu speichern.
Neues Verzeichnis erstellen
Sie können ein neues Verzeichnis erstellen, während Sie sich noch im File Explorer
Mode
innerhalb des aktuellen Vrezeichnisses befinden. Drücken Sie Fn, markieren
Sie
New Dir im Menü File und drücken Sie dann ENTER. Verzeichnisse werden mit
NewDira, NewDirb, NewDirc und so weiter benannt, um Namenskonflikte zu vermeiden,
wenn mehrere Verzeichnisse innerhalb des selben existierenden Verzeichnisses erstellt
werden. Wenn Sie wollen, können Sie diese Verzeichnisse dann umbenennen. Gehen
Sie dabei wie im Abschnitt
Datei oder Verzeichnis umbenennen beschrieben vor.
Speicher-Info
Während Sie im File Explorer Mode sind, können Sie Informationen über die
Kapazität und die Inhalte von FlashTrax oder einer Speicherkarte, die sich gerade in
der MultiFunction Socket befindet, abrufen. Rufen Sie dazu das Disk Information
Menü auf. Drücken Sie auf
Fn, Pfeil rechts, Pfeil rechts, Pfeil unten / oben, ENTER.
Folder Tree Mode
Wenn Sie direkt zu einem Ordner auf dem FlashTrax navigieren wollen, können Sie
dazu die
Folder Tree-Ansicht benutzen, um die Hierarchie der vorhandenen Ordner
zu sehen. Egal, in welchem Modus Sie gerade sind, drücken und halten Sie die Taste
Esc etwa drei Sekunden lang oder drücken Sie auf die Taste FT auf der FlashTrax-
Fernbedienung.
Im Modus
Folder Tree können Sie den Inhalt eines Ordners ("folder") anzeigen oder
ausblenden, indem Sie auf die Pfeile
rechts oder links drücken. Durch Drücken der
Taste
ENTER kehren Sie zum normalen Browser-Modus zurück. Im Modus Folder
Tree
können Sie nur die Ordner sehen. Wenn Sie die Dateien innerhalb eines Ordners
anzeigen wollen, müssen Sie zum normalen Browser-Modus zurückkehren.
Anzeige langer Dateinamen
In allen Modi (File, Music, Photo) können Sie mit Hilfe der Pfeiltasten rechts und
links auch lange Dateinamen anzeigen.
Woher kommen diese Dateien?
Wenn Sie die Inhalte Ihres FlashTrax durchsuchen, stoßen Sie eventuell auf eine
Reihe von seltsamen Dateien oder Ordnern, die Sie nicht identifizieren können. Viele
dieser Dateien und Ordner sind beim Anschluss des FlashTrax an einen Computer
entstanden; die meisten modernen Betriebssysteme verunreinigen Festplatten mit
einer Vielzahl von versteckten Dateien. Normalerweise verstecken die
Betriebssysteme diese Dateien so gut, dass Sie sie nie zu sehen bekommen. Dennoch
66

werden sie sichtbar, wenn Sie den File Explorer Mode auf Ihrem FlashTrax
aktivieren. Die meisten dieser Dateien können ohne Schaden gelöscht werden, aber Sie
sollten sicherheitshalber die Dokumentation Ihres Betriebssystems daraufhin überprüfen.
Übliche versteckte Dateien oder Ordner Betriebssystem
Recycled ....................................................Windows
Thumbs.db..................................................Windows
.DS_STORE ..............................................Mac OS X
.Trashes ......................................................Mac OS X
._FileName.Extension ................................Mac OS X
Trash ..........................................................Mac OS Classic
Desktop DB, Desktop DF ..........................Mac OS Classic
Dies ist keine vollständige Liste aller temporären Dateien, die Ihr Betriebssystem
generieren kann.
Photo Viewer:Erweiterte Funktionen
Zoomen und Schwenken
Zusätzlich zu den im Tutorial beschriebenen Funktionen Zoomen, Schwenken und
Drehen kann FlashTrax auch so eingestellt werden, dass man damit ein bestimmtes
Segment eines Bildes ranzoomen kann. Um diese Funktion zu nutzen, drücken Sie
während der Bildansicht auf die Taste
Fn. Sie können den Bildausschnitt, der rot
markiert ist, heranzoomen, indem Sie auf
ENTER drücken; mit den Pfeiltasten oben,
unten, links
und rechts können Sie einen anderen Bildausschnitt wählen. Durch
erneutes Drücken der Taste
Fn können Sie zwischen verschiedenen Segmentgrößen
wählen. Mit der
Esc-Taste machen Sie den Zoom rückgängig und kehren zur normalen
Bildansicht zurück. Die Möglichkeit, einzelne Segmente eines Bildes heranzuzoomen
ist nützlich, wenn Sie ein Vollbild schnell genauestens prüfen wollen.
Diashows abspielen
FlashTrax kann Ihnen eine automatische Diashow aller in einem Ordner enthaltenen
Bilddateien vorführen. Ausgehend vom
Photo Viewer Mode drücken Sie auf Fn, um
das Menü
Slide öffnen zu können. Dort setzen Sie mit Hilfe der Pfeiltasten oben und
unten das zeitliche Intervall fest. Drücken Sie dann die Taste ENTER, um anzufangen.
Damit die einzelnen Dias länger gezeigt werden, wählen Sie im Menü
Slide ein
größeres Zeitintervall. Wenn Sie die Diashow manuell durchführen wollen, wählen
Sie die Option
Manual. Im manuellen Modus springen Sie mit Hilfe der Pfeiltasten
rechts oder unten zum nächsten Dia.
FlashTrax ist so eingestellt, dass automatisch alle Bilder im aktuellen Ordner, sowie
alle Bilder in Ordnern innerhalb des aktuellen Ordners in einer Diashow gezeigt wer-
den. Wenn Sie nur die Bilder zeigen möchten, die sich direkt im aktuellen Ordner
befinden, drücken Sie auf Fn, um auf die Menüs zuzugreifen. Drücken Sie dann
zweimal auf die Pfeiltaste rechts, um das Menü
Folder Off / Folder On auszuwählen.
Drücken Sie dann auf Pfeil
unten und ENTER, um die Änderung vorzunehmen. Mit
den selben Schritten kann die Änderung wieder rückgängig gemacht werden.
67

Thumbnail-Ansicht
Zusätzlich zur normalen Liste mit Dateinamen kann der Photo Viewer Mode Ihre
Bilder auch als "Thumbnails" (daumengroße Bilder) anzeigen, so dass Sie besser nach
einem bestimmten Bild suchen können. Um diese Option zu erhalten, drücken Sie auf
Fn, während Sie sich im Photo Viewer Mode befinden, dann einmal auf Pfeil rechts,
um zum Menü
Files List / Thumbnail zu gelangen und dort dann auf Pfeil unten
und ENTER, um die Option zu ändern. Mit den gleichen Schritten gelangen Sie
wieder zurück zur Dateienliste.
Zoom-Statusanzeige
Wenn Sie beim Sichten der Bilder Informationen zum Zoom anzeigen wollen
(Nummer des Bildes, aktuelle Zoom-Einstellung), drücken Sie nacheinander auf
Fn
und dreimal auf Pfeil rechts, um das Menü State Off / State On zu öffnen. Dort
drücken Sie auf
Pfeil unten und ENTER, um die Einstellung zu ändern. Die
Statusanzeige kann wieder ausgeblendet werden, indem Sie dieselben Schritte noch
einmal durchführen.
Bildinformationen aufrufen
Wenn Sie ein Bild ansehen, können Sie durch Drücken der Taste ENTER detaillierte
Informationen zu dieser Bilddatei aufrufen. Diese Informationen (EXIF) werden
durch Ihre Kamera eingegeben und sind in die Bilddatei eingebettet.
Unterstützte Bildformate
FlashTrax unterstützt die JPEG (JPG) und RAW-Dateien der meisten beliebten
Kameramodelle. Mit FlashTrax können Sie auch GIF, BMP und TIFF-Dateien (bei
eingebetteten, nicht-komprimierten Thumbnails) ansehen, obwohl diese nicht gedreht
oder gezoomt werden können. Bedenken Sie, dass bei TIFF-Dateien und manchen
RAW-Dateien die maximale Bildauflösung nur der der eingebetteten Thumbnail-Datei
entsprechen kann.
Music Player: Erweiterte Funktionen
Standardgemäß spielt der Music Player die Musikdateien im aktuellen Ordner in
alphabetischer Reihenfolge bis zum Ende durch und stoppt dann. Das können Sie in
den Menüs des
Music Player ändern.
Repeat (wiederholen)
Gehen Sie ins Menü Repeat (mit Fn), um dort auszuwählen, wie FlashTrax Musik
abspielen und wiederholen soll. Wählen Sie
All, damit FlashTrax nach dem
Abspielen aller Dateien wieder bei der ersten anfängt. Wählen Sie
One, damit
FlashTrax einen einzigen Song wiederholt abspielt. Wählen Sie
Off, um zur
Standardvorgabe zurückzukehren.
Abspielreihenfolge
Im Menü Sequential / Random können Sie festlegen, ob FlashTrax die Dateien in
alphabetischer oder willkürlicher Reihenfolge abspielt. (
Fn, Pfeil rechts, Pfeil oben /
unten, ENTER
) Sie können einen Grad von "Willkürlichkeit" bestimmen, indem Sie
im
Setup Mode Music Play und dann Randomness auswählen.
68
Seite wird geladen ...
Seite wird geladen ...
Seite wird geladen ...
Seite wird geladen ...
Seite wird geladen ...
Seite wird geladen ...
Seite wird geladen ...
Seite wird geladen ...
Seite wird geladen ...
Seite wird geladen ...
Seite wird geladen ...
Seite wird geladen ...
Seite wird geladen ...
Seite wird geladen ...
Seite wird geladen ...
Seite wird geladen ...
Seite wird geladen ...
Seite wird geladen ...
Seite wird geladen ...
Seite wird geladen ...
Seite wird geladen ...
Seite wird geladen ...
Seite wird geladen ...
Seite wird geladen ...
Seite wird geladen ...
Seite wird geladen ...
Seite wird geladen ...
Seite wird geladen ...
Seite wird geladen ...
Seite wird geladen ...
Seite wird geladen ...
Seite wird geladen ...
Seite wird geladen ...
Seite wird geladen ...
Seite wird geladen ...
Seite wird geladen ...
Seite wird geladen ...
Seite wird geladen ...
Seite wird geladen ...
Seite wird geladen ...
Seite wird geladen ...
Seite wird geladen ...
Seite wird geladen ...
Seite wird geladen ...
Seite wird geladen ...
Seite wird geladen ...
Seite wird geladen ...
Seite wird geladen ...
Seite wird geladen ...
Seite wird geladen ...
Seite wird geladen ...
Seite wird geladen ...
Seite wird geladen ...
Seite wird geladen ...
Seite wird geladen ...
Seite wird geladen ...
Seite wird geladen ...
Seite wird geladen ...
Seite wird geladen ...
Seite wird geladen ...
Seite wird geladen ...
Seite wird geladen ...
Seite wird geladen ...
Seite wird geladen ...
Seite wird geladen ...
Seite wird geladen ...
Seite wird geladen ...
Seite wird geladen ...
Seite wird geladen ...
Seite wird geladen ...
Seite wird geladen ...
Seite wird geladen ...
Seite wird geladen ...
Seite wird geladen ...
Seite wird geladen ...
Seite wird geladen ...
Seite wird geladen ...
Seite wird geladen ...
Seite wird geladen ...
Seite wird geladen ...
Seite wird geladen ...
Seite wird geladen ...
Seite wird geladen ...
Seite wird geladen ...
Seite wird geladen ...
-
 1
1
-
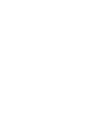 2
2
-
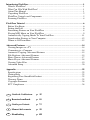 3
3
-
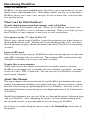 4
4
-
 5
5
-
 6
6
-
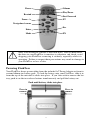 7
7
-
 8
8
-
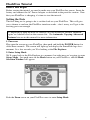 9
9
-
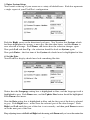 10
10
-
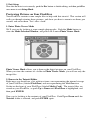 11
11
-
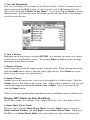 12
12
-
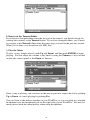 13
13
-
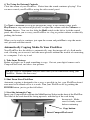 14
14
-
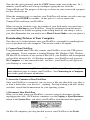 15
15
-
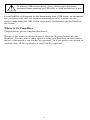 16
16
-
 17
17
-
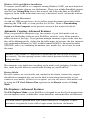 18
18
-
 19
19
-
 20
20
-
 21
21
-
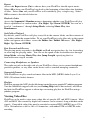 22
22
-
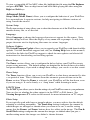 23
23
-
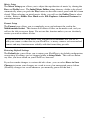 24
24
-
 25
25
-
 26
26
-
 27
27
-
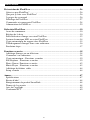 28
28
-
 29
29
-
 30
30
-
 31
31
-
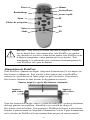 32
32
-
 33
33
-
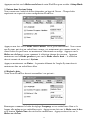 34
34
-
 35
35
-
 36
36
-
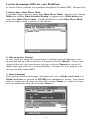 37
37
-
 38
38
-
 39
39
-
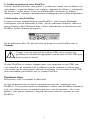 40
40
-
 41
41
-
 42
42
-
 43
43
-
 44
44
-
 45
45
-
 46
46
-
 47
47
-
 48
48
-
 49
49
-
 50
50
-
 51
51
-
 52
52
-
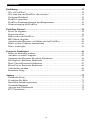 53
53
-
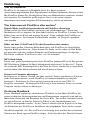 54
54
-
 55
55
-
 56
56
-
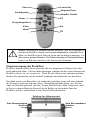 57
57
-
 58
58
-
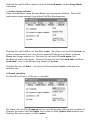 59
59
-
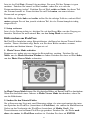 60
60
-
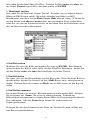 61
61
-
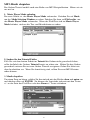 62
62
-
 63
63
-
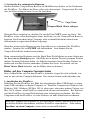 64
64
-
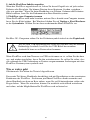 65
65
-
 66
66
-
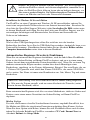 67
67
-
 68
68
-
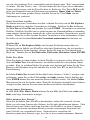 69
69
-
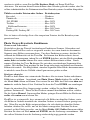 70
70
-
 71
71
-
 72
72
-
 73
73
-
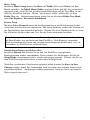 74
74
-
 75
75
-
 76
76
-
 77
77
-
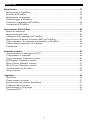 78
78
-
 79
79
-
 80
80
-
 81
81
-
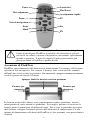 82
82
-
 83
83
-
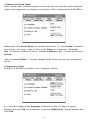 84
84
-
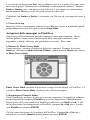 85
85
-
 86
86
-
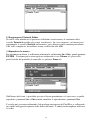 87
87
-
 88
88
-
 89
89
-
 90
90
-
 91
91
-
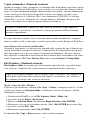 92
92
-
 93
93
-
 94
94
-
 95
95
-
 96
96
-
 97
97
-
 98
98
-
 99
99
-
 100
100
-
 101
101
-
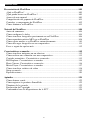 102
102
-
 103
103
-
 104
104
-
 105
105
-
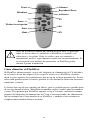 106
106
-
 107
107
-
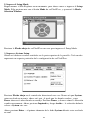 108
108
-
 109
109
-
 110
110
-
 111
111
-
 112
112
-
 113
113
-
 114
114
-
 115
115
-
 116
116
-
 117
117
-
 118
118
-
 119
119
-
 120
120
-
 121
121
-
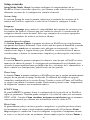 122
122
-
 123
123
-
 124
124
-
 125
125
-
 126
126
-
 127
127
-
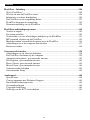 128
128
-
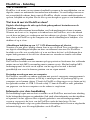 129
129
-
 130
130
-
 131
131
-
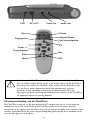 132
132
-
 133
133
-
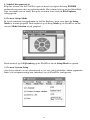 134
134
-
 135
135
-
 136
136
-
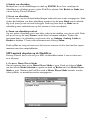 137
137
-
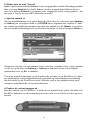 138
138
-
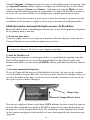 139
139
-
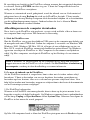 140
140
-
 141
141
-
 142
142
-
 143
143
-
 144
144
-
 145
145
-
 146
146
-
 147
147
-
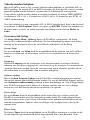 148
148
-
 149
149
-
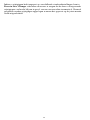 150
150
-
 151
151
-
 152
152
-
 153
153
-
 154
154
-
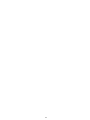 155
155
-
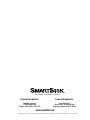 156
156
Smartdisk MP3 Benutzerhandbuch
- Typ
- Benutzerhandbuch
- Dieses Handbuch eignet sich auch für
in anderen Sprachen
- English: Smartdisk MP3 User manual
- français: Smartdisk MP3 Manuel utilisateur
- español: Smartdisk MP3 Manual de usuario
- italiano: Smartdisk MP3 Manuale utente
- Nederlands: Smartdisk MP3 Handleiding
Verwandte Artikel
Andere Dokumente
-
Lenco DPA-155 Bedienungsanleitung
-
X-Micro XPFA-512 Schnellstartanleitung
-
Steinberg Cubase Essential 4.0 Quick Start
-
Steinberg Cubase 4.0 Quick Start
-
Steinberg Nuendo 4.0 Quick Start
-
LG LGE435.ADEUWH Benutzerhandbuch
-
LG LGE410I.ABALBK Benutzerhandbuch
-
LG LGP875.ATMPWH Benutzerhandbuch
-
LG LGD686.APOLBK Benutzerhandbuch
-
Hama 00055102 Bedienungsanleitung