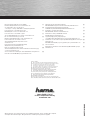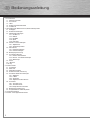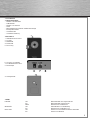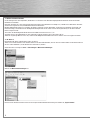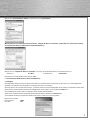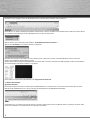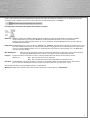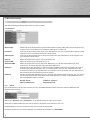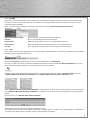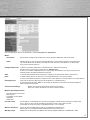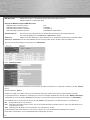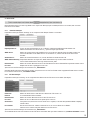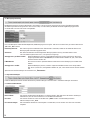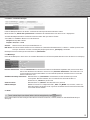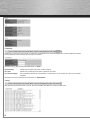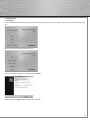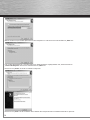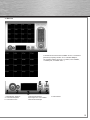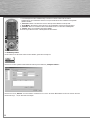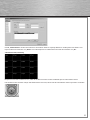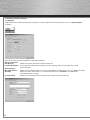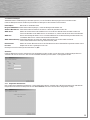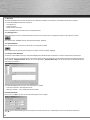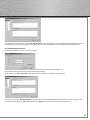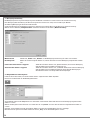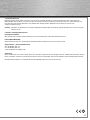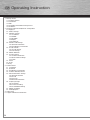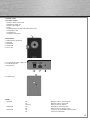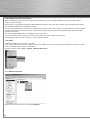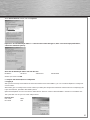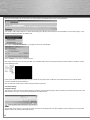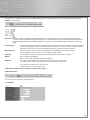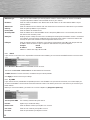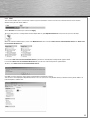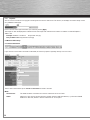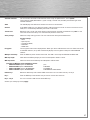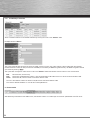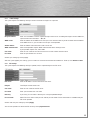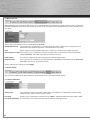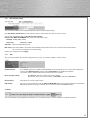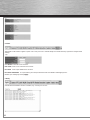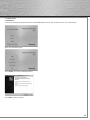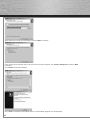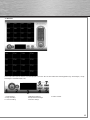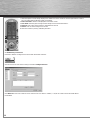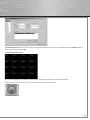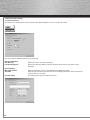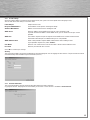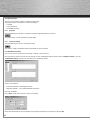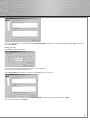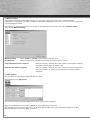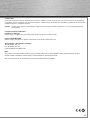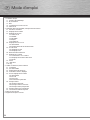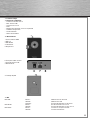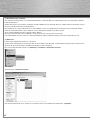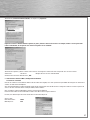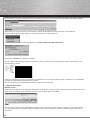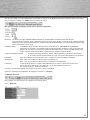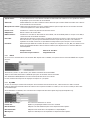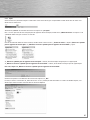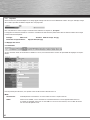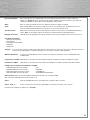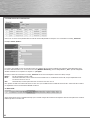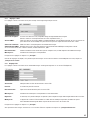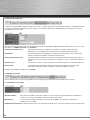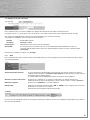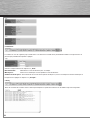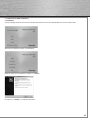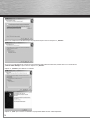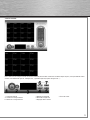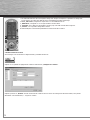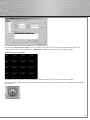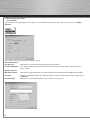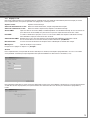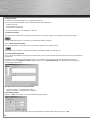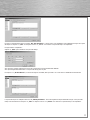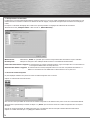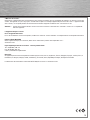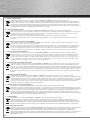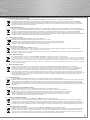Hama 00053101 Bedienungsanleitung
- Kategorie
- Smarte Uhren
- Typ
- Bedienungsanleitung

00053101/08.09
All listed brands are trademarks of the corresponding companies. Errors and omissions excepted,
and subject to technical changes. Our general terms of delivery and payment are applied.
Hama GmbH & Co KG
D-86651 Monheim/Germany
www.hama.com
Software: (D) (GB)
(D) Dieses Gerät darf nur in den folgenden Ländern betrieben werden:
(GB) The operation of this device is only allowed in the following countries:
(F) Cet appareil ne peut être utilisé que dans les pays suivants:
(E) Este aparato se puede utilizar sólo en los países siguientes:
(I) L’ uso di questo apparecchio é ammesso soltanto nei seguenti Paesi:
(NL) Dit apparaat mag alleen gebruikt worden in de volgende landen:
(DK) Dette apparat må kun benyttes i følgende lande:
(PL) Urządzenie sprzedawane jest tylko w następujących krajach:
(H) Ez a készülék a következő országokban üzemeltethető:
(CZ) Tento přístroj se smí používat pouze v následujících zemích:
(SK) Toto zariadenie sa môže používať len v týchto krajinách:
(S) Denna apparat får endast användas i följande länder:
(FIN) Tätä laitetta saa käyttää vain.
(GR) Αυτή η συσκευή επιτρέπεται να λειτουργεί µόνο στις παρακάτω χώρες:
(D) (A) (CH) (GB) (F) (B) (NL) (E) (DK) (S) (H) (PL) (CZ) (SK) (GR) (FIN) (L) (IRL)
Die Konformitätserklärung nach der R&TTE d
Richtlinie 99/5/EG fi nden Sie unter www.hama.com
See www.hama.com for declaration of g
conformity according to R&TTE Directive 99/5/EC guidelines
La déclaration de conformité à la directive f
R&TTE 99/5/CE se trouve sur www.hama.com
La declaración de conformidad según la e
directiva R&TTE 99/5/CE la encontrará en www.hama.com
De conformiteitsverklaring conform de o
R&TTE-richtlijn 99/5/EG vindt u onder www.hama.com
La dichiarazione di conformità secondo la i
direttiva R&TTE 99/5/CE è disponibile sul sito
www.hama.com
Konformitetsförklaring enligt R&TTE riktlinje s
99/5/EG fi nner du på www.hama.com
Radio- ja telepäätelaitteita koskevan m
direktiivin 99/5/EY mukainen vaatimustenmukaisuusvakuutus löytyy
osoitteesta www.hama.com
Overensstemmelseserklæringen i henhold til R&TTE-retningslinierne j
fi nder du under HYPERLINK „http://www.hama.com”
Deklaracja zgodności według dyrektywy
q
R&TTE 99/5/EG dostępna na stronie internetowej www.hama.com
A megfelelőségi követelmények megegyeznek
h
az R&TTE Irányelvek 99/5/EG ajánlásaival www.hama.com
Prohlášení, o shodě podle směrnice
c
R&TTE 99/5/EG, naleznete na www.hama.com
Prehlásenie o zhode podľa R&T TE smernice
v
99/5/EG nájdete na www.hama.com
Τη δήλωση συµµόρφωσης σύµφωνα µε την
k
οδηγία 99/5/EΚ περί R&TTE θα τη βρείτε στη διεύθυνση www.hama.com
Заявление о соответствии товара нормам R&TTE 99/5/EG см. на веб-узле
u
www.hama.com
R&TTEDirektifi 99/5/EG’ye göre uygunluk beyanı için www.hama.com t
adresine bakınız.
Declaraţia de conformitate conform directivei 99/5/UE din R&TTE o găsiţi la
r
www.hama.com
Seite laden ...

2
1. Erste Schritte
1.1 Verpackungsinhalt
1.2 Anschlüsse
1.3 LED´s
1.4 Aufbau und Inbetriebnahme
1.5 IP-Adresse
2. Verwendung des Web Interface / Browserkonfi guration
2.1 Einloggen
2.2 Kamera Einstellungen
2.3 Netzwerkeinstellungen
2.3.1 IP-Adresse
2.3.2 PPPoE
2.3.3 DynDNS
2.3.4 UpnP
2.3.5 LoginFree
2.4 Wireless Lan Einstellungen
2.4.1 Allgemeines
2.4.2 Verbindungsaufbau.
2.5 Email & FTP
2.5.1 Email Einstellungen
2.5.2 FTP Einstellungen
2.6 Bewegungserkennung
2.7 Systemeinstellungen
2.7.1 Kamera Informationen
2.7.2 Datums- und Zeiteinstellungen
2.7.3 Werkzeuge
2.8 Status
2.9 Benutzer
2.10 Log
3. Kamera Viewer
3.1 Installation
3.2 Übersicht
3.3 Verbindungsaufbau
3.4 Kameraauswahl / Steuerung
3.5 Erweiterte Kameraeinstellungen
3.5.1 Allgemein
3.5.2 E-Mail
3.5.3 Sicherheit
3.5.4 Allgemeine Informationen
3.6 Aufnahme
3.6.1 Schnappschuss
3.6.2 Sofortaufnahme
3.6.2 Zeitgesteuerte Aufnahme
3.7 Bewegungsaufzeichnung
3.8 Aufgenommenes Video abspielen
4. Sicherheitshinweise
5. Kontakt- und Supportinformationen
d Bedienungsanleitung

3
1. Erste Schritte
1.1 Verpackungsinhalt
– Wireless Lan IP Kamera
– 230V Netzteil
– Wireless Lan Antenne
– Stativ
– Montagematerial für Wand- und Deckenmontage
– Konfi gurationskabel
– InstallationsCD
– Installationsanleitung
1.2 Anschlüsse
1. SMA Antennenanschluss
2. Lan LED
3. WLAN LED
4. Power LED
5. Focus Ring
6. Anschluss für Netzteil
7. RJ-45 Netzwerkanschluss
8. Reset-Knopf
9. Stativgewinde
1.3 LED´s
LAN LED: Aus: Netzwerkkabel nicht angeschlossen
Ein: Netzwerkkabel angeschlossen
Blinkt: Datentransfer via Netzwerk
WLAN LED: Aus: Keine Wireless Lan Verbindung
Ein: Datentransfer via Wireless Lan
Power LED: Aus: Kamera ist nicht mit dem Stromnetz verbunden
Ein: Kamera ist in Betrieb

4
1.4 Aufbau und Inbetriebnahme
Zur Erstkonfi guration wird empfohlen, die Wireless Lan IP-Kamera mit Hilfe des beigliegenden Kabel direkt mit einem PC oder
Notebook zu verbinden.
Beachten Sie bitte, dass eine gleichzeitige Verbindung über LAN und WLAN nicht möglich ist, sobald ein RJ-45 Kabel an der Netz-
werkbuchse angesteckt wird, wird WLAN automatisch deaktiviert.
Mit dem beiliegenden Stativ ist es möglich, die Kamera stehend, an einer Wand oder an der Decke zu betreiben. Für Wand- und
Deckenmontage, verwenden Sie das beiliegende Montagematerial. Das Stativ wird am Stativgewinde (9) an der Rückseite der
Kamera angeschraubt.
Schrauben Sie die beiliegende WLAN Antenne am SMA Antennenanschluss (1) an.
Schießen Sie nun das 230V Netzeil an einer Steckdose und am Stromanschluss der Kamera (6) an.
Sollte das angezeigte Bild unscharf sein, haben Sie die Möglichkeit die Bildschärfe durch drehen am Fucosring(5) einzustellen.
1.5 IP-Adresse
Die Standard IP-Adresse der Kamera lautet: 192.168.2.3.
Sollte sich Ihr Heimnetzwerk nicht im Adressbereich 192.168.2.XXX befi nden, müssen Sie zuerst die IP-Adresse der Netzwerkkarte
des PC´s oder Notebooks, mit der die Kamera verbunden ist, ändern.
Gehen Sie hierzu wie folgt vor: Start -> Einstellungen-> Netzwerkverbindungen
Wählen Sie Netzwerkverbindungen aus.
Klicken Sie mit der Rechten Maustaste auf die entsprechende Netzwerkverbindung und wählen Sie „Eigenschaften“.

5
Wählen Sie „Internetprotokoll (TCP/IP)“ und klicken Sie auf „Eigenschaften“
Wichtig: Sollte im nun angezeigten Fenster der Punkt „Folgende IP-Adresse verwenden“ ausgewählt sein, notieren Sie sich bitte
die angezeigte IP-Adresse, Subnetzmaske und Standardgateway“.
Wählen Sie nun „Folgende IP-Adresse verwenden“ und tragen Sie folgende IP-Adresse und Subnetzmaske ein:
IP-Adresse: 192.168.2.5 Subnetzmaske: 255.255.255.0
Bestätigen Sie anschließend Ihre Auswahl mit „OK“.
2. Verwendung des Web Interface / Browserkonfi guration
2.1 Einloggen
Nach dem die IP-Kamera korrekt mit dem PC verbunden ist und die IP-Adresse eingestellt wurde, haben Sie nun die Möglichkeit
die Kamera mit Hilfe des Internet Explorers zu konfi gurieren oder zu verwenden.
Alternativ können Sie auch die Konfi gurations- und Viewer Software von der beiliegenden CD installieren und die Kamera über diese
Konfi gurieren und Verwenden. Wenn Sie diese Möglichkeit nutzen wollen, fahren Sie bitte mit Punkt 3 fort.
Um zum WebInterface der Kamera zu gelangen, öffnen Sie den Internet Explorer.
Geben Sie anschließend in der Adresszeile die Standard IP-Adresse der Kamera 192.168.2.3 ein.
Anschließend werden Sie aufgefordert, den Benutzernamen und das Passwort einzugeben.
Diese lauten wie folgt:
Benutzername: admin
Passwort: 1234

6
d Bedienungsanleitung
Nach dem ersten Einloggen sehen Sie folgende Nachricht unter der Adresszeile des Internet Explorers:
Diese Wirless Lan Kamera benötigt ein Spezielles ActiveX Plugin, um das Live-Bild im Internetexplorer darzustellen. Um dieses Plugin
zu installieren klicken Sie bitte auf die angezeigte Nachricht unter der Adresszeile.
Wählen Sie im nun erscheinenden Pop-Up Menü „ActiveX-Steuerelement installieren...“.
Wählen Sie „Installieren“ um mit der Installation zu beginnen.
Nachdem das ActiveX-Steuerelement korrekt installiert wurde, sollten Sie im auf den nachfolgenden Bild schwarz markierten
Bereich, das Livebild der Internet Kamera sehen.
Sollten während der Installation Fehlermeldungen erscheinen oder nach der Installation kein Bild angezeigt werden, wird empfohlen
die aktuellsten Microsoft DirectX Treiber zu installieren.
Diese fi nden Sie auf der Microsoft Webseite unter http://www.microsoft.com.
2.2 Kamera Einstellungen
Spracheinstellungen:
Diese Kamera besitzt eine Deutsche oder Englische Menüoberfl äche, um die Sprache zu wechseln wählen Sie die Sprache in der
Menüleiste der Weboberfl äche aus, die sich im Rechten oberen Bereich der Weboberfl äche befi ndet
Sie befi nden sich nun auf der Startseite der Kamera. Auf dieser Seite wird Ihnen das Livebild der Kamera angezeigt. Auf dieser Seite
können Sie außerdem verschiedene Kameraeinstellungen vornehmen.

7
Zu den anderen Menüpunkten der Weboberfl äche gelangen Sie, indem Sie auf die verschiedenen Links in der Menüleiste klicken.
Um wieder auf das Livebild zurückzukehren, klicken Sie einfach in dieser Menüleiste auf „Kamera“.
Im Konfi gurationsmenü können Sie folgende Einstellungen vornehmen:
Aufl ösung: Mögliche Aufl ösungen: 640x480, 320x240, 160x120. Die Aufl ösung defi niert die Größe des angezeigten Livebildes.
Je höher die Aufl ösung ist, desto mehr Bilddetails werden dargestellt. Allerdings verursacht eine höhere
Aufl ösung auch ein größeres Datenvolumen. Je nach zur Verfügung stehenden Bandbreite kann darunter eventuell
die Bildwiederholrate leiden.
Bildqualität: Die Bildqualität kann in fünf Schritten von „höchste“ bis „niedrigste“ gewählt werden. Wie bei der Aufl ösung verursacht
eine höhere Bildqualität ebenfalls ein höheres Datenvolumen. Falls Sie die Kamera zur Bewegungserkennung einsetzen,
reicht eine nierdrige Bildqualität durchaus aus. Sollen allerdings mehr Details angezeig werden, muss die Bildqualität
nach ober korrigiert werden.
Max. Bildfrequenz: Abhängig von der gewählten Aufl ösung wird die Max. Bildfrequenz automatisch gesetzt. Sollte allerdings
eine geringere Bildwiederholrate ausreichen, kann diese entsprechend geändert werden.
Frequenz: Entsprechend den Lichtverhältnissen des zu überwachenden Bereiches können die Sie Frequenz ändern.
Wählen Sie: 50Hz – Bei Innenüberwachung mit Tageslicht
60Hz – Bei Innenüberwachung mit überwiegend elektrischer Beleuchtung.
Helligkeit: Die Bildhelligkeit wird durch die Kamera automatisch geregelt. Bei Bedarf (z.B. Dunkle Bereiche in einem Raum)
kann es nötig sein die Helligkeit manuell zu ändern. Dies können Sie in 5er Schritten von 0 – 99 tun.
Standartwerte der oben genannten Bildeinstellungen sind jeweils 50.
Wichtig: Bestätigen Sie Ihre Änderungen in den Einstellungen jeweils mit einem Klick auf „Übernehmen“.

8
d Bedienungsanleitung
2.3 Netzwerkeinstellungen
Alle Netzwerkbezogenen Einstellungen fi nden Sie in diesem Menü.
2.3.1 IP-Adresse
Netzwerk Typ: Wählen Sie hier ob Sie der Kamera eine Manuelle IP-Adresse geben wollen, oder ob Sie eine dynamische
IP-Adresse des in Ihrem Netzwerk vorhandenen, DHCP-Servers erhalten soll.
IP-Adresse: Legen Sie hier die IP-Adresse der Kamera fest. Bitte beachten Sie, dass die Adresse der IP-Kamera mit der
Netzadresse Ihres vorhandenen Netzwerkes übereinstimmt.
Subnetzmaske: Legen Sie hier die Subnetzmaske fest. Beachten Sie bitte, dass die Subnetzmaske mit der Subnetzmaske
Ihres Netzwerks übereinstimmt.
Gateway: Geben Sie hier die Gatewayadresse Ihres Netzwerkes ein.
Primärer DNS: Geben Sie hier die Adresse des DNS Servers an.
Sekundärer DNS: Geben Sie hier die Adresse eines alternativen DNS Servers an, falls der Primäre DNS Server nicht
erreichbar ist, verwendet die Kamera den Sekundären DNS Server.
Video Port: Zeigt den Port an, den die Kamera zur Übertragung des Livebildes im Netzwerk verwendet. Falls Sie eine
Firewall in Ihren Netzwerk betreiben, kann es unter Umständen nötig sein, dass Sie diesen Port in der
Firewall freischalten müssen. Soll die Kamera auch über das Internet erreichbar sein, muss dieser Port in
der Firewall für den Internetzugang konfi guriert werden.
HTTP Port: Legt den HTTP Port der Netzwerkkamera fest. Sollte der Port geändert werden und nicht „80“ sein, müssen
Sie den entsprechenden Port hinter die IP-Adresse der IP-Kamera schreiben, um die Weboberfl äche mit
dem Internetexplorer öffnen zu können.
Beispiel: Port 90 IP-Adresse: 192.168.2.3
Adresse in Adresszeile: http://192.168.2.3:90
2.3.2 PPPoE
Falls Sie die Kamera an einem separaten DSL-Anschluss mit Modem betreiben wollen, können Sie in diesem Menüpunkt die
PPPoE Funktion aktivieren.
Wählen Sie „Aktivieren“ oder „Deaktivieren“ um die PPPoE Funktion Ein- oder Auszuschalten.
Geben Sie anschließend Benutzername und Passwort für den gewünschten Internetanschluss ein.
Die MTU (Maximum Transmission Unit) erhalten Sie von Ihrem Inernetprovieder.
Bestätigen und speichern Sie Ihre Einstellungen anschließend mit einem Klick auf „Übernehmen“.

9
2.3.3 Dyn DNS
Wenn Sie für Ihren Internetanschluss vom Provider keine feste IP-Adresse erhalten, hilft Ihnen diese Funktion die IP-Adresse des
Internetanschlusses und somit der Kamera herauszufi nden, um auch auf die Kamera zugreifen zu können, wenn Sie sich nicht in
Ihrem Heimnetzwerk befi nden.
Bevor Sie mit der Einrichtung beginnen, benötigen Sie ein Benutzerkonto bei dyndns.org (http://www.dyndns.org).
Dynamisches DNS einschalten: Dient zum Aktivieren oder Deaktivieren dieses Dienstes
Provider: Hier ist standartmäßig dyndns.org voreingestellt.
Domainnamen: Geben Sie hier den Domainnamen für Ihr DynDns Benutzerkonto an.
Benutzername: Geben Sie den entsprechenden Benutzernamen für das DynDns Konto an.
Passwort: Hier tragen Sie das zugehörige Passwort zum DynDns Benutzerkonto ein.
2.3.4 UpnP
Diese Funktion erlaub es Ihnen, die Kamera so in Ihr lokales Netzwerk einzubinden, dass von den PC´s im Netzwerk ohne Eingabe der
IP-Adresse darauf zugegriffen werden kann.
Wählen Sie „Aktivieren“ und bestätigen Sie Ihre Auswahl mit einem Klick auf „Übernehmen“.
Um sicher zu stellen, dass Ihr PC für Netzwerk UpnP Geräte konfi guriert ist öffnen Sie bitte die „Netzwerkumgebung“ durch einen
Klick auf das gleichnamige Symbol, dass sich auf dem Desktop Ihres PC´s befi ndet.
Nachdem das Fenster der Netzwerkumgebung geöffnet wurde überprüfen Sie bitte ob in Menü „Netzwerkaufgaben“ der Punkt
„Symbole für Netzwerk-UPnP-Geräte ausblenden“ oder „Symbole für Netzwerk-UPnP-Geräte einblenden“ steht.
Sollte „Symbole für Netzwerk-UPnP-Geräte ausblenden“ angzeigt werden, ist Ihr PC bereits für die UpnP Unterstützung konfi guriert.
Falls „Symbole für Netzwerk-UPnP-Geräte einblenden“ angezeigt wird, muss der PC noch für die UpnP Unterstützung konfi guriert
werden.
Klicken Sie hierzu auf „Netzwerk-UPnP-Geräte einblenden“.
Bestätigen Sie Frage nach der Portfreigabe mit einem Klick auf „Ja“.
Anschließend wird die Kamera in der „Netzwerkumgebung“ angezeigt. Jetzt ist es möglich, durch einen Doppelklick auf die Kamera
zuzugreifen, ohne die IP-Adesse in der Adresszeile des InternetExplorer einzugeben.

10
d Bedienungsanleitung
2.3.5 Login-Free
Diese Funktion erlaubt es, ein jpg Bild des Livebildes auf dem Webserver der Kamera abzulegen.
So kann z.B. das Bild der Kamera einfach in eine Homepage eingebunden werden.
Geben Sie hierzu einen Namen für das Bild an und bestätigen Sie Ihre Auswahl mit einem Klick auf „Übernehmen“.
Das Bild kann anschließend über einen Browser angezeigt werden. Geben Sie den Namen der Bilddatei nach der IP-Adresse der
Kamera in die Adresszeile des Internetexplorers ein.
Beispiel: IP-Adresse: 192.168.2.3 Bildname: test.jpg
Eingabe in Adresszeile: http://192.168.2.3/test.jpg
2.4 Wireless Lan Einstellungen
2.4.1 Allgemeines
Wenn Sie die Kamera im Wireless Lan Modus betreiben wollen, fi nden Sie in diesem Menü die entsprechenden Einstellungs
Möglichkeiten.

11
Im Ersten Menüpunkt können Sie die Wireless-Funktion aktivieren oder deaktivieren.
Modus:
Infrastruktur: Dieser Modus ermöglicht die Verbindung zu einem Wireless LAN Router oder Accesspoint.
Adhoc: Wählen Sie diesen Typ, falls Sie eine Direktverbindung zu einem anderen Wireless LAN Client Gerät,
wie zum Beispiel ein PC mit Wireles Lan USB Stick oder PCI-Karte, ohne Wireless Lan Router oder
Accesspoint aufbauen möchten.
Verfügbare Netzwerke: In dieser Liste werden alle Wirelesss LAN Netzwerke in Reichweite angezeigt.
Um diese Liste zu aktualisieren, klicken Sie auf „Aktualisieren“.
In dieser Liste werden SSID, MAC Adresse, Signalstärke, Verwendeter Kanal, Verschlüsselung und
Netzwerktyp der Verfügbaren Netzwerke angezeigt.
SSID: In diesem Feld wird die SSID des Netzwerkes angezeigt, mit welchem die Kamera verbunden ist.
Kanal: Im AdHoc Modus können Sie hier den zu verwendenden Wireless Lan Kanal einstellen.
Im Infrastruktur Modus wird dieser automatisch durch den Wireless Lan Router oder Access Point defi niert.
Übertragungsrate: Legen Sie hier die max. Übertragungsrate der Wireless Lan Verbindung fest.
Es wird empfohlen den Wert „Auto“ zu verwenden, da die Kamera somit immer die maximal mögliche
Übertragungsrate verwendet.
Sicherheitseinstellungen: Wählen Sie hier die entsprechende Sicherheitseinstellung.
Diese muss mit der des Wireles Lan Routers übereinstimmen.
Mögliche Einstellmöglichkeiten:
– None (keine Verschlüsselung)
– Open System
– Shared Key System (WEP)
– WPA-PSK
– WPA2-PSK
Verschlüsselung: Hier wird die zu verwendende Verschlüsselung angegeben. Sobald Sie einen Wireles Lan Router oder
Access Point aus der Liste der verfügbaren Netzwerke wählen, wird automatisch die
verwendete Verschlüsselung des ausgewählten Wireless Lans angezeigt.
WPA Pre-Shared-Key: Tragen Sie hier den WPA Schlüssel des zu verwendenden Netzwerkes ein.
Dieses Feld ist nur bei WPA-PSK oder WPA2-PSK Verschlüsselung aktiv.
WEP Key Length: Wählen Sie hier die gewünschte WEP Schlüssellänge. Mögliche Optionen sind 64Bit oder 128Bit.

12
d Bedienungsanleitung
WEP Key Format: Wählen Sie hier das zu verwendende Schlüsselformat des WPA Schlüssels.
Mögliche Optionen sind HEX oder ASCII.
Beispiele für WEP Key Length und WEP Key Format:
– WEP 64bit ASCII erfordert 5 Zeichen: j31n!
– WEP 64bit HEX erfordert 10 Zeichen: 231074a6ef
– WEP 128bit ASCII erfordert 13 Zeichen: urlaub2008!+0
– WEP 128bit HEX erfordert 26 Zeichen: 231074a6b9773ce43f91a5bef3
Standardschlüssel: Bestimmen Sie den Standardschlüssel, der bei WEP Verbindungen verwendet werden soll.
Sie haben die Möglichkeit aus Schlüssel1 bis Schlüssel4 zu wählen.
Schlüssel 1: Geben Sie hier den WEP Schlüssel des Netzwerkes ein, mit welchem Sie die Kamera verbinden wollen.
Schlüssel 2 – Schlüssel 4: Falls Sie weitere WEP Schlüssel eintragen wollen können Sie dies in diesen 3 Feldern tun.
Speichern Sie Ihre Einstellungen mit einem Klick auf „Übernehmen“.
2.4.2 Verbindungsaufbau
Wählen Sie ein entsprechendes Netzwerk aus der Liste der Verfügbaren Netzwerke aus, indem Sie auf den Kreis im Feld „Connect“
klicken.
Beispiel: Netzwerk „Hama 3“
Die Werte für SSID, Kanal, Übertragungsrate, Sicherheitseinstellungen und Verschlüsselung werden automatisch mit dem
ausgewählten Netzwerk abgeglichen und eingetragen. Sie müssen Lediglich bei WPA Verschlüsselung den „WPA Pre-Shared Key“
und bei WEP Verschlüsselung den „Schlüssel 1“ eintragen. Ihren Eintrag bestätigen Sie bitte mit einem Kick auf „Übernehmen“.
Anschließend ändert sich die Farbe des Kreises im Feld „Connect“ des Netzwerkes, mit dem die Kamera nun verbunden ist:
Rot: Keine Verbindung, falscher Schlüssel
Pink: Verbindung hergestellt, Kamera ist aber noch mit RJ-45 Netzwerkkabel verbunden und kann somit nicht über Wireless Lan
angesprochen werden.
Grün: Verbindung Ok, die Kamera kann über Wireless Lan angesprochen werden.
Um die Netzwerkkamera über Wireless Lan erreichen zu können, muss das RJ-45 Netzwerkkabel abgesteckt werden.
Die IP Adresse der Kamera ist auch bei WLAN Betrieb standartmäßig 192.168.2.3

13
2.5 Email & FTP
Diese Netzwerkkamera ist in der Lage, Bilder nach registrierter Bewegung im Sichtfeld per Email zu versenden, oder auf einen
FTP-Server hochzuladen.
2.5.1 Email Einstellungen
Folgende Einstellungen werden benötigt, um ein aufgezeichnetes Bild per E-Mail zu versenden:
Empfängeradresse: Tragen Sie hier die Email Adresse ein, an die das aufgenommene Bild gesendet werden soll.
Mehrere Email Adressen können durch „;“ getrennt eingetragen werden.
SMTP Server: Geben Sie hier die Adresse des SMTP Servers ein mit dessen Hilfe die Email versendet werden soll.
Falls Ihnen die Adresse des SMTP Servers nicht bekannt ist, erfahren Sie diesen bei Ihren Email
Provider.
Senderadresse: Geben Sie hier die Emailadresse an, von der die Email versendet werden soll.
SMTP Authentifi zierung: Einige Email-Anbieter verlangen eine SMTP Authentifi zierung zum Versenden von Emails.
Falls Ihr Email Anbieter diese verlangt, wählen Sie bitte „ein“.
Benutzername: Geben Sie hier den Benutzernamen für das Emailkonto mit dessen Hilfe die Email gesendet werden soll an.
Passwort: Gegben Sie hier das zugehörige Passwort ein.
Speichern Sie Ihre Einstellungen mit einem Klick auf „Übernehmen“.
Nachdem die Einstellungen übernommen worden sind, können Sie nun eine Test E-Mail an die angegebene E-Mail Adresse senden
lassen. Klicken Sie hierzu auf „Test E-Mail senden.“
2.5.2 FTP Einstellungen
Folgende Einstellungen sind nötig, um ein aufgenommenes Bild auf einen FTP-Server hochzuladen (abzulegen).
FTP Server: Geben Sie die IP-Adresse oder den Host-Namen des FTP-Servers an.
FTP Port: Zu verwendende FTP-Port Nummer
Benutzername: Geben Sie hier den Benutzernamen für den FTP-Server ein.
Passwort: Geben Sie das zum Benutzernamen gehörige Passwort ein.
Verzeichniss: Falls gewünscht, können Sie hier ein Verzeichniss angeben, in das die Hochgeladenen Bilder abgelegt
werden sollen.
Passivmodus: Die meisten FTP-Server arbeiten sowohl im Passiv als auch im Nicht-Passiv Modus.
Näheres hierzu erfahren Sie beim Anbieter Ihres FTP-Servers.
Speichern Sie Ihre Einstellungen mit einem Klick auf „Übernehmen.“
Anschließend können Sie eine Testdatei auf den FTP-Server hochladen. Dies geschieht indem Sie auf „Test Datei hochladen“ klicken.

14
d Bedienungsanleitung
2.6 Bewegungserkennung
Die Bewegungserkennung macht die Wireless Lan Kamera zu einer einfachen Sicherheitseinrichtung. Eine Bewegung oder
Veränderung im Überwachungsbereich wird erkannt und je nach Einstellung ein Bild der Veränderung/Bewegung per Email
versendet oder auf einen FTP-Server hochgeladen.
Im ersten Menüpunkt haben Sie die Möglichkeit, die Bewegungserkennung Ein- oder Auszuschalten. Dies geschieht indem Sie auf
„Ein“ oder „Aus“ klicken.
Erkennungsintervall: Der Erkennungsintervall defi niert einen Zeitabstand in Sekunden, indem das Sichtfeld der Kamera auf
Bewegung oder Veränderung geprüft wird.
Grenzwert: Der Grenzwert defi niert die Genauigkeit der Bewegungsüberwachung. Sie haben die Auswahl
zwischen 6 Genauigkeitsstufen von 1 (sehr genau) bis 6 (gering).
Schnappschuss per Email senden: Wird eine Bewegung erkannt, wird ein Bild aufzeichnet und kann per Email an die vorher
eingetragene Email Adresse (Punkt 2.6.1) versendet werden. Wählen Sie „Ja“, wenn diese
Funktion aktiviert werden soll.
E-Mail Betreff: Hier können Sie einen speziellen Betreff für die bei erkannter Bewegung versendete Email
wählen.
Schnappschuss auf FTP: Wird eine Bewegung erkannt, wird das aufgezeichnete Bild auf den vorher eingestellten
FTP-Server ( Punkt 2.6.2) hochgeladen. Wählen Sie „Ja“, wenn diese Funktion aktiviert werden
soll.
Speichern Sie Ihre Einstellungen mit einem Klick auf „Übernehmen“.
2.7 Systemeinstellungen
In diesem Menüpunkt können Sie alle relevanten Systemeinstellungen sowie Passwort- und Zeiteinstellungen vornehmen.
2.7.1 Kamera Informationen
Kamera Name: Hier können Sie den Name der Wireless Lan Kamera ändern. Dies hilft Ihnen die Kamera eindeutig zu
identifi zieren, falls Sie mehrere Kameras in Ihrem Netzwerk betreiben.
Passwort: Hier können Sie das Passwort für den Benutzer „admin“ ändern. Standartmäßig lautet das
Administratorpasswort „1234“
Passwort bestätigen: Um Schreibfehler bei der Passworteingabe zu vermeinden, müssen Sie das neue Passwort nochmals
eingeben.

15
g
Operating Instruction
2.7.2 Datums- und Zeiteinstellungen
In diesem Menüpunk können Sie die Zeit- und Datumseinstellungen der Netzwerkkamera ändern.
Mit einem Klick auf „Mit PC Zeit synchronisieren“ wird die Uhr der Netzwerkkamera mit der Ihres PC´s abgeglichen.
Sie haben die Möglichkeit Datum und Zeit manuell einzustellen. Dies geschieht im Format:
JJJJ / MM / TT HH:MM:SS. Die Uhr ist im 24h-Zeitformat.
Beispiel: 09. May 2008 13.50 Uhr
Eingabe: 2008/05/09 13:50:00
Zeitzone: Wählen Sie hier die entsprechende Zeitzone aus.
NTP Server: Hier können Sie die IP-Adresse eines NTP-Servers (NetwortTimeProtokoll Server) zur Datums- und Zeitsynchronisation
eintragen. Sie können auch den standartmäßig eingetragenen Server „pool.ntp.org“ verwenden.
Bestätigen Sie Ihre Einstellungen mit einem Klick auf „Übernehmen“.
2.7.3 Werkzeuge
Unter diesem Menüpunkt stehen Ihnen verschiedene Hilfsmittel wie z.B. Firmwareupdate oder Neustarten der Kamera zur Verfügung.
Firmware aktualisieren: Falls auf www.hama.de eine aktualisierte Firmware zum Download angeboten wird, können Sie mit Hilfe
dieses Tools die Kamera aktualisieren. Klicken Sie auf „Firmeware aktualisieren“ und wählen Sie in nun
erscheinenden Fenster die FirmwareDatei aus. Nach dem Einspielen der aktuellen Firmware startet die
Kamera automatisch neu.
Auf Werkseinstellung zurücksetzen: Mit einem Klick auf „Zurücksetzen“ wird die Kamera in den Auslieferungszustand
zurückgesetzt. Beachten Sie bitte, dass nach dem Zurücksetzen die IP-Adresse
der Kamera auf „192.168.2.3“ gesetzt wird.
Gerät neu starten: Mit einem Klick auf „Neustart“ wird die Kamera neu gestartet.
LED Einstellungen: Mit dieser Funktion ist es möglich die LED´s „LAN“ und „WLAN“ auszuschalten, sodass von
Seiten der Kamera kein Datentransfer signalisiert wird. Über diese Funktion können die LED´s
auch wieder aktiviert werden.
2.8 Status
Dieses Menü stellt Ihnen alle wichtigen Informationen wie Firmware Version, Laufzeit, IP-Adresse oder PPPoE Verbindung zur
Verfügung.

16
d Bedienungsanleitung
2.9 Benutzer
Die Wireless Lan Kamera unterstützt bis zu 4 Benutzer. Angelegte Benutzer haben die Möglichkeit auf das Live-Bild zuzugreifen,
können allerdings keine relevanten Einstellungen vornehmen.
Aktivieren Sie das Benutzerkonto mit einem Klick auf „Aktiv“.
Benutzername: Wählen Sie einen Benutzernamen für dieses Konto.
Passwort: Wählen Sie ein dem Benutzernamen zugehöriges Passwort.
Passwort bestätigen: Um Schreibfehler bei der Passworteingabe zu vermeinden, müssen Sie das neue Passwort nochmals
eingeben.
Bestätigen Sie Ihre Einstellungen mit einem Klick auf „Übernehmen“.
2.10 Log
Alle aktivitäten der Netzwerkkamera wie z.B. Benutzeranmeldug oder Neustart werden aufgezeichnet.

17
g
Operating Instruction
3. Kamera Viewer
3.1 Installation
Legen Sie die beiliegende Software CD in das CD-Rom Laufwerk Ihres PC´s ein. Das Installations-Menü startet nach dem Einlegen der
CD.
Wählen Sie nun die entsprechende Sprache aus.
Starten Sie nun die Installation mit einem Klick auf „Viewer“.
Mit einem Klick auf „Next“ beginnen Sie mit der Installation.

18
Wählen Sie den entsprechenden Speicherort für das Programm aus und fahren Sie mit einem Klick auf „Next“ fort.
Falls auf dem Desktop des PC´s eine Verknüpfung zur KameraSoftware angelegt werden soll, setzten Sie bitte vor
„Create a desktop icon“ einen Haken und fahren Sie mit „Next“ fort.
Klicken Sie auf „Install“ um mit der Installation zu beginnen.
Klicken Sie auf „Finish“ um die Installation abzuschließen. Das Programm wird anschließend automatisch gestartet.

19
3.2 Übersicht
In diesem Bereich können die Livebilder von bis zu 16 Kameras
gleichzeitig angezeigt werden. Es ist außerdem Möglich,
verschiedene andere Ansichten zu wählen (z.B. 4 Livebilder,
1 Livebild groß, 3 Livebilder klein.....)
1. Beenden der Software 2. Software minimieren 3. Statusmonitor
4. Aufnahme abspielen 5. Schnappschuss von Livebild
6. Aufnahme starten 7. Kameraeinstellungen

20
1. Auswahlmöglichkeit der Livebildanzeige. Jeweils ein weißes Feld in diesem Menü
Symbolisiert je ein Livebild einer Kamera. Entsprechend können Verschiedene Anzeigemodi
gewählt werden.
2. „Fullscreen“ Modus. Die Software wird auf dem gesamten Bildschirm dargestellt
3. „Scan-Modus“ die Software wechselt durch das Livebild der angeschlossenen Kameras.
4. „Zoom Out“ dient zum verkleinern des Kamerabildes bishin zur normalen Livebildgröße
5. „Zoom In“ dient zum vergrößern des Kamerabildes
6. Steuerung für die Schwenk- und Neigefunktion der Kamera.
3.3 Verbindungsaufbau
Um eine Kamera in die Viewer Software einzubinden, gehen Sie wie folgt vor:
Klicken Sie auf das Symbol für die Kameraeinstellung und wählen Sie „Confi gure Cameras“
Klicken Sie nun auf „Refresh“ um nach Kameras im Netzwerk zu suchen. Am linken Bildrand dieses Fensters können Sie eine
Nummerierung (1 – 16) für die Kamera festlegen.
Seite laden ...
Seite laden ...
Seite laden ...
Seite laden ...
Seite laden ...
Seite laden ...
Seite laden ...
Seite laden ...
Seite laden ...
Seite laden ...
Seite laden ...
Seite laden ...
Seite laden ...
Seite laden ...
Seite laden ...
Seite laden ...
Seite laden ...
Seite laden ...
Seite laden ...
Seite laden ...
Seite laden ...
Seite laden ...
Seite laden ...
Seite laden ...
Seite laden ...
Seite laden ...
Seite laden ...
Seite laden ...
Seite laden ...
Seite laden ...
Seite laden ...
Seite laden ...
Seite laden ...
Seite laden ...
Seite laden ...
Seite laden ...
Seite laden ...
Seite laden ...
Seite laden ...
Seite laden ...
Seite laden ...
Seite laden ...
Seite laden ...
Seite laden ...
Seite laden ...
Seite laden ...
Seite laden ...
Seite laden ...
Seite laden ...
Seite laden ...
Seite laden ...
Seite laden ...
Seite laden ...
Seite laden ...
Seite laden ...
Seite laden ...
Seite laden ...
Seite laden ...
Seite laden ...
Seite laden ...
Seite laden ...
-
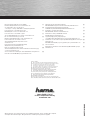 1
1
-
 2
2
-
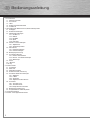 3
3
-
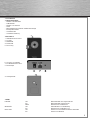 4
4
-
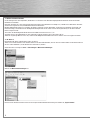 5
5
-
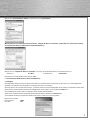 6
6
-
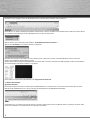 7
7
-
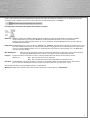 8
8
-
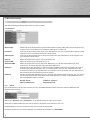 9
9
-
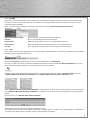 10
10
-
 11
11
-
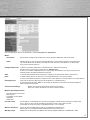 12
12
-
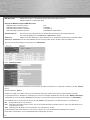 13
13
-
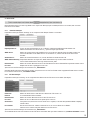 14
14
-
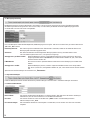 15
15
-
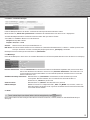 16
16
-
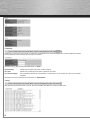 17
17
-
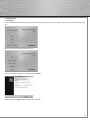 18
18
-
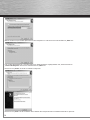 19
19
-
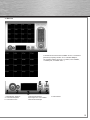 20
20
-
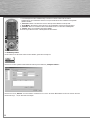 21
21
-
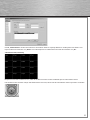 22
22
-
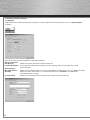 23
23
-
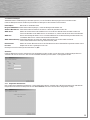 24
24
-
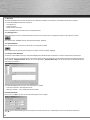 25
25
-
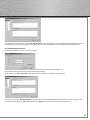 26
26
-
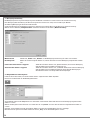 27
27
-
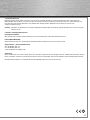 28
28
-
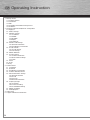 29
29
-
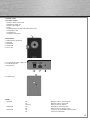 30
30
-
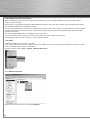 31
31
-
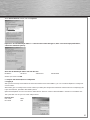 32
32
-
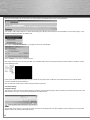 33
33
-
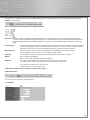 34
34
-
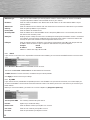 35
35
-
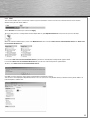 36
36
-
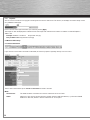 37
37
-
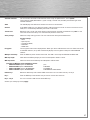 38
38
-
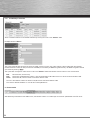 39
39
-
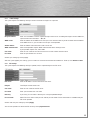 40
40
-
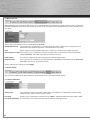 41
41
-
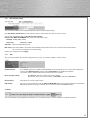 42
42
-
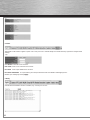 43
43
-
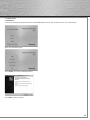 44
44
-
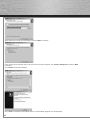 45
45
-
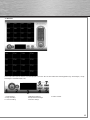 46
46
-
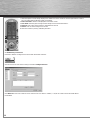 47
47
-
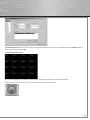 48
48
-
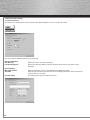 49
49
-
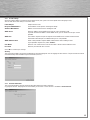 50
50
-
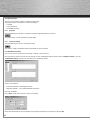 51
51
-
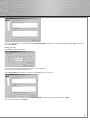 52
52
-
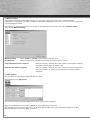 53
53
-
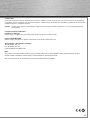 54
54
-
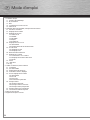 55
55
-
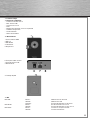 56
56
-
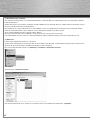 57
57
-
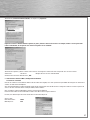 58
58
-
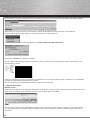 59
59
-
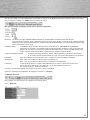 60
60
-
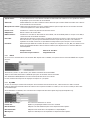 61
61
-
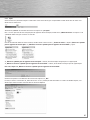 62
62
-
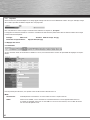 63
63
-
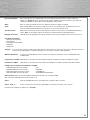 64
64
-
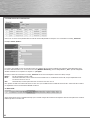 65
65
-
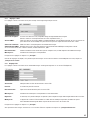 66
66
-
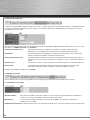 67
67
-
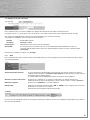 68
68
-
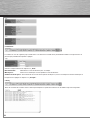 69
69
-
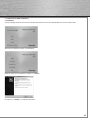 70
70
-
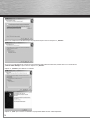 71
71
-
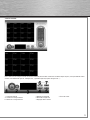 72
72
-
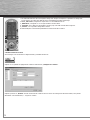 73
73
-
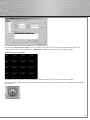 74
74
-
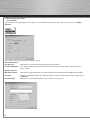 75
75
-
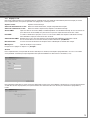 76
76
-
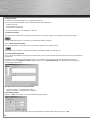 77
77
-
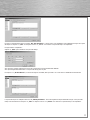 78
78
-
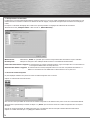 79
79
-
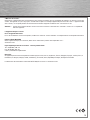 80
80
-
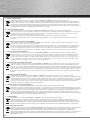 81
81
-
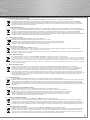 82
82
Hama 00053101 Bedienungsanleitung
- Kategorie
- Smarte Uhren
- Typ
- Bedienungsanleitung
in anderen Sprachen
- English: Hama 00053101 Owner's manual
- français: Hama 00053101 Le manuel du propriétaire
Verwandte Papiere
-
Hama 00053103 Bedienungsanleitung
-
Hama 00053104 Bedienungsanleitung
-
Hama 00053157 Bedienungsanleitung
-
Hama 00049024 Bedienungsanleitung
-
Hama 00049045 Bedienungsanleitung
-
Hama 00053120 Bedienungsanleitung
-
Hama 00062723 Bedienungsanleitung
-
Hama 00005370 Bedienungsanleitung
-
Hama 00094177 Bedienungsanleitung
-
Hama 00094176 Bedienungsanleitung
Sonstige Unterlagen
-
DeLOCK 88339 Datenblatt
-
Allnet ALL2210 Bedienungsanleitung
-
Ebode IP Vision 38 Schnellstartanleitung
-
IC Intracom NSC15 Benutzerhandbuch
-
Abus TVIP22500 Benutzerhandbuch
-
Abus TVIP72500 Benutzerhandbuch
-
Abus TVIP21551 Benutzerhandbuch
-
Abus TVIP51500 Benutzerhandbuch
-
Ebode IP Vision 38 Benutzerhandbuch
-
Ebode IPV58 Benutzerhandbuch