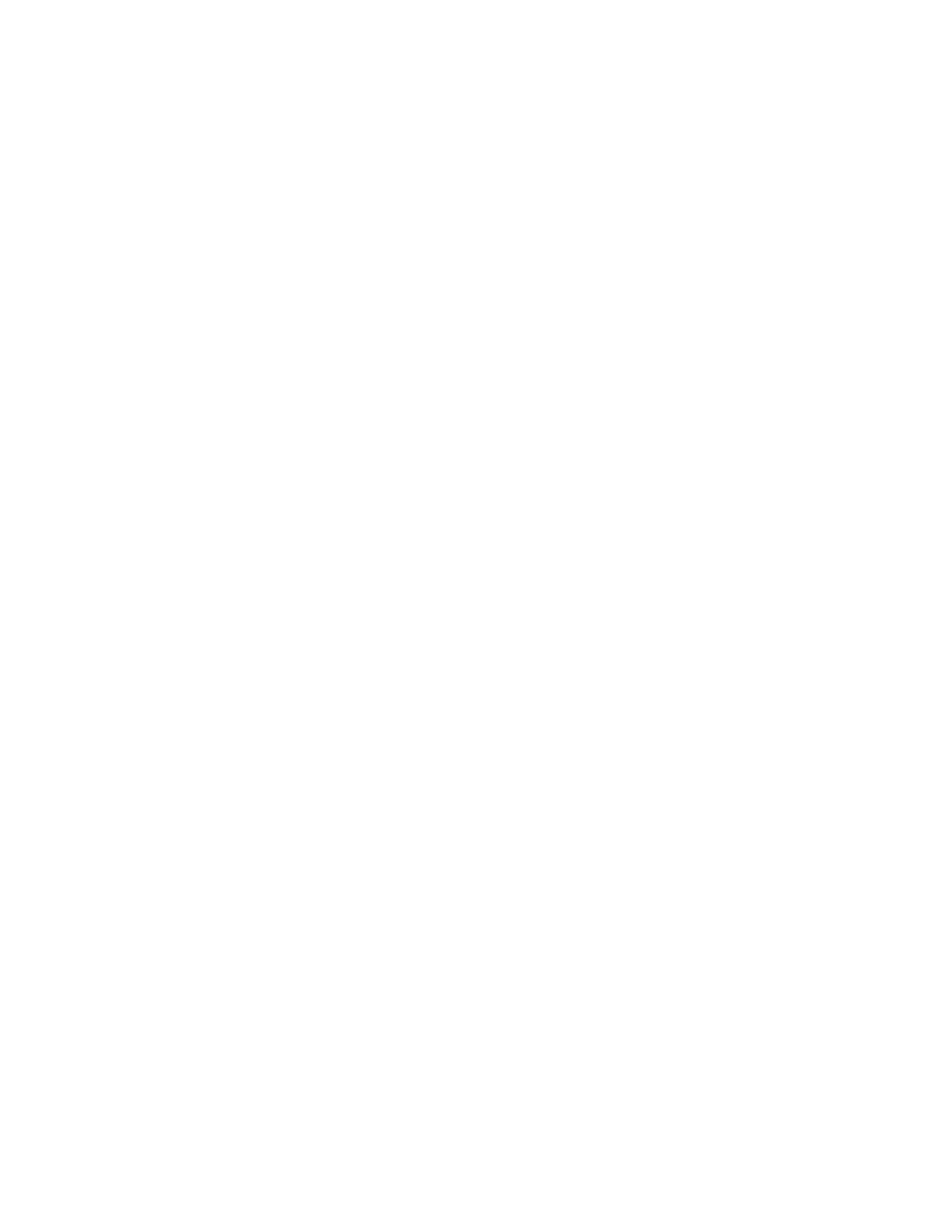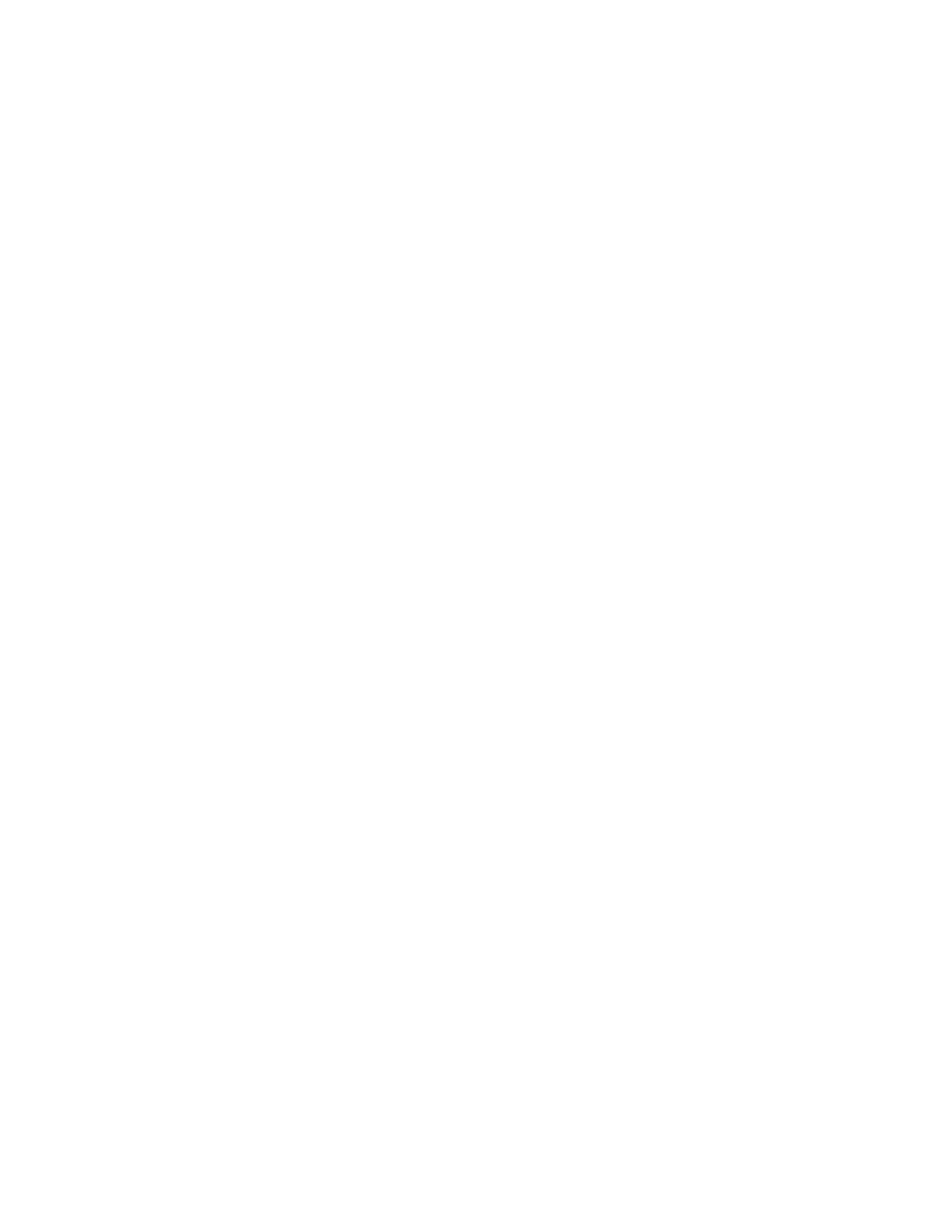
Kapitel 5: Anrufverwaltung auf dem Telefon und im Skype for
Business-Client mit BToE............................................................................17
BToE-Anrufe tätigen.......................................................................................................... 17
BToE-Anrufe halten und fortsetzen................................................................................... 17
Kapitel 6: BtoE deaktivieren und die Anwendung BToE Connector
deinstallieren................................................................................................ 18
BToE auf dem Telefon deaktivieren...................................................................................18
Polycom BToE Connector deinstallieren........................................................................... 18
Kapitel 7: VVX-Business-Media-Telefone Settings.......................................19
Password Required to Access Basic Settings.................................................................. 19
Sprache einrichten............................................................................................................ 19
Time and Date Display......................................................................................................19
Datums- und Uhrzeitformat ändern........................................................................ 20
Anzeige von Datum und Uhrzeit deaktivieren........................................................ 20
Backlight Intensity and Timeout........................................................................................ 20
Hintergrundintensität einstellen.............................................................................. 20
Beleuchtungs-Timeout festlegen............................................................................21
Hintergrund ändern........................................................................................................... 21
Ändern des Hintergrundbildes................................................................................21
Eigene Fotos als Hintergrund hinzufügen.............................................................. 21
Hintergrund zurücksetzen...................................................................................... 22
Leitungstasten anpassen.................................................................................................. 22
Spalten auf dem Bildschirm „Anschlüsse“ anpassen............................................. 23
Nur die eigene Leitungsregistrierung anzeigen......................................................23
Leitungstasten anpassen....................................................................................... 23
Eine unbelegte Leitungstaste einfügen.................................................................. 23
Leitungstastenbelegung löschen............................................................................24
Leitungstaste löschen.............................................................................................24
Angepasste Leitungstasten zurücksetzen..............................................................24
Bildschirmschoner.............................................................................................................24
Bildschirmschoner aktivieren..................................................................................24
Bildschirmschoner deaktivieren..............................................................................25
Power-Saving Mode..........................................................................................................25
Bürozeiten für Energiesparmodus ändern..............................................................26
Timeout für Inaktivität im Energiesparmodus ändern.............................................26
Audio-Einstellungen ändern..............................................................................................27
Benachrichtigungen über eingehende Anrufe ändern............................................27
Inhalt
Polycom, Inc. 2