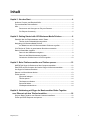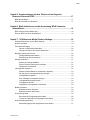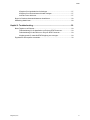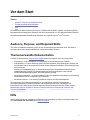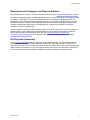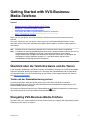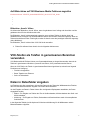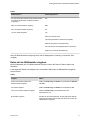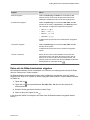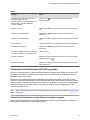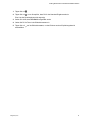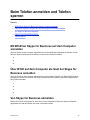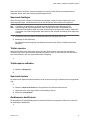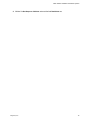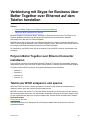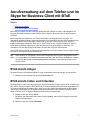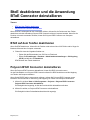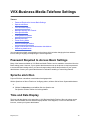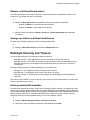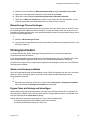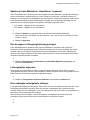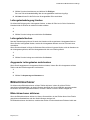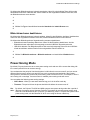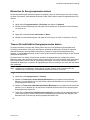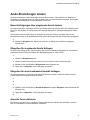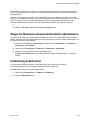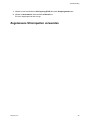BENUTZERHANDBUCH 5.8.0 | Mai 2018 | 3725-85735-001A
Business-Media-Telefone der
Baureihe Polycom
®
VVX
®
mit
Better Together over Ethernet
(BToE)

Inhalt
Kapitel 1: Vor dem Start.....................................................................................4
Audience, Purpose, and Required Skills.............................................................................4
Themenverwandte Dokumentation..................................................................................... 4
Hilfe.....................................................................................................................................4
Ressourcen und Lösungen von Polycom-Partnern..................................................5
Die Polycom-Community..........................................................................................5
Kapitel 2: Getting Started with VVX-Business-Media-Telefone......................6
Überblick über die Telefonhardware und die Tasten........................................................... 6
Telefon mit der Diebstahlsicherung sichern..............................................................6
Navigating VVX-Business-Media-Telefone......................................................................... 6
Auf Bildschirme auf VVX-Business-Media-Telefonen zugreifen...............................7
VVX-Telefon als Telefon in gemeinsamen Bereichen verwenden.......................................7
Daten in Datenfelder eingeben........................................................................................... 7
Daten mit der Wähltastatur eingeben.......................................................................8
Daten mit der Bildschirmtastatur eingeben.............................................................. 9
Chinesische Schriftzeichen mit PinYin eingeben................................................... 10
Kapitel 3: Beim Telefon anmelden und Telefon sperren...............................12
Mit BToE bei Skype for Business auf dem Computer anmelden.......................................12
Über BToE auf dem Computer als Gast bei Skype for Business anmelden..................... 12
Von Skype for Business abmelden................................................................................... 12
Datums- und Uhrzeitformat ändern...................................................................................13
Telefon sperren................................................................................................................. 13
Sperrcode festlegen............................................................................................... 14
Telefon sperren.......................................................................................................14
Telefonsperre aufheben..........................................................................................14
Sperrcode ändern...................................................................................................14
Gerätesperre deaktivieren......................................................................................14
Kapitel 4: Verbindung mit Skype for Business über Better Together
over Ethernet auf dem Telefon herstellen..................................................16
Polycom Better Together over Ethernet Connector installieren........................................ 16
Telefon per BToE entsperren und sperren........................................................................ 16
Polycom, Inc. 1
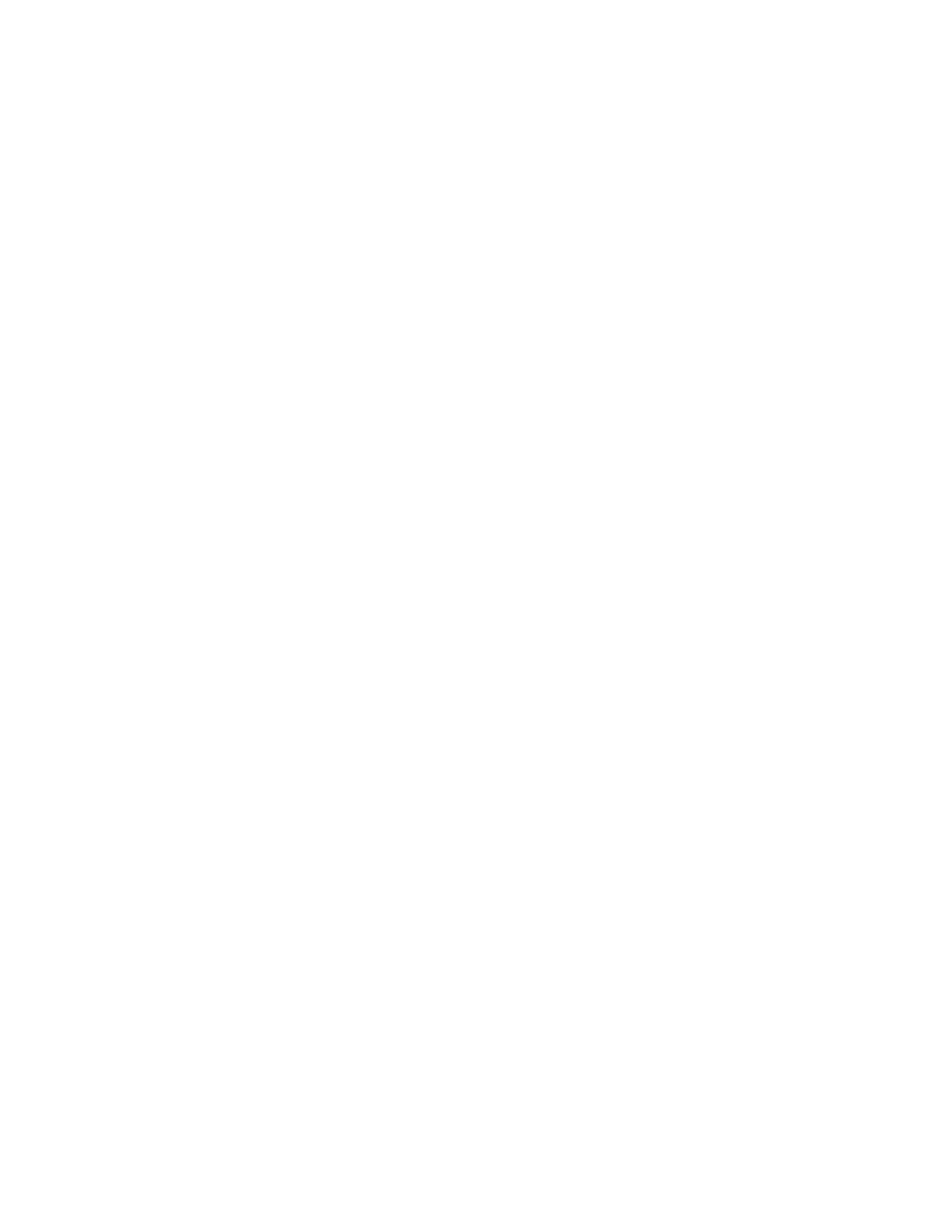
Kapitel 5: Anrufverwaltung auf dem Telefon und im Skype for
Business-Client mit BToE............................................................................17
BToE-Anrufe tätigen.......................................................................................................... 17
BToE-Anrufe halten und fortsetzen................................................................................... 17
Kapitel 6: BtoE deaktivieren und die Anwendung BToE Connector
deinstallieren................................................................................................ 18
BToE auf dem Telefon deaktivieren...................................................................................18
Polycom BToE Connector deinstallieren........................................................................... 18
Kapitel 7: VVX-Business-Media-Telefone Settings.......................................19
Password Required to Access Basic Settings.................................................................. 19
Sprache einrichten............................................................................................................ 19
Time and Date Display......................................................................................................19
Datums- und Uhrzeitformat ändern........................................................................ 20
Anzeige von Datum und Uhrzeit deaktivieren........................................................ 20
Backlight Intensity and Timeout........................................................................................ 20
Hintergrundintensität einstellen.............................................................................. 20
Beleuchtungs-Timeout festlegen............................................................................21
Hintergrund ändern........................................................................................................... 21
Ändern des Hintergrundbildes................................................................................21
Eigene Fotos als Hintergrund hinzufügen.............................................................. 21
Hintergrund zurücksetzen...................................................................................... 22
Leitungstasten anpassen.................................................................................................. 22
Spalten auf dem Bildschirm „Anschlüsse“ anpassen............................................. 23
Nur die eigene Leitungsregistrierung anzeigen......................................................23
Leitungstasten anpassen....................................................................................... 23
Eine unbelegte Leitungstaste einfügen.................................................................. 23
Leitungstastenbelegung löschen............................................................................24
Leitungstaste löschen.............................................................................................24
Angepasste Leitungstasten zurücksetzen..............................................................24
Bildschirmschoner.............................................................................................................24
Bildschirmschoner aktivieren..................................................................................24
Bildschirmschoner deaktivieren..............................................................................25
Power-Saving Mode..........................................................................................................25
Bürozeiten für Energiesparmodus ändern..............................................................26
Timeout für Inaktivität im Energiesparmodus ändern.............................................26
Audio-Einstellungen ändern..............................................................................................27
Benachrichtigungen über eingehende Anrufe ändern............................................27
Inhalt
Polycom, Inc. 2

Klingelton für eingehende Anrufe festlegen........................................................... 27
Klingelton für einen bestimmten Kontakt festlegen................................................ 27
Acoustic Fence aktivieren...................................................................................... 27
Skype for Business-Anwesenheitsstatus aktualisieren..................................................... 28
Hotdesking deaktivieren....................................................................................................28
Kapitel 8: Troubleshooting.............................................................................. 29
Better Together over Ethernet........................................................................................... 29
Fehlerbehebung für die Installation von Polycom BToE Connector....................... 29
Fehlerbehebung für das Öffnen von Polycom BToE Connector.............................29
Kopplungscode für manuelle BToE-Kopplung neu erzeugen.................................29
Zugelassene Stromquellen verwenden.............................................................................30
Inhalt
Polycom, Inc. 3

Vor dem Start
Themen:
• Audience, Purpose, and Required Skills
• Themenverwandte Dokumentation
• Hilfe
Dieses Business-Media-Telefone der Polycom VVX-Baureihe mit Better Together over Ethernet (BToE) –
Benutzerhandbuch enthält einen Überblick über die Funktionsweise von VVX-Business-Media-Telefonen.
Dieses Benutzerhandbuch enthält einen Überblick über olgende Polycom
®
VVX
®
-Produkte:
•
Audience, Purpose, and Required Skills
This guide is intended for beginning users, as well as intermediate and advanced users, who want to
learn more about the features available with VVX-Business-Media-Telefone.
Themenverwandte Dokumentation
Auf jeder Produktseite beim Polycom-Voice-Support finden Sie folgende Arten von Dokumenten:
• Kurzreferenz – eine Kurzreferenz zur Verwendung der Grundfunktionen des Telefons.
• Schnelleinstieg – In dieser Anleitung werden der Packungsinhalt, die Aufstellung des Telefons und
des Zubehörs und der Anschluss des Telefons an das Netzwerk beschrieben. Diese Anleitung liegt
der Packung bei.
• Anleitung zur Wandbefestigung – In diesem Dokument finden Sie detaillierte Anweisungen zur
Wandmontage des Telefons. Zur Wandmontage des Telefons benötigen Sie den optional
erhältlichen Wandbefestigungssatz, dem diese Anleitung beiliegt.
• Administrator-Handbuch – In diesem Handbuch finden Sie detaillierte Informationen zur Einrichtung
des Netzwerks und zur Konfiguration der Funktionen.
• Rechtliche Hinweise — Hier finden Sie rechtliche Hinweise und Sicherheitshinweise.
Sie können auch die Funktionsbeschreibungen und technischen Hinweise mit alternativen
Lösungsmöglichkeiten für bekannte Probleme und erweiterten Erklärungen und Beispielen für
Einstellungen und Funktionen des Telefons einsehen. Diese Dokumente finden Sie auf der Support-
Website unter Polycom Profiled UC Software Features und Polycom Engineering Advisories and
Technical Notifications.
Hilfe
Weitere Informationen zur Installation, Konfiguration und Verwaltung von Polycom-Produkten finden Sie
unter Documents and Downloads beim Polycom-Support.
Polycom, Inc. 4

Ressourcen und Lösungen von Polycom-Partnern
Eine Auflistung aller Lösungen von Polycom-Partnern finden Sie unter Strategic Global Partner Solutions.
Die Polycom-Implementierungs- und Wartungsdienste bieten nur Unterstützung für Lösungskomponenten
von Polycom. Zusätzliche Services für unterstützte Unified Communications-Umgebungen (UC) von
Drittanbietern, die in Polycom-Lösungen integriert sind, sind nun bei Polycom Global Services und den
zertifizierten Partnern verfügbar. Die zusätzlichen Services unterstützen Kunden bei der erfolgreichen
Planung, Bereitstellung, Optimierung und Verwaltung ihrer visuellen Kommunikation mit Polycom-
Produkten in ihren UC-Umgebungen.
Für die Integration von Microsoft Office Communications Server, Microsoft Lync Server 2013, Skype for
Business Server 2015 und Office 365 ist Professional Services for Microsoft Integration erforderlich.
Weitere Informationen und Einzelheiten finden Sie unter http://www.polycom.com/services/
professional_services/index.html, oder wenden Sie sich an einen Polycom-Vertreter in Ihrer Nähe.
Die Polycom-Community
In der Polycom-Community haben Sie Zugriff auf die aktuellen Entwickler- und Support-Informationen.
Hier können Sie in Foren mit Kollegen diskutieren, Ideen teilen und Probleme lösen. Erstellen Sie zur
Registrierung bei der Polycom-Community einfach ein Polycom-Online-Konto. Wenn Sie sich angemeldet
haben, können Sie Kontakt zum Polycom-Support-Personal aufnehmen und in Developer- und Support-
Foren nach den neuesten Informationen zu Hardware, Software und Partner-Lösungen suchen.
Vor dem Start
Polycom, Inc. 5

Getting Started with VVX-Business-
Media-Telefone
Themen:
• Überblick über die Telefonhardware und die Tasten
• Navigating VVX-Business-Media-Telefone
• VVX-Telefon als Telefon in gemeinsamen Bereichen verwenden
• Daten in Datenfelder eingeben
Before you use your phone, take a few moments to familiarize yourself with its features and user
interface.
The terms “the phone” and “your phone” refer to any of the VVX-Business-Media-Telefone. Unless
specifically noted in this guide, especially with regard to phone graphics, all phone models operate in
similar ways.
Hin-
weis:
Behalten Sie beim Lesen dieses Handbuchs im Hinterkopf, dass viele der aufgeführten
Funktionen von Ihrem Systemadministrator aktiviert oder deaktiviert werden können oder von der
Netzwerkumgebung abhängig sind. Einige Funktionen sind daher auf Ihrem Telefon
möglicherweise nicht verfügbar oder funktionieren anders als beschrieben. Die Beispiele und
Abbildungen in diesem Handbuch spiegeln u. U. nicht direkt wieder, was auf Ihrem
Gerätebildschirm angezeigt wird oder verfügbar ist.
Überblick über die Telefonhardware und die Tasten
In den folgenden Abbildungen und Tabellen werden die Hardware-Funktionen von VVX-Business-Media-
Telefonen vorgestellt. Weitere Informationen zum Anschluss der Telefonhardware und der Verbindung
zum Netzwerk finden Sie in der Schnelleinstieg für das Telefon auf der Support-Website des Telefons
beim Polycom-Voice-Support.
Telefon mit der Diebstahlsicherung sichern
Sie können verhindern, dass das Telefon entfernt wird, indem Sie ein Ende des universellen
Sicherheitskabels an einem Tisch und das andere Ende an der Diebstahlsicherungsöffnung der VVX-
Business-Media-Telefone befestigen.
Die Position der Öffnung finden Sie in der Telefonabbildung . Weitere Informationen zur Absicherung
des Telefons finden Sie in der universellen Sicherheitsdokumentation.
Navigating VVX-Business-Media-Telefone
The phone has icons, status indicators, and user screens to help you navigate and understand important
information on the state of your phone.
Polycom, Inc. 6

Auf Bildschirme auf VVX-Business-Media-Telefonen zugreifen
Inhaltsverweis auf: r2548722_de-de.dita#r2548722_de-de/v1327144_de-de
•
•
•
•
Bildschirm „Anrufe“ öffnen
Sie können den Bildschirm „Anrufe“ öffnen, wenn ein gehaltener Anruf vorliegt oder ein aktiver und ein
gehaltener Anruf für den Anschluss aktiv sind.
Der Bildschirm „Anrufe“ wird automatisch angezeigt, wenn auf dem Telefon ein aktiver Anruf und
gehaltene Anrufe vorliegen. Die Gesamtanzahl der Anrufe wird auf dem Anschluss angezeigt. Wenn es
mehrere Anschlüsse auf dem Telefon gibt, werden die Anrufe unter dem jeweiligen Anschluss angezeigt
(siehe Abbildung).
Der Bildschirm „Anrufe“ wird auf dem VVX 1500 nicht unterstützt.
1. Führen Sie während eines Anrufs eine der folgenden Aktionen aus:
•
VVX-Telefon als Telefon in gemeinsamen Bereichen
verwenden
VVX-Business-Media-Telefone können vom Systemadministrator so eingerichtet werden, dass sie als
Telefone in gemeinsamen Bereichen (Common Area Phone, CAP) verwendet werden können.
Wenn ein VVX-Telefon als Telefon in gemeinsamen Bereichen eingerichtet ist, stehen Ihnen folgende
Funktionen zur Verfügung:
• Flexible Leitungstasten
• Better Together over Ethernet
• Suche im Adressbuch
Daten in Datenfelder eingeben
Auf Telefonen, die dies unterstützten, können Sie Daten mit den Tasten der Wähltastatur des Telefons
oder über die Bildschirmtastatur eingeben und Felder damit bearbeiten.
Vor der Eingabe von Daten in Felder können Sie mit folgenden Displaytasten auswählen, wie Daten
eingegeben werden:
• Modus – Zur Eingabe von Zahlen oder Text in Großbuchstaben, Kleinbuchstaben oder Groß- und
Kleinbuchstaben.
• Kodierung – Zur Eingabe von Zahlen, Buchstaben und Sonderzeichen sowie nicht-europäischen
Schriftzeichen.
In der folgenden Tabelle sind die Optionen für Modus und Kodierung für die Wähltastatur und die
Bildschirmtastatur aufgeführt.
Getting Started with VVX-Business-Media-Telefone
Polycom, Inc. 7

Tabelle
Modusoptionen Kodierungsoptionen
Abc (Der Anfangsbuchstabe wird als Großbuchstabe,
die restlichen Buchstaben als Kleinbuchstaben
eingegeben.)
Abc
ABC (nur Großbuchstaben eingeben) ABC
abc (nur Kleinbuchstaben eingeben) abc
123 (nur Zahlen eingeben) 123
ASCII (für normalen Text)
Lateinisch (Buchstaben mit Akzenten eingeben)
Katakana (für japanische Schriftzeichen)
Unicode (Zeichen als Doppelbyte-Zeichen speichern)
Kyrillisch (für russische Schriftzeichen)
Wenn die Bildschirmtastatur angezeigt wird, sind die Displaytasten „Kodierung“ und „Modus“ nicht
verfügbar.
Daten mit der Wähltastatur eingeben
Mit der Wähltastatur auf VVX-Business-Media-Telefonen können Sie Daten in Feldern ändern und
bearbeiten.
In der folgenden Tabelle wird aufgeführt, wie verschiedene Daten über die Wähltastatur eingegeben
werden können.
Tabelle
Aufgabe Aktion
Zahlen und Großbuchstaben bzw.
Kleinbuchstaben eingeben
Wählen Sie Kodierung oder Modus und anschließend ABC,abc,
oder Abc.
Nur Zahlen eingeben Wählen Sie Kodierung oder Modus und anschließend 123.
Text in einer anderen Sprache eingeben Wählen Sie Kodierung und anschließend eine der
Sprachoptionen aus.
Buchstaben eingeben Drücken Sie eine Taste wiederholt, bis das gewünschte Zeichen
angezeigt wird. Warten Sie eine Sekunde, dann können Sie das
nächste Zeichen eingeben.
Getting Started with VVX-Business-Media-Telefone
Polycom, Inc. 8

Aufgabe Aktion
Nummer eingeben Wählen Sie Kodierung oder Modus und anschließend 123.
Alternativ können Sie auch die entsprechende Taste auf der
Wähltastatur wiederholt drücken, bis die Zahl angezeigt wird.
Sonderzeichen eingeben Wählen Sie Kodierung und anschließend Abc, ABC oder abc.
Drücken Sie die Taste 1, 0, Sternchen (*) oder Raute (#) einmal
oder mehrmals, um folgende Sonderzeichen einzugeben:
• Taste 1: ! | ' ^ \ @ : 1
• Taste *: * - & % + ; ( )
• Taste 0: / , _ $ ~ = ? 0
• Taste #: # > < { } [ ] " '
Im Ziffernmodus (123) können keine Sonderzeichen eingegeben
werden.
Leerzeichen eingeben Wählen Sie Kodierung und anschließend Abc, ABC oder abc.
Drücken Sie die Taste 0.
Im Ziffernmodus (123) können keine Leerzeichen eingegeben
werden.
Löschen von Zeichen Setzen Sie den Cursor mit den Pfeiltasten rechts neben das
gewünschte Zeichen oder ziehen Sie mit dem Finger über die
Zeichen, bis der Cursor rechts neben dem Zeichen steht, das
gelöscht werden soll. Drücken Sie die Taste Löschen, drücken Sie
die Displaytaste << oder tippen Sie auf .
Daten mit der Bildschirmtastatur eingeben
Mit der Bildschirmtastatur, die auf unterstützten VVX-Telefonen zur Verfügung steht, können Sie Daten
über den Touchscreen in Felder eingeben.
Die Bildschirmtastatur wird automatisch oben rechts im Bildschirm eingeblendet, wenn ein Textfeld
angezeigt wird. Wenn in ein Textfeld nur Zahlen eingegeben werden können, zeigt die Bildschirmtastatur
nur Zahlen an.
1. Tippen Sie auf
.
2. Tippen Sie auf und anschließend auf Abc, ABC, abc, 123 oder eine der Optionen für
Sonderzeichen.
3. Berühren Sie das gewünschte Zeichen mit dem Finger.
4. Wenn Sie fertig sind, tippen Sie auf .
In der folgenden Tabelle wird aufgeführt, wie Daten über die Bildschirmtastatur eingegeben werden
können.
Getting Started with VVX-Business-Media-Telefone
Polycom, Inc. 9

Tabelle
Aufgabe Aktion
Auswählen einer Kodierungsoption (nur
erster Buchstabe groß, nur
Großbuchstaben, nur Kleinbuchstaben, nur
Zahlen, ASCII, Lateinisch, Katakana,
Unicode, Kyrillisch)
Tippen Sie auf und anschließend auf die gewünschte
Kodierungsoption.
Eingabe von Text Tippen Sie auf Abc und geben Sie dann die gewünschten Zeichen
ein.
Eingabe von Großbuchstaben Tippen Sie auf ABC und geben Sie dann die gewünschten
Zeichen ein.
Eingabe von Kleinbuchstaben Tippen Sie auf abc und geben Sie dann die gewünschten Zeichen
ein.
Zahlen eingeben Tippen Sie auf 123 und anschließend auf die gewünschten Zahlen.
Sonderzeichen eingeben Tippen Sie auf ASCII und geben Sie dann die gewünschten
Zeichen ein.
Schließen der Bildschirmtastatur, Speichern
der Daten und Öffnen des nächsten Felds
Tippen Sie auf .
Löschen von Zeichen Ziehen Sie mit dem Finger über die Zeichen. Sie werden markiert.
Tippen Sie dann auf .
Ersetzen von Zeichen Markieren Sie die gewünschten Zeichen und geben Sie dann die
neuen Zeichen ein.
Chinesische Schriftzeichen mit PinYin eingeben
Die PinYin-Texteingabe auf VVX-Business-Media-Telefonen ermöglicht Ihnen mithilfe von Nuance XT9
®
Smart Input die Eingabe von chinesischen Schriftzeichen in Textfelder über die Wähltastatur oder die
Bildschirmtastatur des Telefons.
Mit dem PinYin-Eingabewidget sowie der Wähltastatur bzw. Bildschirmtastatur können Sie auf VVX-
Telefonen chinesische Schriftzeichen in das Kontaktverzeichnis, das Unternehmensverzeichnis und den
Browser eingeben. Wenn Sie ein Datenfeld zur Bearbeitung auswählen, wird das PinYin-Eingabewidget
automatisch angezeigt, wenn Chinesisch (vereinfacht oder traditionell) als Anzeigesprache für das
Telefon ausgewählt wurde.
Hin-
weis:
Weitere Informationen zum PinYin-Eingabeverfahren finden Sie auf der Website zu Nuance XT9
Smart Input.
Chinesische Schriftzeichen mit der Bildschirmtastatur eingeben
Mit dem PinYin-Eingabewidget und der Bildschirmtastatur können Sie auf unterstützten VVX-Business-
Media-Telefonen chinesische Schriftzeichen eingeben.
Getting Started with VVX-Business-Media-Telefone
Polycom, Inc. 10

1. Tippen Sie auf .
2. Tippen Sie auf , um zu überprüfen, dass PinYin der Standard-Eingabemodus ist.
Eine Liste der Sprachoptionen wird angezeigt.
3. Stellen Sie sicher, dass XT9 PinYin ausgewählt wurde.
4. Geben Sie PinYin-Text mit der Bildschirmtastatur ein.
5. Tippen Sie auf auf der Bildschirmtastatur, um das Zeichen aus dem Empfehlungsbereich
auszuwählen.
Getting Started with VVX-Business-Media-Telefone
Polycom, Inc. 11

Beim Telefon anmelden und Telefon
sperren
Themen:
• Mit BToE bei Skype for Business auf dem Computer anmelden
• Über BToE auf dem Computer als Gast bei Skype for Business anmelden
• Von Skype for Business abmelden
• Datums- und Uhrzeitformat ändern
• Telefon sperren
Mit BToE bei Skype for Business auf dem Computer
anmelden
Wenn Ihr Telefon an den Computer angeschlossen und über BToE damit gekoppelt ist, können Sie sich
über den Skype for Business-Client auf dem Computer beim Telefon anmelden.
1.
2.
3.
Über BToE auf dem Computer als Gast bei Skype for
Business anmelden
Wenn Ihr Telefon an den Computer angeschlossen und über Better Together over Ethernet (BToE) damit
gekoppelt ist, können Sie sich über den Skype for Business-Client auf dem Computer als Gastbenutzer
beim Telefon anmelden.
1.
2.
3.
4.
Von Skype for Business abmelden
Melden Sie sich von Ihrem Konto ab, wenn Sie auf einem öffentlichen Telefon bei Skype for Business
angemeldet sind und das Telefon nicht mehr verwenden möchten.
Polycom, Inc. 12

Wenn Sie sich von Skype for Business abgemeldet haben, können Sie Skype for Business-Kontakte nicht
mehr anzeigen oder anrufen. Sie können andere verfügbare Funktionen jedoch auch weiterhin
verwenden.
1. Tippen Sie auf Abmelden oder gehen Sie zu Einstellungen > Funktionen > Skype for
Business > Abmelden.
Datums- und Uhrzeitformat ändern
Nach der Anmeldung am Telefon mit Ihren Skype for Business-Anmeldeinformationen können Sie die
Zeitzone und das Format für Datum und Uhrzeit festlegen.
Wenn Sie diese Werte nicht bei der ersten Anmeldung am Telefon festlegen, können Sie sie später
ändern.
1. Wählen Sie nach der Anmeldung bei Skype for Business Weiter.
2. Wählen Sie auf dem Bildschirm „Zeitzone anpassen“ die Zeitzone aus. Fahren Sie mit Weiter fort.
3. Wählen Sie auf dem Bildschirm „Uhrzeitformat anpassen“ das Uhrzeitformat aus. Fahren Sie mit
Weiter fort.
4. Wählen Sie auf dem Bildschirm „Datumsformat anpassen“ das Datumsformat aus. Fahren Sie mit
Weiter fort.
Telefon sperren
Das Benutzerkennwort zum Entsperren der VVX-Business-Media-Telefone erhalten Sie von Ihrem
Systemadministrator.
Vorteile des Sperrens des Telefons:
• Schutz vor unbefugten ausgehenden Anrufen.
• Nur befugte Personen können Anrufe annehmen.
• Unbefugte haben keinen Zugriff auf die Telefondaten (Ihr Kontaktverzeichnis, die Anrufprotokolle
oder Ihre Favoriten).
Wenn das Telefon gesperrt ist, können Sie:
• nur Notrufe und Anrufe an autorisierte Rufnummern tätigen.
• Kontakte anrufen, wenn der Systemadministrator das Telefon entsprechend eingerichtet hat;
andernfalls können Sie nur Notrufe und Anrufe an autorisierte Rufnummern tätigen.
• Kennwort eingeben, um eingehende Anrufe zu beantworten.
• eingehende Anrufe beantworten, wenn der Administrator das Telefon so eingerichtet hat, dass kein
Kennwort zur Anrufannahme notwendig ist.
• den Browser anzeigen (falls aktiviert).
Wenn das Telefon gesperrt ist, wird eine Meldung in der Statusleiste angezeigt, dass das Telefon gesperrt
ist und nur autorisierte Anrufe zulässig sind. Meldungen, die vor der Sperrung des Telefons angezeigt
wurden, werden nicht angezeigt.
Ähnliche Konzepte
Telefon per BToE entsperren und sperren auf Seite
Beim Telefon anmelden und Telefon sperren
Polycom, Inc. 13

Wenn das Telefon mit einem Computer gekoppelt ist, können Sie das Telefon automatisch sperren/
entsperren lassen, wenn der Computer gesperrt/entsperrt wird.
Sperrcode festlegen
Wenn Sie sich bei Ihrem Skype for Business-Konto anmelden, werden Sie dazu aufgefordert, einen
Sperrcode festzulegen. Anschließend können Sie das Telefon mit diesem Sperrcode entsperren.
Hin-
weis:
Sie können die Aufforderung zur Erstellung eines Sperrcodes nicht überspringen; die
Aufforderung wird jedoch ausgeblendet, wenn Sie den Sperrcode nicht innerhalb einer
bestimmten Zeit erstellen. Wenn Sie in der Aufforderung keinen Sperrcode erstellen, werden Sie
automatisch vom Telefon abgemeldet und müssen bei der nächsten Anmeldung einen Sperrcode
erstellen.
1. Erstellen Sie einen aus Zahlen bestehenden Sperrcode und geben Sie ihn ein.
2. Bestätigen Sie den Sperrcode.
Der Sperrcode wurde festgelegt. Anschließend können Sie das Telefon mit diesem Sperrcode
entsperren.
Telefon sperren
Nach der Erstellung eines Sperrcodes können Sie das Telefon sperren, wenn Sie den Schreibtisch
verlassen. Das Telefon wird außerdem automatisch gesperrt, wenn es eine bestimmte Zeit lang inaktiv
war. Dieser Zeitraum wird vom Systemadministrator festgelegt.
1.
Telefonsperre aufheben
1. Wählen Sie Entsperren.
2.
Sperrcode ändern
Sie können Ihren Sperrcode jederzeit ändern, wenn Sie bei Ihrem Skype for Business-Konto angemeldet
sind.
1.
2. Wählen Sie Sperrcode ändern aus und geben Sie den aktuellen Sperrcode ein.
3. Geben Sie einen neuen Sperrcode ein und bestätigen Sie ihn.
4. Klicken Sie auf Absenden.
Gerätesperre deaktivieren
Die Gerätesperre ist standardmäßig aktiviert. Wenn das Telefon nicht gesperrt werden soll, können Sie
die Gerätesperre deaktivieren.
1.
Beim Telefon anmelden und Telefon sperren
Polycom, Inc. 14

2. Wählen Sie Gerätesperre: Aktiviert und anschließend Deaktiviert aus.
Beim Telefon anmelden und Telefon sperren
Polycom, Inc. 15

Verbindung mit Skype for Business über
Better Together over Ethernet auf dem
Telefon herstellen
Themen:
• Polycom Better Together over Ethernet Connector installieren
• Telefon per BToE entsperren und sperren
Mit Better Together over Ethernet (BToE) und Skype for Business können Sie auf VVX-Telefonen mit
Skype for Business-Kontakten über den Skype for Business-Client kommunizieren und dabei
hochwertigen Ton über das VVX-Telefon ausgeben.
Mit BToE können Sie auch die Audio- und Videoanrufaktivitäten von Skype for Business über das VVX-
Telefon und im Skype for Business-Client auf dem Computer steuern. Sie können sich per BToE auch mit
Ihren Skype for Business-Anmeldeinformationen beim Telefon anmelden.
Zur Verwendung von BToE müssen Sie die Anwendung „Polycom BToE Connector“ herunterladen und
installieren.
Polycom Better Together over Ethernet Connector
installieren
Polycom BToE Connector muss auf einem Microsoft
®
Windows
®
-Computer heruntergeladen, installiert
und gestartet werden, bevor Sie BToE auf dem Telefon und dem Computer aktivieren und diese koppeln.
Sie können Polycom BToE Connector auf folgenden Betriebssystemen installieren:
• Windows 7
• Windows 8
• Windows 8.1
• Windows 10
Telefon per BToE entsperren und sperren
Wenn das Telefon mit einem Computer gekoppelt ist, können Sie das Telefon automatisch sperren/
entsperren lassen, wenn der Computer gesperrt/entsperrt wird.
Mit BToE Connector (ab Version 3.7.0) wird das Telefon innerhalb von 10 Sekunden nach der Sperrung
des Computers (oder nach einem vom Administrator eingestellten Zeitraum) automatisch gesperrt, wenn
es nicht verwendet wird. Wenn der Computer entsperrt wird, wird das Telefon ebenfalls sofort entsperrt.
Ähnliche Konzepte
Telefon sperren auf Seite
Das Benutzerkennwort zum Entsperren der VVX-Business-Media-Telefone erhalten Sie von Ihrem
Systemadministrator.
Polycom, Inc. 16

Anrufverwaltung auf dem Telefon und im
Skype for Business-Client mit BToE
Themen:
• BToE-Anrufe tätigen
• BToE-Anrufe halten und fortsetzen
Wenn das VVX-Telefon mit dem Computer gekoppelt wurde, können Sie Audio- und Videoanrufe mit
Skype for Business-Kontakten auf dem Telefon und im Skype for Business-Client auf dem Computer
verwalten.
Mit einem beliebigen registrierten VVX-Telefon als primärem Audiogerät können Sie Audio- und
Videoanrufe annehmen, tätigen, halten und fortsetzen. Sie können BToE bei allen VVX-Telefonen für alle
Skype for Business-Anrufe verwenden, selbst wenn Sie auf dem Telefon nicht bei Ihrem Skype for
Business-Konto angemeldet sind. Wenn Sie ein VVX-Telefon an den Computer anschließen, das mit
einem anderen Benutzer registriert ist, dient das Telefon als Freisprechanlage für alle Audio- und
Videoanrufe, die über den Skype for Business-Client auf dem Computer initiiert werden.
Wenn BToE aktiviert ist, sind nur Videoanrufe zwischen Ihnen und einer weiteren Person möglich. Anrufe
mit mehr als zwei Teilnehmern sind Audioanrufe.
Hin-
weis:
Wenn Sie den Ton von Medien, die über die Lautsprecher des Computers ausgegeben werden
(z. B. Web-Videos oder Medienwiedergabeprogramme), über das Telefon wiedergeben möchten,
müssen Sie das Standard-Audioausgabegerät des Computers manuell auf das Polycom VVX-
Telefon stellen.
BToE-Anrufe tätigen
Sie können Skype for Business-Kontakte im Skype for Business-Client oder auf dem Telefon anrufen.
1. Wählen Sie einen Kontakt und anschließend Anrufen aus.
BToE-Anrufe halten und fortsetzen
Sie können aktive Audio- und Videoanrufe über Skype for Business auf dem Telefon halten, wenn Sie auf
dem Telefon und beim Skype for Business-Client mit unterschiedlichen Benutzerkonten angemeldet sind.
Sie können Videoanrufe auch dann halten, wenn Sie mit dem gleichen Benutzerkonto auf dem Telefon
und im Client angemeldet sind. Wenn Sie dann jedoch einen Audio- oder Videoanruf auf dem Telefon
halten, bleibt der Anruf im Skype for Business-Client auf dem Computer aktiv.
1. Wählen Sie auf dem Telefon Pause.
Der Audio- oder Videoanruf wird auf dem Telefon gehalten, jedoch nicht im Skype for Business-
Client auf dem Computer.
2. Wählen Sie auf dem Telefon Fortsetzen.
Polycom, Inc. 17

BtoE deaktivieren und die Anwendung
BToE Connector deinstallieren
Themen:
• BToE auf dem Telefon deaktivieren
• Polycom BToE Connector deinstallieren
Wenn Sie BToE vorübergehend nicht verwenden möchten, können Sie die Funktion auf dem Telefon
deaktivieren oder die Anwendung Polycom BToE Connector auf dem Computer beenden. Wenn Sie die
Funktion nicht mehr verwenden möchten, können Sie Polycom BToE Connector vom Computer
deinstallieren.
BToE auf dem Telefon deaktivieren
Wenn Sie BToE deaktivieren, können Sie die Funktion nicht mehr auf dem VVX-Telefon und im Skype for
Business-Client auf dem Computer verwenden.
1. Führen Sie einen der folgenden Schritte aus:
• Ziehen Sie das Ethernetkabel vom PC-Port am Telefon ab.
• Öffnen Sie Einstellungen > Erweitert > Administrationseinstellungen > PC-Kopplung
(BToE) und drücken Sie Deaktiviert.
BToE wird auf dem Telefon deaktiviert.
Polycom BToE Connector deinstallieren
Wenn Sie Polycom BToE Connector deinstallieren, können Sie BToE nicht mehr nutzen.
Vor der Deinstallation von Polycom BToE Connector müssen Sie BToE deaktivieren und die Kopplung
von Telefon und Computer aufheben.
Wenn Sie die BToE-Funktion erneut nutzen möchten, müssen Sie Polycom BToE Connector erneut
installieren und die Schritte zur Aktivierung und Kopplung von Telefon und Computer wiederholen.
1. Klicken Sie im Menü Start auf Alle Programme > Polycom > Polycom BToE Connector >
Polycom BToE Connector deinstallieren.
Ein Dialogfeld wird angezeigt, ob Sie das Produkt wirklich deinstallieren möchten.
2. Klicken Sie auf Ja, um Polycom BToE Connector zu deinstallieren.
Ein Dialogfeld mit dem Deinstallationsfortschritt wird angezeigt.
Polycom, Inc. 18

VVX-Business-Media-Telefone Settings
Themen:
• Password Required to Access Basic Settings
• Sprache einrichten
• Time and Date Display
• Backlight Intensity and Timeout
• Hintergrund ändern
• Leitungstasten anpassen
• Bildschirmschoner
• Power-Saving Mode
• Audio-Einstellungen ändern
• Skype for Business-Anwesenheitsstatus aktualisieren
• Hotdesking deaktivieren
You can make some basic customizations on the phone, which includes changing the time and date
format, setting a language, and adjusting the screen brightness.
Password Required to Access Basic Settings
Many of the features available on VVX-Business-Media-Telefone can be enabled or customized from the
Basic settings menu. However, if your system administrator has set up the phone to require a password
to access the Basic settings menu, you cannot change settings without the permission of your system
administrator. Contact your system administrator for assistance enabling or customizing features.
Sprache einrichten
Polycom-Telefone unterstützen verschiedene Anzeigesprachen.
Welche Sprachen auf Ihrem Telefon zur Verfügung stehen, erfahren Sie bei Ihrem Systemadministrator.
1.
2. Wählen Sie Sprache aus und wählen Sie eine Sprache aus.
Die Sprache auf dem Telefon wird sofort geändert.
Time and Date Display
The time and date display in the status bar on VVX-Business-Media-Telefone. When the phone cannot
obtain a time and date, the time and date display flashes. If this happens, or if the time and date are
incorrect, contact your system administrator.
Polycom, Inc. 19
Seite wird geladen ...
Seite wird geladen ...
Seite wird geladen ...
Seite wird geladen ...
Seite wird geladen ...
Seite wird geladen ...
Seite wird geladen ...
Seite wird geladen ...
Seite wird geladen ...
Seite wird geladen ...
Seite wird geladen ...
-
 1
1
-
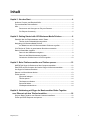 2
2
-
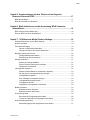 3
3
-
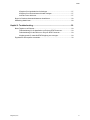 4
4
-
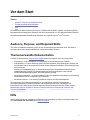 5
5
-
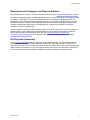 6
6
-
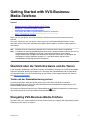 7
7
-
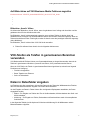 8
8
-
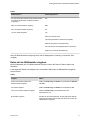 9
9
-
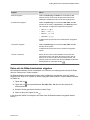 10
10
-
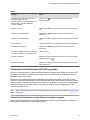 11
11
-
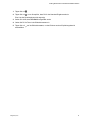 12
12
-
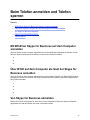 13
13
-
 14
14
-
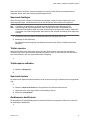 15
15
-
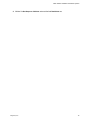 16
16
-
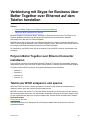 17
17
-
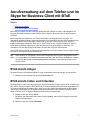 18
18
-
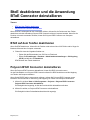 19
19
-
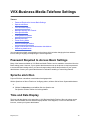 20
20
-
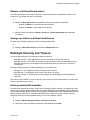 21
21
-
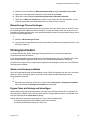 22
22
-
 23
23
-
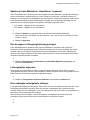 24
24
-
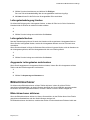 25
25
-
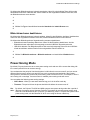 26
26
-
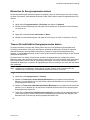 27
27
-
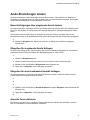 28
28
-
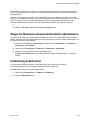 29
29
-
 30
30
-
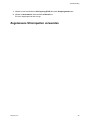 31
31
Poly VVX 500 Benutzerhandbuch
- Typ
- Benutzerhandbuch
- Dieses Handbuch eignet sich auch für
Verwandte Artikel
-
Poly VVX Expansion Modules Benutzerhandbuch
-
Poly VVX Expansion Modules Benutzerhandbuch
-
Poly VVX 101 Schnellstartanleitung
-
Poly VVX 301/311 Schnellstartanleitung
-
Poly VSX 7000 Benutzerhandbuch
-
Poly VVX Expansion Modules Schnellstartanleitung
-
Poly Trio C60 Benutzerhandbuch
-
Poly CX5000 Installationsanleitung
-
Poly VVX 500 Benutzerhandbuch
-
Poly CX700 Benutzerhandbuch