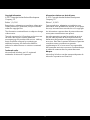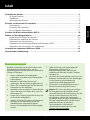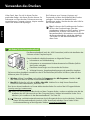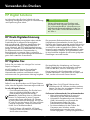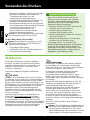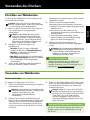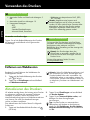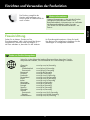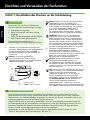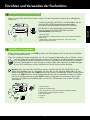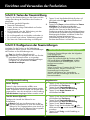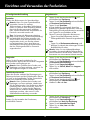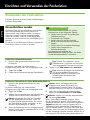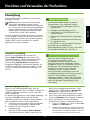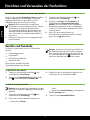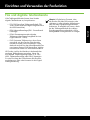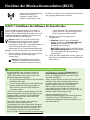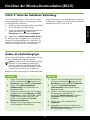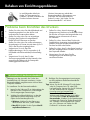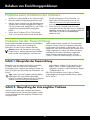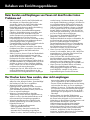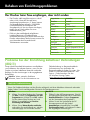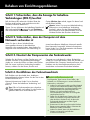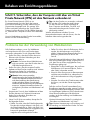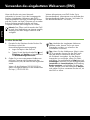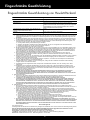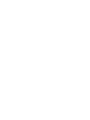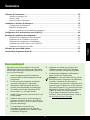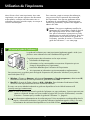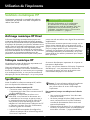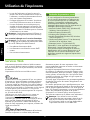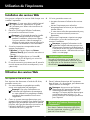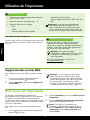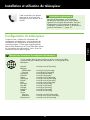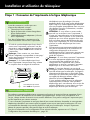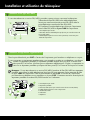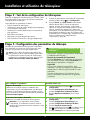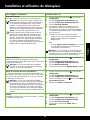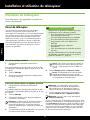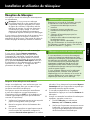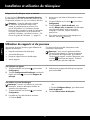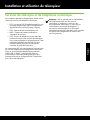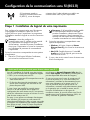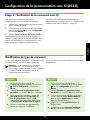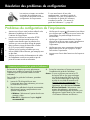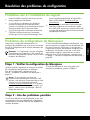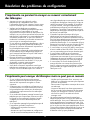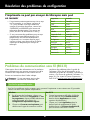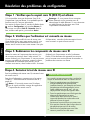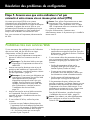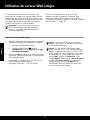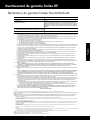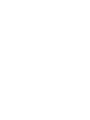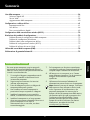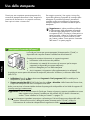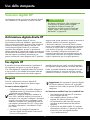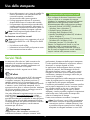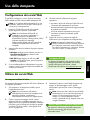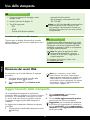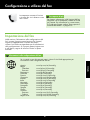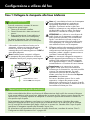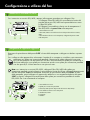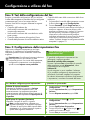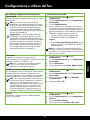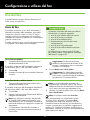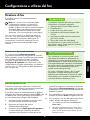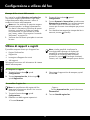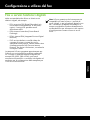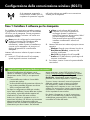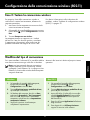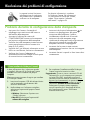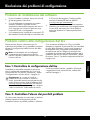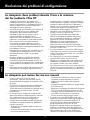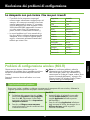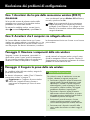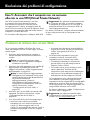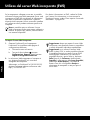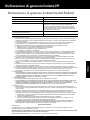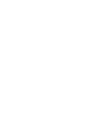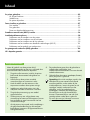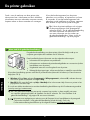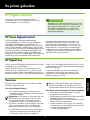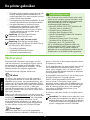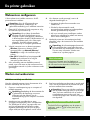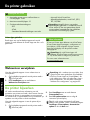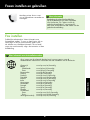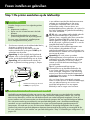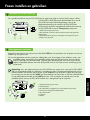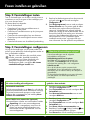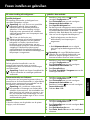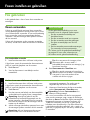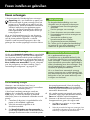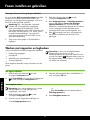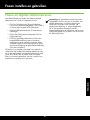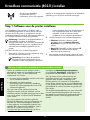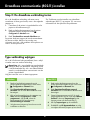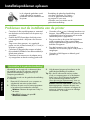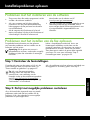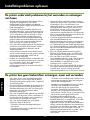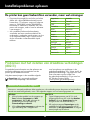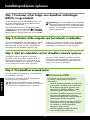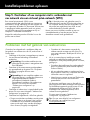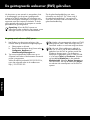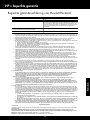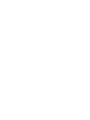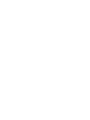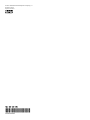Leitfaden zur Inbetriebnahme
Guide de mise en route
Guida introduttiva
Installatiegids
OFFICEJET PRO 8600

2
Copyright Information
© 2011 Copyright Hewlett-Packard Development
Company, L.P.
Edition 1, 9/2011
Reproduction, adaptation or translation without prior
written permission is prohibited, except as allowed
under the copyright laws.
The information contained herein is subject to change
without notice.
The only warranties for HP products and services are
set forth in the express warranty statements
accompanying such products and services. Nothing
herein should be construed as constituting an
additional warranty. HP shall not be liable for
technical or editorial errors or omissions contained
herein.
Trademark credits
Microsoft and Windows are U.S. registered
trademarks of Microsoft Corporation.
Informations relatives aux droits d’auteur
© 2011 Copyright Hewlett-Packard Development
Company, L.P.
Édition 1, 9/2011
Toute reproduction, adaptation ou traduction sans
autorisation écrite préalable est interdite, à l’exception
de ce qui est autorisé en vertu des lois sur le copyright.
Les informations contenues dans le présent document
sont sujettes à modication sans préavis.
Les seules garanties couvrant les produits et services
HP sont celles stipulées de façon explicite dans les
déclarations de garantie accompagnant ces produits
et services. Rien dans le présent document ne peut être
considéré comme constituant une garantie
supplémentaire. HP n’est en aucun cas responsable
des éventuelles omissions ou erreurs d’ordre technique
ou éditorial contenues dans le présent document.
Marques
Microsoft et Windows sont des marques déposées de
Microsoft Corporation aux Etats-Unis.

3
Deutsch
Sicherheitsinformationen
Beachten Sie beim Einsatz dieses Druckers immer
die folgenden Sicherheitshinweise, um die
Verletzungsgefahr und das Risiko eines elektrischen
Schlags zu verringern.
1. Lesen und beachten Sie unbedingt die
Anleitungen in der dem Drucker beiliegenden
Dokumentation.
2. Beachten Sie alle Warnhinweise und
Anleitungen, die am Drucker angebracht sind.
3. Ziehen Sie vor dem Reinigen des Druckers den
Netzstecker aus der Steckdose.
4. Installieren oder verwenden Sie diesen Drucker
nicht in der Nähe von Wasser bzw. wenn Sie
durchnässt sind.
5. Sorgen Sie für sicheren Stand des Druckers auf
einer stabilen Auageäche.
6. Wählen Sie für den Drucker einen geschützten
Standort, an dem keine Personen auf das
Netzkabel treten oder darüber stolpern
können. Das Netzkabel darf nicht beschädigt
werden.
7. Sollte der Drucker nicht ordnungsgemäß
funktionieren, schlagen Sie im
Benutzerhandbuch nach (das nach der
Installation der Software auf dem Computer
verfügbar ist).
8. Im Inneren des Geräts benden sich keine vom
Endnutzer instandsetzbaren Teile. Beauftragen
Sie mit Wartung und Instandsetzung
qualiziertes Kundendienstpersonal.
9. Verwenden Sie ausschließlich das externe
Netzteil im Lieferumfang des Druckers.
Hinweis: Die Tinte in den Patronen wird beim
Druckvorgang auf unterschiedliche Weise
verwendet, etwa bei der Initialisierung, um den
Drucker und die Patronen für den Druck
vorzubereiten, oder bei der Wartung der
Druckköpfe, damit die Düsen frei bleiben und
die Tinte ungehindert ießt. Darüber hinaus
verbleiben nach der Verwendung
Tintenrückstände in den Patronen.
Weitere Informationen nden Sie unter
www.hp.com/go/inkusage.
Inhalt
Verwenden des Druckers ................................................................................................................... 4
HP Digital Solutions ............................................................................................................5
Webdienste .......................................................................................................................6
Aktualisieren des Druckers ...................................................................................................8
Einrichten und Verwenden der Faxfunktion ......................................................................................... 9
Faxeinrichtung ...................................................................................................................9
Verwenden der Faxfunktion .............................................................................................. 14
Fax und digitale Telefondienste ..........................................................................................17
Einrichten der Wireless-Kommunikation (802.11) .................................................................................18
Beheben von Einrichtungsproblemen ................................................................................................ 20
Probleme beim Einrichten des Druckers ................................................................................20
Probleme beim Installieren der Software ..............................................................................21
Probleme bei der Faxeinrichtung ......................................................................................... 21
Probleme bei der Einrichtung kabelloser Verbindungen (802.11) ..............................................23
Probleme bei der Verwendung von Webdiensten .................................................................. 25
Verwenden des eingebetteten Webservers (EWS) .............................................................................. 26
Eingeschränkte Gewährleistung........................................................................................................ 27

4
Deutsch
Verwenden des Druckers
Vielen Dank, dass Sie sich für diesen Drucker
entschieden haben. Mit diesem Drucker können Sie
Dokumente und Fotos drucken, Dokumente an einen
angeschlossenen Computer scannen, Kopien erstellen
sowie Faxe senden und empfangen.
Wo nden Sie das Benutzerhandbuch?
Das Benutzerhandbuch (auch als „Hilfe“ bezeichnet) wird bei der Installation der
Software auf den Computer kopiert.
Dieses Handbuch enthält Informationen zu folgenden Themen:
•
Informationen zur Fehlerbehebung
•
Informationen zu unterstütztem Verbrauchsmaterial und Zubehör (falls für
den Drucker verfügbar)
•
Detaillierte Anweisungen zum Verwenden des Druckers
•
Wichtige Hinweise, Umgebungsbedingungen und gesetzliche Angaben
Sie können dieses Handbuch entweder aus der HP Drucksoftware (Microsoft
®
Windows
®
) oder aus dem
Hilfemenü (Mac OS X) öffnen:
•
Windows: Klicken Sie auf Start, und wählen Sie Programme oder Alle Programme. Wählen Sie HP,
den Ordner für Ihren HP Drucker und anschließend Hilfe aus.
•
Mac OS X: Klicken Sie im Finder auf Hilfe > Mac-Hilfe. Wählen Sie im Help Viewer-Fenster Ihren
Drucker aus dem Einblendmenü „Mac-Hilfe“ aus.
Eine Version dieses Handbuchs im Format Adobe Acrobat nden Sie auch auf der HP Support-Website
(www.hp.com/go/customercare).
Tipp: Wenn Sie das Benutzerhandbuch nicht auf dem Computer nden, wurde es möglicherweise bei der
Installation der HP Software nicht auf den Computer kopiert. Weitere Informationen nden Sie im
Abschnitt „Wie installiere ich das Benutzerhandbuch?“ auf Seite 20.
Zulassungs- und Konformitätsinformationen für die Europäische Union sind im Abschnitt „Technische
Daten“ des Benutzerhandbuchs (auch als „Hilfe“ bezeichnet) enthalten. Ferner nden Sie die
Konformitätserklärung auf der folgenden Website: www.hp.eu/certicates.
Die Funktionen zum Scannen, Kopieren und
Faxversand sind über das Bedienfeld des Druckers
verfügbar. Sie können am Bedienfeld auch
Einstellungen ändern, Berichte drucken oder Hilfe für
den Drucker erhalten.
Tipp: Sie können die Einstellungen des Druckers
auch mit der Druckersoftware oder dem
eingebetteten Webserver (EWS) ändern. Weitere
Informationen zu diesen Tools nden Sie im
Benutzerhandbuch. Informationen zum Aufnden
des Benutzerhandbuchs enthält der Abschnitt
“Wo nden Sie das Benutzerhandbuch?” auf
dieser Seite.

5
Deutsch
Verwenden des Druckers
HP Digital Solutions
Im Lieferumfang des Druckers bendet sich eine
Sammlung von digitalen Lösungen zur Vereinfachung
und Optimierung Ihrer Arbeit.
HP Direkt-Digitalarchivierung
HP Direkt-Digitalarchivierung bietet neben stabilen
Scanfunktionen für allgemeine Büroaufgaben
auch grundlegende, vielseitige Möglichkeiten der
Dokumentenverwaltung für mehrere Benutzer in
einem Netzwerk. Mit HP Direkt-Digitalarchivierung
genügt ein Tastendruck am Bedienfeld des Druckers,
um Dokumente direkt an Computerordner in
Ihrem Netzwerk zu scannen oder sie schnell für
Geschäftspartner als E-Mail-Anhänge bereitzustellen –
ganz ohne zusätzliche Scansoftware.
Weitere Informationen
Weitere Informationen zum Einrichten und
Verwenden dieser digitalen Lösungen nden
Sie im Benutzerhandbuch. Informationen zum
Aufnden des Benutzerhandbuchs nden Sie
unter „Wo nden Sie das Benutzerhandbuch?“
auf Seite 4.
Anforderungen
Stellen Sie vor dem Einrichten von HP Digital Solutions
sicher, dass die folgenden Voraussetzungen erfüllt sind:
Für alle HP Digital Solutions
• Eine Netzwerkverbindung. Der Drucker kann
über eine Wireless-Verbindung oder ein
Ethernet-Kabel angeschlossen werden.
Hinweis: Bei Verbindung über ein USB-Kabel
können Sie Dokumente an einen Computer
scannen oder Scans mithilfe der HP Software
an eine E-Mail-Nachricht anhängen. Mit Fax an
PC oder Fax an Mac können Sie Faxe auf Ihrem
Computer empfangen. Weitere Informationen
nden Sie im Benutzerhandbuch.
• Die HP Software. HP empehlt, HP Digital
Solutions mit der HP Software im Lieferumfang
des Druckers einzurichten.
Die gescannten Dokumente können an einen
freigegebenen Netzwerkordner für den Zugriff durch
Personen oder Gruppen gesendet werden oder an eine
oder mehrere E-Mail-Adressen übertragen werden, um
sie schnell für andere zugänglich zu machen. Ferner
können Sie auch spezielle Scaneinstellungen für jedes
Scanziel festlegen. Dadurch wird gewährleistet, dass
für eine bestimmte Aufgabe die am besten geeigneten
Einstellungen verwendet werden.
HP Digitales Fax
Suchen Sie nie wieder ein wichtiges Fax in einem
Stapel von Papieren!
Mit HP Digitales Fax können Sie eingehende
Schwarzweißfaxe in einen Computer- oder
Netzwerkordner speichern und dadurch einfach
archivieren oder zur gemeinsamen Nutzung freigeben.
Die Möglichkeit der Weiterleitung von Faxen per
E-Mail ermöglicht Ihnen das Nachsenden wichtiger
Faxe aus dem Büro, wenn Sie unterwegs sind.
Ferner können Sie die Druckausgabe von Faxen
komplett abschalten—das spart nicht nur Papier und
Tinte, sondern schont auch unsere Umwelt.
Tipp: Wenn Sie HP Digital Solutions ohne
Installieren der HP Software einrichten möchten,
können Sie dazu den eingebetteten Webserver
(EWS) des Druckers verwenden.
Für Scannen in Netzwerkorder, Fax an Netzwerkordner
• Aktive Netzwerkverbindung. Es muss eine
Verbindung mit dem Netzwerk bestehen.
• Vorhandener Freigabeordner unter Windows
(SMB). Informationen zum Ermitteln des
Computernamens nden Sie in der
Dokumentation Ihres Betriebssystems.
• Die Netzwerkadresse für den Ordner. Bei
Computern unter Windows werden
Netzwerkadressen normalerweise in diesem
Format angegeben: \\meinpc\freigabeordner\

Deutsch
Verwenden des Druckers
6
Ermitteln der E-Mail-Einstellungen
Wenn Sie An E-Mail scannen oder Fax an
E-Mail auf einem Computer unter Windows
einrichten, erkennt der Einrichtungsassistent
automatisch die E-Mail-Einstellungen für die
folgenden E-Mail-Anwendungen:
• Microsoft Outlook 2003–2007 (Windows XP,
Windows Vista und Windows 7)
• Outlook Express (Windows XP)
• Windows Mail (Windows Vista)
• Mozilla Thunderbird (Windows XP, Windows
Vista und Windows 7)
• Qualcomm Eudora (Version 7.0 und höher)
(Windows XP und Windows Vista)
• Netscape (Version 7.0) (Windows XP)
Falls Ihre E-Mail-Anwendung oben nicht aufgelistet
ist, können Sie An E-Mail scannen und Fax an
E-Mail dennoch einrichten und verwenden, wenn
die E-Mail-Anwendung die in diesem Abschnitt
aufgeführten Voraussetzungen erfüllt.
• Name des Computers, auf dem sich der Ordner
bendet. Informationen zum Ermitteln des
Computernamens nden Sie in der
Dokumentation Ihres Betriebssystems.
• Entsprechende Zugriffsrechte im Netzwerk. Sie
benötigen Schreibzugriff auf den Ordner.
• Benutzername und Kennwort für den Zugriff auf
den Freigabeordner (falls erforderlich). Beispiele
sind die in Windows oder Mac OS X
verwendeten Benutzernamen- und
Kennwortdaten zum Anmelden an den
Computer oder an das Netzwerk.
Hinweis: HP Direkt-Digitalarchivierung beinhaltet
keine Unterstützung für Active Directory.
Für An E-Mail scannen, Fax an E-Mail
Hinweis: Diese Funktionen werden nur von HP
Ofcejet Pro 8600 Plus und HP Ofcejet Pro
8600 Premium unterstützt.
• Eine gültige E-Mail-Adresse
• Informationen über den SMTP-Ausgangsserver
• Eine aktive Internetverbindung
Webdienste
Der Drucker verfügt über innovative webfähige
Lösungen, mit denen Sie schnell auf das Internet
zugreifen, Dokumente abrufen und schneller und
einfacher drucken können – ohne dazu einen
Computer zu benutzen.
Der Drucker enthält die folgenden Webdienste:
HP ePrint
HP ePrint ist ein kostenloser Dienst von HP, mit dem
Sie jederzeit und von jedem Ort aus Druckaufträge an
Ihren mit dem Internet verbundenen Drucker senden
können. Dazu senden Sie einfach eine E-Mail an die
E-Mail-Adresse, die Sie Ihrem Drucker beim Aktivieren
der Webdienste zugewiesen haben. Es sind keine
besonderen Treiber oder Softwareprogramme
erforderlich. Wenn Sie E-Mails versenden können,
haben Sie mit HP ePrint die Möglichkeit, von jedem
Ort aus zu drucken.
Nach der Registrierung für ein Benutzerkonto im
ePrintCenter (www.eprintcenter.com) und dem
Hinzufügen des Druckers zu Ihrem Konto können
Sie sich anmelden, um den Status Ihrer HP ePrint
Druckaufträge anzuzeigen, Ihre Druckerwarteschlange
für HP ePrint zu verwalten, den Kreis der berechtigten
Druckerbenutzer für die HP ePrint E-Mail-Adresse
festzulegen und Hilfe für HP ePrint zu erhalten.
Drucker-Apps
Drucker-Apps ermöglichen das einfache Aufnden
und Ausgeben von vorformatierten Webinhalten
direkt vom Drucker aus. Sie können auch Dokumente
scannen und digital im Web speichern.
Drucker-Apps beinhalten ein breites Spektrum
von Inhalten wie etwa Einkaufsgutscheine,
Familienaktivitäten, Nachrichten, Reisen, Sport,
Kochen, Fotos und vieles mehr. Sie können Ihre
Online-Bilder sogar von beliebten Fotosites anzeigen
und drucken.
Bestimmte Drucker-Apps ermöglichen es auch, die
Zustellung von App-Inhalten auf Ihren Drucker zu
einem bestimmten Zeitpunkt zu planen.
Dank der speziell für Ihren Drucker entworfenen
vorformatierten Inhalte ersparen Sie sich das
Ausschneiden von Text oder Bildern und können
sicher sein, dass keine zusätzlichen Seiten mit nur
einer Textzeile gedruckt werden. Bei manchen
Druckern ist auch ein Druckvorschaubildschirm zur
Auswahl von Papier- und Druckqualitätseinstellungen
verfügbar.
Dazu ist es nicht erforderlich, Ihren Computer
einzuschalten.
Hinweis: Zur Verwendung von Webdiensten muss
der Drucker über Kabel (Ethernet)oder kabellos
mit dem Internet verbunden sein. Sie können
diese Webfunktionen nicht verwenden, wenn der
Drucker über ein USB-Kabel angeschlossen ist.

7
Deutsch
Verwenden des Druckers
Einrichten von Webdiensten
Sie können die Webdienste bei der Installation der
Druckersoftware einrichten.
Hinweis: Wenn Sie die HP Druckersoftware
bereits installiert haben, nden Sie Anleitungen
zur Einrichtung im Benutzerhandbuch.
1. Legen Sie die HP Software-CD in den Computer
ein, und befolgen Sie die angezeigten
Anweisungen.
Hinweis: Falls Meldungen der auf dem
Computer installierten Firewall-Software
auftreten, aktivieren Sie darin die Option
„Immer zulassen“. Durch Aktivieren dieser
Option kann die Software erfolgreich auf
Ihrem Computer installiert werden.
2. Befolgen Sie die Anweisungen für Ihr
Betriebssystem:
•
Windows: Wenn Sie dazu aufgefordert
werden, klicken Sie auf Netzwerk (Ethernet/
Wireless), und befolgen Sie dann die
angezeigten Anweisungen.
•
Mac OS X: Doppelklicken Sie auf das Symbol
HP Installationsprogramm auf der HP Software-
CD, und befolgen Sie die angezeigten
Anweisungen.
3. Wenn Sie die Verbindung über ein kabelloses
Netzwerk herstellen, geben Sie dessen
Netzwerknamen und Kennwort ein (falls Sie dazu
aufgefordert werden).
4. Führen Sie nach der entsprechenden
Aufforderung einen die folgenden Schritte aus:
•
Nehmen Sie die Nutzungsbedingungen für die
Webdienste an.
•
Kongurieren Sie den Drucker für die
automatische Überprüfung und Installation von
Produkt-Updates.
•
Wenn die Internet-Verbindung in Ihrem
Netzwerk über Proxyeinstellungen erfolgt,
geben Sie diese Einstellungen ein.
5. Befolgen Sie die Anweisungen auf der
Informationsseite, die vom Drucker ausgegeben
wurde.
Hinweis: Die Informationsseite enthält auch die
E-Mail-Adresse, um Dokumente mithilfe von HP
ePrint zu drucken. Weitere Informationen
nden Sie im Abschnitt “Verwenden von
Webdiensten” auf dieser Seite.
Weitere Informationen
Weitere Informationen zum Verwalten und
Kongurieren der Einstellungen sowie den
neuesten Funktionen von HP ePrint nden Sie im
ePrintCenter (www.eprintcenter.com).
Verwenden von Webdiensten
Drucken mit HP ePrint
So drucken Sie Dokumente mit HP ePrint:
1. Öffnen Sie die E-Mail-Anwendung des Computers
oder mobilen Geräts.
Hinweis: Informationen zur Verwendung der
E-Mail-Anwendung auf Ihrem Computer oder
mobilen Gerät nden Sie in der
Dokumentation der betreffenden
Anwendung.
2. Erstellen Sie eine neue E-Mail-Nachricht und
fügen Sie die zu druckende Datei als Anhang bei.
Eine Liste der mit HP ePrint druckbaren Dateien
sowie Hinweise zur Verwendung von HP ePrint
nden Sie im Abschnitt „Richtlinien für HP ePrint“
auf Seite 8.
3. Geben Sie die E-Mail-Adresse des Druckers in der
Zeile „An“ der E-Mail-Nachricht ein, und wählen
Sie anschließend die Option zum Senden der
E-Mail-Nachricht aus.
Hinweis: Stellen Sie sicher, dass die E-Mail-
Adresse des Druckers die einzige Adresse in
der Zeile „An“ der E-Mail-Nachricht ist. Falls
in der Zeile „An“ noch andere E-Mail-
Adressen angegeben sind, können die
gesendeten Anhänge möglicherweise nicht
gedruckt werden.
Wie lautet die E-Mail-Adresse des Druckers?
Um die HP ePrint E-Mail-Adresse des Druckers zu
erhalten, tippen Sie im Startbildschirm auf
(HP ePrint).

8
Deutsch
Verwenden des Druckers
Weitere Informationen
Sie können Ihre Drucker-Apps mit ePrintCenter
verwalten. Sie können Drucker-Apps hinzufügen,
kongurieren oder entfernen sowie die
Reihenfolge ihrer Darstellung auf der Anzeige des
Druckers festlegen.
Hinweis: Um Drucker-Apps über das
ePrintCenter zu verwalten, erstellen Sie ein
Konto auf ePrintCenter und fügen Sie Ihren
Drucker hinzu.
Weitere Informationen nden Sie unter
www.eprintcenter.com.
Richtlinien für HP ePrint
•
Maximale Größe von E-Mail und Anhängen: 5
MB
•
Maximale Anzahl von Anhängen: 10
•
Unterstützte Dateitypen:
- PDF
- NTBT
- Standard-Textdateiformate
- Microsoft Word, PowerPoint
- Bilddateien wie beispielsweise PNG, JPEG,
TIFF, GIF, BMP
Hinweis: Möglicherweise können auch
andere Dateitypen mit HP ePrint verwendet
werden. HP kann jedoch keine Garantie dafür
übernehmen, dass mit dem Drucker andere
Dateitypen verarbeitet werden können, da
diese nicht vollständig getestet wurden.
Verwenden von Drucker-Apps
Tippen Sie auf der Bedienfeldanzeige des Druckers
auf Apps und anschließend auf die gewünschte
Drucker-App.
Aktualisieren des Druckers
HP arbeitet ständig daran, die Leistung seiner Drucker
zu verbessern und Ihnen die neuesten Funktionen
verfügbar zu machen. Wenn der Drucker eine
Netzwerkverbindung besitzt und Webdienste aktiviert
sind, können Sie nach Druckeraktualisierungen
suchen und diese installieren.
Zum Aktualisieren des Drucker führen Sie folgende
Schritte aus.
1. Tippen auf dem Bedienfeld des Druckers auf
(HP ePrint).
2. Tippen Sie auf Einstellungen und anschließend
auf Drucker-Updates.
3. Tippen Sie auf Jetzt nach Update suchen, und
befolgen Sie dann die angezeigten
Anweisungen.
Tipp: Um den Drucker zur automatischen
Überprüfung auf Updates zu kongurieren,
tippen Sie auf Einstellungen, Drucker-Updates,
Automatische Aktualisierung und anschließend
auf Ein.
Entfernen von Webdiensten
Beachten Sie zum Entfernen der Webdienste die
nachfolgenden Schritte:
1. Tippen auf der Bedienfeldanzeige des Druckers
auf
(HP ePrint).
2. Tippen Sie auf Einstellungen und anschließend
auf Webdienste entfernen.
Hinweis: Wenn Sie Webdienste entfernen, sind
alle Funktionen (HP ePrint, Drucker-Apps und
Drucker-Update) nicht mehr verwendbar. Um
Webdienste erneut zu verwenden, müssen Sie
sie einrichten. Weitere Informationen nden Sie
im Abschnitt „Einrichten von Webdiensten“ auf
Seite 7.

9
Deutsch
9
Faxeinrichtung
Sehen Sie im Kasten „Finden von Fax-
Einrichtungsdaten“ nach, ob Ihr Land/Ihre Region
aufgelistet ist. Wenn Ihr Land/Ihre Region in
der Liste enthalten ist, besuchen Sie die Website
Einrichten und Verwenden der Faxfunktion
Der Drucker ermöglicht das
Senden und Empfangen von
Faxen sowohl in Schwarzweiß als
auch in Farbe.
Finden von Fax-Einrichtungsdaten
Wenn Sie in den folgenden Ländern/Regionen leben, besuchen Sie die
entsprechende Website, um Informationen zur Faxeinrichtung zu erhalten.
Österreich
Belgien
Niederländisch
Französisch
Dänemark
Finnland
Frankreich
Deutschland
Irland
Italien
Norwegen
Niederlande
Portugal
Spanien
Schweden
Schweiz
Französisch
Deutsch
Großbritannien
www.hp.com/at/faxcong
www.hp.be/nl/faxcong
www.hp.be/fr/faxcong
www.hp.dk/faxcong
www.hp./faxcong
www.hp.com/fr/faxcong
www.hp.com/de/faxcong
www.hp.com/ie/faxcong
www.hp.com/it/faxcong
www.hp.no/faxcong
www.hp.nl/faxcong
www.hp.pt/faxcong
www.hp.es/faxcong
www.hp.se/faxcong
www.hp.com/ch/fr/faxcong
www.hp.com/ch/de/faxcong
www.hp.com/uk/faxcong
für Einrichtungsinformationen. Wenn Ihr Land/
Ihre Region nicht aufgelistet ist, befolgen Sie die
Anleitungen im vorliegenden Handbuch.
Weitere Informationen
Weitere Informationen zu den mit dem Drucker
verfügbaren Faxfunktionen nden Sie im
Benutzerhandbuch. Informationen zum Aufnden
des Benutzerhandbuchs nden Sie unter
„Wo nden Sie das Benutzerhandbuch?“ auf
Seite 4.

Deutsch
10
Schritt 1: Anschließen des Druckers an die Telefonleitung
Einrichten und Verwenden der Faxfunktion
Vorbereitungen
Vergewissern Sie sich, bevor Sie beginnen,
dass die folgenden Voraussetzungen vorliegen:
•
Tintenpatronen eingesetzt;
•
Papier im Format A4 oder Letter im Fach
eingelegt;
•
Halten Sie das Telefonkabel und den Adapter
(falls mit dem Drucker geliefert) bereit.
Weitere Informationen nden Sie im
Installationsposter im Lieferumfang des Druckers.
1. Schließen Sie ein Ende des mit dem Drucker
gelieferten Telefonkabels an die Telefonsteckdose
und das andere Ende an den mit 1-LINE
beschrifteten Anschluss auf der Rückseite des
Druckers an.
Hinweis: Sie müssen gegebenfalls
zum Anschließen des Druckers an die
Telefonsteckdose den für Ihr Land/Ihre Region
mitgelieferten Adapter verwenden.
Hinweis: Wenn das mit dem Drucker gelieferte
Telefonkabel zu kurz ist, erhalten Sie in
Elektrogeschäften, die Telefonzubehör führen,
einen Koppler zur Verlängerung. Sie benötigen
ein weiteres Telefonkabel. Dabei kann es
sich um ein Standardkabel handeln, das
Sie möglicherweise vorrätig haben. Weitere
Informationen nden Sie im Benutzerhandbuch.
ACHTUNG: Wenn Sie zum Anschließen ein
anderes als das mit dem Drucker gelieferte
Kabel verwenden, können Sie möglicherweise
nicht erfolgreich faxen. Wegen der möglichen
Unterschiede zwischen dem zu Hause oder im
Büro vorhandenen Telefonkabel und dem Kabel
im Lieferumfang des Druckers empehlt HP, das
mit dem Drucker gelieferte Kabel zu verwenden.
2. Schließen Sie gegebenenfalls andere
Telekommunikationsgeräte an. Weitere
Informationen zum Verbinden und Einrichten
zusätzlicher Geräte oder Dienste mit dem Drucker
nden Sie in den Kästen im vorliegenden
Abschnitt oder im Benutzerhandbuch.
Hinweis: Wenn Sie den Drucker an andere
Telefongeräte anschließen müssen und
Schwierigkeiten beim Einrichten des Druckers
mit anderen Geräten oder Diensten auftreten,
wenden Sie sich an die Telefongesellschaft oder
den Dienstanbieter.
Tipp: Wenn Sie an der Telefonleitung, die Sie zum
Faxen verwenden, einen Anrufbeantworterdienst
nutzen, können Faxe nicht automatisch
empfangen werden. Da Sie in der Lage sein
müssen, eingehende Faxanrufe persönlich
anzunehmen, müssen Sie die sicherstellen, dass
die Anrufbeantworter-Funktion deaktiviert ist.
Wenn Sie Faxe stattdessen automatisch
empfangen möchten, wenden Sie sich an Ihre
Telefongesellschaft, um einen Spezialtondienst oder
eine separate Telefonleitung für Faxe einzurichten.
Was ist ein Spezialtondienst?
Viele Telefongesellschaften bieten verschiedene Spezialtonfolgen an, mit deren Hilfe Sie mehrere
Telefonnummern auf einer Leitung unterscheiden können. Wenn Sie diesen Dienst nutzen, wird jeder
Telefonnummer eine andere Ruftonfolge zugewiesen. Sie können den Drucker so einstellen, dass er nur
Anrufe entgegennimmt, die eine bestimmte Tonfolge aufweisen.
Wenn Sie der Drucker an eine Leitung anschließen, die einen Spezialtondienst unterstützt, lassen Sie
die Telefongesellschaft den Sprachanrufen und Faxanrufen je eine Spezialtonfolge zuweisen. Für eine
Faxnummer empehlt HP doppelte oder dreifache Ruftöne. Wenn der Drucker die Spezialtonfolge
erkennt, wird der Anruf entgegengenommen und das Fax empfangen.
Informationen, wie Sie den Drucker zur Erkennung von Spezialtönen einrichten, nden Sie unter
„Schritt 3: Kongurieren der Faxeinstellungen“ auf Seite 12.
1
2
1 Telefonsteckdose
2 1-LINE-Anschluss am Drucker

11
Deutsch
Einrichten und Verwenden der Faxfunktion
Anschließen an eine DSL-/ADSL-Leitung
Wenn Sie einen DSL-/ADSL-Dienst nutzen, nehmen Sie den Faxanschluss anhand der nachfolgenden
Schritte vor:
1
32
1. Setzen Sie das DSL-/ADSL-Filter- und Telefonkabel, das Sie
von Ihrem DSL-/ADSL-Dienstanbieter erhalten haben,
zwischen die Wandsteckdose und das DSL/ADSL-Filter.
2. Schließen Sie das Telefonkabel im Lieferumfang des
Druckers zwischen dem DSL-/ADSL-Filter und dem
1-Line-Anschluss am Drucker an.
1 Telefonsteckdose
2 DSL-/ADSL-Filter und Telefonkabel (von Ihrem DSL-/ADSL-Dienstanbieter
bereitgestellt)
3 Telefonkabel im Lieferumfang des Druckers, verbunden mit dem
1-LINE-Anschluss des Druckers
Anschließen von Zusatzgeräten
Ziehen Sie den weißen Stecker vom 2-EXT-Anschluss auf der Rückseite des HP Geräts ab und schließen
Sie dann ein Telefon daran an.
Wenn Sie zusätzliche Geräte anschließen wie z.B. ein Computer-Wählmodem oder ein Telefon, müssen
Sie einen Splitter für parallele Leitungen erwerben. Ein Splitter für parallele Leitungen verfügt über
einen RJ-11-Anschluss an der Vorderseite und zwei RJ-11-Anschlüsse an der Rückseite. Verwenden
Sie keinen Telefonsplitter für zwei Leitungen, seriellen Splitter oder Splitter für parallele Leitungen
mit zwei RJ-11-Anschlüssen auf der Vorderseite und einem Stecker auf der Rückseite.
Hinweis: Wenn Sie einen DSL-/ADSL-Dienst nutzen, schließen Sie den DSL-/ADSL-Filter an den
Splitter für Parallelleitungen an. Verwenden Sie dann das von HP gelieferte Telefonkabel, um das
andere Ende des Filters mit dem 1-LINE-Anschluss des Druckers zu verbinden. Ziehen Sie den weißen
Stecker vom 2-EXT-Anschluss auf der Rückseite des Drucker ab und verbinden Sie dann ein Telefon
oder einen Anrufbeantworter mit dem 2-EXT-Anschluss. Verbinden Sie als Nächstes den zweiten
Anschluss des Splitters für Parallelleitungen mit dem DSL-/ADSL-Modem, das mit dem Computer
verbunden ist.
1
5
4
2
7
3
6
1 Telefonsteckdose
2 Splitter für Parallelleitungen
3 DSL-/ADSL-Filter (von Ihrem DSL-/ADSL-Dienstanbieter erhältlich)
4 Telefonkabel im Lieferumfang des Druckers
5 DSL-/ADSL-Modem
6 Computer
7 Telefon

Deutsch
12
Schritt 2: Testen der Faxeinrichtung
Testen Sie Ihre Faxeinrichtung, um den Status und die
richtige Einrichtung der Faxfunktion des Druckers zu
überprüfen.
Beim Faxtest geschieht Folgendes:
• Testen der Faxhardware
• Prüfen, ob das richtige Telefonkabel am Drucker
angeschlossen ist
• Es wird geprüft, dass die Telefonleitung mit dem
richtigen Anschluss verbunden ist.
• Es wird festgestellt, ob ein Wählton vorhanden ist.
• Es wird nach einer aktiven Telefonleitung gesucht.
• Der Status der Telefonverbindung wird überprüft.
Einrichten und Verwenden der Faxfunktion
Schritt 3: Kongurieren der Faxeinstellungen
Nachdem Sie den Drucker an die Telefonleitung
angeschlossen haben, passen Sie die Faxeinstellungen
des Druckers an Ihre Anforderungen an.
Tipp: Um dieselben Einstellungen für
Faxauösung und Helligkeit für alle vom Drucker
gesendeten Faxnachrichten zu verwenden,
kongirieren Sie die gewünschten Einstellungen
und tippen Sie anschließend auf Neue
Standardeinstellungen.
Wo kann ich die Faxeinstellungen ändern?
Sie können Faxeinstellungen über die folgenden
Tools kongurieren:
Bedienfeld des Druckers
Tippen Sie am Bedienfeld des Druckers auf Fax
und anschließend auf Einstellungen. Wählen
Sie anschließend die Einstellung aus, die Sie
kongurieren möchten.
HP Software
Wenn Sie auf Ihrem Computer die HP Software
installiert haben, können Sie damit die
Faxeinstellungen kongurieren.
Weitere Informationen zur Verwendung
dieser Tools oder Einstellungen nden Sie im
Benutzerhandbuch.
Zu kongurierende Einstellung Vorgehensweise
Autom. Empfang
Setzen Sie den Antwortmodus auf Ein, wenn
eingehende Faxe automatisch angenommen werden
sollen. Eingehende Anrufe werden vom Drucker dann
angenommen, wenn die Anzahl der in der Einstellung
Töne bis Antwort festgelegten Ruftöne erreicht wurde.
1. Tippen Sie auf den Nach-rechts-Pfeil
und
anschließend auf Einrichtung.
2. Tippen Sie auf Faxeinstellungen und
anschließend auf Basis-Fax-Einrichtung.
3. Tippen Sie auf Autom. Antwort und
anschließend auf EIN.
Töne bis Antwort (Optional)
Festlegen der Anzahl der Ruftöne bis zur
Rufannahme
Hinweis: Falls ein Anrufbeantworter an den
Drucker angeschlossen ist, muss die Anzahl der
Ruftöne bis zur Entgegennahme eines Anrufs für
den Drucker auf einen höheren Wert eingestellt
werden als für den Anrufbeantworter.
1. Tippen Sie auf den Nach-rechts-Pfeil
und
anschließend auf Einrichtung.
2. Tippen Sie auf Faxeinstellungen und
anschließend auf Basis-Fax-Einrichtung.
3. Tippen Sie auf Töne bis Antwort.
4. Tippen Sie auf den Nach-oben-Pfeil
oder
Nach-unten-Pfeil
, um die Anzahl der Ruftöne
zu ändern.
5. Tippen Sie auf Fertig, um die Einstellung zu
übernehmen.
1. Tippen Sie auf dem Bedienfeld des Druckers auf
den Nach-rechts-Pfeil
und anschließend auf
Einrichtung.
2. Tippen Sie auf Extras, und anschließend auf Faxtest
durchführen. Der Drucker zeigt dann das
Testergebnis an und druckt einen Bericht. Nach
Abschluss des Tests wird ein Bericht mit den
Ergebnissen gedruckt. Wenn der Test fehlgeschlagen
ist, untersuchen Sie den Bericht auf Informationen zur
Beseitigung des Problems, und führen Sie den Test
erneut aus. Weitere Informationen zur
Fehlerbehebung nden Sie unter „Probleme beim
Einrichten des Druckers“ auf Seite 20.

13
Deutsch
13
Einrichten und Verwenden der Faxfunktion
Zu kongurierende Einstellung Vorgehensweise
Spezialton
Ändern des Ruftonmusters für Spezialtonfolge
Hinweis: Wenn Sie einen Spezialtondienst
verwenden, können Sie mehrere
Telefonnummern an derselben Telefonleitung
nutzen. Sie können diese Einstellung ändern,
damit der Drucker automatisch erkennen
kann, welches Ruftonmuster ausschließlich für
Faxanrufe verwendet werden soll.
Tipp: Sie können die Ruftonunterscheidung
auch mit der Funktion „Ruftonmustererkennung“
am Bedienfeld des Druckers einstellen. Mit
dieser Funktion wird das Ruftonmuster eines
eingehenden Anrufs vom Drucker erkannt
und aufgezeichnet. Dieser Anruf dient zur
automatischen Erkennung des Ruftonmusters,
das Ihre Telefongesellschaft für Faxanrufe
zugeordnet hat.
1. Tippen Sie auf den Nach-rechts-Pfeil
und
anschließend auf Einrichtung.
2. Tippen Sie auf Fax-Einrichtung und anschließend
auf Erweiterte Fax-Einrichtung.
3. Tippen Sie auf Spezialton.
4. In einer Meldung wird mitgeteilt, dass diese
Einstellung nur geändert werden darf, wenn die
Telefonleitung für mehrere Rufnummern verwendet
wird. Tippen Sie zum Fortfahren auf Ja.
5. Führen Sie eine der folgenden Aktionen aus:
•
Tippen Sie auf das Ruftonmuster, das Ihre
Telefongesellschaft für Faxanrufe zugeordnet hat.
Oder
•
Tippen Sie auf Ruftonmustererkennung, und
befolgen Sie danach die Anleitungen auf dem
Bedienfeld des Druckers.
Hinweis: Wenn Sie eine Nebenstellenanlage
verwenden, die unterschiedliche Ruftonmuster für
interne und externe Anrufe besitzt, müssen Sie die
Faxnummer von einer externen Nummer anrufen.
Faxgeschw.
Stellen Sie die Faxgeschwindigkeit für die
Kommunikation des Druckers mit anderen Faxgeräten
beim Senden und Empfangen ein.
Hinweis: Wenn Probleme beim Senden und
Empfangen von Faxen auftreten, versuchen Sie
die Faxgeschwindigkeit zu reduzieren.
1. Tippen Sie auf den Nach-rechts-Pfeil
und
anschließend auf Einrichtung.
2. Tippen Sie auf Fax-Einrichtung und anschließend
auf Erweiterte Fax-Einrichtung.
3. Tippen Sie auf Faxgeschwindigkeit.
4. Tippen Sie, um Schnell, Mittel oder Langsam
auszuwählen.
Faxfehlerkorrekturmodus
Wenn der Drucker während der Übertragung ein
Fehlersignal erkennt und die Fehlerkorrektur aktiviert
ist, kann er den betreffenden Teil der Faxnachricht
erneut vom sendenden Gerät anfordern.
Hinweis: Wenn Probleme beim Senden und
Empfangen von Faxen auftreten, deaktivieren
Sie die Fehlerkorrektur. Das Deaktivieren dieser
Einstellung kann auch sinnvoll sein, wenn Sie
Faxnachrichten in andere Länder/Regionen
senden oder aus anderen Ländern/Regionen
empfangen möchten, oder wenn Sie eine
Satellitentelefonverbindung verwenden.
1. Tippen Sie auf den Nach-rechts-Pfeil
und
anschließend auf Einrichtung.
2. Tippen Sie auf Fax-Einrichtung und anschließend
auf Erweiterte Fax-Einrichtung.
3. Tippen Sie auf den Nach-unten-Pfeil
und
anschließend auf Fehlerkorrekturmodus.
4. Wählen Sie Ein oder Aus.
Lautstärke
Ändern Sie die Lautstärke der Druckertöne,
einschließlich Faxtöne.
1. Tippen Sie auf den Nach-rechts-Pfeil
und
anschließend auf Einrichtung.
2. Tippen Sie auf Faxeinstellungen und
anschließend auf Basis-Fax-Einrichtung.
3. Tippen Sie auf Lautstärke Fax-Signal.
4. Tippen Sie, um Leise, Laut oder Aus
auszuwählen.

Deutsch
14
Einrichten und Verwenden der Faxfunktion
In diesem Abschnitt wird das Senden und Empfangen
von Faxen beschrieben.
Verwenden der Faxfunktion
Weitere Informationen
Im Benutzerhandbuch nden Sie weitere
Informationen zu den folgenden Themen:
•
Senden eines Fax unter Verwendung der
Wahlüberwachung
•
Faxversand vom Computer
•
Senden eines Fax aus dem Speicher
•
Planen einer Faxnachricht zum späteren
Senden
•
Senden eines Fax an mehrere Empfänger
•
Senden einer Faxnachricht im
Fehlerkorrekturmodus
Informationen zum Aufnden des
Benutzerhandbuchs nden Sie unter „Wo nden
Sie das Benutzerhandbuch?“ auf Seite 4.
Faxnachrichten senden
Sie können Faxe auf unterschiedliche Arten senden.
Über das Bedienfeld des Druckers können Sie
Schwarzweiß- oder Farbfaxe senden. Sie können
Faxe auch manuell von einem angeschlossenen
Telefon aus senden, wodurch Sie die Möglichkeit
erhalten, vor dem Faxversand mit dem Empfänger zu
sprechen.
Sie können auch Dokumente auf Ihrem Computer als
Faxe senden, ohne sie vorher zu drucken.
Senden einer Standard-Faxnachricht
1. Legen Sie das gewünschte Dokument in den
Drucker ein.
Sie können wahlweise vom automatischen
Vorlageneinzug (ADF) oder vom Vorlagenglas faxen.
2. Tippen Sie auf Fax.
3. Geben Sie die Faxnummer über das Tastenfeld ein.
Tipp: Drücken Sie wiederholt *, bis ein
Gedankenstrich (-) erscheint, um eine Pause
in die eingegebene Faxnummer einzufügen.
4. Tippen Sie auf Start Schwarz oder Start Farbe.
Tipp: Wenn der Empfänger die Qualität der
von Ihnen gesendeten Faxnachricht
bemängelt, ändern Sie probeweise die
Auösung oder den Kontrast der
Faxnachricht.
Senden einer Faxnachricht von einem Nebenstellentelefon aus
1. Legen Sie das gewünschte Dokument in den
Drucker ein.
Sie können wahlweise vom automatischen
Vorlageneinzug (ADF) oder vom Vorlagenglas faxen.
2. Tippen Sie auf Fax.
3. Wählen Sie die Nummer über das Tastenfeld des
Telefons, das mit dem Drucker verbunden ist.
Hinweis: Verwenden Sie nicht das Tastenfeld
auf dem Bedienfeld des Druckers, wenn Sie
eine Faxnachricht manuell senden. Sie müssen
das Tastenfeld am Telefon verwenden, um die
Nummer des Empfängers zu wählen.
4. Wenn der Empfänger den Anruf entgegennimmt,
können Sie sich mit ihm unterhalten, bevor Sie die
Faxnachricht senden.
Hinweis: Wenn ein Faxgerät den Anruf
entgegennimmt, hören Sie Faxtöne vom
empfangenden Faxgerät. Fahren Sie mit dem
nächsten Schritt fort, um das Fax zu übertragen.
5. Wenn Sie die Faxnachricht senden möchten,
tippen Sie auf Start Schwarz oder Start Farbe.
Hinweis: Wählen Sie nach der entsprechenden
Anweisung Fax senden.
Wenn Sie mit dem Empfänger sprechen, bevor
Sie die Faxnachricht senden, informieren Sie den
Empfänger darüber, dass er auf seinem Faxgerät die
Starttaste drücken soll, wenn er Faxtöne hört. Die
Telefonleitung kann während der Faxübertragung
nicht verwendet werden. Sie können den Hörer jetzt
auegen. Wenn Sie nach der Faxübertragung erneut
mit dem Empfänger sprechen möchten, bleiben Sie in
der Leitung, bis der Sendevorgang abgeschlossen ist.

15
Deutsch
15
Einrichten und Verwenden der Faxfunktion
Weitere Informationen
Im Benutzerhandbuch nden Sie weitere
Informationen zu den folgenden Themen:
•
Erneutes Drucken empfangener Faxe aus
dem Speicher
•
Abfrage für den Empfang eines Fax
•
Weiterleiten von Faxnachrichten an eine
andere Nummer
•
Festlegen des Papierformats für empfangene
Faxe
•
Einstellen der automatischen Verkleinerung
für eingehende Faxe
•
Blockieren von unerwünschten Faxnummern
Informationen zum Aufnden des
Benutzerhandbuchs nden Sie unter „Wo nden
Sie das Benutzerhandbuch?“ auf Seite 4.
Faxempfang
Faxnachrichten können automatisch oder manuell
empfangen werden.
Hinweis: Wenn Sie ein Fax im Format Legal
oder größer empfangen und der Drucker
momentan nicht auf das Legal-Format eingestellt
ist, wird das Fax auf das Format des eingelegten
Papiers verkleinert. Wenn Sie die Funktion zur
automatischen Verkleinerung deaktiviert haben,
wird das Fax auf zwei Seiten gedruckt.
Wenn Sie gerade ein Dokument kopieren, während
ein Fax eingeht, wird das Fax bis zum Abschluss des
Kopiervorgangs im Speicher des Druckers abgelegt.
Dadurch kann sich die Anzahl der im Speicher
ablegbaren Faxseiten verringern.
Automatischer Faxempfang
Wenn Sie am Bedienfeld des Druckers die
Option Autom. Empfang aktivieren (dies ist die
Standardeinstellung), werden eingehende Anrufe
und Faxe automatisch nach der Anzahl der in
der Einstellung Töne bis Antwort angegebenen
Klingeltöne empfangen. Informationen darüber, wie
Sie diese Einstellung kongurieren, nden Sie unter
„Schritt 3: Kongurieren der Faxeinstellungen“ auf
Seite 12.
Faxe und Ihr Anrufbeantworterdienst
Wenn Sie an der Telefonleitung, die
Sie zum Faxen verwenden, einen
Anrufbeantworterdienst nutzen, können
Faxe nicht automatisch empfangen werden.
Stattdessen müssen Sie sicherstellen, dass die
Einstellung für den automatischen Empfang
deaktiviert ist, damit Sie Faxe manuell
empfangen können. Achten Sie darauf,
das Fax manuell zu empfangen, bevor der
Anrufbeantworterdienst an der Leitung reagiert.
Wenn Sie Faxe stattdessen automatisch
empfangen möchten, wenden Sie sich an Ihre
Telefongesellschaft, um einen Spezialtondienst
oder eine separate Telefonleitung für Faxe
einzurichten.
Manuelles Empfangen eines Fax
Wenn Sie ein Telefongespräch führen, kann Ihr
Gesprächspartner Ihnen ein Fax senden, während Sie
weiterhin verbunden sind (dies wird als „manuelles
Faxen“ bezeichnet).
Sie können Faxe manuell von einem Telefon empfangen,
das (über den 2-EXT-Anschluss) mit dem Drucker
verbunden ist oder sich an derselben Leitung bendet
(aber nicht direkt mit dem Drucker verbunden ist).
1. Stellen Sie sicher, dass der Drucker eingeschaltet
ist und Papier im Hauptfach eingelegt wurde.
2. Entfernen Sie alle Originale aus dem
Vorlageneinzug.
3. Legen Sie für die Einstellung Töne bis Antwort
einen hohen Wert fest, damit Sie den Anruf vor
dem Drucker entgegennehmen können. Oder
deaktivieren Sie die Einstellung ’Automatische
Antwort damit eingehende Anrufe nicht
automatisch vom Drucker angenommen werden.
4. Wenn Sie mit dem Absender telefonieren, bitten
Sie ihn, die Starttaste seines Faxgeräts zu drücken.
5. Wenn Sie Faxtöne von einem sendenden
Faxgerät hören, gehen Sie folgendermaßen vor:
a. Tippen Sie auf Faxen, und wählen Sie dann Start
Schwarz oder Start Farbe aus.
b. Nachdem der Faxempfang vom Drucker gestartet
wurde, können Sie den Hörer auegen oder in der
Leitung bleiben. Die Telefonleitung kann während
der Faxübertragung nicht verwendet werden.

Deutsch
16
Einrichten und Verwenden der Faxfunktion
Erneutes Drucken empfangener Faxe aus dem Speicher
Wenn Sie den Modus Faxempfang sichern einstellen,
werden empfangene Faxnachrichten im Speicher
abgelegt. Dabei spielt es keine Rolle, ob eine
Fehlerbedingung auf dem Drucker vorliegt.
Hinweis: Alle Faxnachrichten werden beim
Ausschalten aus dem Speicher gelöscht. Weitere
Informationen zu dieser Funktionen nden
Sie im Benutzerhandbuch. Informationen zum
Aufnden des Benutzerhandbuchs nden Sie
unter „Wo nden Sie das Benutzerhandbuch?“
auf Seite 4.
1. Stellen Sie sicher, dass sich im Hauptpapierfach
Papier bendet.
2. Tippen Sie auf den Nach-rechts-Pfeil
und
anschließend auf Einrichtung.
3. Tippen Sie auf Extras oder Fax-Extras und
anschließend auf Gespeicherte Fax erneut
drucken. Die Faxe werden in der umgekehrten
Reihenfolge ausgedruckt, in der sie empfangen
wurden, d. h. das zuletzt empfangene Fax wird
zuerst gedruckt.
4. Wenn Sie das erneute Drucken der
Faxnachrichten im Speicher beenden möchten,
tippen Sie auf (Abbrechen).
Berichte und Protokolle
Sie können verschiedene Arten von Faxberichten
drucken:
•
Faxbestätigungsseite
•
Faxprotokoll
•
Bild auf Faxsendebericht
•
Andere Berichte
Diese Berichte enthalten nützliche
Systeminformationen zum Drucker.
Hinweis: Sie können auch den Anrufverlauf auf
der Bedienfeldanzeige des Druckers anzeigen.
Zum Anzeigen des Anrufverlaufs tippen Sie auf
Fax und anschließend auf
(Anrufverlauf). Die
Liste kann allerdings nicht gedruckt werden.
So drucken Sie einen Bericht
1. Tippen Sie auf den Nach-rechts-Pfeil und
anschließend auf Einrichtung.
2. Tippen Sie auf Fax-Einrichtung den Nach-unten-
Pfeil
und anschließend auf Faxberichte.
3. Wählen Sie den zu druckenden Faxbericht aus,
und drücken Sie anschließend auf OK.
So löschen Sie das Faxprotokoll
Hinweis: Beim Löschen des Faxprotokolls werden
auch alle im Speicher abgelegten Faxnachrichten
gelöscht.
1. Tippen Sie auf den Nach-rechts-Pfeil
und
anschließend auf Einrichtung.
2. Führen Sie eine der folgenden Aktionen aus:
•
Tippen Sie auf Extras.
- Oder -
•
Tippen Sie auf Fax-Einrichtung, und wählen Sie
danach Fax-Extras aus.
3. Tippen Sie auf Faxprotokoll löschen.

17
Deutsch
17
Einrichten und Verwenden der Faxfunktion
Fax und digitale Telefondienste
Viele Telefongesellschaften bieten ihren Kunden
digitale Telefondienste an, beispielsweise:
• DSL: DSL-Dienst Ihrer Telefongesellschaft. (DSL
wird in Ihrem Land/Ihrer Region möglicherweise
als ADSL bezeichnet.)
• PBX: Nebenstellenanlage (PBX – Private Branch
Exchange)
• ISDN: Diensteintegrierendes digitales
Telekommunikationsnetz (Integrated Services
Digital Network – ISDN)
• FoIP: Preiswerter Telefonservice, der es Ihnen
ermöglicht, mit dem Drucker Faxe über das
Internet zu senden und zu empfangen. Diese
Methode wird als Fax über Internetprotokoll (Fax
over Internet Protocol, FoIP) bezeichnet. Weitere
Informationen nden Sie im Benutzerhandbuch.
HP Drucker sind für den Betrieb mit herkömmlichen
analogen Telefondiensten ausgelegt. Wenn Sie
eine digitale Telefonumgebung nutzen (z. B. DSL/
ADSL, Nebenstellenanlage oder ISDN), benötigen
Sie zum Einrichten der Faxfunktionen des Druckers
möglicherweise Filter oder Konverter für die Digital-
Analog-Umsetzung.
Hinweis: HP gibt keine Garantie, dass
der Drucker mit allen DLS-Leitungen oder
-Anbietern, in allen digitalen Umgebungen
oder mit allen Digital-Analog-Konvertern
funktioniert. Es empehlt sich immer, direkt
bei der Telefongesellschaft die richtigen
Einrichtungsoptionen anhand der von ihr
bereitgestellten Leitungsdienste zu erfragen.

Deutsch
18
Einrichten der Wireless-Kommunikation (802.11)
Wenn der Drucker die Wireless-
Kommunikation (802.11)
unterstützt, stellen Sie die
kabellose Verbindung für den
Schritt 1: Installieren der Software für Ihren Drucker
Um die kabellose Kommunikation einzurichten,
führen Sie das Installationsprogramm von der HP
Software-CD im Lieferumfang des Druckers aus. Das
Installationsprogramm installiert die Software und
richtet eine drahtlose Verbindung ein.
Hinweis: Stellen Sie vor dem Einrichten der
kabellosen Kommunikation sicher, dass die
Druckerhardware eingerichtet ist. Weitere
Informationen nden Sie im Installationsposter im
Lieferumfang des Druckers oder in den
Anleitungen auf der Druckerbedienfeldanzeige.
Befolgen Sie die Anweisungen für Ihr Betriebssystem.
1. Legen Sie die HP Software-CD in den Computer
ein, und befolgen Sie die angezeigten
Anweisungen.
Hinweis: Falls Meldungen der auf dem
Computer installierten Firewall-Software
auftreten, aktivieren Sie darin die Option
„Immer zulassen“. Durch Aktivieren dieser
Option kann die Software erfolgreich auf
Ihrem Computer installiert werden.
2. Befolgen Sie die Anweisungen für Ihr
Betriebssystem.
•
Windows: Wenn Sie dazu aufgefordert
werden, klicken Sie auf Netzwerk (Ethernet/
Wireless), und befolgen Sie dann die
angezeigten Anweisungen.
•
Mac OS X: Doppelklicken Sie auf das Symbol
HP Installationsprogramm auf der HP Software-
CD, und befolgen Sie die angezeigten
Anweisungen.
3. Wenn Sie dazu aufgefordert werden, geben Sie
den Namen und das Kennwort für das kabellose
Netzwerk ein.
Wie lautet der Name und das Kennwort für mein kabelloses Netzwerk?
Bei der Installation der Software werden Sie
aufgefordert, den Netzwerknamen (auch als
„SSID“ bezeichnet) und ein Kennwort für das
kabellose Netzwerk einzugeben:
•
Der Wireless Network Name ist der Name Ihres
kabellosen Netzwerks.
•
Je nach der erforderlichen Sicherheitsstufe kann
in Ihrem drahtlosen Netzwerk entweder ein
WPA-Schlüssel oder eine WEP-Passphrase
verwendet werden.
Wenn Sie den Namen und das Kennwort für das
kabellose Netzwerk seit dessen Einrichtung nicht
geändert haben, können Sie die betreffenden
Angaben manchmal hinten oder seitlich am
Wireless-Router nden.
Wenn Sie einen Computer unter Windows
verwenden, stellt HP außerdem das
Dienstprogramm für die Heimnetzwerk-Diagnose
bereit, mit dem Sie bei manchen Systemen diese
Informationen abrufen können. Um dieses Tool
zu verwenden, besuchen Sie das HP Wireless
Printing Center (www.hp.com/go/wirelessprinting),
und klicken Sie im Abschnitt Direkte Links auf
Netzwerkdiagnoseprogramm. (Momentan ist
dieses Tool möglicherweise noch nicht in allen
Sprachen verfügbar.)
Wenn Sie den Namen und das Kennwort für das
kabellose Netzwerk nicht nden können bzw.
vergessen haben, lesen Sie die Dokumentation
Ihres Computers oder des Wireless-Routers.
Falls Sie diese Informationen immer noch
nicht nden können, wenden Sie sich an Ihren
Netzwerkadministrator oder an die Person, die das
kabellose Netzwerk konguriert hat.
Weitere Informationen zu den
Netzwerkverbindungstypen, dem Netzwerknamen
und dem Kennwort (WPA-Passphrase, WEP-
Schlüssel) des kabellosen Netzwerks nden Sie im
Benutzerhandbuch.
Drucker her, indem Sie die nachstehenden Schritte in
der gezeigten Reihenfolge ausführen.

19
Deutsch
19
Einrichten der Wireless-Kommunikation (802.11)
Ändern des Verbindungstyps
Wenn Sie die HP Software installiert haben, können
Sie die Verbindungsart jederzeit wechseln.
Hinweis: Wenn Sie von einer Kabelverbindung
(Ethernet) zu einer kabellosen Verbindung
wechseln, ziehen Sie das Ethernet-Kabel ab.
Beim Anschluss eines Ethernet-Kabels wird die
Wireless-Funktion des Druckers deaktiviert.
Befolgen Sie die Anweisungen für Ihr Betriebssystem.
Mac OS XWindows
1. Tippen Sie auf dem Bedienfeld des Druckers
auf den Nach-rechts-Pfeil
, tippen Sie auf
Einrichtung und anschließend auf Netzwerk.
2. Tippen Sie auf Netzwerkstandards
wiederherstellen und anschließend zum
Bestätigen auf Ja.
3. Öffnen Sie das HP Dienstprogramm. (Das HP
Dienstprogramm bendet sich im
Unterordner Hewlett-Packard des Ordners
Programme auf der Stammebene der
Festplatte.)
4. Klicken Sie auf der Symbolleiste auf
Programme.
5. Doppelklicken Sie auf das Symbol für den
HP Einrichtungsassistenten, und befolgen Sie
die angezeigten Anweisungen.
1. Tippen Sie auf dem Bedienfeld des Druckers
auf den Nach-rechts-Pfeil , tippen Sie auf
Einrichtung und anschließend auf Netzwerk.
2. Tippen Sie auf Netzwerkstandards
wiederherstellen und anschließend zum
Bestätigen auf Ja.
3. Klicken Sie auf dem Desktop des Computers
auf Start, wählen Sie Programme oder Alle
Programme aus, klicken Sie auf HP, wählen
Sie den Namen Ihres Druckers aus, und
klicken Sie anschließend auf Drucker-
Einrichtung und Software.
4. Befolgen Sie die angezeigten Anweisungen,
um die Installation abzuschließen.
Schritt 2: Testen der kabellosen Verbindung
Um die Funkverbindung zu testen und sich on der
ordnungsgemäßen Funktion zu überzeugen, führen
Sie die folgenden Schritte aus:
1. Stellen Sie sicher, dass der Drucker eingeschaltet
ist und sich Papier im Fach bendet.
2. Tippen Sie auf dem Bedienfeld des Druckers auf
den Nach-rechts-Pfeil
, tippen Sie auf
Einrichtung und anschließend auf Netzwerk.
3. Tippen Sie auf Wireless-Netzwerktest drucken.
Ein Bericht mit den Testergebnissen wird gedruckt.
Wenn der Test fehlgeschlagen ist, untersuchen Sie
den Bericht auf Informationen zur Beseitigung des
Problems, und führen Sie den Test erneut aus.
Weitere Informationen zur Fehlerbehebung nden Sie
im Abschnitt „Probleme bei der Einrichtung kabelloser
Verbindungen (802.11)“ auf Seite 23.

Deutsch
20
Probleme beim Einrichten des Druckers
•
Stellen Sie sicher, dass Sie alles Klebeband und
Verpackungsmaterial von der Außen- und
Innenseite des Geräts entfernt haben.
•
Stellen Sie sicher, dass Sie zum erstmaligen
Einrichten des Druckers die mitgelieferten
EINRICHTUNGS-Patronen verwenden.
•
Stellen Sie sicher, dass Sie weißes unbenutztes
Normalpapier im Format A4 oder Letter (8,5x11
Zoll) in den Drucker eingelegt haben.
•
Vergewissern Sie sich, dass alle
Kabelverbindungen, die Sie verwenden (z. B.
USB-Kabel oder Ethernet-Kabel) funktionsfähig
sind.
•
Vergewissern Sie sich, dass Sie das
Stromversorgungskabel und das Netzteil sicher
angeschlossen haben und die Stromquelle
ordnungsgemäß funktioniert.
Beheben von Einrichtungsproblemen
Im nachfolgenden Abschnitt
nden Sie Unterstützung für
Probleme, die beim Einrichten des
Druckers auftreten könnten.
Wie installiere ich das Benutzerhandbuch?
Abhängig von der Auswahl, die Sie bei der
Installation der HP Software vornehmen, ist das
Benutzerhandbuch möglicherweise nicht auf dem
Computer installiert.
So installieren Sie das Benutzerhandbuch:
1. Legen Sie die Software-CD im Lieferumfang des
Druckers in den Computer ein, und befolgen
Sie die angezeigten Anweisungen.
2. Wählen Sie auf dem Bildschirm, in dem die
empfohlene Software angezeigt wird, die
Option für Ihr Betriebssystem aus:
•
Windows: Wählen Sie die Option aus,
deren Namen das Wort „Hilfe“ enthält.
•
Mac OS X: Wählen Sie die Option Von HP
empfohlene Software aus.
3. Befolgen Sie die angezeigten Anweisungen,
um die Installation des Benutzerhandbuchs
abzuschließen.
Tipp: Wenn Sie die HP Software-CD nicht nden
oder Ihr Computer kein CD- oder DVD-
Laufwerk besitzt, können Sie die HP Software
von der Website des HP Supports
(www.hp.com/go/customercare)
herunterladen. Suchen Sie auf dieser
Website nach Ihrem Drucker, und wählen
Sie anschließen Treiber & Software zum
Herunterladen. Wählen Sie Ihr Betriebssystem
und dann die Option für Treiber-Downloads
aus. Wählen Sie anschließend die Option
aus, die „Software und Treiber für alle
Funktionen“ im Namen enthält.
Weitere Unterstützung enthält das
Benutzerhandbuch. Informationen zum
Aufnden des Benutzerhandbuchs
nden Sie unter „Wo nden Sie das
Benutzerhandbuch?“ auf Seite 4.
•
Stellen Sie sicher, dass die Anzeige
(Netzspannung) leuchtet und nicht blinkt. Wenn
der Drucker zum ersten Mal eingeschaltet wird,
benötigt er eine Aufwärmzeit von etwa
45 Sekunden.
•
Stellen Sie sicher, dass auf dem Drucker der
Startbildschirm angezeigt wird und dass keine
anderen Anzeigen auf dem Bedienfeld des
Druckers leuchten oder blinken.
•
Stellen Sie sicher, dass Sie das Papier korrekt in
das Fach eingelegt haben und dass im Drucker
kein Papierstau besteht.
•
Vergewissern Sie sich, dass Sie alle
Verriegelungen und Abdeckungen fest
verschlossen haben.
Seite wird geladen ...
Seite wird geladen ...
Seite wird geladen ...
Seite wird geladen ...
Seite wird geladen ...
Seite wird geladen ...
Seite wird geladen ...
Seite wird geladen ...
Seite wird geladen ...
Seite wird geladen ...
Seite wird geladen ...
Seite wird geladen ...
Seite wird geladen ...
Seite wird geladen ...
Seite wird geladen ...
Seite wird geladen ...
Seite wird geladen ...
Seite wird geladen ...
Seite wird geladen ...
Seite wird geladen ...
Seite wird geladen ...
Seite wird geladen ...
Seite wird geladen ...
Seite wird geladen ...
Seite wird geladen ...
Seite wird geladen ...
Seite wird geladen ...
Seite wird geladen ...
Seite wird geladen ...
Seite wird geladen ...
Seite wird geladen ...
Seite wird geladen ...
Seite wird geladen ...
Seite wird geladen ...
Seite wird geladen ...
Seite wird geladen ...
Seite wird geladen ...
Seite wird geladen ...
Seite wird geladen ...
Seite wird geladen ...
Seite wird geladen ...
Seite wird geladen ...
Seite wird geladen ...
Seite wird geladen ...
Seite wird geladen ...
Seite wird geladen ...
Seite wird geladen ...
Seite wird geladen ...
Seite wird geladen ...
Seite wird geladen ...
Seite wird geladen ...
Seite wird geladen ...
Seite wird geladen ...
Seite wird geladen ...
Seite wird geladen ...
Seite wird geladen ...
Seite wird geladen ...
Seite wird geladen ...
Seite wird geladen ...
Seite wird geladen ...
Seite wird geladen ...
Seite wird geladen ...
Seite wird geladen ...
Seite wird geladen ...
Seite wird geladen ...
Seite wird geladen ...
Seite wird geladen ...
Seite wird geladen ...
Seite wird geladen ...
Seite wird geladen ...
Seite wird geladen ...
Seite wird geladen ...
Seite wird geladen ...
Seite wird geladen ...
Seite wird geladen ...
Seite wird geladen ...
Seite wird geladen ...
Seite wird geladen ...
Seite wird geladen ...
Seite wird geladen ...
Seite wird geladen ...
Seite wird geladen ...
Seite wird geladen ...
Seite wird geladen ...
Seite wird geladen ...
Seite wird geladen ...
Seite wird geladen ...
Seite wird geladen ...
-
 1
1
-
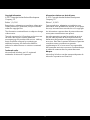 2
2
-
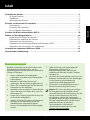 3
3
-
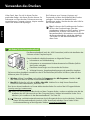 4
4
-
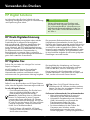 5
5
-
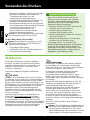 6
6
-
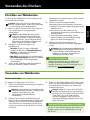 7
7
-
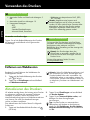 8
8
-
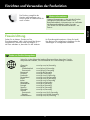 9
9
-
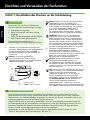 10
10
-
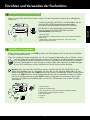 11
11
-
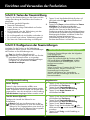 12
12
-
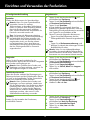 13
13
-
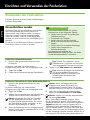 14
14
-
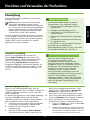 15
15
-
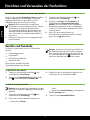 16
16
-
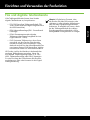 17
17
-
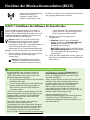 18
18
-
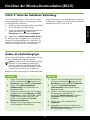 19
19
-
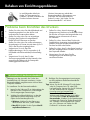 20
20
-
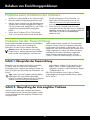 21
21
-
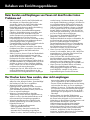 22
22
-
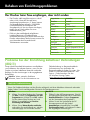 23
23
-
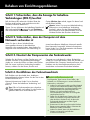 24
24
-
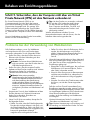 25
25
-
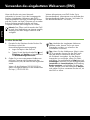 26
26
-
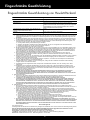 27
27
-
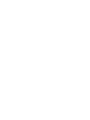 28
28
-
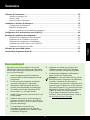 29
29
-
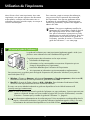 30
30
-
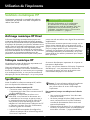 31
31
-
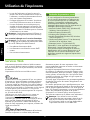 32
32
-
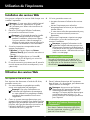 33
33
-
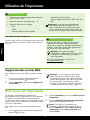 34
34
-
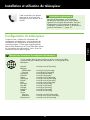 35
35
-
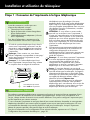 36
36
-
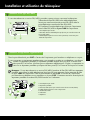 37
37
-
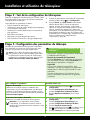 38
38
-
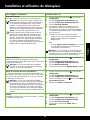 39
39
-
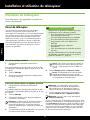 40
40
-
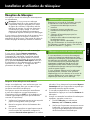 41
41
-
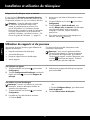 42
42
-
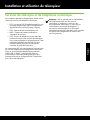 43
43
-
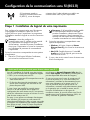 44
44
-
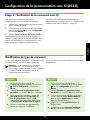 45
45
-
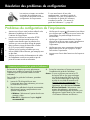 46
46
-
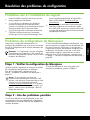 47
47
-
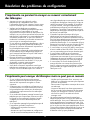 48
48
-
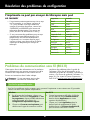 49
49
-
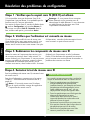 50
50
-
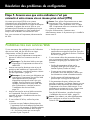 51
51
-
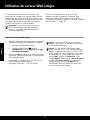 52
52
-
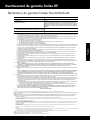 53
53
-
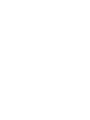 54
54
-
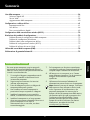 55
55
-
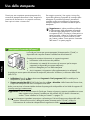 56
56
-
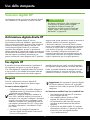 57
57
-
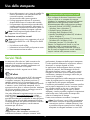 58
58
-
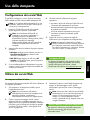 59
59
-
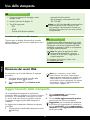 60
60
-
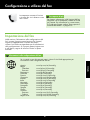 61
61
-
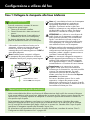 62
62
-
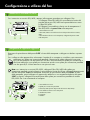 63
63
-
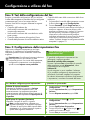 64
64
-
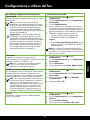 65
65
-
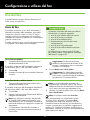 66
66
-
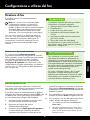 67
67
-
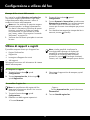 68
68
-
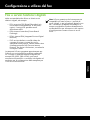 69
69
-
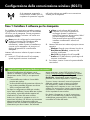 70
70
-
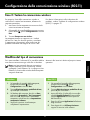 71
71
-
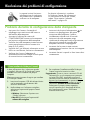 72
72
-
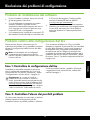 73
73
-
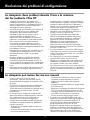 74
74
-
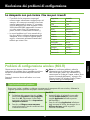 75
75
-
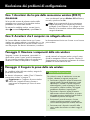 76
76
-
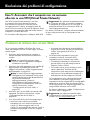 77
77
-
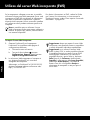 78
78
-
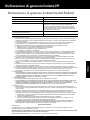 79
79
-
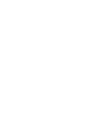 80
80
-
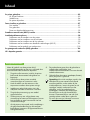 81
81
-
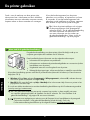 82
82
-
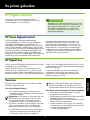 83
83
-
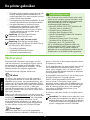 84
84
-
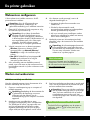 85
85
-
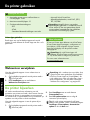 86
86
-
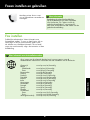 87
87
-
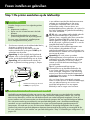 88
88
-
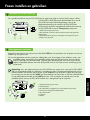 89
89
-
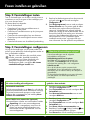 90
90
-
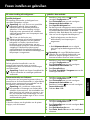 91
91
-
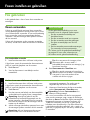 92
92
-
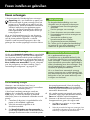 93
93
-
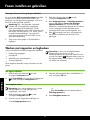 94
94
-
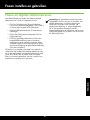 95
95
-
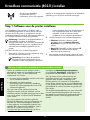 96
96
-
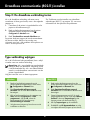 97
97
-
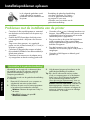 98
98
-
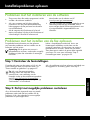 99
99
-
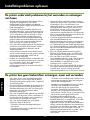 100
100
-
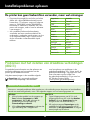 101
101
-
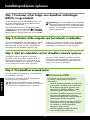 102
102
-
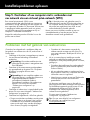 103
103
-
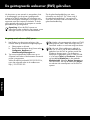 104
104
-
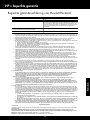 105
105
-
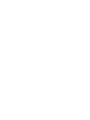 106
106
-
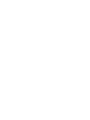 107
107
-
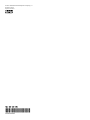 108
108
HP OFFICEJET PRO 8600 Bedienungsanleitung
- Typ
- Bedienungsanleitung
in anderen Sprachen
- français: HP OFFICEJET PRO 8600 Le manuel du propriétaire
- italiano: HP OFFICEJET PRO 8600 Manuale del proprietario
- Nederlands: HP OFFICEJET PRO 8600 de handleiding
Verwandte Artikel
-
HP Officejet Pro 8600 e-All-in-One Printer series - N911 Benutzerhandbuch
-
HP OfficeJet 8702 All-in-One Printer series Benutzerhandbuch
-
HP Photosmart 7520 e Benutzerhandbuch
-
HP Officejet Pro 276DW Benutzerhandbuch
-
HP Officejet 4630 e-All-in-One Printer series Benutzerhandbuch
-
HP OfficeJet 7610 Wide Format e-All-in-One series Benutzerhandbuch
-
HP Officejet 7610 Bedienungsanleitung
-
HP Officejet Pro 8630 e-All-in-One Printer series Benutzerhandbuch
-
HP Officejet 6600 e-All-in-One Printer series - H711 Benutzerhandbuch
-
HP OFFICEJET D ALL-IN-ONE Bedienungsanleitung