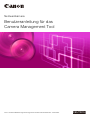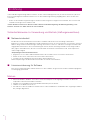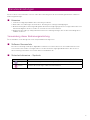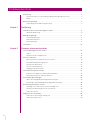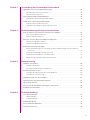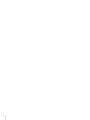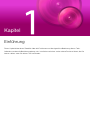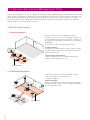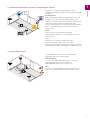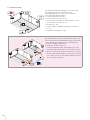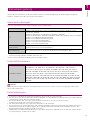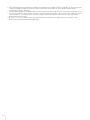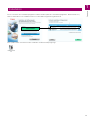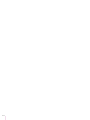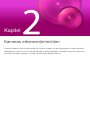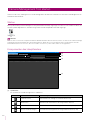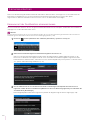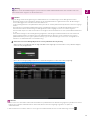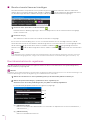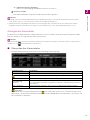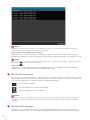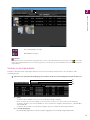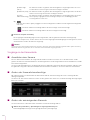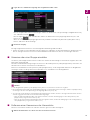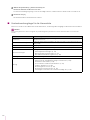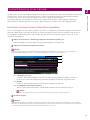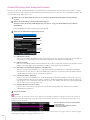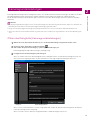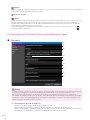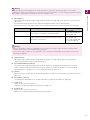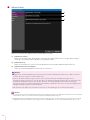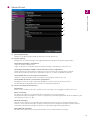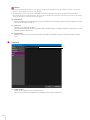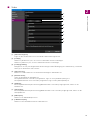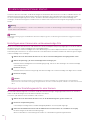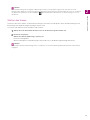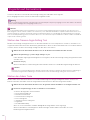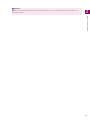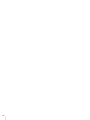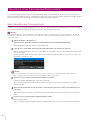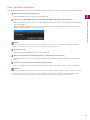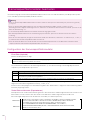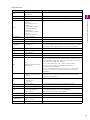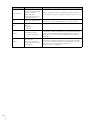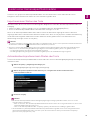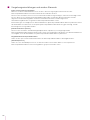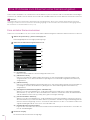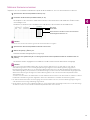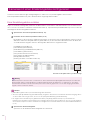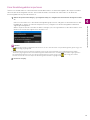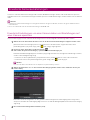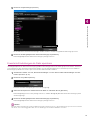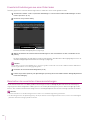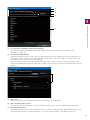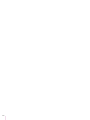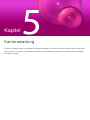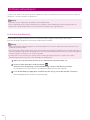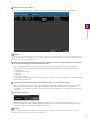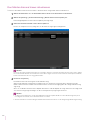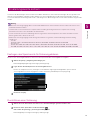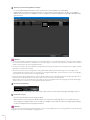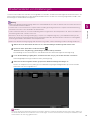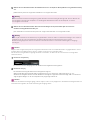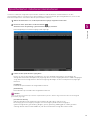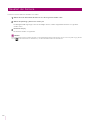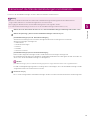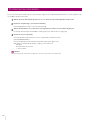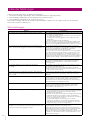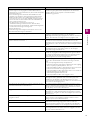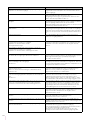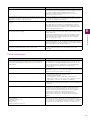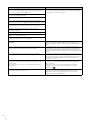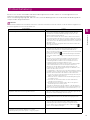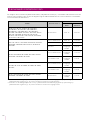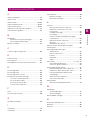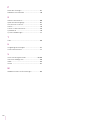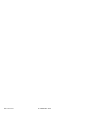Lesen Sie diese Bedienungsanleitung, bevor Sie die Netzwerkkamera verwenden.
DEUTSCH
Netzwerkkamera
Benutzeranleitung für das
Camera Management Tool

2
In dieser Bedienungsanleitung wird beschrieben, wie das Camera Management Tool (im weiteren Verlauf als „das Tool“
bezeichnet) konfiguriert und bedient wird. Lesen Sie diese Bedienungsanleitung sorgfältig durch, bevor Sie das Tool
verwenden.
* Zu den in dieser Bedienungsanleitung beschriebenen Kameras gehören möglicherweise Modelle, die in Ihrem Land
und/oder Ihrer Region nicht erhältlich sind.
Jeweils aktuelle Informationen zu diesem Produkt, Hinweise zur Betriebsumgebung, die Bedienungsanleitung sowie
Firmware, Software usw. finden Sie auf der Canon-Website.
Sicherheitshinweise zu Verwendung und Betrieb (Haftungsausschluss)
Netzwerksicherheit
Der Benutzer ist für die Netzwerksicherheit dieses Produkts und für dessen Verwendung verantwortlich.
Ergreifen Sie entsprechende Maßnahmen für die Netzwerksicherheit, um Sicherheitslücken zu vermeiden. Soweit im
Rahmen der gesetzlichen Bestimmungen zulässig, übernehmen Canon Inc. und deren Tochtergesellschaften oder
angegliederte Unternehmen keine Verantwortung für Verluste, direkte, beiläufig entstandene oder Folgeschäden
oder jegliche Verbindlichkeiten, die auf Sicherheitsvorfälle im Netzwerk zurückzuführen sind, wie beispielsweise
unberechtigter Zugriff.
<Empfehlungen für die Netzwerksicherheit>
• Registrieren Sie ein starkes Administratorkennwort, das von Dritten nicht leicht erraten werden kann.
• Ändern Sie die HTTP- oder HTTPS-Anschlussnummer der Kamera.
• Schränken Sie den Zugriff auf die Kamera durch Netzwerkgeräte ein.
Weitere Empfehlungen zur Netzwerksicherheit finden Sie auf der Canon-Website.
Lizenzvereinbarung für Software
Die Lizenzvereinbarung für die Software finden Sie in der Textdatei, die gemeinsam mit dem Installationsprogramm
zur Verfügung gestellt wird.
Marken
• Microsoft, Windows, Windows Server, Excel und Internet Explorer sind eingetragene Marken der Microsoft
Corporation in den USA und anderen Ländern.
• Windows ist rechtsgültig als Microsoft Windows-Betriebssystem anerkannt.
•ONVIF
®
ist eine Marke von Onvif, Inc.
• Alle anderen in diesem Handbuch erwähnte Firmen- oder Produktnamen sind Marken oder eingetragene Marken
der jeweiligen Eigentümer.
Einführung

3
Bevor Sie dieses Tool verwenden, lesen Sie neben dieser Anleitung auch die im Lieferumfang der Kamera enthaltenen
Bedienungsanleitungen.
Hinweise
1. Jede unberechtigte Reproduktion dieser Anleitung ist verboten.
2. Wir behalten uns Änderungen am Inhalt dieser Anleitung ohne vorherige Ankündigung vor.
3. Bei der Erstellung dieser Anleitung wurde größter Wert auf Genauigkeit gelegt. Wenn Sie Fragen haben oder einen
Kommentar abgeben möchten, wenden Sie sich bitte an Ihren Canon-Vertreter.
4. Ungeachtet der Punkte (2) und (3) übernimmt Canon keine Haftung für Folgen, die aus der Verwendung dieses
Produkts resultieren.
Verwendung dieser Bedienungsanleitung
Dieses Handbuch ist zur Anzeige auf einem Computerbildschirm vorgesehen.
Software-Screenshots
Die in dieser Anleitung als Beispiele abgebildeten Software-Screenshots dienen nur zu Illustrationszwecken. Die
Screenshots unterscheiden sich möglicherweise von den tatsächlich angezeigten Bildschirmen. Die meisten in
dieser Anleitung verwendeten Screenshots basieren auf Windows 10.
Sicherheitshinweise – Symbole
Benutzeranleitungen
Symbol Beschreibung
Wichtig Sicherheitsvorkehrungen und Einschränkungen beim Betrieb. Bitte sorgfältig lesen.
Hinweis Zusätzliche Beschreibungen und Referenzinformationen

4
Inhaltsverzeichnis
Einführung ....................................................................................................................... 2
Sicherheitshinweise zu Verwendung und Betrieb (Haftungsausschluss) .............................. 2
Marken .................................................................................................................................... 2
Benutzeranleitungen........................................................................................................ 3
Verwendung dieser Bedienungsanleitung.............................................................................. 3
Kapitel 1 Einführung
Funktionen des Camera Management Tools................................................................... 8
Ablauf der Bedienung............................................................................................................. 8
Betriebsumgebung........................................................................................................ 11
Systemanforderungen........................................................................................................... 11
Unterstützte Kameras ........................................................................................................... 11
Einschränkungen .................................................................................................................. 11
Installation...................................................................................................................... 13
Kapitel 2 Kameras erkennen/einrichten
Camera Management Tool starten ................................................................................ 16
Starten................................................................................................................................... 16
Komponenten des Hauptfensters ......................................................................................... 16
Kameras erkennen ........................................................................................................ 18
Kameras mit der Suchfunktion erkennen lassen .................................................................. 18
Das Administratorkonto registrieren ..................................................................................... 20
Anzeigen der Kameraliste..................................................................................................... 21
Suchen in der Kameraliste.................................................................................................... 23
Vorgänge in der Kameraliste ................................................................................................ 24
Authentifizierung einer Kamera ..................................................................................... 27
Einrichten von allgemeinen Authentifizierungsdaten............................................................ 27
Authentifizierung einer erkannten Kamera............................................................................ 28
Kameragrundeinstellungen ........................................................................................... 29
Öffnen des Dialogfelds [Kameragrundeinstellungen] .......................................................... 29
Einstellungen des Dialogfelds [Kameragrundeinstellungen] ............................................... 30
Einstellungsseite/Viewer starten .................................................................................... 36
Hinzufügen einer Kamera als vertrauenswürdige Site.......................................................... 36
Anzeigen der Einstellungsseite für eine Kamera.................................................................. 36
Starten des Viewer................................................................................................................ 37
Zugreifen auf Kameratools ............................................................................................ 38
Starten des Camera Angle Setting Tool................................................................................ 38
Starten der Admin Tools ....................................................................................................... 38

5
Kapitel 3 Verwendung der Kameraspezifikationsdatei
Speichern einer Kameraspezifikationsdatei .................................................................. 42
Beim Beenden des Tools speichern..................................................................................... 42
Über das Menü speichern .................................................................................................... 43
Kameraspezifikationsdatei bearbeiten .......................................................................... 44
Konfiguration der Kameraspezifikationsdatei ....................................................................... 44
Laden einer Kameraspezifikationsdatei ........................................................................ 47
Importieren beim Starten des Tools...................................................................................... 47
Automatisches Importieren beim Starten des Tools ............................................................. 47
Kapitel 4 Kameraerkennung/Konfigurationstechniken
Eine IP-Adresse zum Erkennen einer Kamera angeben ............................................... 50
Eine einzelne Kamera erkennen ........................................................................................... 50
Mehrere Kameras erkennen ................................................................................................. 51
Kameras mit einer Einstellungsdatei konfigurieren ....................................................... 52
Eine Einstellungsdatei erstellen ............................................................................................ 52
Eine Einstellungsdatei importieren........................................................................................ 53
Erweiterte Kameraeinstellungen.................................................................................... 54
Erweiterte Einstellungen von einer Kamera laden und Einstellungen auf einer Kamera
speichern.......................................................................................................................... 54
Erweiterte Einstellungen als Datei speichern........................................................................ 55
Erweiterte Einstellungen aus einer Datei laden .................................................................... 56
Bearbeiten der erweiterten Kameraeinstellungen ................................................................ 56
Kapitel 5 Kamerawartung
Software aktualisieren.................................................................................................... 60
Firmware aktualisieren ..........................................................................................................60
Den Mobilen Kamera-Viewer aktualisieren ........................................................................... 62
Einstellungswerte sichern.............................................................................................. 63
Festlegen des Speicherorts für Sicherungsdateien.............................................................. 63
Durchführen einer Sicherung................................................................................................ 63
Wiederherstellen von Einstellungen .............................................................................. 65
Speicherkarten installieren/deinstallieren...................................................................... 67
Neustart der Kamera ..................................................................................................... 68
Kamera auf die Standardeinstellungen zurücksetzen................................................... 69
Protokolle herunterladen................................................................................................ 70
Kapitel 6 Problembehebung
Liste der Meldungen...................................................................................................... 72
Warnmeldungen.................................................................................................................... 72
Fehlermeldungen.................................................................................................................. 75
Problembehebung......................................................................................................... 77
Kameraadministratorkonten .......................................................................................... 78
Stichwortverzeichnis...................................................................................................... 79

6

Kapitel
Einführung
Dieses Kapitel bietet einen Überblick über die Funktionen und die eigentliche Bedienung dieses Tools.
Außerdem werden die Betriebsumgebung, das Installationsverfahren sowie weitere Punkte erläutert, die Sie
kennen sollten, wenn Sie dieses Tool verwenden.

8
Bei diesem Tool handelt es sich um eine Software für die Ersteinrichtung und die Wartung von Netzwerkkameras von Canon
(diese werden im Folgenden als „Kameras“ bezeichnet). Mit diesem Tool können Sie effizient IP-Adresseinstellungen und
andere grundlegende Einstellungen festlegen, die bei der Ersteinrichtung von Kameras erforderlich sind, nach der
Ersteinrichtung Sicherungs- und Wiederherstellungsvorgänge für die Kameraeinstellungen ausführen sowie Firmware-
Aktualisierungen für mehrere Kameras vornehmen.
Ablauf der Bedienung
1. Anfangseinstellungen
2. Ersteinrichtung der Kamera
Funktionen des Camera Management Tools
Bevor Sie die Kamera in der endgültigen Position
installieren, richten Sie sie in einer temporären Position ein,
um die Anfangseinstellungen durchzuführen. Verbinden Sie
die Kameras mit dem gleichen Netzwerk wie den Computer.
Erkennung
Die Kameras werden im Netzwerk erkannt (S. 18).
Grundeinstellungen
Konfigurieren Sie Einstellungen wie die IP-Adresse, Datum
und Uhrzeit, den Kameranamen sowie Videoeinstellungen
für die Kamera (S. 29).
Überprüfung der Videofunktionen
Starten Sie Admin Viewer, um die Videofunktionen der
Kamera sofort zu überprüfen (S. 37).
Installieren Sie die Kamera in der endgültigen Position
(weitere Informationen hierzu finden Sie im
Installationshandbuch).
Winkeleinstellungen
Winkeleinstellungen können für bestimmte Kameramodelle
konfiguriert werden, indem Sie Camera Angle Setting über
dieses Tool starten (S. 38).
Temporärer Ort
Installationsort

Einführung
1
9
3. Erweiterte Einstellungen nach der Ersteinrichtung der Kamera
4. Kameraadministration
Konfigurieren Sie erweiterte Einstellungen, um die
Installationsumgebung nach Abschluss der Ersteinrichtung
anzupassen.
Einstellungsseite
Zeigen Sie die Einstellungsseite für jede Kamera an, und
konfigurieren Sie die erweiterten Einstellungen (S. 36).
Sie können erweiterte Kameraeinstellungen mit diesem Tool
laden und die Einstellungen bei Bedarf laden und
speichern. Die geladenen erweiterten Einstellungen können
dann in einer Datei oder auf der Kamera gespeichert
werden (S. 54).
Viewer
Starten Sie Viewer während der Anzeige der
Videofunktionen über dieses Tool, und bedienen Sie die
Kamera (S. 37).
Tools
Konfigurieren Sie mithilfe der Admin Tools die
Kameraeinstellungen, die sich für verschiedene
Nutzungsszenarien eignen (beispielsweise Einstellungen für
die Privatsphärenmaske und intelligente Funktionen) (S. 38).
In einem Batch können mehrere in der Kameraliste
aufgeführte Kameras verwaltet werden.
Statusbestätigung
In einer Liste werden Statusinformationen zu Kameras
angezeigt (beispielsweise welche Kameras
ordnungsgemäß angeschlossen sind) (S. 21).
Filter
Legen Sie eine Zeichenfolge zum Filtern der Kameraliste
fest, um die benötigte Kamera schnell zu finden (S. 23).
!

10
5. Kamerawartung
Die folgenden Wartungsvorgänge können auf Kameras
durchgeführt werden, die in Betrieb sind. Die
Wartungsaufgaben können auf mehreren Kameras
gleichzeitig durchgeführt werden.
• Firmware aktualisieren (S. 60)
• Einstellungswerte sichern (S. 63)
• Gesicherte Einstellungswerte wiederherstellen (S. 65)
• Speicherkarte verwenden (S. 67)
• Neustarten (S. 68)
• Kamera auf die Standardeinstellungen zurücksetzen
(S. 69)
• Protokolle herunterladen (S. 70)
Verwendung der Kameraspezifikationsdatei
Die Informationen in der Liste der Kameras für dieses Tool
können als Kameraspezifikationsdatei gespeichert werden
(S. 42). Mithilfe dieser Datei können Sie die folgenden
erweiterten Vorgänge durchführen.
• Bearbeiten Sie den Inhalt einer
Kameraspezifikationsdatei, und konfigurieren Sie die
Ersteinstellungen für Kameras in einer anderen Position.
• Wenn Sie mehr als 256 Kameras verwalten, speichern Sie
die Kameraspezifikationsdateien beispielsweise nach Be-
reich, und wechseln Sie während des Betriebs zwischen
den verschiedenen Dateien.
BKUP/RSTR
Ver. x.x.1
Ver. x.x.0
1
2
3
4
5
6
7
8
1
3
4
2
5
7
8
6

Einführung
1
11
Jeweils aktuelle Informationen zu diesem Produkt, Hinweise zur Betriebsumgebung, die Bedienungsanleitung sowie
Firmware, Software usw. finden Sie auf der Canon-Website.
Systemanforderungen
Das Camera Management Tool hat die folgenden Systemanforderungen:
*1 Wenn Sie Admin Tools und Admin Viewer über dieses Tool verwenden, legen Sie die benutzerdefinierte Textgröße der
Systemsteuerung zu Beginn auf 100% oder 125% fest.
*2 Kann nicht vom Windows Startbildschirm aus gestartet werden.
Unterstützte Kameras
Hinweis
Die Modelle VB-H761LVE-H, VB-H751LE-H und VB-M741LE-H werden in dieser Software entsprechend angezeigt als VB-H761LVE,
VB-H751LE und VB-M741LE.
Einschränkungen
• Schließen Sie unbedingt alle anderen Anwendungen, bevor Sie dieses Tool verwenden.
• Das Tool kann nicht gleichzeitig mit dem Firmware Upgrade Tool, dem Backup Tool, dem Restore Tool und dem Memory
Card Unmount Tool der Kamera verwendet werden.
• Die Kommunikation über einen HTTP-Proxy wird zwar unterstützt, sie richtet sich jedoch nach den
Netzwerkeinstellungen des verwendeten Computers.
• Die Authentifizierung über einen HTTP-Proxy wird jedoch nicht unterstützt.
• Der Computer wechselt nicht automatisch in den Energiesparmodus oder den Ruhezustand, während das Tool mit einer
Kamera kommuniziert. Es ist jedoch möglich, den Computer während der laufenden Kommunikation manuell in den
Energiesparmodus oder den Ruhezustand zu versetzen.
• Möglicherweise wird die Meldung „Möchten Sie diese Datei ausführen?“ angezeigt, wenn Sie das Tool starten. Klicken
Sie auf [Ausführen], um das Tool zu starten.
Betriebsumgebung
CPU (Empfohlen) Intel Core i7-2600 oder höher
OS*
1
Windows 7 Ultimate/Windows 7 Professional/Windows 7 Enterprise/Windows 7 Home
Premium SP1 32/64-Bit
Windows 8.1/Windows 8.1 Pro/Windows 8.1 Enterprise 32/64-Bit*
2
Windows 10 Pro/Windows 10 Enterprise/Windows 10 Education/Windows 10 Home 32/64-Bit
Windows Server 2008 Standard SP2 32/64-Bit
Windows Server 2008 R2 Standard SP1 64-Bit
Windows Server 2012 Standard 64-Bit*
2
Windows Server 2012 R2 Standard 64-Bit*
2
Windows Server 2016 Standard 64-bit
Sprache des
Betriebssystems
Deutsch/Englisch/Spanisch/Französisch/Italienisch/Polnisch/Russisch/Türkisch/Thailändisch/
Koreanisch/Chinesisch (vereinfacht)/Japanisch
Software
(Laufzeitbibliothek)
.NET Framework 3.5 (bei Verwendung von Internet Explorer 9)
.NET Framework 4.5 oder neuer (bei Verwendung von Internet Explorer 10/11)
Unterstützte Kameras
ME20F-SHN, VB-H45, VB-M44, VB-H730F Mk II, VB-S30D Mk II, VB-S31D Mk II,
VB-S800D Mk II, VB-S900F Mk II, VB-S805D Mk II, VB-S905F Mk II, VB-H761LVE-H,
VB-H751LE-H, VB-M741LE-H, VB-S30VE, VB-S800VE, VB-S910F, VB-R13VE, VB-R13,
VB-R12VE, VB-M50B, VB-H652LVE, VB-H651VE, VB-H651V, VB-H761LVE, VB-H760VE,
VB-H751LE, VB-R11VE, VB-R11, VB-R10VE, VB-M641VE, VB-M641V, VB-M640VE,
VB-M640V, VB-M741LE, VB-M740E, VB-H43, VB-H630VE, VB-H630D, VB-H730F, VB-M42,
VB-M620VE, VB-M620D, VB-M720F, VB-S30D, VB-S31D, VB-S800D, VB-S900F, VB-S805D,
VB-S905F, VB-H41, VB-H610VE, VB-H610D, VB-H710F, VB-M40, VB-M600VE, VB-M600D,
VB-M700F

12
• Wenn die Windows-Firewall aktiviert ist, wird das Tool möglicherweise dadurch blockiert. Trifft dies zu, muss das Tool als
vertrauenswürdiges Programm registriert werden. Einzelheiten hierzu finden Sie unter „Bedienungsanleitung“ >
„Firewall-Einstellungen überprüfen“.
• Bei der Verwendung mehrerer Netzwerkkarten wird die Kommunikation möglicherweise nicht korrekt ausgeführt, wenn
mehrere iPv4-Adressen (ohne AutoIP) auf einem Computer angegeben werden. In diesem Fall sollte vorübergehend nur
eine IPv4-Adresse verwendet werden, oder der Computer sollte so konfiguriert werden, dass er über IPv6 mit der
Kamera kommunizieren kann.
• Bevor Sie ein Service Pack anwenden oder das Betriebssystem aktualisieren, informieren Sie sich auf der Canon-
Website über die aktuellen Betriebsumgebungen.

Einführung
1
13
Dieses Tool kann vom Installationsprogramm installiert werden (Name des Installationsprogramms: VBToolsInstall.exe).
Weitere Informationen zur Installation finden Sie in der Bedienungsanleitung der Kamera.
Das Symbol für das Tool wird nach der Installation auf dem Desktop angezeigt.
Installation

14

Kapitel
Kameras erkennen/einrichten
In diesem Kapitel wird die Ersteinrichtung von Kameras erläutert (von der Erkennung von mit dem Netzwerk
verbundenen Kameras bis hin zur Konfiguration der Grundeinstellungen). Außerdem wird erklärt, wie Sie auf
die Kamerafunktionen zugreifen, nachdem die Einrichtung abgeschlossen ist.

16
Starten Sie das Tool, und beginnen Sie mit der Konfiguration der Kamera. Verbinden Sie die Kamera unbedingt bereits im
Vorfeld mit dem Netzwerk.
Starten
Das Symbol für das [Camera Management Tool] wird auf dem Desktop angezeigt, wenn dieses Tool installiert ist. Wenn Sie
auf das Symbol doppelklicken, wird das Tool gestartet und der Hauptbildschirm wird angezeigt.
Hinweis
Wenn Sie das Tool auf einem Computer mit aktivierter Windows-Firewall verwenden möchten, müssen Sie das Tool als vertrauenswürdige
Anwendung für die Kommunikation über die Firewall registrieren. Wurde das Tool nicht registriert, wird es möglicherweise durch die
Firewall blockiert, wenn Sie versuchen, das Tool zu starten. Sie können es jedoch starten, indem Sie auf [Ja] klicken.
Komponenten des Hauptfensters
(1) Symbolleiste
Die Symbolleiste enthält die folgenden Schaltflächen:
Camera Management Tool starten
Schaltfläche Funktion Beschreibung
Kameras suchen Erkennt Kameras und fügt sie zur Kameraliste hinzu.
Kamerainformationen
aktualisieren
Aktualisiert die Informationen der ausgewählten Kamera.
Firmware aktualisieren Aktualisiert die Firmware der ausgewählten Kamera (S. 60).
Sichern von Einstellungen Sichert die Einstellungswerte der ausgewählten Kamera (S. 63).
(1)
(2)
(5)
(3)
(4)

Kameras erkennen/einrichten
2
17
(2) Schaltfläche Miniaturansicht
Verwenden Sie die Schaltfläche Miniaturansicht, um festzulegen, ob Miniaturbilder angezeigt werden oder nicht.
In der Miniaturansicht wird eine Liste von Standbildern von der Kamera angezeigt. Wenn Sie mit dem Mauszeiger über
das Miniaturbild fahren, wird die Ansicht vergrößert (S. 22).
(3) [Viewer]/[Einstellungsseite]
Zeigt den Viewer oder die Einstellungsseite für die ausgewählte Kamera an. Sie können die Videos einer Kamera,
deren Ersteinrichtung abgeschlossen ist, in Viewer überprüfen und die erweiterten Einstellungen auf der
Einstellungsseite konfigurieren (S. 36).
(4) [Filter]
Legen Sie eine Zeichenfolge zum Filtern der Kameraliste fest, um die benötigte Kamera schnell zu finden (S. 23).
(5) Kameraliste
Zeigt die Informationen der erkannten Kameras an.
Wiederherstellen von
Einstellungen
Stellt Kameraeinstellungen anhand einer Sicherungsdatei der
Einstellungen wieder her (S. 65).
Speicherkartenvorgänge
Installiert oder deinstalliert die in die Kamera eingesetzte
Speicherkarte und sammelt Informationen (S. 67).
Kameragrundeinstellungen
Legt grundlegende Kameraeinstellungen fest, wie zum Beispiel
Netzwerkeinstellungen, Administratorkennwort, Datum und Uhrzeit,
Kameraname sowie Videoeinstellungen (S. 29).
Erweiterte
Kameraeinstellungen
Legt erweiterte Kameraeinstellungen fest (S. 54).
Benachrichtigung über
Kameraerkennung
Die Schaltfläche wird grün, wenn eine neue Kamera mit dem
Netzwerk verbunden wird. Wenn Sie auf die Schaltfläche klicken,
während sie diesen Status hat, wird die erkannte Kamera der
Kameraliste hinzugefügt (S. 20).
Schaltfläche Funktion Beschreibung

18
Führen Sie die Erkennung der mit dem Netzwerk verbundenen Kameras durch, und zeigen Sie sie anschließend in der
Kameraliste im Hauptfenster an. Sie können Kameras mit Werksvoreinstellung erkennen lassen oder später
angeschlossene Kameras automatisch erkennen lassen, um sie zur Kameraliste hinzuzufügen.
Kameras mit der Suchfunktion erkennen lassen
Lassen Sie Kameras erkennen, die sich im gleichen Netzwerk befinden wie der Computer, auf dem das Tool installiert ist,
und fügen Sie sie dann der Kameraliste hinzu.
Hinweis
Die Kameraerkennung durch das Tool ist nur für Kameras möglich, die sich im selben Netzwerksegment befinden. Mit verschiedenen
Netzwerksegmenten verbundene Kameras müssen manuell hinzugefügt werden (S. 50).
Geben Sie für die Kameraauthentifizierung den Name des Administrators und das Admin-Kennwort ein. Es
können bis zu drei Konten als allgemein für die Suche verwendete Authentifizierungsdaten registriert werden.
Kameras können erkannt werden, selbst wenn Sie ohne weitere Eingabe auf [Suchen] klicken. In diesem Fall ist
eine spätere Authentifizierung erforderlich (S. 27).
Das Dialogfeld [Administrator-Konto registrieren] wird für die Registrierung des Kontos angezeigt (S. 20).
Kameras erkennen
1
Klicken Sie auf der Symbolleiste oder wählen Sie [Kameraliste] > [Kameras suchen] aus.
2
Geben Sie bei Bedarf die allgemeinen Authentifizierungsdaten für Kameras ein.
3
Um ein Administratorkonto für eine Kamera mit Werksvoreinstellungen zum Zeitpunkt der Kamerasuche zu
registrieren, wählen Sie das Kontrollkästchen [Administrator-Konto bei Erkennung registrieren] aus und klicken Sie
anschließend auf [Einstellungen].

Kameras erkennen/einrichten
2
19
Hinweis
Folgende Dinge sind bei der Registrierung eines Administratorkontos nach Erkennung in diesem Dialogfeld zu beachten.
– Diese Einstellungen sind nur für Kameras aktiviert, für die ein Administratorkonto registriert werden kann. Die Einstellungen
können abhängig von der verwendeten Kamera deaktiviert sein.
– In diesem Dialogfeld können der [Administrator-Name] mit 5 bis 15 und das [Admin-Kennwort] mit 8 bis 31 Zeichen festgelegt
werden.
– Die mögliche Zeichenanzahl für [Administrator-Name] und [Admin-Kennwort] ist je nach Modell und Firmwareversion der
Kamera unterschiedlich. Die Einstellungen im Dialogfeld können daher ungültig sein, wenn sie nicht der möglichen
Zeichenanzahl entsprechen. Weitere Informationen zur möglichen Zeichenanzahl finden Sie unter „Kameraadministratorkonten“
(S. 78).
– Wenn die Einstellungen in diesem Dialogfeld festgelegt werden, wird das gleiche Administratorkonto für mehrere Kameras
festgelegt (mit Ausnahme von Kameras mit festem Administratornamen). Wünschen Sie für jede Kamera einen eigenen
[Administrator-Name] und ein eigenes [Admin-Kennwort], legen Sie diese Einstellungen nicht hier fest und registrieren Sie
stattdessen ein Administratorkonto nach der Erkennung.
Während des Suchvorgangs wird der folgende Bildschirm angezeigt. Sie können die Suche jederzeit stoppen,
indem Sie auf [Stopp] klicken.
Wenn der Suchvorgang abgeschlossen ist, werden die Ergebnisse in der Kameraliste angezeigt.
Hinweis
• Wenn Sie die Suche durchführen während das Kontrollkästchen [Administrator-Konto bei Erkennung registrieren] deaktiviert ist und eine
Kamera ohne registriertes Administratorkonto erkannt wird, wird eine Nachricht angezeigt. Registrieren Sie später ein
Administratorkonto.
• Wird eine Kamera nicht erkannt, obwohl sie sich im gleichen Netzwerk befindet, klicken Sie für die Erkennung erneut auf .
Wichtig
Registrieren Sie für die Gewährleistung der Systemsicherheit ein starkes Administratorkennwort, das von Dritten nicht leicht
erraten werden kann. Vergessen Sie das Kennwort nicht.
4
Gehen Sie zurück zum Dialogfeld [Kameras suchen] und klicken Sie auf [Suchen].

20
Bereits erkannte Kameras hinzufügen
Nach dem Ausführen von [Kameras suchen] werden im gleichen Netzwerk verbundene Kameras automatisch
erkannt. Wenn eine Kamera erkannt wurde, wird die Schaltfläche auf der Symbolleiste grün dargestellt. Wenn
Sie den Mauszeiger über die Schaltfläche bewegen, wird die Anzahl erkannter Kameras angezeigt.
Daraufhin wird eine Meldung angezeigt, in der Sie bestätigen können, ob die erkannte Kamera hinzugefügt
werden soll oder nicht.
Alle automatisch erkannten Kameras werden der Kameraliste hinzugefügt.
Es erscheint eine Fehlermeldung, wenn Sie eine neu erkannte Kamera zur Liste hinzufügen möchten und die
Anzahl der Kameras auf der Liste dadurch 256 übersteigt. Konnte eine Kamera der Liste nicht hinzugefügt werden,
da die maximal zulässige Anzahl überschritten ist, wird die Schaltfläche weiterhin grün dargestellt. Beim
Ausführen von wird der Erkennungsstatus entfernt, und die Schaltfläche nimmt wieder ihre normale Farbe
an.
Hinweis
In der Kameraliste können maximal 256 Kameras hinzugefügt werden. Wenn die maximale Anzahl (256) erreicht ist, kann keine
weitere Kamera hinzugefügt werden, solange nicht eine oder mehrere Kameras aus der Kameraliste gelöscht werden (S. 25).
Das Administratorkonto registrieren
Das Administratorkonto kann für Kameras registriert werden, bei denen in der Kameraliste unter [Verbindungsstatus]
[Admin erforderlich] angezeigt wird.
Hinweis
Bei Kameras, deren [Verbindungsstatus] in der Kameraliste auf [Admin erforderlich] festgelegt ist, können Sie die Grundeinstellungen und
erweiterten Einstellungen erst nach der Registrierung eines Administratorkontos verwenden.
Es wird das Dialogfeld [Administrator-Konto registrieren] angezeigt.
(1) [Administrator-Name]
Geben Sie den Namen des Administrators ein. Verwenden Sie alphanumerische Zeichen, Bindestriche „-“
und Unterstriche „_“.
(2) [Admin-Kennwort]
Geben Sie das Admin-Kennwort ein.
1
Klicken Sie in der Symbolleiste auf die Schaltfläche .
2
Klicken Sie auf [Ja].
1
Wählen Sie eine Kamera aus, deren [Verbindungsstatus] in der Kameraliste [Admin erforderlich] ist.
2
Wählen Sie [Kameraeinstellungen] > [Administrator-Konto registrieren] aus.
Alternativ können Sie für den [Verbindungsstatus] auf [Admin erforderlich] doppelklicken.
(1)
(2)
(3)
Seite laden ...
Seite laden ...
Seite laden ...
Seite laden ...
Seite laden ...
Seite laden ...
Seite laden ...
Seite laden ...
Seite laden ...
Seite laden ...
Seite laden ...
Seite laden ...
Seite laden ...
Seite laden ...
Seite laden ...
Seite laden ...
Seite laden ...
Seite laden ...
Seite laden ...
Seite laden ...
Seite laden ...
Seite laden ...
Seite laden ...
Seite laden ...
Seite laden ...
Seite laden ...
Seite laden ...
Seite laden ...
Seite laden ...
Seite laden ...
Seite laden ...
Seite laden ...
Seite laden ...
Seite laden ...
Seite laden ...
Seite laden ...
Seite laden ...
Seite laden ...
Seite laden ...
Seite laden ...
Seite laden ...
Seite laden ...
Seite laden ...
Seite laden ...
Seite laden ...
Seite laden ...
Seite laden ...
Seite laden ...
Seite laden ...
Seite laden ...
Seite laden ...
Seite laden ...
Seite laden ...
Seite laden ...
Seite laden ...
Seite laden ...
Seite laden ...
Seite laden ...
Seite laden ...
Seite laden ...
Seite laden ...
-
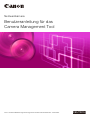 1
1
-
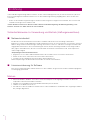 2
2
-
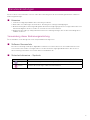 3
3
-
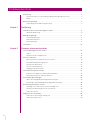 4
4
-
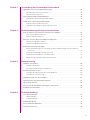 5
5
-
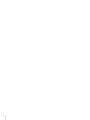 6
6
-
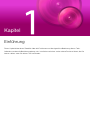 7
7
-
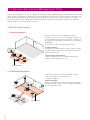 8
8
-
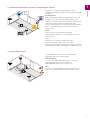 9
9
-
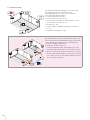 10
10
-
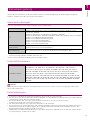 11
11
-
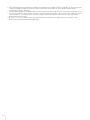 12
12
-
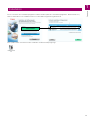 13
13
-
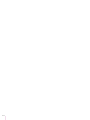 14
14
-
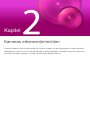 15
15
-
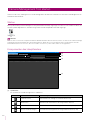 16
16
-
 17
17
-
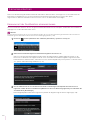 18
18
-
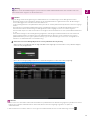 19
19
-
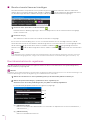 20
20
-
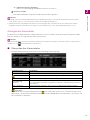 21
21
-
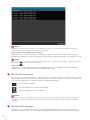 22
22
-
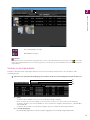 23
23
-
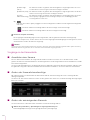 24
24
-
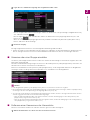 25
25
-
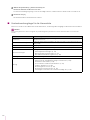 26
26
-
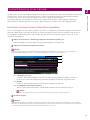 27
27
-
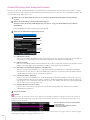 28
28
-
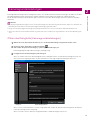 29
29
-
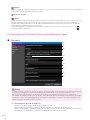 30
30
-
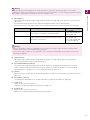 31
31
-
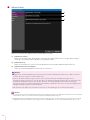 32
32
-
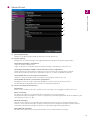 33
33
-
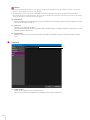 34
34
-
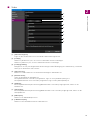 35
35
-
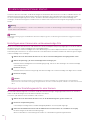 36
36
-
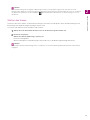 37
37
-
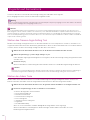 38
38
-
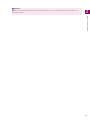 39
39
-
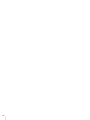 40
40
-
 41
41
-
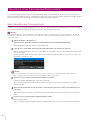 42
42
-
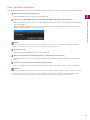 43
43
-
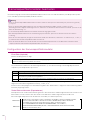 44
44
-
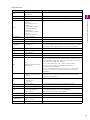 45
45
-
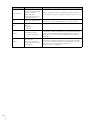 46
46
-
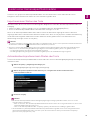 47
47
-
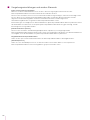 48
48
-
 49
49
-
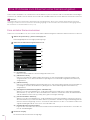 50
50
-
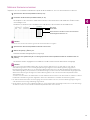 51
51
-
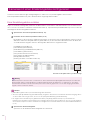 52
52
-
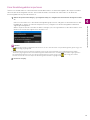 53
53
-
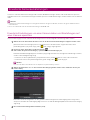 54
54
-
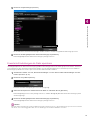 55
55
-
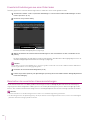 56
56
-
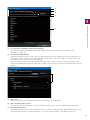 57
57
-
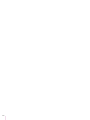 58
58
-
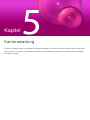 59
59
-
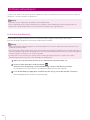 60
60
-
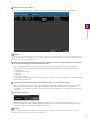 61
61
-
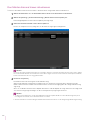 62
62
-
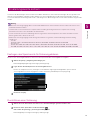 63
63
-
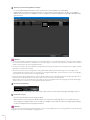 64
64
-
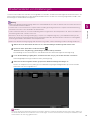 65
65
-
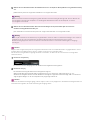 66
66
-
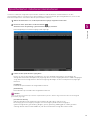 67
67
-
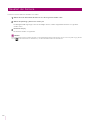 68
68
-
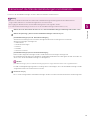 69
69
-
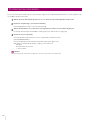 70
70
-
 71
71
-
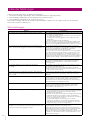 72
72
-
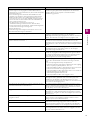 73
73
-
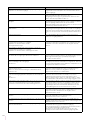 74
74
-
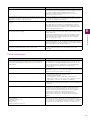 75
75
-
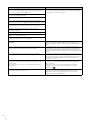 76
76
-
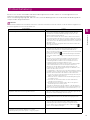 77
77
-
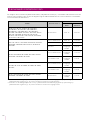 78
78
-
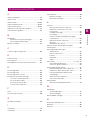 79
79
-
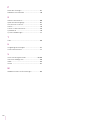 80
80
-
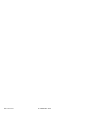 81
81
Verwandte Papiere
-
Canon ME20F-SHN Bedienungsanleitung
-
Canon VB-R11 Bedienungsanleitung
-
Canon VB-S905F Bedienungsanleitung
-
Canon VB-M620VE Bedienungsanleitung
-
Canon VB-H610VE Bedienungsanleitung
-
Canon VB-H730F Benutzerhandbuch
-
Canon VB-S910F Benutzerhandbuch
-
Canon ME20F-SHN Bedienungsanleitung
-
Canon VB-M641VE Benutzerhandbuch