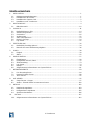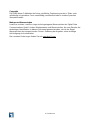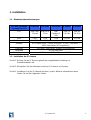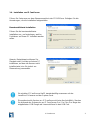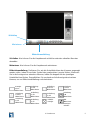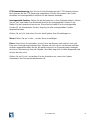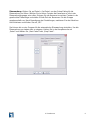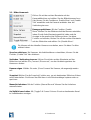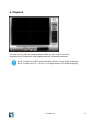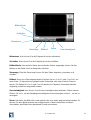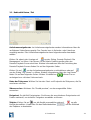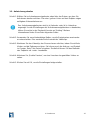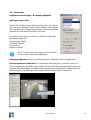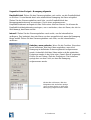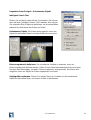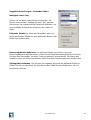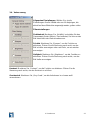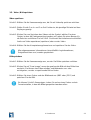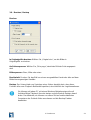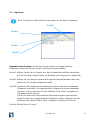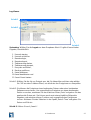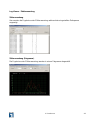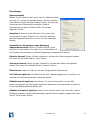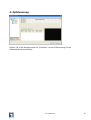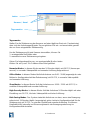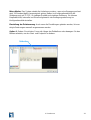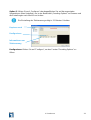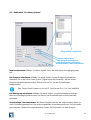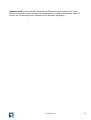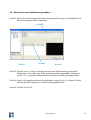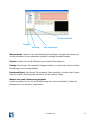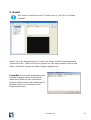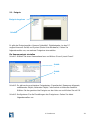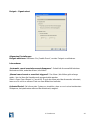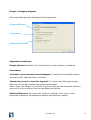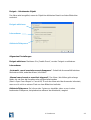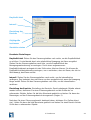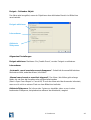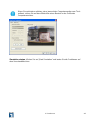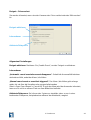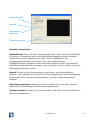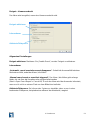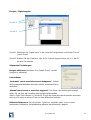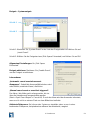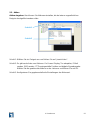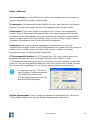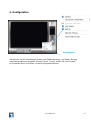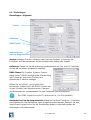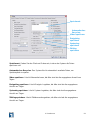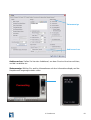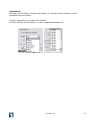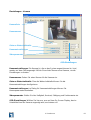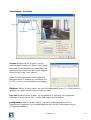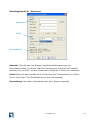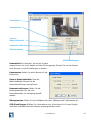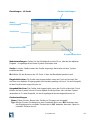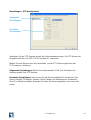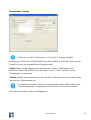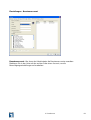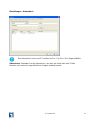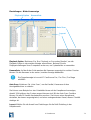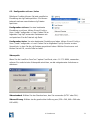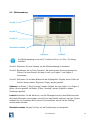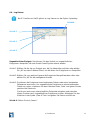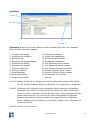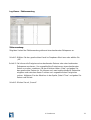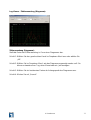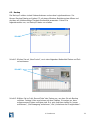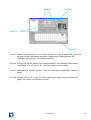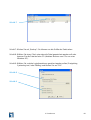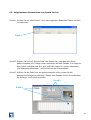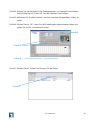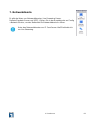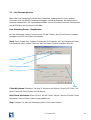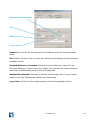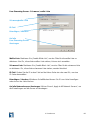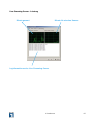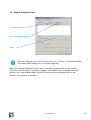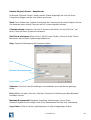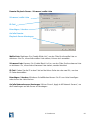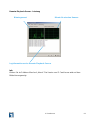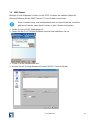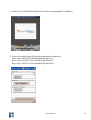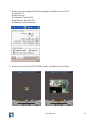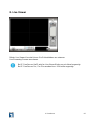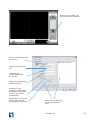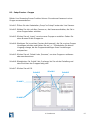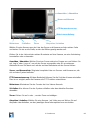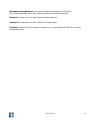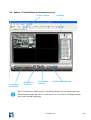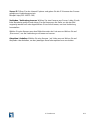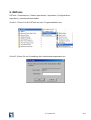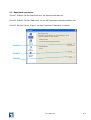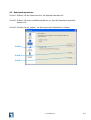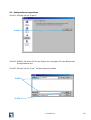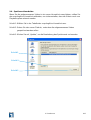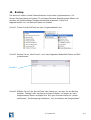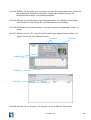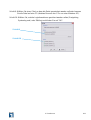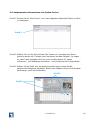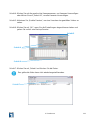LevelOne FCS-9104 Datenblatt
- Kategorie
- Videoserver / Encoder
- Typ
- Datenblatt
Dieses Handbuch eignet sich auch für

IP CamSecure
IP CamSecure
Benutzerhandbuch
Digital Data Communications GmbH
Zeche-Norm-Str. 25
44319 Dortmund
Technische Support Hotline: 01805-991002
E-Mail: [email protected]
Internet:www.level-one.de
Ver. 1.41-0706

IP CamSecure
Inhaltsverzeichnis
1. INSTALLATION....................................................................................................................................... 1
1.1. Mindestsystemanforderungen........................................................................................................ 1
1.2. Installation der IP-Kamera ............................................................................................................. 1
1.3. Installation der Capture Card......................................................................................................... 2
1.4. Installation von IP CamSecure....................................................................................................... 3
2. HAUPTKONSOLE.................................................................................................................................. 4
2.1. Bildschirmmenü:........................................................................................................................... 10
3.
PLAYBACK............................................................................................................................................11
3.1. Bedienfeld Datum / Zeit ............................................................................................................... 14
3.2. Aufzeichnung abrufen.................................................................................................................. 15
3.3. Suchmodus.................................................................................................................................. 16
3.4. Verbesserung............................................................................................................................... 22
3.5. Video / Bild speichern.................................................................................................................. 23
3.6. Drucken / Backup......................................................................................................................... 24
3.7. Log-Viewer................................................................................................................................... 25
4.
ZEITSTEUERUNG ............................................................................................................................... 30
4.1. Bedienfeld „Encoding Options”.................................................................................................... 34
4.2. Manuell eine neue Zeitsteuerung eingeben................................................................................. 36
5.
GUARD................................................................................................................................................. 38
5.1. Ereignis........................................................................................................................................ 39
5.2. Aktion........................................................................................................................................... 55
6.
KONFIGURATION................................................................................................................................ 57
6.1. Einstellungen................................................................................................................................ 58
6.2. Konfiguration sichern / laden ....................................................................................................... 72
6.3. Zählanwendung............................................................................................................................ 73
6.4. Log-Viewer................................................................................................................................... 74
6.5. Backup......................................................................................................................................... 78
6.6. Aufgenommene Informationen vom System löschen.................................................................. 81
7.
NETZWERKDIENSTE.......................................................................................................................... 83
7.1. Live-Streaming-Server................................................................................................................. 84
7.2. Remote-Playback-Server............................................................................................................. 88
7.3. 3GPP-Dienst................................................................................................................................ 92
8.
LIVE VIEWER....................................................................................................................................... 95
8.1. Setup-Fenster - Gruppe............................................................................................................... 97
8.2. Andere - Echtzeit-Videos im Internet anschauen ...................................................................... 100
9.
DBTOOLS........................................................................................................................................... 102
9.1. Datenbank exportieren............................................................................................................... 103
9.2. Datenbank importieren............................................................................................................... 104
9.3. Konfigurationen exportieren....................................................................................................... 105
9.4. Speicherort bearbeiten............................................................................................................... 106
10.
BACKUP......................................................................................................................................... 107
10.1. Aufgenommene Informationen vom System löschen.................................................................110

IP CamSecure
Copyright
Der Inhalt dieser Publikation darf ohne schriftliche Zustimmung weder in Teilen noch
vollständig in irgendeiner Form vervielfältigt, veröffentlicht oder in andere Sprachen
übersetzt werden.
Marken und Warenzeichen
LevelOne und das LevelOne-Logo sind eingetragene Warenzeichen der Digital Data
Communications GmbH. Andere Markennamen und Warenzeichen, die zum Zwecke der
eindeutigen Identifikation in diesem Dokument genannt werden, sind in der Regel
Warenzeichen der entsprechenden Firmen. Änderung der Angaben ohne vorherige
Ankündigung sind vorbehalten.
Die neuesten Änderungen finden Sie auf www.level1.com
.

IP CamSecure 1
1. Installation
1.1. Mindestsystemanforderungen
1.2. Installation der IP-Kamera
Schritt 1: Richten Sie die IP-Kamera gemäß der mitgelieferten Anleitung zur
Schnellinstallation ein.
Schritt 2: Überprüfen Sie das Netzwerk zwischen IP-Kamera und System.
Schritt 3: Installieren Sie die IP-Kamera auf dem System. Weitere Informationen dazu
finden Sie auf den folgenden Seiten.
FPS des gesamten
Systems (im CIF)
64 Kanäle 32 Kanäle 16 Kanäle 8 Kanäle 4 Kanäle
CPU Intel Core
2 Quad
Intel Core
2 Duo
Intel
Pentium D
930
Intel P4
2,8 GHz
Intel P4
2,4 GHz
RAM 1 GB 1 GB 1 GB 512 MB 512 MB
Motherboard Intel 845- oder 865-Chip oder höher, Intel-Chipset empfohlen
Anzeige ATi Radeon 9200 , nVIDIA GeForce FX-5200 , Intel 845G /
865G oder höher (ATi empfohlen)
Ethernet 100 BaseT oder höher, Gigabit LAN empfohlen
Festplatte 80 GB oder mehr
Betriebssystem MS Windows 2000 / XP pro sp2 / 2003

IP CamSecure 2
1.3. Installation der Capture Card
Schritt 1: Stecken Sie die Karte in einen PCI-Einschub. Verbinden Sie das Audio /
Video-Kabel mit dem gleichfarbigen Anschluss.
Schritt 2: Schalten Sie Ihren PC ein und starten Sie Windows.
Schritt 3: Legen Sie die mitgelieferte Software-CD in Ihr CD-ROM-Laufwerk ein.
Schritt 4: Führen Sie SetupDrv.exe aus dem CD-ROM-Verzeichnis „driver/“ aus, um den
Treiber der Capture Card zu installieren.
Schritt 5: Führen Sie dxdiag.exe über das Startmenü ‘Start-> Ausführen’ aus, um Ihre
DirectX-Version zu überprüfen. Sollte die installierte Version niedriger als 9.0
sein, installieren Sie DirectX9.0 aus dem CD-ROM-Verzeichnis „directx9/“
Schritt 6: Wenn der Treiber installiert wurde, starten Sie Ihren PC neu.

IP CamSecure 3
1.4. Installation von IP CamSecure
Führen Sie Setup.exe aus dem Stammverzeichnis der CD-ROM aus. Befolgen Sie die
Anweisungen, um die Installation fertigzustellen.
Benutzerdefinierte Installation:
Führen Sie die benutzerdefinierte
Installation aus, um festzulegen, welche
Funktionen auf Ihrem PC installiert werden
sollen.
Hinweis: Beispielsweise können Sie
Playback oder LiveView auf einem PC
installieren, auf dem die Kamera nicht
installiert wird, den Sie jedoch zur
Überwachung verwenden.
Sie erhalten IP CamSecure Lite32 standardmäßig zusammen mit der
LevelOne IP-Kamera und der Capture Card.
Die professionelle Version von IP CamSecure ist beim Kauf erhältlich. Stecken
Sie während des Gebrauchs von IP CamSecure Pro / Pro Plus /Pro Mega den
mitgelieferten USB-Dongle als Lizenzschlüssel in den USB-Port.

IP CamSecure 4
2. Hauptkonsole
Hierbei handelt es sich um das Hauptbetriebssystem. Um die zeitgesteuerte Aufnahme
zu aktivieren, richten Sie das Smart-Guard-System ein und konfigurieren Sie die
Systemeinstellungen.

IP CamSecure 5
Schließen: Hier können Sie die Hauptkonsole schließen oder den aktuellen Benutzer
abmelden.
Minimieren: Hier können Sie die Hauptkonsole minimieren.
Bildschirmaufteilung: Definieren Sie, wie die Unterbildschirme der Kameras angezeigt
werden sollen, indem Sie auf das Symbol des gewünschten Layouts klicken. Wechseln
Sie in die Anzeige einer einzelnen Kamera, indem Sie doppelt auf den jeweiligen
Unterbildschirm klicken. Doppelklicken Sie nochmals auf die Anzeige der einzelnen
Kamera, um zur Bildschirmaufteilung zurückzukehren.
Schließen
Minimieren
Bildschirmaufteilung
Anzeige
eines
Bildschirms
Aufteilung
in vier
Bildschirme
Aufteilung
in sechs
Bildschirme
Aufteilung
in neun
Bildschirme
Aufteilung
in zehn
Bildschirme
Aufteilung
in 13
Bildschirme
Aufteilung
in 16
Bildschirme
Aufteilung
in N
Bildschirme
Aufteilung
in 13
Bildschirme
Aufteilung
in 17
Bildschirme
Vollbild-
anzeige
Alle
Bildschirm-
anzeigen
rotieren

IP CamSecure 6
Start: Klicken Sie auf „Start“ und wählen Sie aus dem Dropdown-Menü, welche
Funktionen aktiviert bzw. deaktiviert werden sollen: (a) Zeitsteuerung der Aufnahme, (b)
Smart-Guard-System, oder (c) Zählanwendung. Wählen Sie „Start / Stop Monitor All“, um
alle Funktionen gleichzeitig zu aktivieren bzw. zu deaktivieren.
Sie können außerdem eine zweite Anzeige aktivieren, den Ereignisbericht
öffnen oder das System sperren. Weitere Informationen über die zweite
Anzeige finden Sie auf den folgenden Seiten.
Wenn eine der Monitorfunktionen aktiviert wird, erachtet das System die aktuellen
Einstellungen als normal. Wenn Sie beispielsweise ein fehlendes Objekt erkennen
möchten, stellen Sie sicher, dass das Objekt sich beim Klicken von Start in seiner
Position befindet.
Start

IP CamSecure 7
Playback: Klicken Sie auf dieses Symbol, um die Playback-Konsole zu öffnen. Hier
können Sie aufgenommene Videos ansehen, suchen, Bilder aus aufgenommenen Daten
bearbeiten, Bilder aus Videos speichern, Bilder drucken, Informationen zur Anmeldung
und Aufzeichnungen von Ereignissen überprüfen und die Konfiguration der
Aufnahmefunktionen vornehmen. Weitere Informationen zu dieser Funktion finden Sie
auf den folgenden Seiten.
Zeitsteuerung: Hier können Sie einen Zeitplan für die Aufnahme erstellen und die
Konfiguration für die Aufnahme vornehmen. Weitere Informationen zu dieser Funktion
finden Sie auf den folgenden Seiten.
Guard: Hier können Sie Ereignisse hinzufügen / bearbeiten, die gesucht werden sollen.
Außerdem können Sie hier die Reaktionen auf diese Ereignisse einrichten. Weitere
Informationen zu dieser Funktion finden Sie auf den folgenden Seiten.
Konfiguration: Hier können Sie auf die folgenden Funktionen zugreifen: Setting
(Einstellungen), Save / Load Configuration (Konfiguration speichern / laden), Counting
Application (Zählanwendung), Log-Viewer und Backup.
Crystal Ball: Hier wird der Arbeitsstatus des Systems angezeigt. Wenn es blau blinkt,
nimmt das System auf, bei rot wurde ein Ereignis entdeckt. Wenn die Kristallkugel rot
leuchtet, können Sie sie anklicken und Ereignisse beenden.
Informationsfenster: Hier werden Systeminformationen, wie z. B. Datum, Zeit,
HD-Speicherplatz und kundenspezifischer Text angezeigt. Sie können diese
Einstellungen im Informationsfenster über Config > Setting > General anpassen.
Playback Zeitsteuerung Guard Konfiguration
PTZ-Kamera
Steuerung
Informations
fenster
Crystal Ball

IP CamSecure 8
PTZ-Kamerasteuerung: Hier können Sie die Bewegungen der PTZ-Kameras steuern.
Bei Kameras, die die PTZ-Steuerung unterstützen, können Sie zoomen, den Fokus
einstellen und voreingestellte Positionen für die Kamera einstellen.
Voreingestellte Position: Stellen Sie die Kamerasicht zu Ihrer Zufriedenheit ein. Klicken
Sie auf „Set“ und stellen Sie die aktuelle Ansicht als voreingestellte Position 01 ein.
Stellen Sie die Kamerasicht erneut ein. Diese Ansicht stellen Sie als voreingestellte
Position 02 ein. Wiederholen Sie den Vorgang, bis alle voreingestellten Position
eingestellt wurden.
Klicken Sie auf „Go“ und sehen Sie sich das Ergebnis Ihrer Einstellungen an.
Zoom: Klicken Sie auf + oder -, um den Zoom zu betätigen.
Fokus: Hier können Sie einstellen, ob der Fokus der Kamera nah oder fern sein soll.
Eine nahe Fokussierung bedeutet, dass Objekte, die sich nah an der Kamera befinden,
schärfer dargestellt werden als die, die weiter weg sind. Im Gegensatz dazu bedeutet
eine ferne Fokussierung, dass die Objekte, die weiter weg sind, schärfer dargestellt sind
als die, die nahe sind.
Klicken Sie auf „Focus“ und wählen Sie den Autofokus aus, wenn das System
automatisch den Fokuspunkt bestimmen soll.

IP CamSecure 9
Überwachung: Klicken Sie auf Patrol > Set Patrol, um den Setup-Dialog für die
Überwachung zu öffnen. Wählen Sie im linken Fenster die Kameras aus, die in der
Überwachungsgruppe sein sollen. Bringen Sie die Kameras im rechten Fenster in die
gewünschte Reihenfolge und stellen Sie die Zeit ein. Benennen Sie die Gruppe
gegebenenfalls um. Nach Beendigung der Einstellungen, markieren Sie das Kästchen
zum Aktivieren und klicken Sie auf „OK“.
Sie können bis zu vier Gruppen für die automatische Überwachung einrichten. Um die
Überwachung zu starten oder zu stoppen, klicken Sie in der Hauptkonsole auf
„Patrol“ und wählen Sie „Start Patrol“ oder „Stop Patrol“.

IP CamSecure 10
2.1. Bildschirmmenü:
Klicken Sie mit der rechten Maustaste auf den
Kamerabildschirm und wählen Sie das Bildschirmmenü aus.
Hier können Sie die Funktionen „Enable Move“ und „Enable
Talk“ auswählen und die Kamera verbinden bzw. die
Verbindung trennen.
Bewegung aktivieren: Mit der Funktion „Enable
Move“ können Sie den Bildausschnitt der Kamera einstellen,
indem Sie die linke Maustaste gedrückt halten und die
Anzeige in die gewünschte Richtung ziehen. Um diese
Funktion zu beenden, klicken Sie mit der rechten Maustaste
auf den Bildschirm und wählen Sie „Disable Move“.
Sie können mit der aktuellen Kamera nur arbeiten, wenn Sie diese Funktion
aktiviert haben.
Sprechen aktivieren: Bei Kameras, die Audiofunktionen unterstützen, können Sie die
Funktion „Enable Talk“ hier aktivieren.
Verbinden / Verbindung trennen: Klicken Sie mit der rechten Maustaste auf den
Bildschirm und wählen Sie „Connect / Disconnect“, um den Verbindungsstatus der
Kamera zu ändern.
Kamera zeigen: Wählen Sie unter „Show Camera“ die Kamera, die angezeigt werden
soll.
Snapshot: Wählen Sie die Snapshot-Funktion aus, um ein bestimmtes Bild eines Videos
sofort festzuhalten. Sie können das Bild dann in die Zwischenablage kopieren oder es
speichern.
Manuelle Aufnahme: Mit der Funktion „Manual Record“ können Sie die Aufnahme
manuell starten.
Auf Vollbild umschalten: Mit „Toggle Full Screen“ können Sie einen bestimmten Kanal
im Vollbildmodus anzeigen.

IP CamSecure 11
3. Playback
Schauen Sie sich hier das aufgenommene Video an oder suchen Sie nach
ungewöhnlichen Ereignissen und aufgenommenen Systeminformationen.
Bei IP CamSecure Lite32 wird im Playback-Modus nur ein Kanal angezeigt.
Bei IP CamSecure Pro / Pro Plus / Pro Mega werden 16 Kanäle angezeigt.

IP CamSecure 12
Minimieren: Hier können Sie die Playback-Konsole minimieren.
Schließen: Hier können Sie die Playback-Konsole schließen.
Bildlaufleiste: Hier wird der Status des laufenden Videos angezeigt; ziehen Sie den
Balken an die Stelle, die Sie überprüfen möchten.
Steuerung: Über die Steuerung können Sie das Video abspielen, pausieren und
anhalten.
Bildlauf: Wenn ein Video abgespielt wird, klicken Sie auf „Cue In“ oder „Cue Out“, um
einen Start- / Endpunkt eines gespeicherten Videoclips oder einer Backup-Datei zu
setzen. Die Zeiten für Cue In und Cue Out werden im Playback-Informationsfenster
angezeigt, sobald sie eingestellt wurden.
Geschwindigkeit: Hier können Sie die Geschwindigkeit des laufenden Videos steuern.
Klicken Sie auf +, um die Abspielgeschwindigkeit zu beschleunigen und auf -, um sie zu
verringern.
Zoom: Hier kann das Bild näher herangeholt oder von weiter weg betrachtet werden. So
können Sie eine Nahaufnahme des aufgenommen Videos betrachten und durch
Verschieben des Bildschirms bestimmte Punkte anschauen.
Bildlaufleiste
Schließen
Minimieren
Steuerung Bildlauf
Geschwindigkeit
Zoom

IP CamSecure 13
Browse-Modus: Spielen Sie hier das aufgenommene Video ab.
Suchmodus: Klicken Sie auf das Symbol für den Suchmodus. Sie können dann mit dem
„Intelligent Search Tool“ arbeiten. Hier können Sie ungewöhnliche Ereignisse definieren,
um Annormalitäten während der Aufnahme des Videos zu finden. Weitere Informationen
zum Einrichten von ungewöhnlichen Ereignissen finden Sie auf den folgenden Seiten.
Bildschirmanzeige:
Definieren Sie die Anzeige der Unterbildschirme, indem Sie auf das
Symbol des gewünschten Layouts klicken. Wechseln Sie in die Anzeige einer einzelnen
Kamera, indem Sie doppelt auf den jeweiligen Unterbildschirm klicken. Doppelklicken Sie
nochmal auf den Bildschirm, um zur vorherigen Bildschirmaufteilung zurückzukehren.
Informationsanzeige: Hier werden Datum und Zeit des Videos, der aktuelle Videostatus,
die Zeit der Cue In- und Cue Out-Punkte und die Geschwindigkeit angezeigt.
Datum Zeit: Klicken Sie auf diese Schaltfläche, um das Video abzurufen, das Sie
anschauen möchten. Ein Bedienfeld wird geöffnet. Befolgen Sie die Anweisungen auf der
nächsten Seite, um die Aufzeichnung zu finden.
Lautstärkeregelung: Stellen Sie hier die Lautstärke ein.
Browse-Modus
Suchmodus
Datum Zeit
Steuerung der
Lautstärke
FWD/REV:
Die Geschwindigkeit können
Sie über die Einstellungen
selbst
festlegen.
Step FWD/REV:
Hier können Sie Bild für Bild
zurück-/vorspulen.

IP CamSecure 14
3.1. Bedienfeld Datum / Zeit
Aufnahmeanzeigefenster: Im Aufnahmeanzeigefenster werden Informationen über die
verfügbaren Videoclips angezeigt. Das Fenster kann in Kalender- oder Listenform
angezeigt werden. Das Aufnahmeanzeigefenster kann folgendermaßen bearbeitet
werden.
Klicken Sie oben in der Anzeige auf um den Dialog „Remote Playback Site
Management“ zu öffnen. Hier können Sie auf lokale Geräte zugreifen oder den
Remote-Playback-Server einrichten. Weitere Informationen über die Einrichtung des
Remote-Playback-Servers finden Sie auf den folgenden Seiten.
Klicken Sie auf , um das Aufnahmeanzeigefenster zu aktualisieren oder auf
um den Dialog "Log Viewer" zu öffnen. Weitere Informationen über den Log-Viewer
finden Sie auf den folgenden Seiten. Mit den Schaltflächen können Sie zur
vorherigen bzw. nächsten Seite wechseln.
Daten der Zeitspanne: Wählen Sie hier den Start- und Endpunkt der Zeitspanne, die Sie
anschauen möchten.
Videovorschau: Aktivieren Sie "Enable preview", um das ausgewählte Video
anzusehen.
Ereignisart: Es gibt fünf Ereignisarten. Sie können die verschiedenen Ereignisarten mit
Farben markieren, um einfacher Ereignisse auswählen zu können.
Zeitplan: Klicken Sie auf , um alle Kanäle auszuwählen oder auf um alle
Kanäle abzuwählen. Verwenden Sie den Maßstabsbalken , um den Maßstab
des Zeitplans zu bearbeiten.

IP CamSecure 15
3.2. Aufzeichnung abrufen
Schritt 1: Wählen Sie im Aufnahmeanzeigefenster oben links das Datum, von dem Sie
Aufnahmen abrufen möchten. Die roten / grünen Linien auf dem Zeitplan zeigen
verfügbare Videoaufnahmen an.
Das Aufnahmeanzeigefenster wird (a) in Kalender- oder (b) in Listenform
angezeigt. Um die Einstellungen des Aufnahmeanzeigefensters zu bearbeiten,
klicken Sie rechts in der Playback-Konsole auf „Setting“. Weitere
Informationen finden Sie auf den folgenden Seiten.
Schritt 2: Verwenden Sie verschiedenfarbige Balken, um die Ereignisarten voneinander
zu unterscheiden. Dies vereinfacht die Auswahl der Videoclips.
Schritt 3: Markieren Sie den Videoclip, den Sie anschauen möchten, indem Sie mit links
klicken und die Zeitspanne ziehen. Sie können auch die Anfangs- und Endzeit
im Fenster „Date Time Period“ eingeben. Zusätzlich können Sie den Maßstab
des Zeitplans mit + oder - bearbeiten.
Schritt 4: Aktivieren Sie „Enable Preview“, um eine Vorschau des gewählten Videos zu
sehen.
Schritt 5: Klicken Sie auf OK, um die Einstellungen fertigzustellen.

IP CamSecure 16
3.3. Suchmodus
Ungewöhnliches Ereignis - Bewegung allgemein
Intelligent Search Tool:
Klicken Sie auf das Symbol für den Suchmodus. Sie können
dann mit dem „Intelligent Search Tool“ arbeiten. Hier können
Sie ungewöhnliche Ereignisse definieren, um Annormalitäten
während der Aufnahme des Videos zu finden.
Ungewöhnliche Ereignisse werden in fünf Arten eingeteilt:
Bewegung allgemein
Unbekanntes Objekt
Fehlendes Objekt
Fokusverlust
Kamera verdeckt
Bei IP CamSecure Lite32 gibt es im Suchmodus
nur die Option Bewegung allgemein.
Bewegung allgemein: Erkennt jede Bewegung im definierten Erkennungsbereich.
Erkennungsbereich definieren: Um allgemeine Bewegungen zu erfassen, muss ein
Erkennungsbereich definiert werden. Halten Sie die linke Maustaste gedrückt und ziehen
Sie dann den Mauszeiger, um einen Erkennungsbereich einzugrenzen. Wiederholen Sie
diesen Vorgang, um mehr als einen Bereich auf dem Bildschirm zu definieren.

IP CamSecure 17
Ungewöhnliches Ereignis - Bewegung allgemein
Empfindlichkeit: Ziehen Sie den Steuerungsbalken nach rechts, um die Empfindlichkeit
zu erhöhen. So wird bereits durch eine relativ kleine Bewegung ein Alarm ausgelöst.
Ziehen Sie den Steuerungsbalken nach links, um die Empfindlichkeit der
Bewegungswahrnehmung zu verringern. Durch einen angemessenen
Empfindlichkeitswert verringert sich das Risiko eines falschen Alarms. Sie können die
Empfindlichkeit beispielsweise verringern, um zu verhindern, dass ein Baum, der sich im
Wind bewegt, den Alarm auslöst.
Intervall: Ziehen Sie den Steuerungsbalken nach rechts, um die Intervallzeit zu
verlängern. Das bedeutet, dass der Alarm nur dann ausgelöst wird, wenn die Bewegung
länger anhält. Ziehen Sie den Steuerungsbalken nach links, um die Intervallzeit zu
verkürzen.
Anhalten, wenn gefunden: Wenn Sie die Funktion „Stop when
found“ aktivieren, wird das Video angehalten, wenn eine
Bewegung im definierten Erkennungsbereich aufgenommen
wurde. Andernfalls läuft das Video weiter und alle entdeckten
Ereignisse werden in der Liste unter „Search Result“ angezeigt.
Klicken Sie auf Datum / Zeit des Ereignisses. Die Aufnahme
springt dann zu dem Punkt, an dem die Bewegung
aufgenommen wurde.
Klicken Sie auf Datum / Zeit des
Ereignisses. Die Aufnahme springt
dann zu dem Punkt, an dem eine
Bewegung aufgenommen wurde.
Seite wird geladen ...
Seite wird geladen ...
Seite wird geladen ...
Seite wird geladen ...
Seite wird geladen ...
Seite wird geladen ...
Seite wird geladen ...
Seite wird geladen ...
Seite wird geladen ...
Seite wird geladen ...
Seite wird geladen ...
Seite wird geladen ...
Seite wird geladen ...
Seite wird geladen ...
Seite wird geladen ...
Seite wird geladen ...
Seite wird geladen ...
Seite wird geladen ...
Seite wird geladen ...
Seite wird geladen ...
Seite wird geladen ...
Seite wird geladen ...
Seite wird geladen ...
Seite wird geladen ...
Seite wird geladen ...
Seite wird geladen ...
Seite wird geladen ...
Seite wird geladen ...
Seite wird geladen ...
Seite wird geladen ...
Seite wird geladen ...
Seite wird geladen ...
Seite wird geladen ...
Seite wird geladen ...
Seite wird geladen ...
Seite wird geladen ...
Seite wird geladen ...
Seite wird geladen ...
Seite wird geladen ...
Seite wird geladen ...
Seite wird geladen ...
Seite wird geladen ...
Seite wird geladen ...
Seite wird geladen ...
Seite wird geladen ...
Seite wird geladen ...
Seite wird geladen ...
Seite wird geladen ...
Seite wird geladen ...
Seite wird geladen ...
Seite wird geladen ...
Seite wird geladen ...
Seite wird geladen ...
Seite wird geladen ...
Seite wird geladen ...
Seite wird geladen ...
Seite wird geladen ...
Seite wird geladen ...
Seite wird geladen ...
Seite wird geladen ...
Seite wird geladen ...
Seite wird geladen ...
Seite wird geladen ...
Seite wird geladen ...
Seite wird geladen ...
Seite wird geladen ...
Seite wird geladen ...
Seite wird geladen ...
Seite wird geladen ...
Seite wird geladen ...
Seite wird geladen ...
Seite wird geladen ...
Seite wird geladen ...
Seite wird geladen ...
Seite wird geladen ...
Seite wird geladen ...
Seite wird geladen ...
Seite wird geladen ...
Seite wird geladen ...
Seite wird geladen ...
Seite wird geladen ...
Seite wird geladen ...
Seite wird geladen ...
Seite wird geladen ...
Seite wird geladen ...
Seite wird geladen ...
Seite wird geladen ...
Seite wird geladen ...
Seite wird geladen ...
Seite wird geladen ...
Seite wird geladen ...
Seite wird geladen ...
Seite wird geladen ...
Seite wird geladen ...
-
 1
1
-
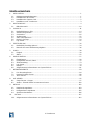 2
2
-
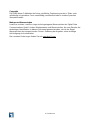 3
3
-
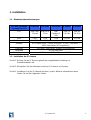 4
4
-
 5
5
-
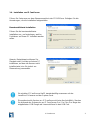 6
6
-
 7
7
-
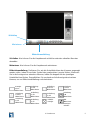 8
8
-
 9
9
-
 10
10
-
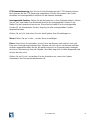 11
11
-
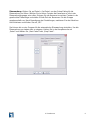 12
12
-
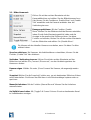 13
13
-
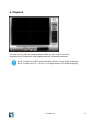 14
14
-
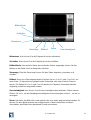 15
15
-
 16
16
-
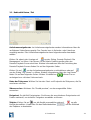 17
17
-
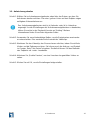 18
18
-
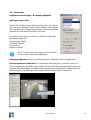 19
19
-
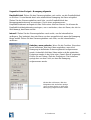 20
20
-
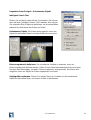 21
21
-
 22
22
-
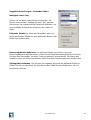 23
23
-
 24
24
-
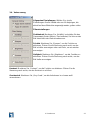 25
25
-
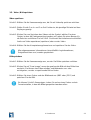 26
26
-
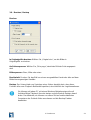 27
27
-
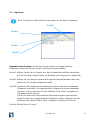 28
28
-
 29
29
-
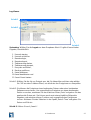 30
30
-
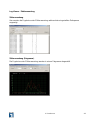 31
31
-
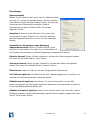 32
32
-
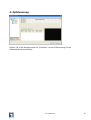 33
33
-
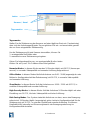 34
34
-
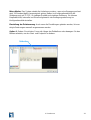 35
35
-
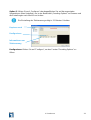 36
36
-
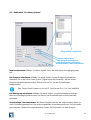 37
37
-
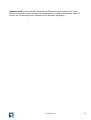 38
38
-
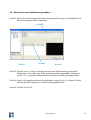 39
39
-
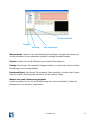 40
40
-
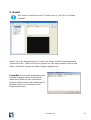 41
41
-
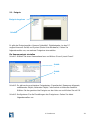 42
42
-
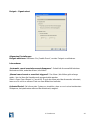 43
43
-
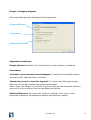 44
44
-
 45
45
-
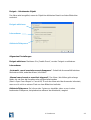 46
46
-
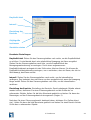 47
47
-
 48
48
-
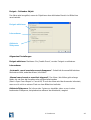 49
49
-
 50
50
-
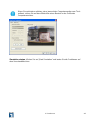 51
51
-
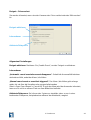 52
52
-
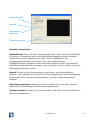 53
53
-
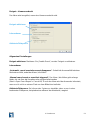 54
54
-
 55
55
-
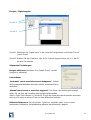 56
56
-
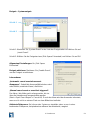 57
57
-
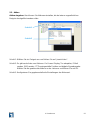 58
58
-
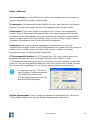 59
59
-
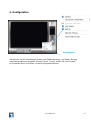 60
60
-
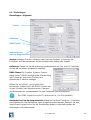 61
61
-
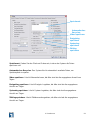 62
62
-
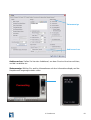 63
63
-
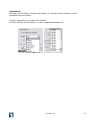 64
64
-
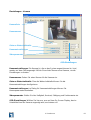 65
65
-
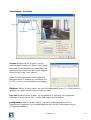 66
66
-
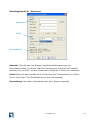 67
67
-
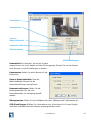 68
68
-
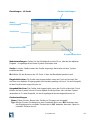 69
69
-
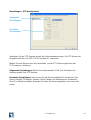 70
70
-
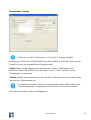 71
71
-
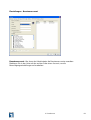 72
72
-
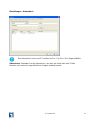 73
73
-
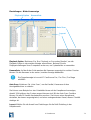 74
74
-
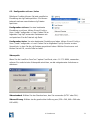 75
75
-
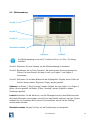 76
76
-
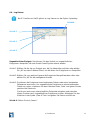 77
77
-
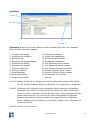 78
78
-
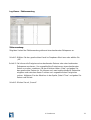 79
79
-
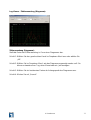 80
80
-
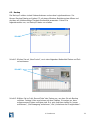 81
81
-
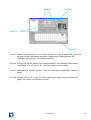 82
82
-
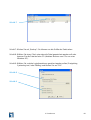 83
83
-
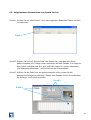 84
84
-
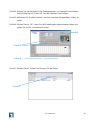 85
85
-
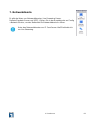 86
86
-
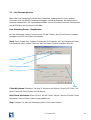 87
87
-
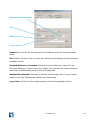 88
88
-
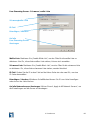 89
89
-
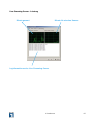 90
90
-
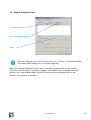 91
91
-
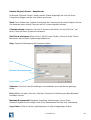 92
92
-
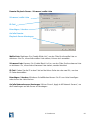 93
93
-
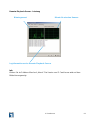 94
94
-
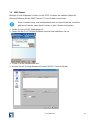 95
95
-
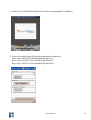 96
96
-
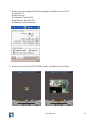 97
97
-
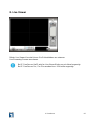 98
98
-
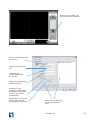 99
99
-
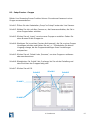 100
100
-
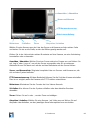 101
101
-
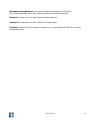 102
102
-
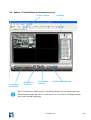 103
103
-
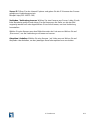 104
104
-
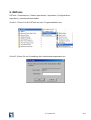 105
105
-
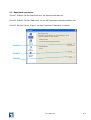 106
106
-
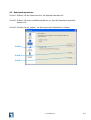 107
107
-
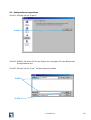 108
108
-
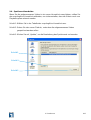 109
109
-
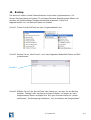 110
110
-
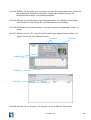 111
111
-
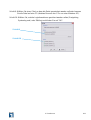 112
112
-
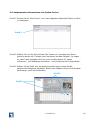 113
113
-
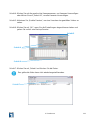 114
114
LevelOne FCS-9104 Datenblatt
- Kategorie
- Videoserver / Encoder
- Typ
- Datenblatt
- Dieses Handbuch eignet sich auch für
Verwandte Artikel
Andere Dokumente
-
Canon VB-R11 Benutzerhandbuch
-
Canon RM-64 Benutzerhandbuch
-
Lupus LUPUSNET LE900 Benutzerhandbuch
-
Samsung SHR-6040P Bedienungsanleitung
-
Samsung SHR-5080P Bedienungsanleitung
-
Canon ME20F-SHN Bedienungsanleitung
-
Canon ME20F-SHN Bedienungsanleitung
-
Canon VB-R11 Bedienungsanleitung
-
Samsung SHR-5162P Bedienungsanleitung