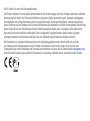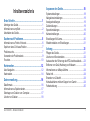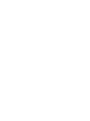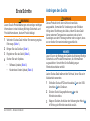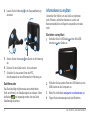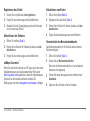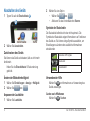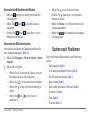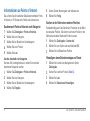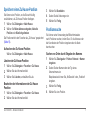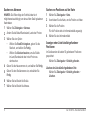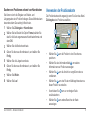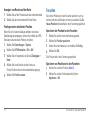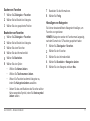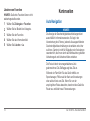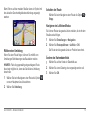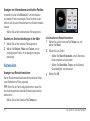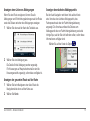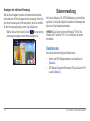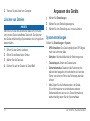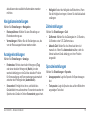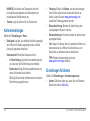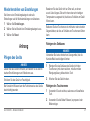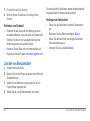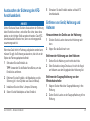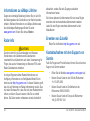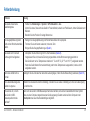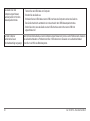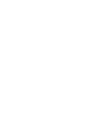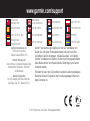nüvi
®
30/40/50
Benutzerhandbuch
August2011 190-01336-32_0A GedrucktinTaiwan

©2011GarminLtd.oderderenTochtergesellschaften
AlleRechtevorbehalten.SofernindiesemBenutzerhandbuchnichtandersfestgelegt,darfohnevorherigeausdrücklicheschriftliche
GenehmigungdurchGarminkeinTeildiesesHandbuchszuirgendeinemZweckreproduziert,kopiert,übertragen,weitergegeben,
heruntergeladenoderaufSpeichermedienjeglicherArtgespeichertwerden.Garmingenehmigthiermit,dasseineeinzigeKopie
diesesHandbuchsaufeineFestplatteodereinandereselektronischesSpeichermediumzurAnsichtheruntergeladenundeineKopie
diesesHandbuchsoderderÜberarbeitungendiesesHandbuchsausgedrucktwerdenkann,vorausgesetzt,dieseelektronische
KopieoderDruckversionenthältdenvollständigenTextdesvorliegendenCopyright-Hinweises;darüberhinausistjeglicher
unbefugtekommerzielleVertriebdiesesHandbuchsodereinerÜberarbeitungdesHandbuchsstrengstensverboten.
DieInformationenimvorliegendenDokumentkönnenohneAnkündigunggeändertwerden.GarminbehältsichdasRecht
vor,ÄnderungenundVerbesserungenanseinenProduktenvorzunehmenunddenInhaltzuändern,ohnePersonenoder
OrganisationenübersolcheÄnderungenoderVerbesserungeninformierenzumüssen.AufderGarmin-Website(www.garmin.com)
ndenSieaktuelleUpdatessowiezusätzlicheInformationenzuVerwendungundBetriebdiesesundandererGarmin-Produkte.

nüvi30/40/50–Benutzerhandbuch i
Inhaltsverzeichnis
Erste Schritte ............................................................1
AnbringendesGeräts............................................................1
InformationenzumyStart......................................................2
AbschaltendesGeräts..........................................................4
Suchen nach Positionen ..........................................5
InformationenzuPointsofInterest........................................6
SpeicherneinerZuHause-Position.......................................7
Positionssuche......................................................................7
VerwendenderPositionskarte...............................................9
Favoriten..............................................................................10
Kartenseiten ............................................................12
Auto-Navigation...................................................................12
Kartenseiten........................................................................14
Datenverwaltung .....................................................16
Dateiformate........................................................................16
InformationenzuSpeicherkarten.........................................17
ÜbertragenvonDateienvomComputer..............................17
LöschenvonDateien..........................................................18
Anpassen des Geräts .............................................18
Systemeinstellungen...........................................................18
Navigationseinstellungen.....................................................19
Anzeigeeinstellungen..........................................................19
Zeiteinstellungen.................................................................19
Spracheinstellungen............................................................19
Karteneinstellungen.............................................................20
EinstellungenfürAlarme......................................................20
WiederherstellenvonEinstellungen....................................21
Anhang ....................................................................21
PegendesGeräts..............................................................21
LöschenvonBenutzerdaten................................................22
AustauschenderSicherungdesKFZ-Anschlusskabels......23
EntfernenvonGerät,HalterungundHaltearm....................23
InformationenzunüMapsLifetime.....................................24
Radar-Info............................................................................24
ErwerbenvonZubehör........................................................24
KontaktaufnahmemitdemSupportvonGarmin.................24
Fehlerbehebung.................................................................25


nüvi30/40/50–Benutzerhandbuch 1
Erste Schritte
WARNUNG
LesenSiealleProduktwarnungenundsonstigenwichtigen
InformationeninderAnleitungWichtige Sicherheits- und
Produktinformationen,diedemProduktbeiliegt.
1
VerbindenSiedasGerätmitderStromversorgungdes
Fahrzeugs(Seite1).
2
BringenSiedasGerätan(Seite1).
3
RegistrierenSiedasGerät(Seite3).
4
SuchenSienachUpdates.
• Software-Updates(Seite3)
• KostenlosesKarten-Update(Seite3)
Anbringen des Geräts
WARNUNG
DiesesProduktistmiteinemLithium-Ionen-Akku
ausgestattet.VermeidenSieVerletzungenoderSchäden
infolgeeinerÜberhitzungdesAkkus,indemSiedasGerät
keinenextremenTemperaturenaussetzenundesbeim
AussteigenausdemFahrzeugnehmenodersolagern,dass
esvordirekterSonneneinstrahlunggeschütztist.
LesenSievorderMontagedesGerätsdieAnleitungWichtige
Sicherheits- und Produktinformationen,dieInformationen
zugesetzlichenVorschriftenfürdieBefestigungan
Windschutzscheibenenthält.
LadenSiedasGerätwährendderFahrtauf,bevorSieesim
Akkubetriebverwenden.
1
SchließenSiedasKFZ-Anschlusskabel➊andenUSB-
Anschluss
➋desGerätsan.
2
DrückenSiedieSaugnapfhalterung➌andie
Windschutzscheibe.
3
KlappenSiebeimAndrückenderHalterungdenHebel➍
inRichtungderWindschutzscheibezurück.

2 nüvi30/40/50–Benutzerhandbuch
4
LassenSiedieHalterung➎indieSaugnapfhalterung
einrasten.
➊
➋
➍
➌
➎
➏
5
SetzenSiedieUnterseite➏desGeräts indieHalterung
ein.
6
DrückenSiedasGerätzurück,biseseinrastet.
7
SchließenSiedasandereEndedesKFZ-
AnschlusskabelsaneineStromquelleimFahrzeugan.
Satellitensuche
DasGerätbenötigtmöglicherweiseeineunbehinderte
SichtzumHimmel,umSatellitensignalezuerfassen.Wenn
dieBalken
grünangezeigtwerden,hatdasGerät
Satellitensignaleerfasst.
Informationen zu myStart
VerwendenSiemyStart,umdasGerätzuregistrieren,
nachSoftware-undKarten-Updateszusuchen,auf
BenutzerhandbücherundSupportzuzugreifenundvieles
mehr.
Einrichten von myStart
1
SchließenSieeinUSB-Kabel➊andenMini-USB-
Anschluss
➋ desGerätsan.
➊
➋
2
SchließenSiedasandereEndedesUSB-Kabelsanden
USB-AnschlussdesComputersan.
3
RufenSiedieWebsitewww.garmin.com/dashboardauf.
4
FolgenSiedenAnweisungenaufdemBildschirm.

nüvi30/40/50–Benutzerhandbuch 3
Registrieren des Geräts
1
KlickenSieinmyStartaufJetzt registrieren.
2
FolgenSiedenAnweisungenaufdemBildschirm.
3
BewahrenSiedieOriginalquittungodereineFotokopie
aneinemsicherenOrtauf.
Aktualisieren der Software
1
ÖffnenSiemyStart(Seite2).
2
KlickenSieimBereichfürSoftware-UpdatesaufJetzt
aktualisieren.
3
FolgenSiedenAnweisungenaufdemBildschirm.
nüMaps Guarantee
™
WennSiedasGerätinnerhalbvon90Tagen(nachderersten
SatellitenerfassungdesGerätswährendderFahrt)unter
http://my.garmin.comregistrieren,habenSiemöglicherweise
AnspruchaufeinkostenlosesKarten-Update.Die
Bedingungensindunterwww.garmin.com/numapsverfügbar.
Aktualisieren von Karten
1
ÖffnenSiemyStart(Seite2).
2
RegistrierenSiedasGerät(Seite3).
3
KlickenSieimBereichfürKarten-UpdatesaufJetzt
aktualisieren.
4
FolgenSiedenAnweisungenaufdemBildschirm.
Herunterladen des Benutzerhandbuchs
DasBenutzerhandbuchfürIhrGerätistaufderGarmin-
Websiteverfügbar.
1
ÖffnenSiemyStart(Seite2).
2
KlickenSieaufBenutzerhandbücher.
EineListederBenutzerhandbücherinverschiedenen
Sprachenwirdangezeigt.
3
KlickenSienebendemgewünschtenHandbuchauf
Download.
4
SpeichernSiedieDateiaufdemComputer.

4 nüvi30/40/50–Benutzerhandbuch
Abschalten des Geräts
1
TippenSieaufdieEinschalttaste➊.
➊
2
WählenSieAusschalten.
Zurücksetzen des Geräts
SiekönnendasGerätzurücksetzen,fallsesnichtmehr
funktioniert.
HaltenSiedieEinschalttaste10Sekundenlang
gedrückt.
Ändern der Bildschirmhelligkeit
1
WählenSieEinstellungen>Anzeige>Helligkeit.
2
WählenSie bzw. .
Anpassen der Lautstärke
1
WählenSieLautstärke.
2
WählenSieeineOption:
• WählenSie
bzw. .
• AktivierenSiedasKontrollkästchenStumm.
Symbole der Statusleiste
DieStatusleistebendetsichobenimHauptmenü.Die
SymbolederStatusleistezeigenInformationenzuFunktionen
desGerätsan.SiekönneneinigeSymboleauswählen,um
EinstellungenzuändernoderzusätzlicheInformationen
einzublenden.
StatusdesGPS-Signals
AktuelleZeit
Akkuladestand
Verwenden der Hilfe
WählenSie ,umInformationenzurVerwendungdes
Gerätsanzuzeigen.
WählenSie
>Suchen.

nüvi30/40/50–Benutzerhandbuch 5
Verwenden der Bildschirmschaltächen
• HaltenSie gedrückt,umschnellzumHauptmenü
zurückzukehren.
• WählenSie
bzw. ,umweitereOptionen
anzuzeigen.
• BerührenSie
bzw. etwaslänger,umden
Bildlaufzubeschleunigen.
Verwenden der Bildschirmtastatur
InformationenzumÄnderndesTastaturlayoutsndenSie
unter„Systemeinstellungen“(Seite18).
1
WählenSieZieleingabe>Points of Interest>Namen
eingeben.
2
WählenSieeineOption.
• WählenSieeinZeichenaufderTastatur,umeinen
BuchstabenodereineZahleinzugeben.
• WählenSie
,umeinLeerzeicheneinzugeben.
• WählenSie
,umdieGroß-/Kleinschreibungzu
ändern.
• WählenSie
bzw. ,umdenCursorzu
verschieben.
• WählenSie
,umeinZeichenzulöschen.
• BerührenSie
etwaslänger,umdiegesamte
Eingabezulöschen.
• WählenSieModus,umdenSprachmodusfürdie
Tastaturauszuwählen.
• WählenSie
,umSonderzeicheneinzugeben,
z.B.Satzzeichen.
Suchen nach Positionen
EsgibtverschiedeneMöglichkeiten,nachPositionenzu
suchen:
• NachKategorie(Seite6)
• InderNäheeineranderenPosition(Seite6)
• DurchEingabedesNamens(Seite7)
• NachAdresse(Seite8)
• NachkürzlichgefundenenPositionen(Seite8)
• Koordinaten(Seite9)
• Karte(Seite9)
• Favoriten(Seite10)

6 nüvi30/40/50–Benutzerhandbuch
Informationen zu Points of Interest
DieaufdemGerätinstalliertenDetailkartenenthaltenPoints
ofInterest,z.B.Restaurants,HotelsundAutoservices.
Suchen nach Points of Interest nach Kategorie
1
WählenSieZieleingabe>Points of Interest.
2
WählenSieeineKategorie.
3
WählenSiebeiBedarfeineUnterkategorie.
4
WählenSieeinePosition.
5
WählenSieLos!
GrenzenSieSuchergebnisseein,indemSieinnerhalb
bestimmterKategoriensuchen.
1
WählenSieZieleingabe>Points of Interest.
2
WählenSieeineKategorie.
3
WählenSiebeiBedarfeineUnterkategorie.
4
WählenSieEingabe.
5
GebenSiedenNamenganzoderteilweiseein.
6
WählenSieFertig.
Suchen in der Nähe einer anderen Position
StandardmäßigsuchtdasGerätnachPositioneninderNähe
deraktuellenPosition.SiekönnennacheinerPositioninder
NäheeineranderenStadtoderPositionsuchen.
1
WählenSieZieleingabe>Suchen bei.
2
WählenSieeineOptionundanschließendOK.
3
WählenSiebeiBedarfeinePosition.
Hinzufügen eines Zwischenstopps zur Route
1
WählenSiebeiderAuto-NavigationdieOption
Zieleingabe.
2
SuchenSienachderPosition(Seite6).
3
WählenSieLos!
4
WählenSieZwischenziel hinzufügen.

nüvi30/40/50–Benutzerhandbuch 7
Speichern einer Zu Hause-Position
SiekönneneinePosition,andieSiesehrhäug
zurückkehren,alsZuHause-Positionfestlegen.
1
WählenSieZieleingabe>Nach Hause.
2
WählenSieMeine Adresse eingeben,Aktuelle
PositionoderKürzlich gefunden.
DiePositionwirdindenFavoritenals„ZuHause“gespeichert
(Seite10).
Aufsuchen der Zu Hause-Position
WählenSieZieleingabe>Nach Hause.
Löschen der Zu Hause-Position
1
WählenSieZieleingabe>Favoriten>Zu Hause.
2
WählenSiedasInformationsfeld.
3
WählenSieLöschen,undwählenSieJa.
Bearbeiten der Informationen der Zu Hause-
Position
1
WählenSieZieleingabe>Favoriten>Zu Hause.
2
WählenSiedasInformationsfeld.
3
WählenSieBearbeiten.
4
GebenSiedieÄnderungenein.
5
WählenSieFertig.
Positionssuche
SiekönnenunterVerwendungderBildschirmtastatur
nachPositionensuchen,indemSiez.B.dieAdresseoder
dieKoordinatenderPositioneingebenoderdieKarte
durchsuchen.
Suchen von Orten durch Eingabe des Namens
1
WählenSieZieleingabe>Points of Interest>Namen
eingeben.
2
GebenSiedenNamenoderdenTypeines
Unternehmensein.
BeispielsweisekönnenSie„McDonalds“oder„Fastfood“
eingeben.
3
WählenSieFertig.
4
WählenSieeinePosition.

8 nüvi30/40/50–Benutzerhandbuch
Suchen von Adressen
HINWEIS:DieReihenfolgederSchritteändertsich
möglicherweiseabhängigvondenaufdemGerätgeladenen
Kartendaten.
1
WählenSieZieleingabe>Adresse.
2
ÄndernSiebeiBedarfBundesland,LandoderProvinz.
3
WählenSieeineOption:
• WählenSieStadt/Ort eingeben,gebenSiedie
Stadtein,undwählenSieFertig.
• WählenSieAlle durchsuchen,umalleStädte
imLand,BundeslandoderinderProvinzzu
durchsuchen.
4
GebenSiedieHausnummerein,undwählenSieFertig.
5
GebenSiedenStraßennamenein,undwählenSie
Fertig.
6
WählenSiebeiBedarfdieStraße.
7
WählenSiebeiBedarfdieAdresse.
Suchen von Positionen auf der Karte
1
WählenSieZieleingabe>Karte.
2
VerschiebenSiedieKarte,umdiePositionzunden.
3
WählenSiediePosition.
FürdiePositionwirdeinInformationsfeldangezeigt.
4
WählenSiedasInformationsfeld.
Anzeigen einer Liste kürzlich gefundener
Positionen
ImGerätwerdendieletzten50gefundenenPositionen
gespeichert.
WählenSieZieleingabe>Kürzlich gefunden.
WählenSieZieleingabe>Kürzlich gefunden>
Löschen.

nüvi30/40/50–Benutzerhandbuch 9
Suchen von Positionen anhand von Koordinaten
SiekönnendurchdieEingabevonBreiten-und
LängengradeneinePositionfestlegen.DieseMethodekann
besondersbeimGeocachinghilfreichsein.
1
WählenSieZieleingabe>Koordinaten.
2
WählenSiebeiBedarfdieOptionFormat,wählenSie
dasfürdieKarteangemesseneKoordinatenformatund
dannOK.
3
WählenSiedieBreitenkoordinate.
4
GebenSiedieneueKoordinateein,undwählenSie
Fertig.
5
WählenSiedieLängenkoordinate.
6
GebenSiedieneueKoordinateein,undwählenSie
Fertig.
7
WählenSieWeiter.
8
WählenSieLos!
Verwenden der Positionskarte
DiePositionskartewirdangezeigt,wennSieüberdasMenü
ZieleingabeeinePositionauswählen.
➍
➋
➌
➊
➏
➎
• WählenSie➊,umdiePositionindenFavoritenzu
speichern.
• WählenSiedasInformationsfeld
➋,umweitere
InformationenzurPositionanzuzeigen.
• WählenSie
➌,umdieAnsichtzuvergrößernoderzu
verkleinern.
• WählenSie
➍,umeineRoutemitAbbiegehinweisenzu
dieserPositionzuerstellen.
• VerschiebenSie
➎,umzurvorherigenSeite
zurückzukehren.
• WählenSie
➏,umandereBereichederKarte
anzuzeigen.

10 nüvi30/40/50–Benutzerhandbuch
Anzeigen von Routen auf der Karte
1
WählenSieaufderPositionskartedasInformationsfeld.
2
WählenSiedasInformationsfeldfürdieRoute.
Festlegen einer simulierten Position
WennSiesichineinemGebäudebendenoderkeine
Satellitensignaleempfangen,könnenSiemithilfederGPS-
SimulationeinesimuliertePositioneinrichten.
1
WählenSieEinstellungen>System.
2
WählenSieGPS-Simulation>Ein>OK.
3
WählenSieimHauptmenüdieOptionZieleingabe>
Karte.
4
WählenSieeinenBereichaufderKarteaus.
FürdiePositionwirdeinInformationsfeldangezeigt.
5
WählenSiePosition setzen.
Favoriten
SiekönnenPositionenindenFavoritenspeichern,umsie
schnellzundenundRoutenzuihnenzuerstellen.DieZu
Hause-PositionwirdebenfallsindenFavoritengespeichert.
Speichern der Position in den Favoriten
1
WählenSieaufderKartedasFahrzeugsymbol.
2
WählenSiePosition speichern.
3
GebenSieeinenNamenein,undwählenSieFertig.
4
WählenSieOK.
DiePositionwirdindenFavoritengespeichert.
Speichern von Positionen in den Favoriten
1
SuchenSienachderPosition(Seite6).
2
WählenSieaufderPositionskartedieOption
Speichern>OK.

nüvi30/40/50–Benutzerhandbuch 11
Suchen von Favoriten
1
WählenSieZieleingabe>Favoriten.
2
WählenSiebeiBedarfeineKategorie.
3
WählenSieeinegespeichertePosition.
Bearbeiten von Favoriten
1
WählenSieZieleingabe>Favoriten.
2
WählenSiebeiBedarfeineKategorie.
3
WählenSieeinenFavoriten.
4
WählenSiedasInformationsfeld.
5
WählenSieBearbeiten.
6
WählenSieeineOption:
• WählenSieNamen ändern.
• WählenSieTelefonnummer ändern.
• WeisenSieFavoritenbestimmteKategorienzu,
indemSieKategorien ändernauswählen.
• ÄndernSiedaszumMarkierendesFavoritenaufder
KarteverwendeteSymbol,indemSieKartensymbol
ändernwählen.
7
BearbeitenSiedieInformationen.
8
WählenSieFertig.
Hinzufügen von Kategorien
SiekönnenbenutzerdenierteKategorienhinzufügen,um
Favoritenzuorganisieren.
HINWEIS:KategorienwerdenimFavoritenmenüangezeigt,
nachdemSiemehrals12Favoritengespeicherthaben.
1
WählenSieZieleingabe>Favoriten.
2
WählenSiedenFavoriten.
3
WählenSiedasInformationsfeld.
4
WählenSieBearbeiten>Kategorien ändern.
5
WählenSieeineKategorieunddannNeu.

12 nüvi30/40/50–Benutzerhandbuch
Löschen von Favoriten
HINWEIS:GelöschteFavoritenkönnennicht
wiederhergestelltwerden.
1
WählenSieZieleingabe>Favoriten.
2
WählenSiebeiBedarfeineKategorie.
3
WählenSiedenFavoriten.
4
WählenSiedasInformationsfeld.
5
WählenSieLöschen>Ja.
Kartenseiten
Auto-Navigation
DieAnzeigederGeschwindigkeitsbeschränkungendient
ausschließlichInformationszwecken.Esliegtinder
VerantwortungdesFahrers,jederzeitalleausgeschilderten
Geschwindigkeitsbeschränkungeneinzuhaltenundsicher
zufahren.GarministnichtfürBußgelderoderVorladungen
verantwortlich,dieIhnendurchdasNichtbeachtengeltender
VerkehrsregelnundVerkehrsschilderentstehen.
DieRouteistdurcheinemagentafarbeneLinie
gekennzeichnet.DieZielaggezeigtdasZielan.
WährendderFahrtführtSiedasGerätmithilfevon
Sprachansagen,PfeilenaufderKarteundAnweisungen
obenaufderKartezumZiel.WennSievonder
ursprünglichenRouteabweichen,berechnetdasGerätdie
RouteneuundliefertneueFahranweisungen.

nüvi30/40/50–Benutzerhandbuch 13
BeimFahrenaufdenmeistenStraßenkanneinSymbolmit
deraktuellenGeschwindigkeitsbeschränkungangezeigt
werden.
Wählen einer Umleitung
WennSieeinerRoutefolgen,könnenSiemithilfevon
UmleitungenBehinderungenwieBaustellenmeiden.
HINWEIS:FallsdiegegenwärtigeingeschlageneRoute
dieeinzigmöglicheist,kanndasGerätkeineUmleitung
berechnen.
1
WählenSiebeimNavigiereneinerRoutedieOption ,
umzumHauptmenüzurückzukehren.
2
WählenSieUmleitung.
Anhalten der Route
WählenSiebeimNavigiereneinerRoutedieOption >
Stopp.
Navigieren im Luftlinien-Modus
SiekönnenRoutenalsgeradeLinienerstellen,dienichtdem
Straßenverlauffolgen.
1
WählenSieEinstellungen>Navigation.
2
WählenSieRoutenpräferenz>Luftlinie>OK.
DieRoutewirdalsgeradeLiniezurPositionberechnet.
Ändern des Kartendatenfelds
1
WählenSieaufderKarteeinDatenfeldaus.
2
WählenSieeinenDatentyp,derangezeigtwerdensoll.
3
WählenSieOK.

14 nüvi30/40/50–Benutzerhandbuch
Anzeigen von Informationen zur aktuellen Position
VerwendenSiedieSeiteWo bin ich?,umInformationen
zuraktuellenPositionanzuzeigen.DieseFunktionistsehr
hilfreich,fallsSieeinerNotrufzentraleIhrenStandortmitteilen
müssen.
WählenSieaufderKartenseitedasFahrzeugsymbol.
Suchen von Serviceeinrichtungen in der Nähe
1
WählenSieaufderKartedasFahrzeugsymbol.
2
WählenSieKliniken,PolizeioderTanken,umdie
nächstgelegenePositioninderjeweiligenKategorie
anzuzeigen.
Kartenseiten
Anzeigen von Reiseinformationen
AufderReiseinformationsseitewerdendasaktuelleTempo
sowieStatistikenzurReiseangezeigt.
TIPP:WennSiedieFahrthäugunterbrechen,lassenSie
dasGeräteingeschaltet,damitdieReisezeitgenauerfasst
werdenkann.
WählenSieaufderKartedasFeldTempoaus.
1
WählenSieaufderKartedasFeldTempoaus,und
wählenSieReset.
2
WählenSieeineOption:
• WählenSieReset: Reisedaten,umalleWertedes
Reisecomputerszurückzusetzen.
• WählenSieReset: Max. Tempo,umdieMaximal-
Geschwindigkeitzurückzusetzen.
3
WählenSieOK.

nüvi30/40/50–Benutzerhandbuch 15
Anzeigen einer Liste von Abbiegungen
WennSieeineRoutenavigieren,könnenSiealle
AbbiegungenundFahrtrichtungsänderungenaufderRoute
sowiedieDistanzzwischendenAbbiegungenanzeigen.
1
WählenSieobenaufderKartedieTextleisteaus.
2
WählenSieeineAbbiegungaus.
DieDetailsfürdieAbbiegungwerdenangezeigt.
FürKreuzungenaufHauptverkehrsstraßenwirddie
Kreuzungsansichtangezeigt,soferndieseverfügbarist.
Anzeigen der gesamten Route auf der Karte
1
WählenSiebeimNavigiereneinerAuto-Routedie
NavigationsleisteobenaufderKarteaus.
2
WählenSieKarte.
Anzeigen des nächsten Abbiegepunkts
BeiderAuto-NavigationwirdobenlinksaufderKarte
eineVorschaudesnächstenAbbiegepunkts,des
FahrspurwechselsoderderFahrtrichtungsänderung
angezeigt.DieVorschauumfasstdieDistanzzum
AbbiegepunktoderzurFahrtrichtungsänderungsowiedie
richtigeSpur,aufderSiesichbendensollten,soferndiese
Informationenverfügbarsind.
WählenSieaufderKartedieOption
.

16 nüvi30/40/50–Benutzerhandbuch
Anzeigen der nächsten Kreuzung
BeiderAuto-NavigationwerdenaufHauptverkehrsstraßen
fotorealistische3D-Kreuzungsansichtenangezeigt.WennSie
sicheinerKreuzungaufderRoutenähern,wirdkurzeinBild
fürdieKreuzungangezeigt,soferndiesverfügbarist.
WählenSieaufderKartedieOption
,umdienächste
Kreuzunganzuzeigen,soferndieseverfügbarist.
Datenverwaltung
SiekönnenDateien(z.B.JPEG-Bilddateien)aufdemGerät
speichern.DasGerätverfügtfürzusätzlichenDatenspeicher
übereinenSpeicherkartensteckplatz.
HINWEIS:DasGerätistnichtmitWindows
®
95,98,Me,
WindowsNT
®
undMac
®
OS10.3undfrüherenVersionen
kompatibel.
Dateiformate
DasGerätunterstütztfolgendeDateiformate:
• KartenundGPX-WegpunktdateienausMapSource
®
(Seite24)
• GPI-Dateien(DateienfürBenutzer-POIsausGarminPOI
Loader)(Seite24)
Seite laden ...
Seite laden ...
Seite laden ...
Seite laden ...
Seite laden ...
Seite laden ...
Seite laden ...
Seite laden ...
Seite laden ...
Seite laden ...
Seite laden ...
Seite laden ...
-
 1
1
-
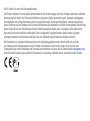 2
2
-
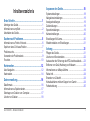 3
3
-
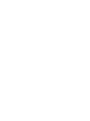 4
4
-
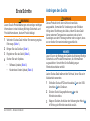 5
5
-
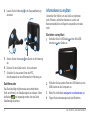 6
6
-
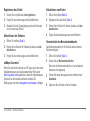 7
7
-
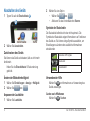 8
8
-
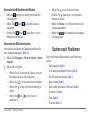 9
9
-
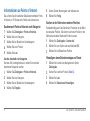 10
10
-
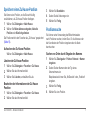 11
11
-
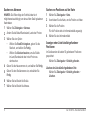 12
12
-
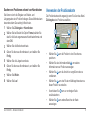 13
13
-
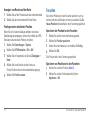 14
14
-
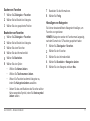 15
15
-
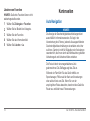 16
16
-
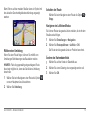 17
17
-
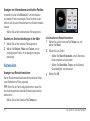 18
18
-
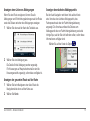 19
19
-
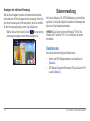 20
20
-
 21
21
-
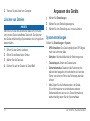 22
22
-
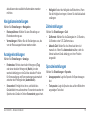 23
23
-
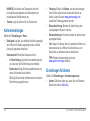 24
24
-
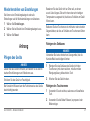 25
25
-
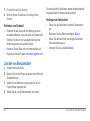 26
26
-
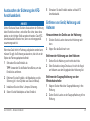 27
27
-
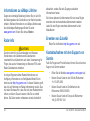 28
28
-
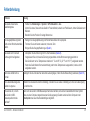 29
29
-
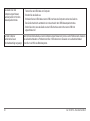 30
30
-
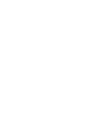 31
31
-
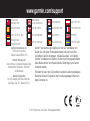 32
32
Verwandte Papiere
-
Garmin NUVI 2460 Benutzerhandbuch
-
Garmin nüvi® 44LM Benutzerhandbuch
-
Garmin Nüvi 3760 for Volvo Cars Benutzerhandbuch
-
Garmin nuLink! 2340 LIVE Benutzerhandbuch
-
Garmin nüvi® 3450 Benutzerhandbuch
-
Garmin nüvi® 2555LMTHD Benutzerhandbuch
-
Garmin nuvi2585TV Benutzerhandbuch
-
Garmin nuvi 1690t Benutzerhandbuch
-
Garmin nuvi 1490TV Benutzerhandbuch
-
Garmin Nüvi 1210 Benutzerhandbuch