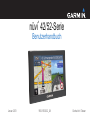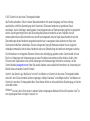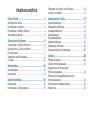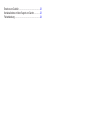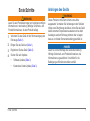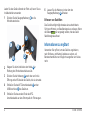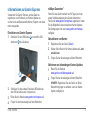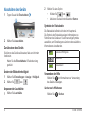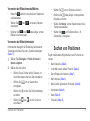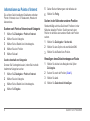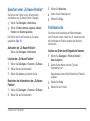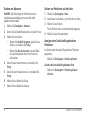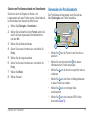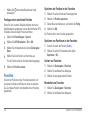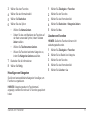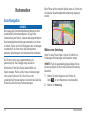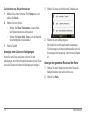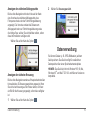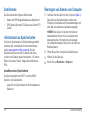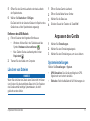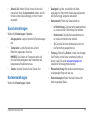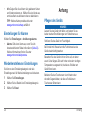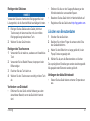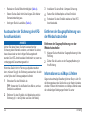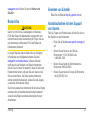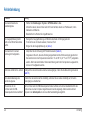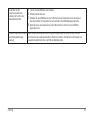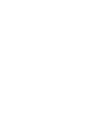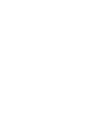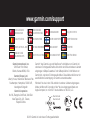nüvi
®
42/52-Serie
Benutzerhandbuch
Januar2013 190-01530-32_0A GedrucktinTaiwan

©2013GarminLtd.oderderenTochtergesellschaften
AlleRechtevorbehalten.SofernindiesemBenutzerhandbuchnichtandersfestgelegt,darfohnevorherige
ausdrücklicheschriftlicheGenehmigungdurchGarminkeinTeildiesesHandbuchszuirgendeinemZweck
reproduziert,kopiert,übertragen,weitergegeben,heruntergeladenoderaufSpeichermedienjeglicherArtgespeichert
werden.Garmingenehmigthiermit,dasseineeinzigeKopiediesesHandbuchsaufeineFestplatteoderein
andereselektronischesSpeichermediumzurAnsichtheruntergeladenundeineKopiediesesHandbuchsoderder
ÜberarbeitungendiesesHandbuchsausgedrucktwerdenkann,vorausgesetzt,dieseelektronischeKopieoder
DruckversionenthältdenvollständigenTextdesvorliegendenCopyright-Hinweises;darüberhinausistjeglicher
unbefugtekommerzielleVertriebdiesesHandbuchsodereinerÜberarbeitungdesHandbuchsstrengstensverboten.
DieInformationenimvorliegendenDokumentkönnenohneAnkündigunggeändertwerden.Garminbehältsichdas
Rechtvor,ÄnderungenundVerbesserungenanseinenProduktenvorzunehmenunddenInhaltzuändern,ohne
PersonenoderOrganisationenübersolcheÄnderungenoderVerbesserungeninformierenzumüssen.Aufder
Garmin-Website(www.garmin.com)ndenSieaktuelleUpdatessowiezusätzlicheInformationenzuVerwendungund
BetriebdiesesundandererGarmin-Produkte.
Garmin
®
,dasGarmin-Logo,MapSource
®
undnüvi
®
sindMarkenvonGarminLtd.oderderenTochtergesellschaften
undsindindenUSAundanderenLänderneingetragen.nüMapsGuarantee
™
undnüMapsLifetime
™
sindMarkenvon
GarminLtd.oderderenTochtergesellschaften.DieseMarkendürfennurmitausdrücklicherGenehmigungvonGarmin
verwendetwerden.
Windows
®
isteineindenUSAund/oderinanderenLänderneingetrageneMarkederMicrosoftCorporation.Mac
®
ist
eineeingetrageneMarkevonAppleComputer,Inc.

Inhaltsverzeichnis
Erste Schritte ���������������������������������������������������������1
AnbringendesGeräts.........................................................1
InformationenzumyStart...................................................2
InformationenzuGarminExpress......................................3
AbschaltendesGeräts.......................................................4
Suchen von Positionen �����������������������������������������5
InformationenzuPointsofInterest.....................................6
Speicherneiner„ZuHause-Position“.................................7
Positionssuche...................................................................7
VerwendenderPositionskarte............................................9
Favoriten...........................................................................10
Kartenseiten ���������������������������������������������������������12
Auto-Navigation................................................................12
Kartenseiten.....................................................................13
Datenverwaltung ��������������������������������������������������15
Dateiformate.....................................................................16
InformationenzuSpeicherkarten......................................16
ÜbertragenvonDateienvomComputer...........................16
LöschenvonDateien........................................................17
Anpassen des Geräts ������������������������������������������17
Systemeinstellungen........................................................17
Navigationseinstellungen..................................................18
Anzeigeeinstellungen.......................................................18
Zeiteinstellungen..............................................................18
Spracheinstellungen.........................................................19
Karteneinstellungen..........................................................19
EinstellungenfürAlarme...................................................20
WiederherstellenvonEinstellungen..................................20
Anhang �����������������������������������������������������������������20
PegendesGeräts...........................................................20
LöschenvonBenutzerdaten.............................................21
AustauschenderSicherungdes
KFZ-Anschlusskabels.......................................................22
EntfernenderSaugnapfhalterungvonder
Windschutzscheibe...........................................................22
InformationenzunüMapsLifetime..................................22
Radar-Infos.......................................................................23

ErsteSchritte 1
Erste Schritte
WARNUNG
LesenSiealleProduktwarnungenundsonstigenwichtigen
InformationeninderAnleitungWichtige Sicherheits- und
Produktinformationen,diedemProduktbeiliegt.
1
VerbindenSiedasGerätmitderStromversorgungdes
Fahrzeugs(Seite1).
2
BringenSiedasGerätan(Seite1).
3
RegistrierenSiedasGerät(Seite3).
4
SuchenSienachUpdates.
• Software-Updates(Seite3)
• KostenlosesKarten-Update(Seite3)
Anbringen des Geräts
WARNUNG
DiesesProduktistmiteinemLithium-Ionen-Akku
ausgestattet.VermeidenSieVerletzungenoderSchäden
infolgeeinerÜberhitzungdesAkkus,indemSiedasGerät
keinenextremenTemperaturenaussetzenundesbeim
AussteigenausdemFahrzeugnehmenodersolagern,
dassesvordirekterSonneneinstrahlunggeschütztist.
LesenSievorderMontagedesGerätsdieAnleitung
Wichtige Sicherheits- und Produktinformationen,die
InformationenzugesetzlichenVorschriftenfürdie
BefestigunganWindschutzscheibenenthält.

2 ErsteSchritte
LadenSiedasGerätwährendderFahrtauf,bevorSiees
imAkkubetriebverwenden.
1
DrückenSiedieSaugnapfhalterung➊andie
Windschutzscheibe.
➊
➌
➎
➏
➋
➍
2
KlappenSiebeimAndrückendenHebel➋in
RichtungderWindschutzscheibezurück.
3
DrückenSiedieHalterung➌nachobenundindie
ÖffnunganderRückseitedesGeräts,bissieeinrastet.
4
SchließenSiedasKFZ-Anschlusskabel➍anden
USB-Anschluss
➎desGerätsan.
5
SchließenSiedasandereEndedesKFZ-
AnschlusskabelsaneineStromquelleimFahrzeugan.
6
LassenSiedieHalterung indenArmder
Saugnapfhalterung
➏einrasten.
Erfassen von Satelliten
DasGerätbenötigtmöglicherweiseeineunbehinderte
SichtzumHimmel,umSatellitensignalezuerfassen.Wenn
dieBalken
grünangezeigtwerden,hatdasGerät
Satellitensignaleerfasst.
Informationen zu myStart
VerwendenSiemyStart,umdasGerätzuregistrieren,
nachSoftware-undKarten-Updateszusuchen,auf
BenutzerhandbücherundSupportzuzugreifenundvieles
mehr.

ErsteSchritte 3
Informationen zu Garmin Express
VerwendenSieGarminExpress,umdasGerätzu
registrieren,nachSoftware-undKarten-Updateszu
suchensowieaufBenutzerhandbücher,Supportundvieles
mehrzuzugreifen.
Einrichten von Garmin Express
1
SchließenSieeinUSB-Kabel➊andenMini-USB-
Anschluss
➋ desGerätsan.
➊
➋
2
SchließenSiedasandereEndedesUSB-Kabelsan
denUSB-AnschlussdesComputersan.
3
RufenSiedieWebsitewww.garmin.com/expressauf.
4
FolgenSiedenAnweisungenaufdemBildschirm.
nüMaps Guarantee
™
WennSiedasGerätinnerhalbvon90Tagen(nachder
erstenSatellitenerfassungdesGerätswährendder
Fahrt)unterwww.garmin.com/expressregistrieren,haben
SiedieMöglichkeiteineskostenlosenKarten-Updates.
DieBedingungensindunterwww.garmin.com/numaps
verfügbar.
Aktualisieren von Karten
1
RegistrierenSiedasGerät(Seite3).
2
KlickenSieimBereichfürKarten-UpdatesaufJetzt
aktualisieren.
3
FolgenSiedenAnweisungenaufdemBildschirm.
Aktivieren von lebenslangen Karten-Updates
1
RufenSiedieWebsite
www.garmin.com/lifetimeupdaterauf.
2
FolgenSiedenAnweisungenaufdemBildschirm.
HINWEIS:RegistrierenSiedasGerät,umEmail-
Benachrichtigungenzuerhalten,wenneinKarten-
Updateverfügbarist.

4 ErsteSchritte
Abschalten des Geräts
1
TippenSieaufdieEinschalttaste➊.
➊
2
WählenSieAusschalten.
Zurücksetzen des Geräts
SiekönnendasGerätzurücksetzen,fallsesnichtmehr
funktioniert.
HaltenSiedieEinschalttaste10Sekundenlang
gedrückt.
Ändern der Bildschirmhelligkeit
1
WählenSieEinstellungen>Anzeige>Helligkeit.
2
WählenSie bzw. .
Anpassen der Lautstärke
1
WählenSieLautstärke.
2
WählenSieeineOption:
• WählenSie
bzw. .
• AktivierenSiedasKontrollkästchenStumm.
Symbole der Statusleiste
DieStatusleistebendetsichobenimHauptmenü.
DieSymbolederStatusleistezeigenInformationenzu
FunktionendesGerätsan.SiekönneneinigeSymbole
auswählen,umEinstellungenzuändernoderzusätzliche
Informationeneinzublenden.
StatusdesGPS-Signals
AktuelleZeit
Akkuladestand
Verwenden der Hilfe
WählenSie ,umInformationenzurVerwendung
desGerätsanzuzeigen.
WählenSie
>Suchen.

SuchenvonPositionen 5
Verwenden der Bildschirmschaltächen
• HaltenSie gedrückt,umschnellzumHauptmenü
zurückzukehren.
• WählenSie
bzw. ,umweitereOptionen
anzuzeigen.
• BerührenSie
bzw. etwaslänger,umden
Bildlaufzubeschleunigen.
Verwenden der Bildschirmtastatur
InformationenbezüglichderEinstellungverschiedener
TastaturlayoutsndenSieunter„Systemeinstellungen“
(Seite17).
1
WählenSieZieleingabe>Points of Interest>
Namen eingeben.
2
WählenSieeineOption.
• WählenSieeinZeichenaufderTastatur,um
einenBuchstabenodereineZahleinzugeben.
• WählenSie
,umeinLeerzeichen
einzugeben.
• WählenSie
,umdieGroß-/Kleinschreibung
zuändern.
• WählenSie
bzw. ,umdenCursorzu
verschieben.
• WählenSie
,umeinZeichenzulöschen.
• BerührenSie
etwaslänger,umdiegesamte
Eingabezulöschen.
• WählenSieModus,umdenSprachmodusfürdie
Tastaturauszuwählen.
• WählenSie
,umSonderzeichen,z.B.
Satzzeichen,einzugeben.
Suchen von Positionen
EsgibtverschiedeneMöglichkeiten,nachPositionenzu
suchen.
• NachKategorie(Seite6)
• InderNäheeineranderenPosition(Seite6)
• DurchEingabedesNamens(Seite7)
• NachAdresse(Seite8)
• NachkürzlichgefundenenPositionen(Seite8)
• Koordinaten(Seite9)
• Karte(Seite9)
• Favoriten(Seite10)

6 SuchenvonPositionen
Informationen zu Points of Interest
DieaufdemGerätinstalliertenDetailkartenenthalten
PointsofInterest,wiez.B.Restaurants,Hotelsund
Autoservices.
Suchen nach Points of Interest nach Kategorie
1
WählenSieZieleingabe>Points of Interest.
2
WählenSieeineKategorie.
3
WählenSiebeiBedarfeineUnterkategorie.
4
WählenSieeinePosition.
5
WählenSieLos!.
GrenzenSieSuchergebnisseein,indemSieinnerhalb
bestimmterKategoriensuchen.
1
WählenSieZieleingabe>Points of Interest.
2
WählenSieeineKategorie.
3
WählenSiebeiBedarfeineUnterkategorie.
4
WählenSieEingabe.
5
GebenSiedenNamenganzoderteilweiseein.
6
WählenSieFertig.
Suchen in der Nähe einer anderen Position
StandardmäßigsuchtdasGerätnachPositioneninder
NähederaktuellenPosition.Siekönnennacheiner
PositioninderNäheeineranderenStadtoderPosition
suchen.
1
WählenSieZieleingabe>Suchen bei.
2
WählenSieeineOptionundanschließendOK.
3
WählenSiebeiBedarfeinePosition.
Hinzufügen eines Zwischenstopps zur Route
1
WählenSiebeiderAuto-NavigationdieOption
Zieleingabe.
2
SuchenSienachderPosition(Seite6).
3
WählenSieLos!.
4
WählenSieZwischenziel hinzufügen.

SuchenvonPositionen 7
Speichern einer „Zu Hause-Position“
SiekönneneinePosition,andieSiesehrhäug
zurückkehren,als„ZuHause-Position“festlegen.
1
WählenSieZieleingabe>Nach Hause.
2
WählenSieMeine Adresse eingeben,Aktuelle
PositionoderKürzlich gefunden.
DiePositionwirdindenFavoritenals„ZuHause“
gespeichert(Seite10).
Aufsuchen der „Zu Hause-Position“
WählenSieZieleingabe>Nach Hause.
Löschen der „Zu Hause-Position“
1
WählenSieZieleingabe>Favoriten>Zu Hause.
2
WählenSiedasInformationsfeld.
3
WählenSieLöschen,undwählenSieJa.
Bearbeiten der Informationen der „Zu Hause-
Position“
1
WählenSieZieleingabe>Favoriten>Zu Hause.
2
WählenSiedasInformationsfeld.
3
WählenSieBearbeiten.
4
GebenSiedieÄnderungenein.
5
WählenSieFertig.
Positionssuche
SiekönnenunterVerwendungderBildschirmtastatur
nachPositionensuchen,indemSiez.B.dieAdresseoder
dieKoordinatenderPositioneingebenoderdieKarte
durchsuchen.
Suchen von Orten durch Eingabe des Namens
1
WählenSieZieleingabe>Points of Interest>
Namen eingeben.
2
GebenSiedenNamenoderdenTypeines
Unternehmensein.
BeispielsweisekönnenSieMcDonaldsoderFastfood
eingeben.
3
WählenSieFertig.
4
WählenSieeinePosition.

8 SuchenvonPositionen
Suchen von Adressen
HINWEIS:DieReihenfolgederSchritteändertsich
möglicherweiseabhängigvondenaufdemGerät
geladenenKartendaten.
1
WählenSieZieleingabe>Adresse.
2
ÄndernSiebeiBedarfBundesland,LandoderProvinz.
3
WählenSieeineOption:
• WählenSieStadt/Ort eingeben,gebenSiedie
Stadtein,undwählenSieFertig.
• WählenSieAlle durchsuchen,umalleStädte
imLand,BundeslandoderinderProvinzzu
durchsuchen.
4
GebenSiedieHausnummerein,undwählenSie
Fertig.
5
GebenSiedenStraßennamenein,undwählenSie
Fertig.
6
WählenSiebeiBedarfdieStraße.
7
WählenSiebeiBedarfdieAdresse.
Suchen von Positionen auf der Karte
1
WählenSieZieleingabe>Karte.
2
VerschiebenSiedieKarte,umdiePositionzunden.
3
WählenSiediePosition.
FürdiePositionwirdeinInformationsfeldangezeigt.
4
WählenSiedasInformationsfeld.
Anzeigen einer Liste kürzlich gefundener
Positionen
ImGerätwerdendieletzten50gefundenenPositionen
gespeichert.
WählenSieZieleingabe>Kürzlich gefunden.
WählenSieZieleingabe>Kürzlich gefunden>
Löschen.

SuchenvonPositionen 9
Suchen von Positionen anhand von Koordinaten
SiekönnendurchdieEingabevonBreiten-und
LängengradennacheinerPositionsuchen.DieseMethode
kannbesondersbeimGeocachinghilfreichsein.
1
WählenSieZieleingabe>Koordinaten.
2
WählenSiebeiBedarfdieOptionFormat,wählenSie
dasfürdieKarteangemesseneKoordinatenformat
unddannOK.
3
WählenSiedieBreitenkoordinate.
4
GebenSiedieneueKoordinateein,undwählenSie
Fertig.
5
WählenSiedieLängenkoordinate.
6
GebenSiedieneueKoordinateein,undwählenSie
Fertig.
7
WählenSieWeiter.
8
WählenSieLos!.
Verwenden der Positionskarte
DiePositionskartewirdangezeigt,wennSieüberdas
MenüZieleingabeeinePositionauswählen.
➍
➋
➌
➊
➐
➎ ➏
• WählenSie➊,umdiePositionindenFavoritenzu
speichern.
• WählenSiedasInformationsfeld
➋,umweitere
InformationenzurPositionanzuzeigen.
• WählenSie
➌,umdieAnsichtzuvergrößernoderzu
verkleinern.
• WählenSie
➍,umeineRoutemitAbbiegehinweisen
zudieserPositionzuerstellen.
• WählenSie
➎,umzurvorherigenSeite
zurückzukehren.
• WählenSie
➏,umeinesimulierteGPS-Position
einzurichten(Seite10).

10 SuchenvonPositionen
• WählenSie➐,umandereBereichederKarte
anzuzeigen.
Festlegen einer simulierten Position
WennSiesichineinemGebäudebendenoderkeine
Satellitensignaleempfangen,könnenSiemithilfederGPS-
SimulationeinesimuliertePositioneinrichten.
1
WählenSieEinstellungen>System.
2
WählenSieGPS-Simulation>Ein>OK.
3
WählenSieimHauptmenüdieOptionZieleingabe>
Karte.
4
WählenSieeinenBereichaufderKarteaus.
FürdiePositionwirdeinInformationsfeldangezeigt.
5
WählenSiePosition setzen.
Favoriten
SiekönnenPositionenindenFavoritenspeichern,um
sieschnellzundenundRoutenzuihnenzuerstellen.
Die„ZuHause-Position“wirdebenfallsindenFavoriten
gespeichert.
Speichern der Position in den Favoriten
1
WählenSieaufderKartedasFahrzeugsymbol.
2
WählenSiePosition speichern.
3
GebenSieeinenNamenein,undwählenSieFertig.
4
WählenSieOK.
DiePositionwirdindenFavoritengespeichert.
Speichern von Positionen in den Favoriten
1
SuchenSienachderPosition(Seite6).
2
WählenSieaufderPositionskartedieOption
Speichern>OK.
Suchen von Favoriten
1
WählenSieZieleingabe>Favoriten.
2
WählenSiebeiBedarfeineKategorie.
3
WählenSieeinegespeichertePosition.
Bearbeiten von Favoriten
1
WählenSieZieleingabe>Favoriten.
2
WählenSiebeiBedarfeineKategorie.

SuchenvonPositionen 11
3
WählenSieeinenFavoriten.
4
WählenSiedasInformationsfeld.
5
WählenSieBearbeiten.
6
WählenSieeineOption:
• WählenSieNamen ändern.
• ÄndernSiedaszumMarkierendesFavoritenauf
derKarteverwendeteSymbol,indemSieIcon
ändernwählen.
• WählenSieTelefonnummer ändern.
• WeisenSieFavoritenbestimmteKategorienzu,
indemSieKategorien ändernauswählen.
7
BearbeitenSiedieInformationen.
8
WählenSieFertig.
Hinzufügen von Kategorien
SiekönnenbenutzerdenierteKategorienhinzufügen,um
Favoritenzuorganisieren.
HINWEIS:KategorienwerdenimFavoritenmenü
angezeigt,nachdemSiemehrals12Favoritengespeichert
haben.
1
WählenSieZieleingabe>Favoriten.
2
WählenSiedenFavoriten.
3
WählenSiedasInformationsfeld.
4
WählenSieBearbeiten>Kategorien ändern.
5
WählenSieNeu.
Löschen von Favoriten
HINWEIS:GelöschteFavoritenkönnennicht
wiederhergestelltwerden.
1
WählenSieZieleingabe>Favoriten.
2
WählenSiebeiBedarfeineKategorie.
3
WählenSiedenFavoriten.
4
WählenSiedasInformationsfeld.
5
WählenSieLöschen>Ja.

12 Kartenseiten
Kartenseiten
Auto-Navigation
DieAnzeigederGeschwindigkeitsbeschränkungendient
ausschließlichInformationszwecken.Esliegtinder
VerantwortungdesFahrers,jederzeitalleausgeschilderten
Geschwindigkeitsbeschränkungeneinzuhaltenundsicher
zufahren.GarministnichtfürBußgelderoderVorladungen
verantwortlich,dieIhnendurchdasNichtbeachten
geltenderVerkehrsregelnundVerkehrsschilderentstehen.
DieRouteistdurcheinemagentafarbeneLinie
gekennzeichnet.DieZielaggezeigtdasZielan.
WährendderFahrtführtSiedasGerätmithilfevon
Sprachansagen,PfeilenaufderKarteundAnweisungen
obenaufderKartezumZiel.WennSievonder
ursprünglichenRouteabweichen,berechnetdasGerätdie
RouteneuundliefertneueFahranweisungen.
BeimFahrenaufdenmeistenStraßenkanneinSymbolmit
deraktuellenGeschwindigkeitsbeschränkungangezeigt
werden.
Wählen einer Umleitung
WennSieeinerRoutefolgen,könnenSiemithilfevon
UmleitungenBehinderungenwieBaustellenmeiden.
HINWEIS:FallsdiegegenwärtigeingeschlageneRoute
dieeinzigmöglicheist,kanndasGerätkeineUmleitung
berechnen.
1
WählenSiebeimNavigiereneinerRoutedie
Option
,umzumHauptmenüzurückzukehren.
2
WählenSieUmleitung.

Kartenseiten 13
Anhalten der Route
WählenSiebeimNavigiereneinerRoutedie
Option
>Stopp.
Navigieren im Luftlinien-Modus
SiekönnenRoutenalsgeradeLinienerstellen,dienicht
demStraßenverlauffolgen.
1
WählenSieEinstellungen>Navigation.
2
WählenSieRoutenpräferenz>Luftlinie>OK.
DieRoutewirdalsgeradeLiniezurPosition
berechnet.
Ändern des Kartendatenfelds
1
WählenSieaufderKarteeinDatenfeldaus.
2
WählenSieeinenDatentyp,derangezeigtwerden
soll.
3
WählenSieOK.
Anzeigen von Informationen zur aktuellen
Position
AufderSeite„Wobinich?“könnenSieInformationen
zuraktuellenPositionanzeigen.DieseFunktionistsehr
hilfreich,fallsSieeinerNotrufzentraleIhrenStandort
mitteilenmüssen.
WählenSieaufderKartenseitedasFahrzeugsymbol.
Suchen von Serviceeinrichtungen in der Nähe
1
WählenSieaufderKartedasFahrzeugsymbol.
2
WählenSieKliniken,PolizeioderTanken,umdie
nächstgelegenePositioninderjeweiligenKategorie
anzuzeigen.
Kartenseiten
Anzeigen von Reiseinformationen
AufderReiseinformationsseitewerdendasaktuelleTempo
sowieStatistikenzurReiseangezeigt.
TIPP:WennSiedieFahrthäugunterbrechen,lassenSie
dasGeräteingeschaltet,damitdieReisezeitgenauerfasst
werdenkann.
WählenSieaufderKartedasFeldTempoaus.

14 Kartenseiten
1
WählenSieaufderKartedasFeldTempoaus,und
wählenSieReset.
2
WählenSieeineOption:
• WählenSieReset: Reisedaten,umalleWerte
desReisecomputerszurückzusetzen.
• WählenSieReset: Max� Tempo,umdieMaximal-
Geschwindigkeitzurückzusetzen.
3
WählenSieOK.
Anzeigen einer Liste von Abbiegungen
WennSieeineRoutenavigieren,könnenSiealle
AbbiegungenundFahrtrichtungsänderungenaufderRoute
sowiedieDistanzzwischendenAbbiegungenanzeigen.
1
WählenSieobenaufderKartedieTextleisteaus.
2
WählenSieeineAbbiegungaus.
DieDetailsfürdieAbbiegungwerdenangezeigt.
FürKreuzungenaufHauptverkehrsstraßenwirddie
Kreuzungsansichtangezeigt,soferndieseverfügbar
ist.
Anzeigen der gesamten Route auf der Karte
1
WählenSiebeimNavigiereneinerAuto-Routedie
NavigationsleisteobenaufderKarteaus.
2
WählenSieKarte.

Datenverwaltung 15
Anzeigen des nächsten Abbiegepunkts
BeiderAuto-NavigationwirdobenlinksaufderKarte
eineVorschaudesnächstenAbbiegepunkts,des
FahrspurwechselsoderderFahrtrichtungsänderung
angezeigt.DieVorschauumfasstdieDistanzzum
AbbiegepunktoderzurFahrtrichtungsänderungsowie
dierichtigeSpur,aufderSiesichbendensollten,sofern
dieseInformationenverfügbarsind.
WählenSieaufderKartedieOption
.
Anzeigen der nächsten Kreuzung
BeiderAuto-NavigationwerdenaufHauptverkehrsstraßen
fotorealistische3D-Kreuzungsansichtenangezeigt.Wenn
SiesicheinerKreuzungaufderRoutenähern,wirdkurz
einBildfürdieKreuzungangezeigt,soferndiesverfügbar
ist.
1
WählenSieaufderKartedieOption .
2
WählenSieKreuzungsansicht.
Datenverwaltung
SiekönnenDateien(z.B.JPEG-Bilddateien)aufdem
Gerätspeichern.DasGerätverfügtfürzusätzlichen
DatenspeicherübereinenSpeicherkartensteckplatz.
HINWEIS:DasGerätistnichtmitWindows
®
95,98,Me,
WindowsNT
®
undMac
®
OS10.3undfrüherenVersionen
kompatibel.

16 Datenverwaltung
Dateiformate
DasGerätunterstütztfolgendeDateiformate:
• KartenundGPX-WegpunktdateienausMapSource
®
• GPI-Dateien(Benutzer-POI-DateienausGarminPOI
Loader
Informationen zu Speicherkarten
SiekönnenSpeicherkarteninElektronikfachgeschäften
erwerbenodervorinstallierteGarmin-Kartensoftware
kaufen(www.garmin.com/trip_planning).Aufden
SpeicherkartenkönnennichtnurKartenundDaten,
sondernauchDateiengespeichertwerden,z.B.Karten,
Bilder,Geocaches,Routen,WegpunkteundBenutzer-
POIs.
Installieren einer Speicherkarte
DasGerätunterstütztmicroSD™-undmicroSDHC-
Speicher-oder-Datenkarten.
LegenSieeineSpeicherkarteindenSteckplatzdes
Gerätsein.
Übertragen von Dateien vom Computer
1
VerbindenSiedasGerätmitdemComputer(Seite3).
DasGerätunddieSpeicherkartewerdenunter
WindowsimArbeitsplatzalsWechseldatenträgerund
unterMacalsverbundeneLaufwerkeangezeigt.
HINWEIS:AufeinigenComputernmitmehreren
Netzlaufwerkenkönnendienüvi-Laufwerkenicht
angezeigtwerden.InformationenzumZuweisen
vonLaufwerkbuchstabenndenSieinderHilfedes
Betriebssystems.
2
ÖffnenSieaufdemComputerdenDateibrowser.
3
WählenSiedieDateiaus.
4
KlickenSieaufBearbeiten>Kopieren.
Seite wird geladen ...
Seite wird geladen ...
Seite wird geladen ...
Seite wird geladen ...
Seite wird geladen ...
Seite wird geladen ...
Seite wird geladen ...
Seite wird geladen ...
Seite wird geladen ...
Seite wird geladen ...
Seite wird geladen ...
Seite wird geladen ...
-
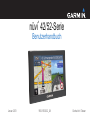 1
1
-
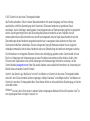 2
2
-
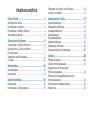 3
3
-
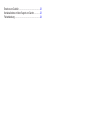 4
4
-
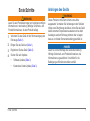 5
5
-
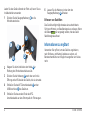 6
6
-
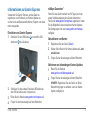 7
7
-
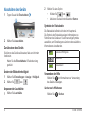 8
8
-
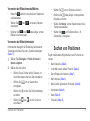 9
9
-
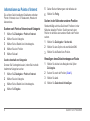 10
10
-
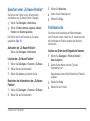 11
11
-
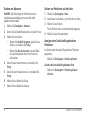 12
12
-
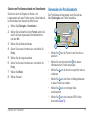 13
13
-
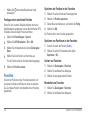 14
14
-
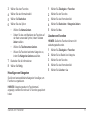 15
15
-
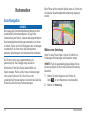 16
16
-
 17
17
-
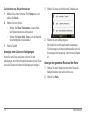 18
18
-
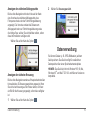 19
19
-
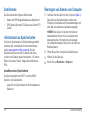 20
20
-
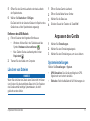 21
21
-
 22
22
-
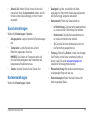 23
23
-
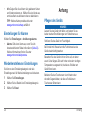 24
24
-
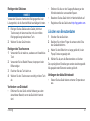 25
25
-
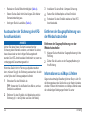 26
26
-
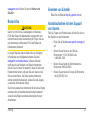 27
27
-
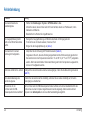 28
28
-
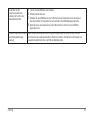 29
29
-
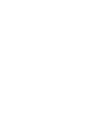 30
30
-
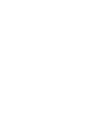 31
31
-
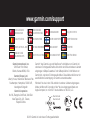 32
32
Verwandte Artikel
-
Garmin nuvi40LM Benutzerhandbuch
-
Garmin Nüvi 3760 for Volvo Cars Benutzerhandbuch
-
Garmin nuvi2585TV Benutzerhandbuch
-
Garmin dēzl 560LMT Benutzerhandbuch
-
Garmin nüLink! 1695 LIVE Benutzerhandbuch
-
Garmin nüvi® 140T Benutzerhandbuch
-
Garmin nüvi® 3450 Benutzerhandbuch
-
Garmin NUVI 2460 Benutzerhandbuch
-
Garmin nüvi® 2555LMTHD Benutzerhandbuch
-
Garmin nuLink! 2340 LIVE Benutzerhandbuch