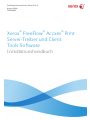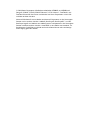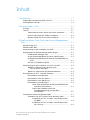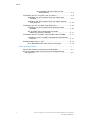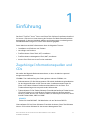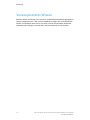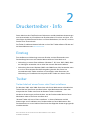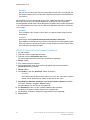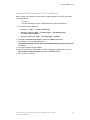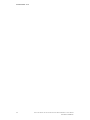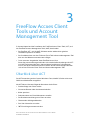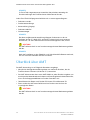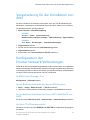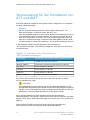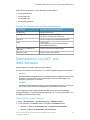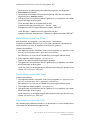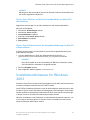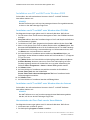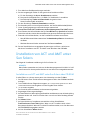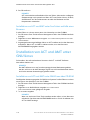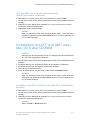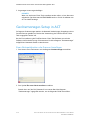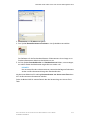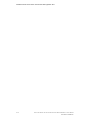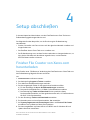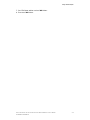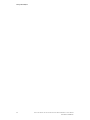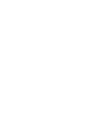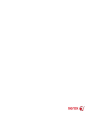Xerox
®
FreeFlow
®
Accxes
®
Print
Server-Treiber und Client
Tools-Software
Installationshandbuch
FreeFlow® Accxes® Print Server V15.0
August 2010
701P50926

© 2010 Xerox Corporation. Alle Rechte vorbehalten. XEROX® und XEROX und
Design®, 6204®, 6279®, 6604/05 Solution™, 6622 Solution™, FreeFlow®, und
FreeFlow® Accxes® Print Server sind Marken von Xerox Corporation in den USA
und/oder anderen Ländern.
Microsoft Windows® ist eine Marke von Microsoft Corporation in den Vereinigten
Staaten und in anderen Ländern. Adobe®, PostScript®, PostScript®3™ und das
PostScript Logo® sind Marken von Adobe Systems Incorporated in den Vereinigten
Staaten und/oder anderen Ländern. AutoCAD® ist eine Marke von Autodesk, Inc.
Produktstatus, Build/Status und/oder technische Daten können ohne vorhereige
Ankündigung geändert werden.

Inhalt
1 Einführung..............................................................................................1-1
Zugehörige Informationsquellen und CDs.........................................................1-1
Vorausgesetztes Wissen.............................................................................................1-2
2 Druckertreiber - Info...........................................................................2-1
Einstieg.............................................................................................................................2-1
Treiber...............................................................................................................................2-1
Treiber lokal auf einem Server oder Client installieren.....................2-1
HP-GL/2 oder PostScript Treiber-Installation.......................................2-2
Remote-Treiber auf einem Client installieren......................................2-3
3 FreeFlow Accxes Client Tools und Account Management
Tool...........................................................................................................3-1
Überblick über ACT......................................................................................................3-1
Überblick über AMT.....................................................................................................3-2
Voraussetzung für die Installation von AMT.....................................................3-3
Konfiguration der Druckernetzwerk-Verbindungen........................................3-3
In Web Printer Manager Tool:....................................................................3-3
An der Bedieneroberfläche des Xerox 6204-Druckers:.....................3-3
An der Bedieneroberfläche der Xerox 6279, 6604/6605 und
6622:..............................................................................................................3-3
Auf dem 7142-Bedienungsfeld..................................................................3-3
Voraussetzung für die Installation von ACT und AMT..................................3-4
Tabelle 3-1 Speicherort des Verzeichnisses
'XES-Systemeinstellungen'...................................................................3-4
Tabelle 3-2 Speicherorte der Datenbankdateien................................3-5
Deinstallation von ACT- und AMT-Software.....................................................3-5
Deinstallation unter Windows....................................................................3-5
Deinstallation unter Sun Solaris................................................................3-6
Deinstallation unter GNU/Linux................................................................3-6
Deinstallation unter Mac OS X...................................................................3-6
Clients Tools Software auf der Benutzeroberfläche von
Mac OS X deinstallieren............................................................3-7
Clients Tools Software mittels der
Eingabeaufforderung von Mac OS X
deinstallieren.................................................................................3-7
Installationshinweise für Windows 2003............................................................3-7
Installation von ACT und AMT unter Windows 2003.......................3-8
Installation von ACT und AMT unter Windows über
CD-ROM...........................................................................................3-8
Installation von ACT und AMT unter Windows über
das Internet...................................................................................3-8
i
Xerox
®
FreeFlow
®
Accxes
®
Print Server-Treiber und Client Tools-Software
Installationshandbuch

Herunterladen der Client Tools von der
Xerox-Website .................................................................3-8
Installation von ACT und AMT unter Sun Solaris............................................3-9
Installation von ACT und AMT unter Sun Solaris über
CD-ROM........................................................................................................3-9
Installation von ACT und AMT unter Sun Solaris mithilfe
eines Browsers.........................................................................................3-10
Installation von ACT und AMT unter GNU/Linux.........................................3-10
Installation von ACT und AMT unter GNU/Linux über
CD-ROM.....................................................................................................3-10
ACT und AMT von einem Browser auf einem
GNU/Linux-System installieren.........................................................3-11
Installation von ACT und AMT unter Mac OS X über CD-ROM...............3-11
Installation von ACT und AMT unter Mac OS X mithilfe eines
Browsers.....................................................................................................3-11
Gerätemanager-Setup in ACT..............................................................................3-12
Einen Netzwerkdrucker oder Scanner hinzufügen...........................3-12
4 Setup abschließen...............................................................................4-1
Finisher File Creator von Xerox.com herunterladen........................................4-1
HP-GL/2-Druckertreibers zum Erkennen der Endbearbeitung
konfigurieren............................................................................................................4-2
Xerox
®
FreeFlow
®
Accxes
®
Print Server-Treiber und Client Tools-Software
ii
Installationshandbuch
Inhalt

1
Einführung
Das Xerox
®
FreeFlow
®
Accxes
®
Drivers and Client Tools Software Installationshandbuch
für Version 15.0 wird zur Unterstützung des Druckens auf Wide Format-Produkten
bereitgestellt. In diesem Handbuch werden auch Anweisungen zum Konfigurieren
der Netzwerkverbindungen mit Client Tools-Software gegeben.
Dieser Abschnitt enthält Informationen über die folgenden Themen:
• Installation und Entfernen von Treibern
• Hinzufügen von Druckern
• FreeFlow Accxes Client Tools (ACT) installieren
• FreeFlow Account Management Tool (AMT) installieren
• Accxes Client Tools mit einem Finisher verbinden
Zugehörige Informationsquellen und
CDs
Wir stellen die folgende Dokumentation bereit, so dass die Maschine optimal
ausgenutzt werden kann.
CD-ROMs: Zum Lieferumfang des Geräts gehören mehrere CD-ROMs, u.a.:
• Dokumentations-CD: Die Dokumentation-CD enthält die Bedienungshandbücher
für den Kopierer/Drucker im PDF-Format sowie Installationsanweisungen für
Client- und Treiber-Software. Die Benutzerhandbücher für die Client- und
Treibersoftware liegen der entsprechenden Software bei.
• Treibersoftware-CD: Die Treiber-Software-CD enthält die PostScript-Treiber Version
15.0 (die Funktion muss mithilfe eines Funktionsschlüssels aktiviert werden),
HP-GL/2-Treiber Version 15.0, Treiber-Installer (für PostScript und HP-Gl/2) sowie
die HDI-Treiber 2004, 2005 und 2006.
HINWEIS
Treiber für AutoCAD 2007 - 2010 befinden sich auf der AutoCAD-CD.
Clientsoftware-CD: Die Client Software-CD enthält die Accxes Client Tool-Software
Version 15.0 und die Software für das Account Management Tool.
1-1
Xerox
®
FreeFlow
®
Accxes
®
Print Server-Treiber und Client Tools-Software
Installationshandbuch

Vorausgesetztes Wissen
Wie kann Accxes von Nutzen sein? Accxes ist ein Rasterbild-Verarbeitungsprogramm
(Raster Image Processor = RIP). Accxes empfängt Anfragen von unterschiedlichen
Quellen, einschließlich eines Clients, der einen unserer Druckertreiber verwendet,
verarbeitet den Auftrag und sendet dann die Informationen an den Drucker.
Xerox
®
FreeFlow
®
Accxes
®
Print Server-Treiber und Client Tools-Software
1-2
Installationshandbuch
Einführung

2
Druckertreiber - Info
Dieser Abschnitt des FreeFlow Accxes-Dokuments enthält detaillierte Anweisungen
zum Herunterladen und Installieren von Druckertreibern, Einrichten von Ports, zum
Hinzufügen des Wide Format-Druckers zur Client-Workstation (d.h. dem PC) und zum
Senden eines Testausdrucks.
Die Treiber-Installationsdateien befinden sich auf der Treibersoftware-CD oder auf
der Xerox-Website unter www.xerox.com.
Einstieg
Zum Aufbau einer Verbindung mit einem Drucker vor dem Übermitteln eines
Druckauftrags kann man auf zweierlei Weise verfahren. Diese Modi sind:
• Verbindung zu einem Client aufbauen (Windows 7, XP, Vista, 2003, 2008): Wird
am häufigsten verwendet und ist daher den meisten Benutzern bekannt.
• Verbindung über einen Windows 2003- oder 2008-Server: Wird verwendet, wenn
es sich um eine vernetzte Geschäftsumgebung handelt. Der Server hat
normalerweise alle Treiber installiert und ermöglicht vielen Benutzern die
Verbindung und Installation der entsprechenden Treiber von diesem Server.
Treiber
Treiber lokal auf einem Server oder Client installieren
Ein Windows 2003- oder 2008-Server kann alle für die Workstations erforderlichen
Treiber lokal auf dem Server installiert haben. Jede Workstation kann dann den
entsprechenden Treiber vom Server als Remote-Treiber installieren.
Mit diesen Anweisungen wird beschrieben, wie der Druckertreiber lokal auf einer
Workstation oder einem Server installiert wird.
'Remote-Treiber auf einem Client installieren' in diesem Dokument enthält
Anweisungen zum Installieren eines Druckertreibers auf einer Workstation. Der
Druckertreiber muss zuerst lokal auf dem Server den folgenden Anweisungen gemäß
installiert werden.
2-1
Xerox
®
FreeFlow
®
Accxes
®
Print Server-Treiber und Client Tools-Software
Installationshandbuch

HINWEIS
Das Löschen des Microsoft XPS Document Writer Printer kann zum Hängen der
WF Druckertreiber führen und bei allen Wide Format-Druckern Druckprobleme
verursachen.
Der FreeFlow Accxes-Druckertreiber wird auf der Treibersoftware-CD ausgeliefert.
Alternativ kann er auch als selbstentpackende .zip-Datei von www.xerox.com
heruntergeladen werden. Wenn dieses Programm ausgeführt wird, werden die Dateien
in ein Standardverzeichnis bzw. ein vom Benutzer gewähltes Verzeichnis extrahiert
(z.B. c:\temp).
HINWEIS
Zum Installieren des Treibers und der Ports sind Administrator-Zugriffsrechte
erforderlich.
HINWEIS
Änderungen der Funktion Erweiterte Druckfunktionen aktivieren
Kontrollkästchen werden zwischen Clients und entfernten Druckern geteilt. Daher
erben alle Clients und entfernte Drucker, die den Treiber von diesem Server teilen,
die erweiterten Druckeinstellungen.
HP-GL/2 oder PostScript Treiber-Installation
1. Die CD einlegen.
2. Zweimal auf den Treiber-Ordner klicken.
3. Zweimal auf den XFAInstaller.exe klicken.
Der Xerox Wide Format Printer Driver-Installerwird angezeigt.
4. Weiter wählen.
5. Eine Treibersprache auswählen.
6. Den Druckernamen oder die IP-Adresse eingeben oder den bestehenden
Druckeranschluss auswählen.
7. Weiter wählen.
8. Den HP-GL/2- oder den PostScript-Treiber auswählen.
HINWEIS
Die FreeFlow Accxes PostScript-Funktion muss auf dem Controller installiert
werden, bevor der PostScript-Treiber verwendet werden kann.
9. Standard-Druckername verwenden oder Druckernamen angeben auswählen
und einen <Namen> eingeben. Weiter wählen.
Die Seite Bereit zum Installieren wird geöffnet.
10. Auf Beenden]drücken, um die Treiberinstallation abzuschließen.
Der Bildschirm Dateien werden kopiert wird eingeblendet.
11. Die Meldung Installation erfolgreich abgeschlossen wird angezeigt.
12. Fertig wählen.
Xerox
®
FreeFlow
®
Accxes
®
Print Server-Treiber und Client Tools-Software
2-2
Installationshandbuch
Druckertreiber - Info

Remote-Treiber auf einem Client installieren
Wenn Treiber nicht lokal auf einem Client installiert werden, kann dies über einen
Server geschehen.
HINWEIS
Vor dem Fortfahren bereits installierte Drucker manuell entfernen.
1. Zum Druckerordner wechseln.
• Windows 7 - Start > Geräte und Drucker
• Windows 2003/XP - Start > Einstellungen > Systemsteuerung
> Drucker und Faxgeräte
• Windows 2008/Vista - Start > Einstellungen > Drucker
2. Zweimal auf Drucker hinzufügen klicken und Weiter auswählen.
3. Zum Anschluss an den Netzwerkserver
Netzwerkdrucker oder Drucker, der an einen anderen Computer angeschlossen ist
auswählen.
4. Den gewünschten Drucker wählen.
5. Wenn der Bildschirm Vorhandenen Treiber verwenden eingeblendet wird, auf
Vorhandenen Treiber ersetzen und dann auf Weiter klicken.
6. Das System neu starten.
2-3
Xerox
®
FreeFlow
®
Accxes
®
Print Server-Treiber und Client Tools-Software
Installationshandbuch
Druckertreiber - Info

Xerox
®
FreeFlow
®
Accxes
®
Print Server-Treiber und Client Tools-Software
2-4
Installationshandbuch
Druckertreiber - Info

3
FreeFlow Accxes Client
Tools und Account
Management Tool
In diesem Kapitel wird die Installation der FreeFlow Accxes Client Tools (ACT) und
des FreeFlow Account Management Tools (AMT) beschrieben.
• Die FreeFlow ACT- und die AMT-Software werden während des gleichen
Installationsprozesses installiert.
• Die Installation kann von der CD Accxes Client Tool & Account Management Tool
oder von der Website www.xerox.com erfolgen.
• In der neuesten Ausgabe der Xerox FreeFlow Accxes Print
Server-Versionsanmerkungen befinden sich zusätzliche Beschreibungen der ACT-
und AMT-Funktionen über die in diesem Kapitel enthaltenen Informationen
hinaus. Die Xerox FreeFlow Accxes Print Server-Versionsanmerkungen befinden
sich auf der CD Accxes Client Tools and Account Management Tool.
Überblick über ACT
Die ACT-Anwendung wird auf einem Windows Client, MacOS X, Solaris oder einer
GNU/Linux-Workstation ausgeführt.
Mit ACT können Benutzer folgende Aktivitäten durchführen:
• Druckaufträge vom Client senden
• Gescannte Dateien über das Netzwerk abrufen
• Bilder speichern
• Dokumentsätze aus Einzeldokumenten erstellen
• Die Druckerwarteschlange vom Client einsehen
• Übermittelte Aufträge abbrechen
• Das Scan-Verzeichnis einsehen
• IOT-Einstellungen zeitweise ändern
3-1
Xerox
®
FreeFlow
®
Accxes
®
Print Server-Treiber und Client Tools-Software
Installationshandbuch

HINWEIS
In Client-Tools vorgenommene Auswahlen überschreiben zeitweilig die
Grundeinstellungen der FreeFlow Accxes Wide Format-Drucker.
Jedes Client Tools-Hilfsprogramm befindet sich in einem eigenen Register:
• Dokument senden
• Druckerwarteschlange
• Kostenzählung (Legacy)
• Dokument abrufen
• Gerätemanager
HINWEIS
Das oben aufgelistete Kostenzählungs-Register funktioniert nur bis zur
Software-Version 6.2. Nach V6.2 wurde die Funktion durch einen externen
Druckserver, z. B. das FreeFlow Accxes Account Management Tool, ersetzt.
ACHTUNG
Die AMT-Software darf nur auf eine kennwortgeschützte Workstation geladen
werden.
HINWEIS
Nach der Installation zu den Überblick- und Schnellstarthilfe-Dateien wechseln,
um sich mit dieser Software vertraut zu machen.
Überblick über AMT
Die AMT-Anwendung ist auf folgende Aktivitäten ausgelegt:
• Abrufen der Auftragskostenzählungsdaten von mehreren Druckern, die die
FreeFlow Accxes-Firmware (ab Version 6.2) verwenden.
• Der AMT-Administrator kann einen AMT-Befehl an jeden Drucker ausgeben, um
eine Kopie der Materialverbrauchsdaten und Scannergebrauchsdaten abzurufen,
die in der Auftragsprotokolldatei im Drucker-Controller sind.
• Identifikation der Daten nach Drucker-ID, Konten-ID und Benutzer-ID.
• Dann sendet das AMT einen Befehl an einen Drucker zum Löschen der
ursprünglichen Daten.
ACHTUNG
Die AMT-Software darf nur auf eine kennwortgeschützte Workstation geladen
werden.
Xerox
®
FreeFlow
®
Accxes
®
Print Server-Treiber und Client Tools-Software
3-2
Installationshandbuch
FreeFlow Accxes Client Tools und Account Management Tool

Voraussetzung für die Installation von
AMT
Vor dem Installieren der Software sicherstellen, dass das TCP/IP-Protokoll an der
Workstation verwendet wird (WindowsXP/Vista, Mac OS X, GNU/Linux und Solaris).
Die Protokolle werden wie folgt aktiviert:
1. Mein Computer > Netzwerkumgebung.
HINWEIS
Windows 7: [Start > Systemsteuerung >
Netzwerkstatus und Tasks anzeigen > LAN-Verbindung > Eigenschaften]
HINWEIS
Vista: Start > Einstellungen > Netzwerkverbindungen.
2. [Eigenschaften] wählen
3. Mit der rechten Maustaste auf [LAN-Verbindung] klicken.
4. [Eigenschaften] wählen
5. Sicherstellen, dass Internet Protocol (TCP/IP) markiert ist.
Konfiguration der
Druckernetzwerk-Verbindungen
Entweder an der Drucker-Bedienungsoberfläche oder auf dem Client mit installiertem
Web Printer Manager Tool überprüfen, ob die Einstellungen für Netzmaske, IP-Adresse
und Gateway korrekt sind. Dies ist erforderlich für die Kommunikation der Workstation
mit dem FreeFlow Accxes-konformen Scanner und Drucker.
In Web Printer Manager Tool:
Konfiguration > Netzwerk wählen.
An der Bedieneroberfläche des Xerox 6204-Druckers:
1. Menü > Setup > Netzw.-Einstell. > TCP/IP auswählen.
2. IP-Adresse, Teilnetz-Maske und Gateway eingeben und Speichern auswählen.
An der Bedieneroberfläche der Xerox 6279, 6604/6605 und
6622:
Im Services-Menü Maschinen-Info > Administration > Netzwerk-Setup auswählen.
Auf dem 7142-Bedienungsfeld
Das Menu und dann die Taste ZURÜCK oder WEITER für die Netzwerk-Setupoption
auswählen.
3-3
Xerox
®
FreeFlow
®
Accxes
®
Print Server-Treiber und Client Tools-Software
Installationshandbuch
FreeFlow Accxes Client Tools und Account Management Tool

Voraussetzung für die Installation von
ACT und AMT
Eine Neuinstallation mithilfe der Steuerpult-Funktion 'Programme' ist erforderlich
für diese Software-Produkte.
HINWEIS
Der XES Systemeinstellungen-Ordner wurde erstellt, während ACT- und
AMT-Anwendungen in Gebrauch waren. Das ACT- und
AMT-Deinstallationsprogramm löscht diesen Ordner nicht automatisch. Dies ist
nicht erforderlich, wenn eine Neuinstallation der Software durchgeführt wird,
aber wenn die Software nicht mehr auf einem System ausgeführt werden soll
oder wenn die Voreinstellungen und gescannten Bilder gelöscht werden sollen,
um Speicherplatz zu sparen, das Verzeichnis 'XES-Systemeinstellungen' löschen.
In der folgenden Tabelle wird der Speicherort des Verzeichnisses
'XES-Systemeinstellungen' nach Plattform aufgelistet, wenn ACT und AMT vorher
installiert wurden.
Tabelle 3-1 Speicherort des Verzeichnisses
'XES-Systemeinstellungen'
Speicherort des Verzeichnisses 'XES-Systemeinstellungen'Plattformtyp
C:\USERS\<Benutzername>\XES\ACTWindows 7
C:\Documents andSettings\<Benutzername>\.XES\ACTWindows 2003/XP
<Home-Verzeichnis>/.XES/ActSun Solaris
<Home-Verzeichnis>/.XES/ActMac OS X
<Home-Verzeichnis>/.XES/ActGNU/Linux
C:\USERS\<Benutzername>\XES\ACTWindows 2008/Vista
Ein Löschen des Verzeichnisses hat den Verlust aller vom Benutzer erstellten
ACT-Einstellungen zur Folge.
ACHTUNG
Die regelmäßige manuelle Absicherung der AMT-Datenbankdateien ist sehr
wichtig. Wenn die gespeicherten Dateien versehentlich beschädigt oder gelöscht
werden, sind sie nicht wiederherstellbar. Die abgesicherten Dateien müssen, falls
erforderlich, in den AMT-Datenbankordner zurück kopiert werden.
Durch die Deinstallation der AMT-Software werden die gespeicherten
Datenbankdateien nicht gelöscht. Vom Benutzer oder von der Anwendung erstellte
Dateien, Bilder, Daten, Benutzereinstellungen usw. werden auch nicht versehentlich
gelöscht.
Siehe die Xerox FreeFlow Accxes Print Server-Versionsanmerkungen auf
www.xerox.com für den Vista-Speicherort der Datenbankdateien.
Xerox
®
FreeFlow
®
Accxes
®
Print Server-Treiber und Client Tools-Software
3-4
Installationshandbuch
FreeFlow Accxes Client Tools und Account Management Tool

AMT-Absicherungsdateien für MS Windows und Sun Solaris:
• Accxesjadb.backup
• Accxesjadb.data
• Accxesjadb.script
• Accxesjadb.properties
Tabelle 3-2 Speicherorte der Datenbankdateien
Speicherort der DatenbankdateienPlattformtyp
C:\Programme\AccxesMS Windows
<Installationsverzeichnis während
Installation>\AccXES\AMT-Datenbank
Sun Solaris 10
Mac OS X /Applications/AccXES/AMTDatabaseMac OS X
C:/users/<user
name>/AppData/Local/VirtualStore/Program
Files/AccXES/AMTdatabase
Vista
C:/Program Files/AccXES/AMTdatabaseWindows Server 2008/Server
2003/XP/7
C:\Program Files (x86)\AccXES\Windows 64-Bit
Deinstallation von ACT- und
AMT-Software
Beide Programme werden gleichzeitig deinstalliert.
Vor der Deinstallation müssen alle ACT- und AMT-Programme geschlossen werden.
HINWEIS
Das Deinstallationsprogramm immer von außerhalb der Installationsverzeichnisse
ausführen, um einen Verlust der Datendateien und eine Beschädigung der
Verzeichnisfunktionen zu verhüten.
HINWEIS
Das Deinstallationsprogramm löscht das aktuelle Arbeitsverzeichnis, die Accxes
Client Tools und die Account Management Tool-Software vom Client.
In den folgenden Anweisungen werden variable Daten, die auf der jeweiligen
Plattform basieren, in spitzen Klammern angezeigt, z. B. <cd-rom mount point> für
CD-ROM-Installationsanweisungen.
Deinstallation unter Windows
1. Start > Einstellungen > Systemsteuerung > Software wählen.
2. In der Software-Liste Accxes wählen. Zweimal auf Software klicken.
• Windows 7: Start > Systemsteuerung > Programm deinstallieren
• Windows 2008/Vista: Programme und Funktionen.
3-5
Xerox
®
FreeFlow
®
Accxes
®
Print Server-Treiber und Client Tools-Software
Installationshandbuch
FreeFlow Accxes Client Tools und Account Management Tool

Der Bildschirm InstallAnywhere-Deinstallationsprogramm wird angezeigt.
3. Deinstallieren auswählen.
4. Die Meldung Deinstallation beendet wird angezeigt, wenn die Deinstallation
abgeschlossen ist. Beenden wählen.
5. Falls gewünscht wird der Ordner XES/ACT gelöscht. Es ist zu beachten, dass dabei
alle Einstellungen verloren gehen.
Unter Windows 2003 ist der Speicherort des XES
Systemeinstellungen-Verzeichnisses C:\Gerät- und
Dokumenteinstellungen\Benutzername\.XES\ACT
Unter Windows 7, 2008/Vista ist der Speicherort des XES
Systemeinstellungen-Verzeichnisses C:\Benutzer\Benutzername\XES\ACT
Deinstallation unter Sun Solaris
Beim Ausführen des Programms „Uninstall_Accxes” innerhalb des
Accxes/UninstallerData-Verzeichnisses in Sun Solaris werden das aktuelle Accxes
Arbeitsverzeichnis und das verwendete Unterverzeichnis gelöscht.
Software deinstallieren:
1. Den folgenden Befehl in ein Befehl- (Shell-) Fenster eingeben:cd <application install
directory>/UninstallerData/ where <application install directory>
das Verzeichnis ist, in das die ACT-Anwendung ursprünglich platziert wurde.
2. Dann folgenden Befehl eingeben: ./Uninstall_Accxes
Dadurch wird das Deinstallationsprogramm gestartet.
3. Falls gewünscht wird der Ordner XES/ACT gelöscht. Es ist zu beachten, dass dabei
alle Einstellungen verloren gehen.
Unter Sun Solaris ist der Speicherort des XES Systemeinstellungen-Verzeichnisses
<home directory>/.XES/ACT
Deinstallation unter GNU/Linux
Software deinstallieren:
1. Den folgenden Befehl in ein Befehl- (Shell-) Fenster eingeben:cd <application install
directory>/UninstallerData/ where <application install directory>
das Verzeichnis ist, in das die ACT-Anwendung ursprünglich platziert wurde.
2. Dann folgenden Befehl eingeben: ./Uninstall_Accxes
3. Falls gewünscht wird der Ordner XES/ACT gelöscht. Es ist zu beachten, dass dabei
alle Einstellungen verloren gehen.
Unter GNU/Linux ist der Speicherort des XES Systemeinstellungen-Verzeichnisses
<home directory>/.XES/ACT
Deinstallation unter Mac OS X
Das <Anwendungsinstallationsverzeichnis> ist das Verzeichnis, in das InstallAnywhere
ursprünglich die Java-Anwendung platziert hat.
Xerox
®
FreeFlow
®
Accxes
®
Print Server-Treiber und Client Tools-Software
3-6
Installationshandbuch
FreeFlow Accxes Client Tools und Account Management Tool

HINWEIS
Abhängig von der verwendeten Version von Mac OS X können diese Befehle von
den unten angeführten abweichen.
Clients Tools Software auf der Benutzeroberfläche von Mac OS X
deinstallieren.
Allgemeine Anweisungen für das Deinstallieren von der Benutzeroberfläche.
Pfad auf der Festplatte:
1. Den Ordner Anwendungen wählen.
2. Den Ordner Accxes wählen.
3. UninstallerData auswählen.
4. Zweimal auf Uninstall_Accxes klicken.
5. Deinstallieren auswählen.
6. Fertig wählen.
Clients Tools Software mittels der Eingabeaufforderung von Mac OS
X deinstallieren.
Es folgen Anweisungen zum Deinstallieren mittels der Eingabeaufforderung auf
einem Mac OS X-System.
1. In einem Befehlsfenster (Shell) den folgenden Befehl ausführen: cd
/Applications/Accxes/UninstallerData/Uninstall_Accxes.app/Contents/MacOS
HINWEIS
Nach der Eingabe der ersten Buchstaben die Tab-Taste verwenden, damit
die Informationen automatisch ausgefüllt werden.
2. Die Taste Eingabe drücken.
3. Dann folgenden Befehl eingeben: ./Uninstall_Accxes
Installationshinweise für Windows
2003
Die Accxes Client-Tools und das Account Management Tool (AMT) werden zusammen
installiert und beide verwenden den ACT/AMT-Installer.
Die ACT/ATM-Installationssoftware ist auf der Xerox-Website (www.xerox.com) oder
auf der CD Accxes Client Tool & Account Management Tool verfügbar. Diese beiden
Quellen enthalten auch die Xerox FreeFlow Accxes Print Server-Versionsanmerkungen,
in denen die neuen ACT/AMT-Funktionen beschrieben werden.
Nach der Installation zu den Überblick- und Schnellstarthilfe-Dateien wechseln, um
sich mit dieser Software vertraut zu machen. Das erste Verfahren wurde für den
Microsoft Windows 2003-Server verfasst.
3-7
Xerox
®
FreeFlow
®
Accxes
®
Print Server-Treiber und Client Tools-Software
Installationshandbuch
FreeFlow Accxes Client Tools und Account Management Tool

Installation von ACT und AMT unter Windows 2003
Sicherstellen, dass alle vorhandenen Versionen der ACT- und AMT-Software
deinstalliert worden sind.
HINWEIS
Die AMT-Software muss auf einen kennwortgeschützten Client geladen werden,
zu dem nur der AMT-Manager Zugriff hat.
Installation von ACT und AMT unter Windows über CD-ROM
Die folgenden Anweisungen gelten auch für Microsoft Windows 2003-Server:
1. Die CD Accxes Client Tool & Account Management Tool in das CD-ROM-Laufwerk
einlegen.
2. Setup.exe wählen, damit die Installation beginnt. Die Install Anywhere-Software
wird automatisch geladen.
3. Im Bildschirm Client Tools die gewünschte Sprache wählen. Klicken Sie auf OK.
4. Wenn nur die Accxes Client Tools installiert werden sollen, auf Weiter klicken. Das
Kennwort AMTPASSWORD wird nur für die Installation von ACT und AMT benötigt.
5. Die Bildschirme Einführung, Lizenzvereinbarung und Informationen lesen, dann
mit Weiter zum nächsten Bildschirm wechseln.
6. Auf dem Bildschirm Installationsordner wählen auf Auswählen klicken, um
festzulegen, wo die Software installiert werden soll. Der Standard ist C:\Program
Files\Accxes.
7. Auf [Weiter klicken. Auf dem Bildschirm Verknüpfungsstelle wählen die Option
Auf dem Desktop aktivieren, wenn eine Client Tools-Verknüpfung auf dem
Desktop angezeigt werden soll. Andernfalls muss vor jeder Verwendung der
Software Start > Programme > Accxes > Accxes Tools gewählt werden.
8. Auf Weiter klicken.
9. Auf dem Bildschirm Installationssatz wählen entweder die Schaltfläche
Accxes Client Tools oder die Schaltfläche
Accxes Client Tools & Account Management Tool zum Installieren beider
Softwareprogramme wählen.
10. Auf Weiter klicken.
11. Auf dem Bildschirm Installation beendet auf Fertig klicken.
Installation von ACT und AMT unter Windows über das Internet
Sicherstellen, dass alle vorhandenen Versionen der ACT- und AMT-Software
deinstalliert worden sind.
HINWEIS
Die AMT-Software muss auf eine kennwortgeschützte Workstation geladen
werden, auf die nur der AMT-Manager Zugriff hat.
Herunterladen der Client Tools von der Xerox-Website
Die folgenden Anweisungen gelten auch für Microsoft Windows 2003-Server:
1. www.xerox.com im Browser starten.
2. Die Verknüpfung Support & Treiber auswählen.
Xerox
®
FreeFlow
®
Accxes
®
Print Server-Treiber und Client Tools-Software
3-8
Installationshandbuch
FreeFlow Accxes Client Tools und Account Management Tool

3. Zum Abschnitt Großformatlösungen wechseln.
4. Die drei angezeigten Felder für das gewünschte Produkt ausfüllen:
a) Für den Gerätetyp die Option Breitformat auswählen.
b) Die spezifische Produktserie, z. B. 6000, für 'Produktreihe' auswählen.
c) Die Verknüpfung Treiber und Downloads des gewünschten
Xerox-Druckermodells auswählen.
5. Für den Druckertyp Treiber & Downloads auswählen.
6. Ein Betriebssystem und eine Sprache wählen. Auf die Schaltfläche Los] klicken.
7. Unter Systemprogramme und Anwendungen zweimal auf
Accxes Client Tools (ACT) and Accxes Account Management Tool (AMT) klicken.
8. Zum Einleiten des Herunterladens der Zip-Datei Öffnen oder Speichern auswählen.
Geduld ist erfordert, da das Herunterladen eine geraume Zeit beanspruchen kann.
9. Zweimal auf die Datei klicken, um die Installationssoftware auszuführen.
• Mac OS X-Benutzer klicken zweimal auf die download.zip-Datei und extrahieren
die Datei.
• Windows-Benutzer klicken zweimal auf die Datei install.exe.
10. Die auf dem Bildschirm angezeigten Anweisungen ausführen, siehe hierzu
Abschnitt Installation von ACT und AMT unter Windows über CD-ROM.
Installation von ACT und AMT unter
Sun Solaris
Das folgende Installationsverfahren gilt für Sun Solaris 10.
HINWEIS
Wenn Solaris verwendet wird, müssen die Korrekturprogramme für KJVM 1.4.2.06
vom Internet für die entsprechende Version von Solaris heruntergeladen werden.
Installation von ACT und AMT unter Sun Solaris über CD-ROM
In allen Fällen ist <cd-rom mount point> das Verzeichnis mit der CD-ROM.
1. Die CD Accxes Client Tool & Account Management Tool in das CD-ROM-Laufwerk
einlegen.
2. In ein Befehlsfenster Folgendes eintippen: cd \<cd-rom mount point>Accxes Tools
15.0/InstData/Solaris/VM eingeben und die Eingabe-Taste drücken.
3. sh ./install.bin eingeben.
Die Install Anywhere-Software wird automatisch geladen.
4. Angezeigte Anweisungen befolgen.
5. Auf dem Bildschirm Verknüpfungsstelle wählen wird bestimmt, wo die Verknüpfung
platziert werden soll. Unter Sun Solaris kann sie nicht auf dem Desktop platziert
werden.
6. Auf Weiter klicken.
7. Auf dem Bildschirm Installationssatz wählen auf die Schaltflächen
FreeFlow Accxes Client Tools klicken. Wenn nur ACT installiert wird, ist kein
Kennwort erforderlich. Wenn ACT und AMT installiert werden, muss das Kennwort
AMTPASSWORD eingegeben werden.
8. Auf die Schaltfläche Weiter klicken.
3-9
Xerox
®
FreeFlow
®
Accxes
®
Print Server-Treiber und Client Tools-Software
Installationshandbuch
FreeFlow Accxes Client Tools und Account Management Tool

9. Die CD entfernen.
HINWEIS
ACT unterstützt keinen Parallelanschluss auf Solaris, daher wird es im Register
Gerätemanager nicht verzeichnet. Wenn ACT unter Solaris Version 10 läuft,
die Pfeiltasten auf der Zahlentastatur anstelle der Pfeiltasten auf der
Haupttastatur verwenden.
Installation von ACT und AMT unter Sun Solaris mithilfe eines
Browsers
In allen Fällen ist <cd-rom mount point> das Verzeichnis mit der CD-ROM.
1. Die CD Accxes Client Tool & Account Management Tool in das CD-ROM-Laufwerk
einlegen.
2. Folgendes in einen Webbrowser eintippen: cd \<cd-rom mount point>/Accxes Tools
15.0/install.htm
3. Angezeigte Anweisungen befolgen. Wenn nur ACT installiert wird, ist kein Kennwort
erforderlich. Wenn ACT und AMT installiert werden, muss das Kennwort
AMTPASSWORD eingegeben werden.
Installation von ACT und AMT unter
GNU/Linux
Sicherstellen, dass alle vorhandenen Versionen der ACT- und AMT-Software
deinstalliert worden sind.
HINWEIS
Die AMT-Software muss auf eine kennwortgeschützte Workstation geladen
werden, auf die nur der AMT-Manager Zugriff hat. Auf diese Workstation dürfen
auch keine weiteren Anwendungen geladen werden.
Installation von ACT und AMT unter GNU/Linux über CD-ROM
Die folgenden Anweisungen gelten für GNU/Linux-Systeme. In allen Fällen ist <cd-rom
mount point> das Verzeichnis mit der CD-ROM.
1. Die CD Accxes Client Tool & Account Management Tool in das CD-ROM-Laufwerk
einlegen.
2. Folgendes in ein Befehlsfenster eingeben:cd \<cd-rom mount
point>/InstData/Linux/VM, gefolgt von Eingabe.
3. sh ./install.bin eingeben.
HINWEIS
Wenn nur die Accxes Client Tools installiert werden sollen, ist kein Kennwort
erforderlich. Das Kennwort AMTPASSWORD wird nur für die Installation von
ACT und AMT benötigt.
Xerox
®
FreeFlow
®
Accxes
®
Print Server-Treiber und Client Tools-Software
3-10
Installationshandbuch
FreeFlow Accxes Client Tools und Account Management Tool
Seite laden ...
Seite laden ...
Seite laden ...
Seite laden ...
Seite laden ...
Seite laden ...
Seite laden ...
Seite laden ...
Seite laden ...
Seite laden ...
-
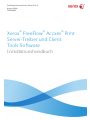 1
1
-
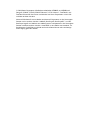 2
2
-
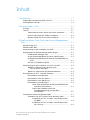 3
3
-
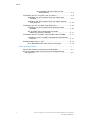 4
4
-
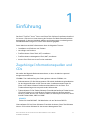 5
5
-
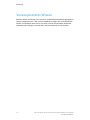 6
6
-
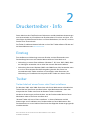 7
7
-
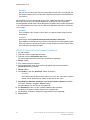 8
8
-
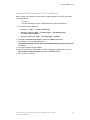 9
9
-
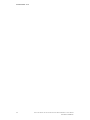 10
10
-
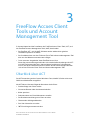 11
11
-
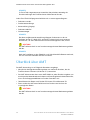 12
12
-
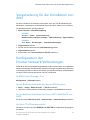 13
13
-
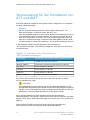 14
14
-
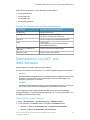 15
15
-
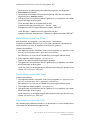 16
16
-
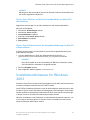 17
17
-
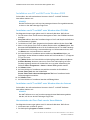 18
18
-
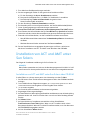 19
19
-
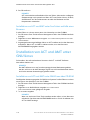 20
20
-
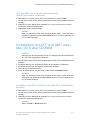 21
21
-
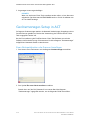 22
22
-
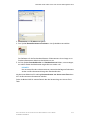 23
23
-
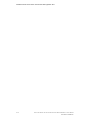 24
24
-
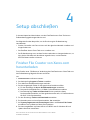 25
25
-
 26
26
-
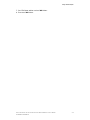 27
27
-
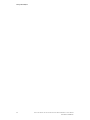 28
28
-
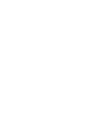 29
29
-
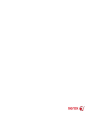 30
30
Xerox 6605 Installationsanleitung
- Typ
- Installationsanleitung
- Dieses Handbuch ist auch geeignet für
Verwandte Papiere
-
Xerox FreeFlow Print Manager Installationsanleitung
-
Xerox 8830 Benutzerhandbuch
-
Xerox 6204 Wide Format Bedienungsanleitung
-
Xerox Color 800/1000/i Benutzerhandbuch
-
Xerox 8830 Administration Guide
-
Xerox 6204 Wide Format Benutzerhandbuch
-
Xerox Color 550/560/570 Benutzerhandbuch
-
Xerox Wide Format 6622 Solution Benutzerhandbuch
-
Xerox 8850 Benutzerhandbuch
-
Xerox FreeFlow Vision Installationsanleitung