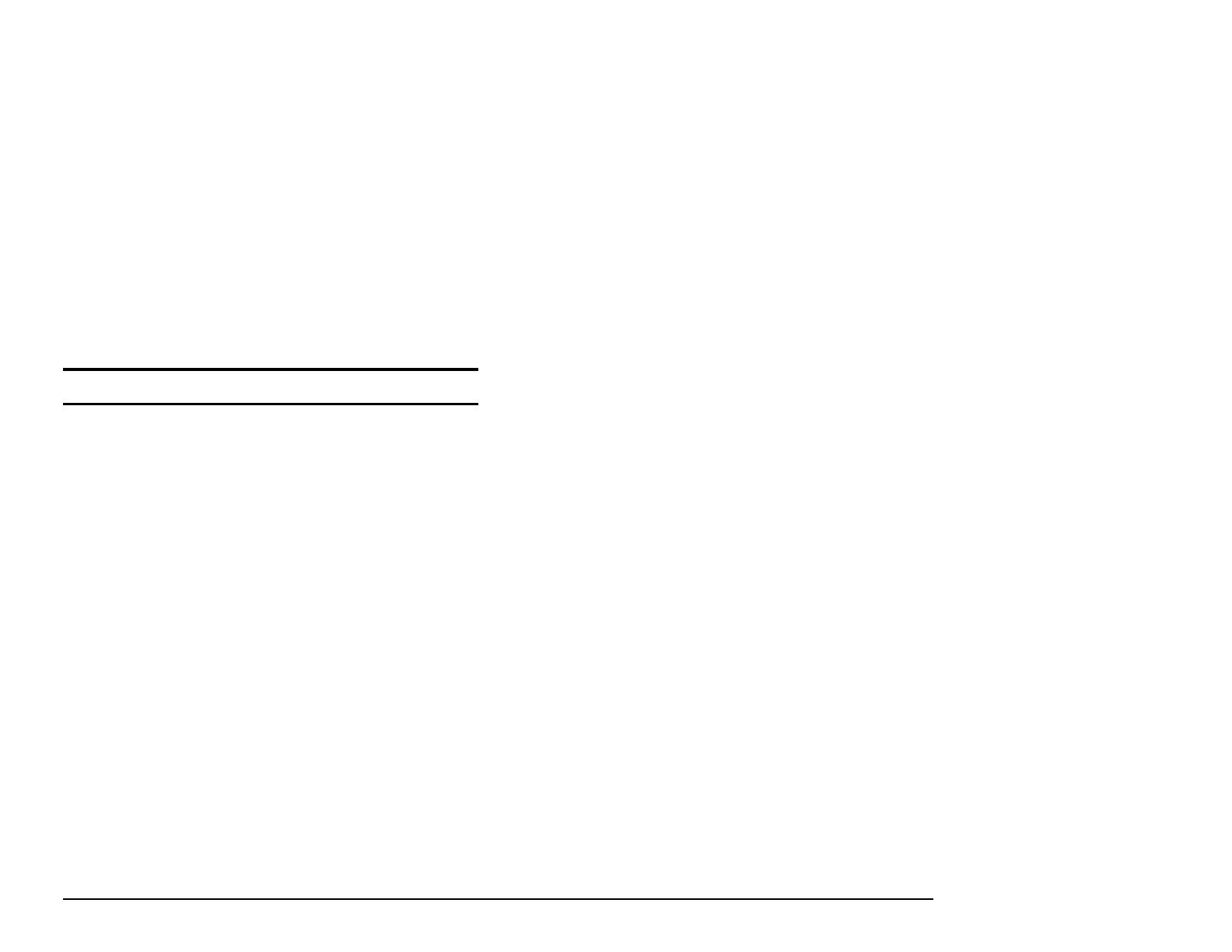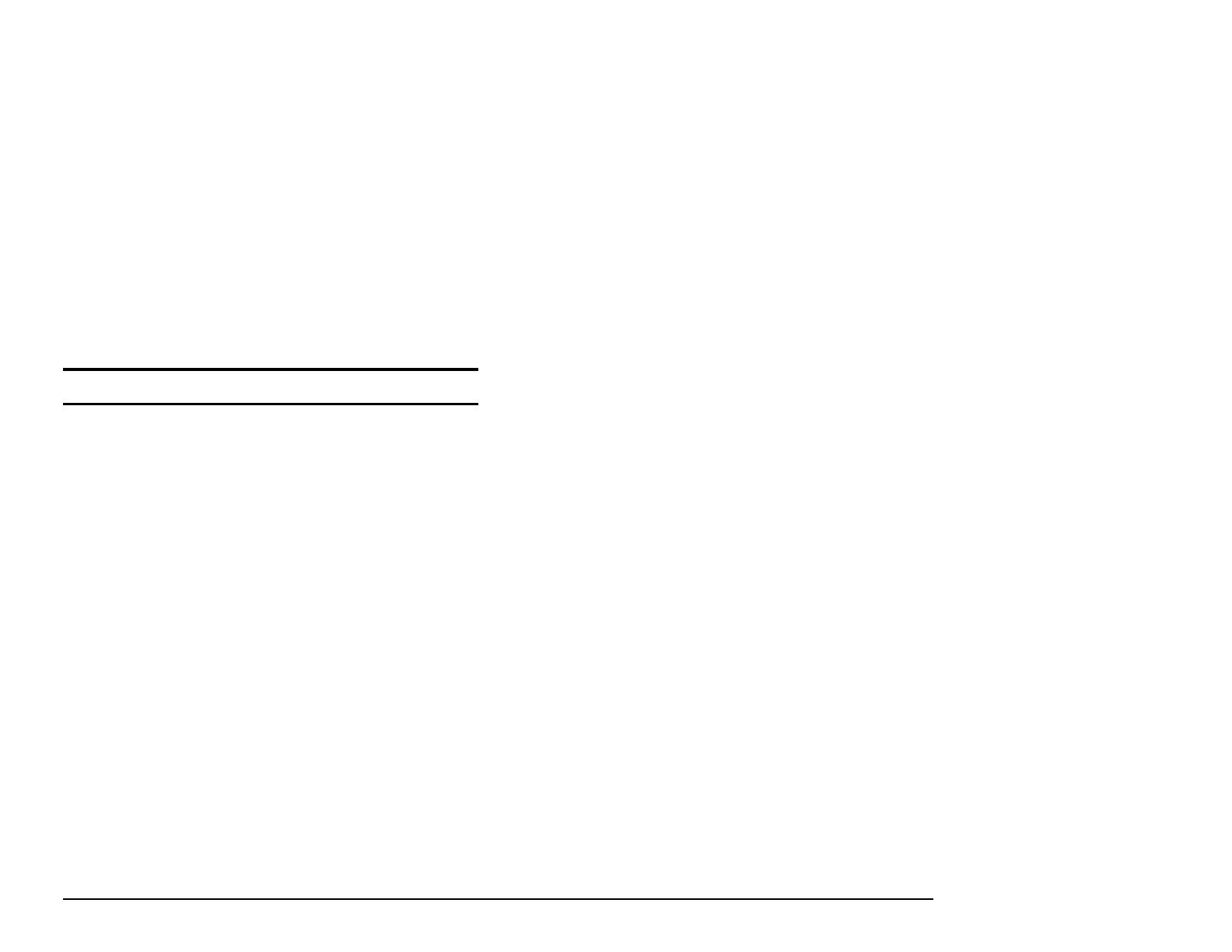
AccXES Client Tools Benutzer-Handbuch 3
Inhaltsverzeichnis
Marken..........................................................................................................2
Einführung...................................................................................................5
Zielstellungen..............................................................................................5
Inhalt des Benutzerhandbuchs...................................................................5
Grundvoraussetzungen..............................................................................6
Übersicht ....................................................................................................7
AccXES Client Tools – Überblick über die Funktionen....................................9
Vor dem Arbeitsbeginn.............................................................................10
Überprüfen des Protokolls........................................................................10
Konfigurieren der Netzwerkverbindungen................................................11
AccXES Client Tools installieren............................................................12
Installation für Windows...........................................................................12
HINWEIS: Windows 95/98 werden nicht mehr unterstützt.Installation für
UNIX..........................................................................................................13
Installation für UNIX...................................................................................14
Installation für Mac OS X..........................................................................16
Installation für RedHat..............................................................................16
Deinstallieren von AccXES Client Tools..................................................17
Mac OS X.................................................................................................18
RedHat......................................................................................................18
Erstellen eines Konfigurationstestdrucks.................................................19
Kurzübersicht............................................................................................20
Zusätzliche Informationen ........................................................................20
Schrittweise Kurzübersicht......................................................................20
Kurzübersicht – Geräte-Manager................................................................ 21
Kurzübersicht – Dokument abrufen-Tool (DRT)............................................. 21
Dokument senden - Kurzanleitung.............................................................. 23
Druckerwarteschlangen-Tool, Kurzanleitung................................................ 25
Druckerwarteschlangen-Tool, Kurzanleitung................................................ 25
Kurzübersicht – Kostenverwaltungs-Tool ..................................................... 26
Gerätemanager-Tool*...............................................................................27
Symbolleistentasten des Gerätemanager-Tools.....................................27
Abschnitte des Registers Geräte-Manager..............................................28
Verwenden des Gerätemanager-Tools....................................................29
Hinzufügen eines neuen Geräts .................................................................29
Bearbeiten eines vorhandenen Netzwerkgeräts............................................29
Löschen eines vorhandenen Netzwerkgeräts...............................................30
Ausgabe in Datei umleiten.........................................................................30
Einrichten der Wiederholungsoptionen für die Netzwerkverbindung ................30
Auswählen von Standarddrucker und –Scanner...........................................30
Abbrechen der aktuellen Gerätemanager-Aktivität........................................30
Dokument abrufen-Tool*.........................................................................31
Symbolleistentasten des Dokument abrufen-Tools.................................31
Symbolleistentasten und Menüauswahlen des DRT...............................32
Verwenden des Dokument abrufen-Tools...............................................34
Dokument senden-Tool* (DST)..............................................................38
Symbolleistentasten des DST .................................................................38
Auswahlmöglichkeiten für Symbolleisten-Tasten und -Menüs ................39
Verwenden des DST................................................................................43
Dokument senden-Tool - Optionen..........................................................46
Standardoptionen für den Druck von Dokumenten..................................47
Optionen für Material/Farbe – für die Standardoptionen für den
Dokumentendruck....................................................................................48
Optionen des Registers „Setup“ – für die Standardoptionen für den Druck von
Dokumenten............................................................................................50
Optionen des Registers „Transformieren” – für die Standardoptionen für den
Druck von Dokumenten.............................................................................51
Optionen des Registers „Komposition“ – für die Standardoptionen für den Druck
von Dokumenten.......................................................................................52
Wiedergabe für Auftrags-, Standard-, und Einzeldokumentoptionen (ab AccXES
Version 8.0).............................................................................................54
Optionen des Registers „Etikett“ – für die Standardoptionen für den Druck von
Dokumenten............................................................................................56
Optionen des Registers „Stempel” – für die Standardoptionen für den Druck von
Dokumenten............................................................................................58
Optionen des Registers „Endbearbeitung– für die Standardoptionen für den
Druck von Dokumenten.............................................................................60