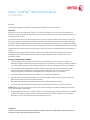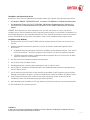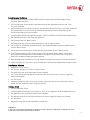708P90032
© 2011 Xerox Corporation. Alle Rechte vorbehalten. Xerox® und Xerox und Design® sind Marken der Xerox
Corporation in den USA und/oder anderen Ländern.
Mai 2011
Dieses Programmpaket enthält die Software Xerox FreeFlow Remote Print Server.
Übersicht
Remote Print Server ermöglicht den Zugriff auf FreeFlow-Druckserver von einem Client im Netzwerk aus.
Mit Remote Print Server können viele Funktionen von FreeFlow-Druckserver an einem beliebigen Knoten im
Netzwerk genutzt werden.
Über Remote Print Server kann der Remote-Client Drucker hinzufügen und den Status sämtlicher FreeFlow-
Druckserver dynamisch überwachen. Sobald ein Drucker in die Liste eingefügt wurde, kann die vollständige
FreeFlow-Druckserver-Bedienungsschnittstelle über einen Doppelklick auf diesen Drucker aufgerufen werden.
Kennwörter werden in Remote Print Server zur Erhöhung der Sicherheit verschlüsselt. Remote Print Server kann
überdies auf den einzelnen Clients und auf jedem FreeFlow-Druckserver individuell aktiviert oder deaktiviert
werden.
Detaillierte Erläuterungen zum Hinzufügen von Druckern sind der Onlinehilfe zu Remote Print Server zu
entnehmen. Über die Schnittstelle kann auch das komplette Hilfesystem des FreeFlow-Druckservers
aufgerufen werden.
Hinweise und bekannte Probleme
Für den Zugriff auf einen FreeFlow-Druckserver muss Remote Print Server auf einem Computer im
Netzwerk installiert und das Register "Remotezugriff" unter "Einstellung > Systemvoreinstellung" aktiviert
sein. Die Installationsanweisungen für Remote Print Server sind im vorliegenden Dokument enthalten.
In unmittelbarer Nähe des Bildschirmrands aufgerufene Kontextmenüs (rechter Mausklick) werden
teilweise außerhalb des Bildschirms angezeigt, sodass einige Optionen nicht sichtbar sind. Eine
Lösungsmöglichkeit besteht darin, das Hauptfenster zu verkleinern oder zu verschieben.
Es wird eine Bildschirmauflösung von mindestens 1152 x 864 Pixel empfohlen.
Nach der ersten Verwendung kann Remote Print Server Windows ME zum Absturz bringen und einen
Neustart des Clientcomputers erforderlich machen.
Diagnosefunktionen können über Remote Print Server nicht durchgeführt werden.
Eine Funktionen des FreeFlow-Druckservers stehen über Remote Print Server nicht zur Verfügung.
HINWEIS: Bei Aufruf der Diagnose am FreeFlow-Druckserver werden automatisch sämtliche Remote Print
Server-Verbindungen unterbrochen.
Zusatzanwendungen für den FreeFlow-Druckserver und Anwendungen von Fremdherstellern, die auf den
FreeFlow-Druckserver geladen werden, sind über die Remote Print Server-Software nicht zugänglich.
Das Gleiche gilt für Terminalfenster des Solaris-Betriebssystems.
Xerox
®
FreeFlow
®
Remote Print Server
Installation

708P90032
© 2011 Xerox Corporation. Alle Rechte vorbehalten. Xerox® und Xerox und Design® sind Marken der Xerox
Corporation in den USA und/oder anderen Ländern.
Seite 2
Installation von Remote Print Server
Remote Print Server kann auf jedem Rechner installiert werden, der folgende Systemanforderungen erfüllt:
PC: Windows 2000/NT 4.0/2003/XP/Vista/7, mindestens 512 MB RAM und 300 MB Festplattenplatz.
Sun Workstation: Solaris 10, mind. 512 MB RAM, 300 MB freier Festplattenspeicher. Remote Print
Server kann auf Sun x86-Arbeitsstationen nicht jedoch auf Sun SPARC-Arbeitsstationen verwendet
werden.
HINWEIS: Wenn Remote Print Server aktualisiert wird, muss die neue Version in einem neuen Ordner
installiert werden. Soll die Installation jedoch im gleichen Ordner erfolgen, muss die Datei "remoteHosts" auf
dem Desktop gespeichert, die vorhandene Remote Print Server-Software deinstalliert und die neue installiert
werden. Anschließend muss die Datei "remoteHosts" wieder in den Installationsordner kopiert werden.
Installation unter Windows
1. Die Remote Print Server-CD in das CD-ROM-Laufwerk einlegen oder die Software von www.xerox.com
abrufen.
2. Wird die Installation automatisch gestartet, mit Schritt 3 fortfahren. Andernfalls folgende Schritte
durchführen:
a. Im Windows-Startmenü die Option "Ausführen" auswählen. (Unter Windows Vista auf "Start" klicken,
im Feld "Suche starten" "ausführen" eingeben und "Ausführen" aus dem Suchergebnis auswählen.)
b. <CD-ROM-Laufwerksbuchstabe>:\\Windows\install.exe eingeben oder mit "Durchsuchen" die Datei
"install.exe" ansteuern und auswählen.
3. Auf "OK" klicken. Das Installationsprogramm wird gestartet.
4. Auf der ersten Seite auf "Weiter" klicken.
5. Die Bedingungen der Lizenzvereinbarung akzeptieren und auf "Weiter" klicken.
6. Auf der Seite zur Auswahl des Installationsordners den Standardinstallationsordner ausgewählt lassen
und auf "Weiter" klicken.
7. Auf der nächsten Seite den Ordner für die Verknüpfung auswählen. Sollen Programmsymbole auf dem
Desktop erstellt werden, die Option "Symbole für alle Benutzer erstellen" auswählen. Auf "Weiter" klicken.
8. In der Zusammenfassung prüfen, ob die korrekten Daten angezeigt werden. Ist dies der Fall, auf
"Installieren" klicken. Der Installationsvorgang wird dann gestartet.
9. Nach Beendigung der Installation auf "Fertig" klicken. Remote Print Server kann jetzt verwendet werden.
10. Die CD-ROM aus dem Laufwerk nehmen.
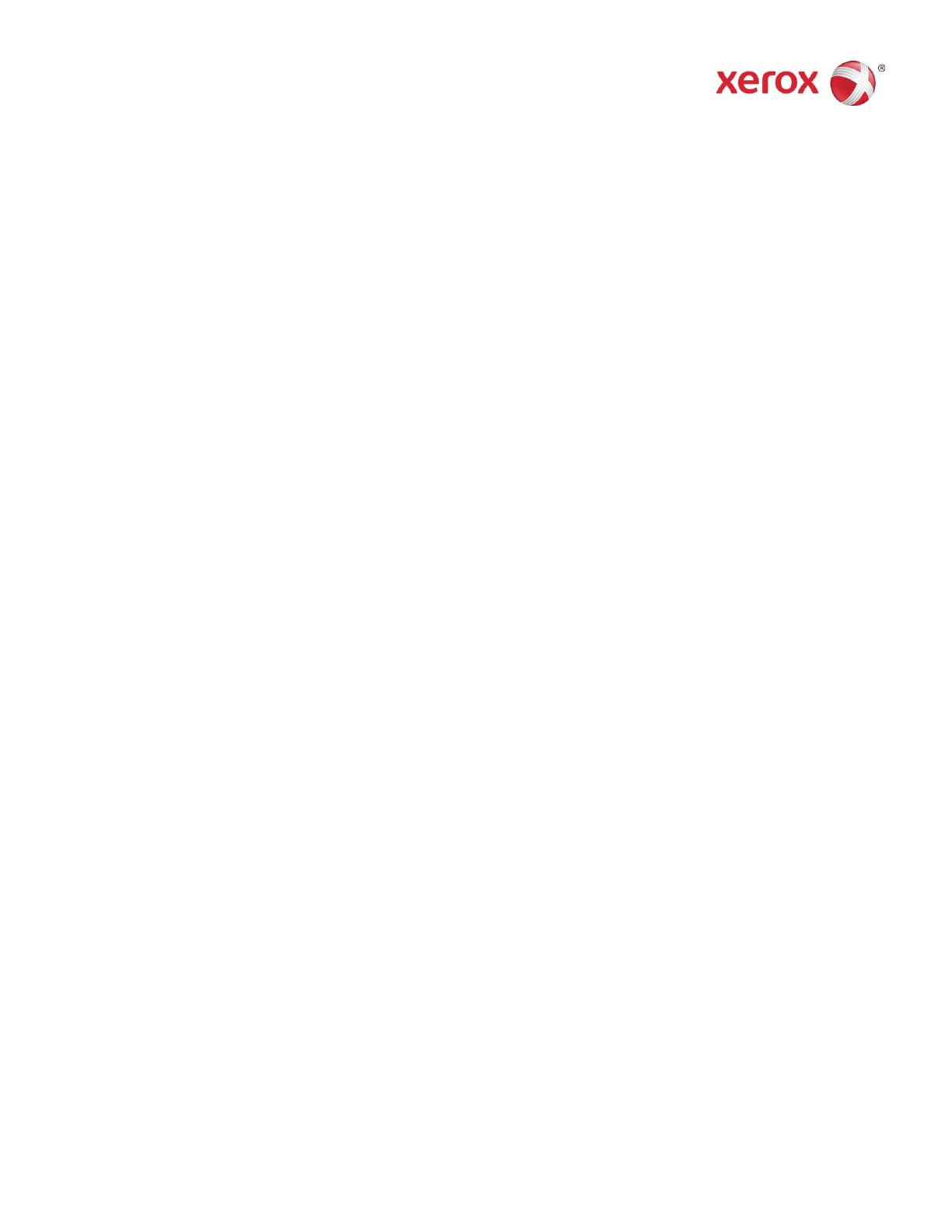
708P90032
© 2011 Xerox Corporation. Alle Rechte vorbehalten. Xerox® und Xerox und Design® sind Marken der Xerox
Corporation in den USA und/oder anderen Ländern.
Seite 3
Installation unter Sun/Solaris
1. Die Remote Print Server-CD in das CD-ROM-Laufwerk einlegen. Wird ein Dateimanager-Fenster
angezeigt, dieses schließen.
2. Ein Terminalfenster öffnen. Mit der rechten Maustaste auf den Arbeitsbereich klicken und "Tools:
Terminal" auswählen.
3. Die Anmeldung unter dem Konto vornehmen, über das später Remote Print Server verwendet werden soll.
Die Software kann nur unter dem bei der Installation aktiven Benutzerkonto ausgeführt werden.
Eine Root-Anmeldung ist nicht erforderlich.
4. An der Eingabeaufforderung Folgendes eingeben: /cdrom/cdrom0/Disk1/InstData/Solaris/VM/install.bin.
5. Die Eingabetaste drücken. Das Skript wird ausgeführt.
6. Auf der ersten Seite auf "Weiter" klicken.
7. Die Bedingungen der Lizenzvereinbarung akzeptieren und auf "Weiter" klicken.
8. Auf der Seite zur Auswahl des Installationsordners den Standardinstallationsordner ausgewählt lassen
und auf "Weiter" klicken.
9. Auf der nächsten Seite den Ordner für die Verknüpfung auswählen und auf "Weiter" klicken.
10. In der Zusammenfassung prüfen, ob die korrekten Daten angezeigt werden. Darauf achten, dass
ausreichend Festplattenspeicher für die Installation verfügbar ist. Ist dies der Fall, auf "Installieren"
klicken. Der Installationsvorgang wird dann gestartet.
11. Nach Beendigung der Installation auf "Fertig" klicken. Remote Print Server kann jetzt verwendet werden.
12. CD durch Eingabe von "eject cdrom" im Terminalfenster und Drücken der Eingabetaste auswerfen lassen.
Erste Schritte – Windows
1. Remote Print Server starten.
2. Auf "Drucker" gefolgt von "Drucker hinzufügen" klicken.
3. Den Hostnamen bzw. die IP-Adresse des Druckers eingeben.
4. Auf "Suchen" klicken oder den Namens des Druckers, auf den über Remote Print Server zugegriffen
werden soll, eingeben.
5. Auf "OK" klicken.
6. Weitere Informationen hierzu und zum Hinzufügen von Druckern über die automatische Ermittlung
können über die Schaltfläche "Hilfe" aufgerufen werden.
Einstieg – Solaris
1. Ein Terminalfenster öffnen.
2. An der Eingabeaufforderung "FreeFlow_Remote_Print_Server" eingeben und die Eingabetaste drücken.
3. Den Hostnamen bzw. die IP-Adresse des Druckers eingeben.
4. Den Namens des Druckers, auf den über Remote Print Server zugegriffen werden soll, eingeben.
5. Auf "OK" klicken.
6. Weitere Informationen sind der Onlinehilfe zu entnehmen.
-
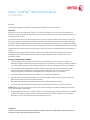 1
1
-
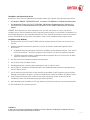 2
2
-
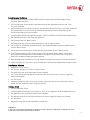 3
3
Xerox Color 800/1000/i Benutzerhandbuch
- Typ
- Benutzerhandbuch
- Dieses Handbuch eignet sich auch für
Verwandte Artikel
-
Xerox Color 550/560/570 Benutzerhandbuch
-
Xerox Color 800/1000/i Benutzerhandbuch
-
Xerox Versant 3100 Benutzerhandbuch
-
Xerox Versant 3100 Benutzerhandbuch
-
Xerox Versant 180 Benutzerhandbuch
-
Xerox 6204 Wide Format Installationsanleitung
-
Xerox Color 550/560/570 Benutzerhandbuch
-
Xerox Color 800/1000/i Benutzerhandbuch
-
Xerox FreeFlow Scanner 665e Administration Guide
-
Xerox FreeFlow Output Manager Installationsanleitung