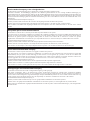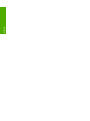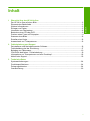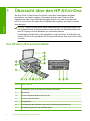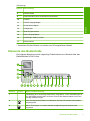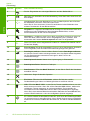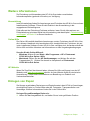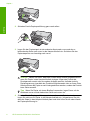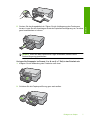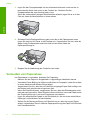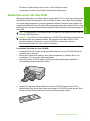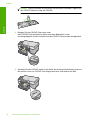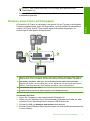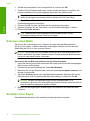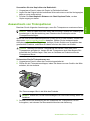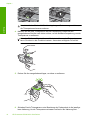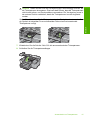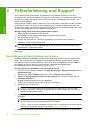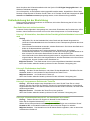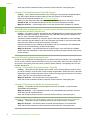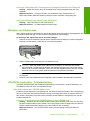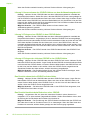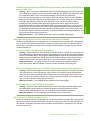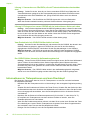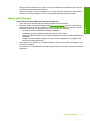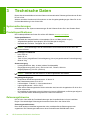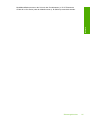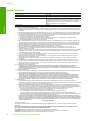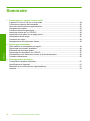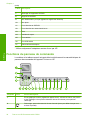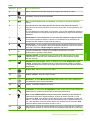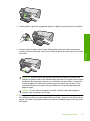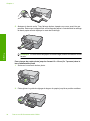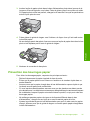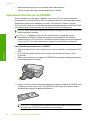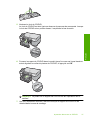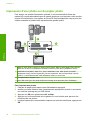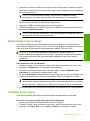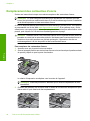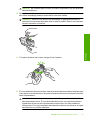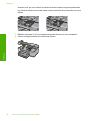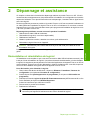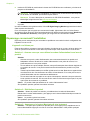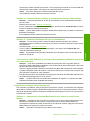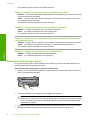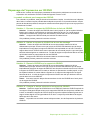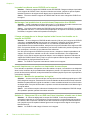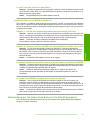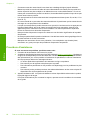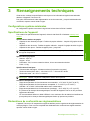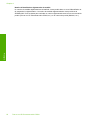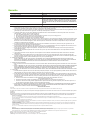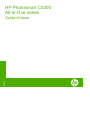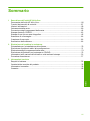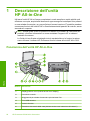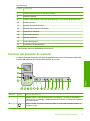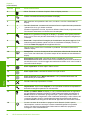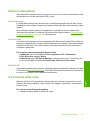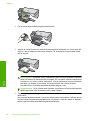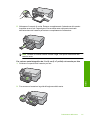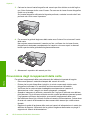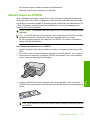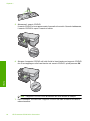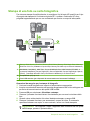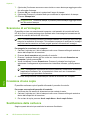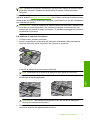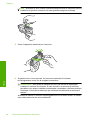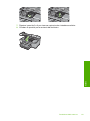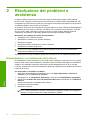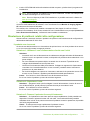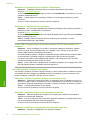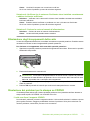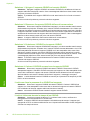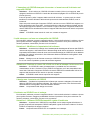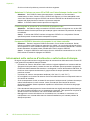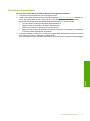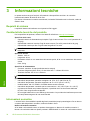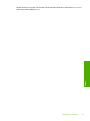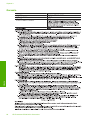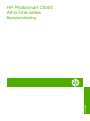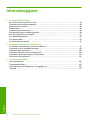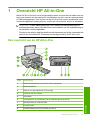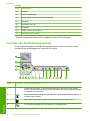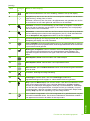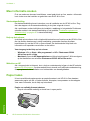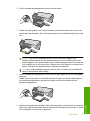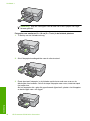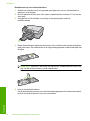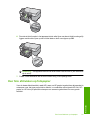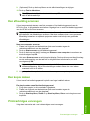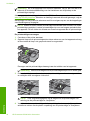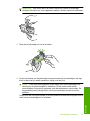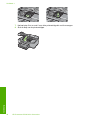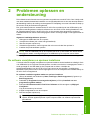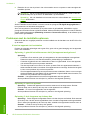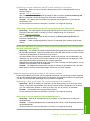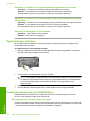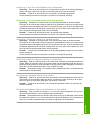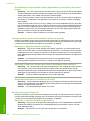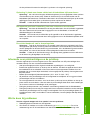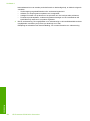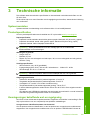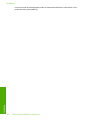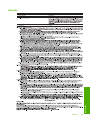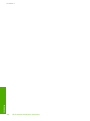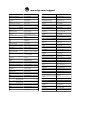HP Photosmart C5300 All-in-One series
Basishandleiding
Guida di base
Guide d’utilisation
Grundlagenhandbuch
Seite wird geladen ...

HP Photosmart
C5300 All-in-One Series
Grundlagenhandbuch
Deutsch
Seite wird geladen ...

Inhalt
1 Übersicht über den HP All-in-One
Der HP All-in-One auf einen Blick..............................................................................................2
Elemente des Bedienfelds..........................................................................................................3
Weitere Informationen................................................................................................................5
Einlegen von Papier...................................................................................................................5
Vermeiden von Papierstaus.......................................................................................................8
Bedrucken einer CD oder DVD..................................................................................................9
Drucken eines Fotos auf Fotopapier........................................................................................11
Scannen eines Bilds.................................................................................................................12
Erstellen einer Kopie................................................................................................................12
Auswechseln von Tintenpatronen............................................................................................13
2 Fehlerbehebung und Support
Deinstallieren und Neuinstallieren der Software.......................................................................16
Fehlerbehebung bei der Einrichtung........................................................................................17
Beheben von Papierstaus........................................................................................................19
CDs/DVDs bedrucken - Fehlerbehebung.................................................................................19
Informationen zu Tintenpatronen und zum Druckkopf..............................................................22
Ablauf beim Support.................................................................................................................23
3 Technische Daten
Systemanforderungen..............................................................................................................24
Produktspezifikationen.............................................................................................................24
Zulassungshinweise.................................................................................................................24
Gewährleistung.........................................................................................................................26
1
Deutsch

1 Übersicht über den HP All-in-One
Mit dem HP All-in-One können Sie schnell und einfach verschiedene Aufgaben
durchführen, wie Kopien erstellen, Dokumente scannen oder Fotos von einer
Speicherkarte oder einem USB-Speichergerät drucken. Auf viele Funktionen des
HP All-in-One können Sie direkt über das Bedienfeld zugreifen, ohne den Computer
einzuschalten.
Hinweis Diese Dokumentation enthält Beschreibungen zu Basisoperationen und
zur Fehlerbehebung. Außerdem bietet sie Informationen zur Kontaktaufnahme mit
dem HP Support und zum Bestellen von Verbrauchsmaterial.
Vollständige Informationen zu allen Merkmalen und Funktionen, einschließlich der
mit dem HP All-in-One gelieferten HP Photosmart-Software, sind in der Online-Hilfe
zu finden.
Der HP All-in-One auf einen Blick
Nummer Beschreibung
1 Farbdisplay (auch als Anzeige oder Display bezeichnet)
2 Bedienfeld
3 Speicherkartensteckplätze und Foto-LED
4 Vorderer USB-Anschluss
5 Ausgabefach
6 Verlängerung des Papierfachs (auch als Fachverlängerung bezeichnet)
7 Aufbewahrungsfach für den CD/DVD-Halter
2 HP Photosmart C5300 All-in-One Series
Deutsch

Nummer Beschreibung
8 CD/DVD-Halter
9 Hauptzufuhrfach (auch als Zufuhrfach bezeichnet)
10 Fotofach
11 CD/DVD-Zugangsklappe
12 Tintenpatronenklappe
13 Vorlagenglas
14 Abdeckungsunterseite
15 Hintere Zugangsklappe
16 Rückwärtiger USB-Anschluss
17 Netzanschluss*
* Verwenden Sie das Produkt nur mit dem von HP mitgelieferten Netzteil.
Elemente des Bedienfelds
Die folgende Abbildung und die zugehörige Tabelle bieten eine Übersicht über das
Bedienfeld des HP All-in-One.
Nummer Symbol Name und Beschreibung
1 Farbdisplay (auch als Anzeige bezeichnet): Zeigt Menüs, Fotos und Meldungen an.
Um das Display besser lesen zu können, können Sie dieses anheben und in eine
schräge Position bringen.
2 Start: Ermöglicht die Rückkehr zur Startseite, die beim Einschalten des Produkts
angezeigt wird.
3 Menü: Eine Gruppe von auf die aktuelle Anzeige bezogenen Optionen wird
angezeigt.
(Fortsetzung)
Elemente des Bedienfelds 3
Deutsch

Nummer Symbol Name und Beschreibung
4 Zurück: Zeigt wieder den vorherigen Bildschirm auf dem Bedienfeld an.
5 OK: Dient zum Auswählen einer Menüeinstellung, eines Werts oder eines Fotos auf
dem Display.
6 Navigationsfeld: Dient zum Navigieren in Fotos und Menüoptionen durch Drücken
der Pfeiltasten nach oben, unten, links oder rechts.
Wenn Sie ein Foto einzoomen, können Sie außerdem mit den Pfeiltasten einen
anderen Druckbereich für das Bild auswählen.
7 Vergrößern +: Vergrößern des Bildes auf der Anzeige. Sie können diese Taste auch
zusammen mit den Pfeiltasten auf dem Navigationsfeld drücken, um den
Zuschneiderahmen für den Druck anzupassen.
8 Verkleinern -: Verkleinern eines Fotos, damit ein größerer Ausschnitt zu sehen ist.
Wenn Sie diese Taste bei einem Foto in Originalgröße (100 %) drücken, wird
automatisch die Funktion An Seite anpassen auf das Foto angewendet.
9 Warn-LED: Weist auf ein aufgetretenes Problem hin. Weitere Informationen sehen
Sie auf dem Display.
10 Fotos drucken: Druckt die ausgewählten Fotos von einer Speicherkarte. Sind keine
Fotos ausgewählt, wird automatisch das aktuell angezeigte Foto gedruckt.
11 Rote Augen entfernen: Hiermit schalten Sie die Funktion Rote Augen entfernen
ein oder aus. Diese Funktion wird eingeschaltet, wenn eine Speicherkarte eingesetzt
ist. Das Gerät korrigiert automatisch rote Augen in allen Fotos in der
Druckwarteschlange.
12 Start Kopieren Schwarz: Startet einen Kopiervorgang in Schwarzweiß.
13 Start Kopieren Farbe: Startet eine Farbkopie.
14 Start Scannen: Öffnet das Menü "Scannen", in dem Sie ein Ziel für die Scandaten
auswählen können.
15 Abbrechen: Stoppt die aktuelle Operation.
16 Einrichten: Öffnet das Menü Einrichten, mit dem Sie Berichte erstellen,
Geräteeinstellungen ändern und Wartungsfunktionen ausführen können.
17 Hilfe: Öffnet das Menü "Hilfe", in dem Sie ein Thema auswählen können, um sich
damit vertraut zu machen. Wenn Sie auf der Startseite Hilfe drücken, werden alle
verfügbaren Themen angezeigt. Je nach ausgewähltem Thema werden die
Informationen auf dem Bedienfeld oder auf dem Computerbildschirm angezeigt.
Wenn Sie in einer anderen Bildschirmseite als der Startseite die Taste Hilfe drücken,
werden Hilfeinformationen zu den dort verfügbaren Optionen angezeigt.
18 Ein: Hiermit schalten Sie das Gerät ein oder aus. Auch wenn das Gerät ausgeschaltet
ist, verbraucht es noch geringfügig Strom. Wenn Sie die Stromversorgung vollständig
unterbrochen möchten, schalten Sie das Gerät aus, und ziehen Sie das Netzkabel
ab.
Kapitel 1
(Fortsetzung)
4 HP Photosmart C5300 All-in-One Series
Deutsch

Weitere Informationen
Zur Einrichtung und Verwendung des HP All-in-One stehen verschiedene
Informationsquellen (gedruckt und online) zur Verfügung.
Kurzanleitung
In der Kurzanleitung finden Sie Anweisungen zum Einrichten des HP All-in-One und zum
Installieren der Software. Führen Sie die Schritte in der Kurzanleitung in der
angegebenen Reihenfolge aus.
Falls während der Einrichtung Probleme auftreten, lesen Sie die Informationen zur
Fehlerbehebung im letzten Kapitel der Kurzanleitung oder das Kapitel „
Fehlerbehebung
und Support“ auf Seite 16 in diesem Handbuch.
Online-Hilfe
Die Online-Hilfe enthält detaillierte Anweisungen zu den Funktionen des HP All-in-One,
die in diesem Handbuch nicht beschrieben sind, einschließlich der Funktionen, die nur
in der installierten Software für den HP All-in-One verfügbar sind. Außerdem enthält die
Online-Hilfe rechtliche Hinweise und Informationen zu den Umgebungsbedingungen.
So rufen Sie die Online-Hilfe auf:
• Windows: Klicken Sie auf Start > Alle Programme > HP > Photosmart
C5300 All-in-One Series > Hilfe.
• Macintosh: Öffnen Sie den HP Gerätemanager, und klicken Sie auf das
Fragezeichen (?). Klicken Sie danach im Hauptmenü auf Photosmart
C5300 All-in-One Series.
HP Website
Wenn Sie Zugriff auf das Internet haben, können Sie Hilfe und Support von der HP
Website unter
www.hp.com/support abrufen. Auf der Website finden Sie technische
Unterstützung, Treiber sowie Informationen zur Bestellung von Zubehör und
Verbrauchsmaterialien.
Einlegen von Papier
Sie können verschiedene Papiertypen und Papierformate in den HP All-in-One einlegen,
einschließlich Papier im Format Letter oder A4, Fotopapier, Transparentfolien und
Umschläge. Weitere Informationen finden Sie in der Online-Hilfe.
So legen Sie großformatiges Papier ein:
1. Heben Sie das Ausgabefach an, und halten Sie es in der geöffneten Position.
Einlegen von Papier 5
Deutsch

2. Schieben Sie die Papierquerführung ganz nach außen.
3. Legen Sie den Papierstapel mit der schmalen Kante nach vorne und der zu
bedruckenden Seite nach unten in das Hauptzufuhrfach ein. Schieben Sie den
Papierstapel bis zum Anschlag nach vorne.
Vorsicht Stellen Sie sicher, dass das Produkt keine andere Aufgabe ausführt,
wenn Sie Papier in das Hauptzufuhrfach einlegen. Wenn das Produkt die
Druckpatronen wartet oder eine andere Aufgabe ausführt, befindet sich die
Papierbegrenzung innerhalb des Produkts möglicherweise nicht an ihrem Platz.
Hierdurch kann das Papier zu weit hineingeschoben werden, sodass das Produkt
leere Seiten auswirft.
Tipp Wenn Sie Papier mit einem Briefkopf verwenden, legen Sie es mit der
Oberkante voran und der bedruckten Seite nach unten ein.
4. Schieben Sie die Papierquerführung nach innen bis an die Papierkanten heran.
Legen Sie nicht zu viel Papier in das Hauptzufuhrfach ein. Vergewissern Sie sich,
dass der Stapel in das Hauptzufuhrfach passt und nicht höher als die obere Kante
der Papierquerführung ist.
Kapitel 1
6 HP Photosmart C5300 All-in-One Series
Deutsch

5. Senken Sie das Ausgabefach ab. Ziehen Sie die Verlängerung des Fachs ganz
heraus. Legen Sie den Anschlag am Ende der Papierfachverlängerung um, um diese
ganz herausziehen zu können.
Hinweis Wenn Sie das Papierformat Legal verwenden, lassen Sie die
Fachverlängerung geschlossen.
So legen Sie Fotopapier im Format 13 x 18 cm (5 x 7 Zoll) in das Fotofach ein:
1. Klappen Sie die Abdeckung des Fotofachs nach oben.
2. Schieben Sie die Papierquerführung ganz nach außen.
Einlegen von Papier 7
Deutsch

3. Legen Sie den Fotopapierstapel mit der schmalen Kante nach vorne und der zu
bedruckenden Seite nach unten in das Fotofach ein. Schieben Sie den
Fotopapierstapel bis zum Anschlag nach vorne.
Wenn das verwendete Fotopapier Abreißstreifen aufweist, legen Sie es so in das
Fach ein, dass die Abreißstreifen zu Ihnen weisen.
4. Schieben Sie die Papierquerführung nach innen bis an die Papierkanten heran.
Legen Sie nicht zu viel Papier in das Fotofach ein. Vergewissern Sie sich, dass der
Stapel in das Fotofach passt und nicht höher als die obere Kante der
Papierquerführung ist.
5. Klappen Sie die Abdeckung des Fotofachs nach unten.
Vermeiden von Papierstaus
Um Papierstaus zu vermeiden, beachten Sie Folgendes:
• Nehmen Sie das Papier im Ausgabefach in regelmäßigen Abständen heraus.
• Vermeiden Sie die Bildung von Wellen und Knicken im Fotopapier, indem Sie es flach
in einem wiederverschließbaren Beutel lagern.
• Vergewissern Sie sich, dass das im Zufuhrfach eingelegte Papier flach aufliegt und
die Kanten nicht geknickt oder eingerissen sind.
• Wenn Sie Etiketten drucken, vergewissern Sie sich, dass das Etikettenpapier nicht
mehr als zwei Jahre alt ist. Ältere Etiketten können sich lösen, wenn das Papier durch
das Produkt geführt wird, und somit Papierstaus verursachen.
• Legen Sie ausschließlich Stapel in das Zufuhrfach ein, die aus einem einheitlichen
Papiertyp in einheitlichem Format bestehen.
• Stellen Sie die Papierquerführung im Zufuhrfach so ein, dass sie eng am Papier
anliegt. Vergewissern Sie sich, dass die Papierquerführung das Papier im Zufuhrfach
nicht zusammendrückt.
Kapitel 1
8 HP Photosmart C5300 All-in-One Series
Deutsch

• Schieben Sie das Papier nicht zu weit in das Zufuhrfach hinein.
• Verwenden Sie die für das Produkt empfohlenen Papiertypen.
Bedrucken einer CD oder DVD
Neben dem Bedrucken von Papier können Sie mit dem HP All-in-One auch direkt auf die
Oberfläche speziell beschichteter CDs und DVDs drucken, wenn diese Druckaufträge
von einem angeschlossenen Computer gestartet werden. Entwerfen und erstellen Sie
zunächst das Etikett für Ihre CD oder DVD mit der Anwendung, die mit dem HP All-in-One
geliefert wurde. Drucken Sie anschließend dieses Etikett direkt auf eine bedruckbare CD
oder DVD.
Tipp Es empfiehlt sich, die Daten auf die CD oder DVD zu brennen, bevor Sie die
CD oder DVD bedrucken.
Hinweis Vom HP All-in-One werden keine CD/DVD-Druckaufträge unterstützt, die
vom Bedienfeld aus gestartet werden. Sie müssen die mit dem HP All-in-One
gelieferte Software verwenden, um eine CD/DVD zu bedrucken. Weitere
Informationen finden Sie in der Hilfe zur Software.
So drucken Sie direkt auf eine CD/DVD:
1. Verwenden Sie die mit dem Gerät gelieferte Software, um ein CD-/DVD-Etikett zu
erstellen und zu drucken.
2. Wenn das Produkt sehr nahe an einer Wand aufgestellt ist, müssen Sie es um
mindestens 7,5 cm von der Wand wegziehen.
3. Nehmen Sie den CD/DVD-Halter vorsichtig aus dem Aufbewahrungsbereich
unterhalb des Hauptzufuhrfachs heraus.
4. Lassen Sie das bedruckbare Medium auf dem CD/DVD-Halter einrasten. Die
bedruckbare Seite muss dabei nach oben zeigen. Die CD/DVD muss auf den Ring
auf der mit den Pfeilen markierten Seite des Halters gelegt werden.
Bedrucken einer CD oder DVD 9
Deutsch

Hinweis Wenn Sie Medien mit kleinerem Durchmesser verwenden, klappen Sie
den CD/DVD-Halterring über die CD/DVD.
5. Klappen Sie das CD/DVD-Fach nach unten.
Das CD/DVD-Fach befindet sich direkt unter dem Bedienfeld. In der
heruntergeklappten Position befindet sich das CD/DVD-Fach auf dem Ausgabefach.
6. Schieben Sie den CD/DVD-Halter in das Gerät, bis die darauf befindlichen Linien mit
den weißen Linien im CD/DVD-Fach ausgerichtet sind, und drücken Sie OK.
Kapitel 1
10 HP Photosmart C5300 All-in-One Series
Deutsch

Hinweis Das Produkt zieht den CD/DVD-Halter beim Bedrucken des
Datenträgers ein.
7. Stecken Sie den CD/DVD-Halter nach dem Drucken wieder in den
Aufbewahrungsbereich.
Drucken eines Fotos auf Fotopapier
HP empfiehlt, HP Papier zu verwenden, das speziell für den Typ des zu druckenden
Projekts entwickelt wurde, sowie HP Originaltinte, um eine optimale Druckqualität zu
erzielen. HP Papier und HP Tinte wurden eigens aufeinander abgestimmt, um
hochwertige Druckausgaben sicherzustellen.
1 Memory Stick, Memory Stick Pro, Memory Stick Select, Memory Stick Magic Gate, Memory
Stick Duo bzw. Duo Pro (Adapter optional) oder Memory Stick Micro (Adapter erforderlich)
2 MultiMedia Card (MMC), MMC Plus, Secure MultiMedia Card, MMC Mobile (RS-MMC,
Adapter erforderlich), Secure Digital (SD), Secure Digital Mini, Secure Digital High Capacity
(SDHC), TransFlash MicroSD Card (Adapter erforderlich) oder xD-Picture Card
3 CompactFlash (CF) Typ I und II
4 Vorderer USB-Anschluss (für Speichergeräte und PictBridge-Kameras)
So drucken Sie Fotos:
1. Legen Sie Fotopapier in das entsprechende Zufuhrfach ein.
2. Setzen Sie eine Speicherkarte in den passenden Steckplatz des Geräts ein, oder
schließen Sie ein Speichergerät am vorderen USB-Anschluss an.
3. Drücken Sie OK, um Anzeigen und drucken auszuwählen.
4. Drücken Sie die Pfeiltaste nach links oder rechts, um durch die Miniaturansichten der
Fotos zu blättern.
Drucken eines Fotos auf Fotopapier 11
Deutsch

5. Sobald das gewünschte Foto hervorgehoben ist, drücken Sie OK.
6. Drücken Sie die Pfeiltaste nach oben, um die Anzahl der Kopien zu erhöhen. Sie
müssen mindestens eine Kopie angeben, damit das Foto gedruckt wird.
Tipp Wenn Sie das Foto vor dem Drucken zuschneiden oder drehen oder
andere Änderungen vornehmen möchten, drücken Sie die Taste Menü.
7. (Optional) Blättern Sie weiter nach links oder rechts, um weitere Fotos zur
Druckwarteschlange hinzuzufügen.
8. Drücken Sie OK, um eine Vorschau des Druckauftrags anzuzeigen.
9. (Optional) Drücken Sie die Taste Menü, um die Druckeinstellungen zu ändern.
10. Drücken Sie Fotos drucken.
Tipp Während des Druckvorgangs können Sie OK drücken, um der
Druckwarteschlange weitere Fotos hinzuzufügen.
Scannen eines Bilds
Sie können den Scanvorgang vom Computer aus oder über das Bedienfeld des
HP All-in-One starten. In diesem Abschnitt wird lediglich erläutert, wie Sie über das
Bedienfeld des HP All-in-One scannen können.
Hinweis Sie können auch die Software für den HP All-in-One zum Scannen von
Bildern verwenden. Mit dieser Software können Sie das gescannte Bild bearbeiten
und es für besondere Zwecke verwenden.
So scannen Sie ein Bild und speichern es auf einem Computer:
1. Legen Sie das Original mit der bedruckten Seite nach unten so auf das Vorlagenglas,
dass es vorne rechts anliegt.
2. Drücken Sie auf dem Bedienfeld die Taste Start Scannen.
3. Markieren Sie mit der Pfeiltaste nach unten die Option An Computer scannen, und
drücken Sie dann OK.
4. Das Menü Scannen an wird auf dem Bedienfeld angezeigt. Markieren Sie mit der
Pfeiltaste nach unten die gewünschte Schnelleinstellung, und drücken Sie OK.
Hinweis Mit den Schnelleinstellungen können Scanparameter (z. B.
Anwendung, dpi-Wert und Farbeinstellungen) definiert werden, damit sie nicht für
jeden Scanauftrag angegeben werden müssen.
5. Befolgen Sie die angezeigten Anweisungen zum Speichern des Scans auf dem
Computer.
Erstellen einer Kopie
Über das Bedienfeld können Sie qualitativ hochwertige Kopien erstellen.
Kapitel 1
12 HP Photosmart C5300 All-in-One Series
Deutsch

So erstellen Sie eine Kopie über das Bedienfeld:
1. Vergewissern Sie sich, dass sich Papier im Zufuhrfach befindet.
2. Legen Sie das Original mit der bedruckten Seite nach unten so auf das Vorlagenglas,
dass es vorne rechts anliegt.
3. Drücken Sie Start Kopieren Schwarz oder Start Kopieren Farbe, um den
Kopiervorgang zu starten.
Auswechseln von Tintenpatronen
Beachten Sie die folgenden Anweisungen, wenn Sie Tintenpatronen ersetzen müssen.
Hinweis Wenn Sie das Gerät zum ersten Mal einrichten, müssen Sie unbedingt die
Anweisungen in der Kurzanleitung zum Einsetzen des Druckkopfs und der
Tintenpatronen befolgen.
Wenn Sie noch keine Ersatztintenpatronen für den HP All-in-One besitzen, können Sie
diese unter
www.hp.com/buy/supplies bestellen. Wählen Sie bei entsprechender
Aufforderung Ihr Land/Ihre Region aus, befolgen Sie die Schritte zum Auswählen des
gewünschten Produkts, und klicken Sie dann auf einen der Links zum Kaufen.
Vorsicht Nehmen Sie die alte Tintenpatrone erst heraus, wenn eine neue
Tintenpatrone verfügbar ist. Lassen Sie die Tintenpatrone nicht über längere Zeit
außerhalb des Produkts liegen. Dies kann zu Schäden am Produkt und an der
Tintenpatrone führen.
So tauschen Sie die Tintenpatronen aus:
1. Vergewissern Sie sich, dass das Produkt eingeschaltet ist.
2. Öffnen Sie die Tintenpatronenklappe, indem Sie diese vorne am Gerät in der Mitte
anheben, bis sie einrastet.
Der Patronenwagen fährt in die Mitte des Produkts.
Hinweis Warten Sie, bis der Patronenwagen sich nicht mehr bewegt, bevor Sie
fortfahren.
3. Drücken Sie auf die Arretierung an der Vorderseite der Tintenpatrone, um sie
freizugeben, und nehmen Sie diese anschließend aus der Halterung.
Auswechseln von Tintenpatronen 13
Deutsch

Vorsicht Heben Sie den Griff der Verriegelung am Patronenwagen nicht an, um
die Tintenpatronen herauszunehmen.
4. Nehmen Sie die neue Tintenpatrone aus der Verpackung, indem Sie den
orangefarbenen Streifen nach hinten ziehen, um die Kunststoffverpackung von der
Tintenpatrone zu entfernen.
Hinweis Entfernen Sie den Kunststoffschutzstreifen von der Tintenpatrone,
bevor Sie diese in das Produkt einsetzen. Ansonsten schlägt der Druck fehl.
5. Drehen Sie die orangefarbene Kappe, um diese zu entfernen.
6. Schieben Sie die Tintenpatrone unter Beachtung der Farbsymbole in die jeweilige
leere Halterung, bis die Tintenpatrone einrastet und fest in der Halterung sitzt.
Kapitel 1
14 HP Photosmart C5300 All-in-One Series
Deutsch

Vorsicht Heben Sie den Griff der Verriegelung am Patronenwagen nicht an, um
die Tintenpatronen einzusetzen. Dies kann dazu führen, dass die Tintenpatronen
nicht korrekt sitzen, und Druckprobleme verursachen. Die Verriegelung muss in
der unteren Position verbleiben, damit die Tintenpatronen korrekt eingesetzt
werden.
Stellen Sie sicher, dass Sie die Tintenpatrone in den Steckplatz einsetzen, der über
ein Symbol mit derselben Form und derselben Farbe wie die einzusetzende
Tintenpatrone verfügt.
7. Wiederholen Sie die Schritte 3 bis 6 für alle auszuwechselnden Tintenpatronen.
8. Schließen Sie die Tintenpatronenklappe.
Auswechseln von Tintenpatronen 15
Deutsch

2 Fehlerbehebung und Support
Dieses Kapitel enthält Informationen zum Beheben von Problemen mit dem HP All-in-One.
Außerdem finden Sie hier spezifische Informationen zur Installation und Konfiguration sowie einige
Hinweise zum Betrieb des Geräts. Weitere Informationen zur Fehlerbehebung finden Sie in der
Online-Hilfe der Software.
Viele Probleme entstehen dadurch, dass der HP All-in-One über ein USB-Kabel mit dem Computer
verbunden wird, bevor die HP All-in-One-Software auf dem Computer installiert wird. Wenn der
HP All-in-One an den Computer angeschlossen wurde, bevor Sie vom Installationsprogramm für die
Software dazu aufgefordert wurden, gehen Sie wie folgt vor:
Beheben häufig bei der Einrichtung auftretender Probleme
1. Ziehen Sie das USB-Kabel vom Computer ab.
2. Deinstallieren Sie die Software (falls Sie diese bereits installiert haben).
3. Starten Sie den Computer neu.
4. Schalten Sie das Gerät aus, warten Sie eine Minute, und schalten Sie es wieder ein.
5. Installieren Sie die Produktsoftware neu.
Vorsicht Schließen Sie das USB-Kabel erst an den Computer an, wenn Sie während der
Installation dazu aufgefordert werden.
Informationen zur Kontaktaufnahme mit dem Support finden Sie auf dem Rückumschlag dieses
Handbuchs.
Deinstallieren und Neuinstallieren der Software
Wenn die Installation unvollständig ist oder Sie das USB-Kabel an den Computer angeschlossen
haben, bevor Sie während der Installation dazu aufgefordert wurden, müssen Sie die Software
deinstallieren und dann erneut installieren. Löschen Sie aber nicht einfach die Programmdateien
der Software für den HP All-in-One vom Computer. Verwenden Sie unbedingt das
Deinstallationsprogramm der Software des HP All-in-One.
So deinstallieren Sie die Software und installieren sie erneut:
1. Klicken Sie in der Windows-Taskleiste auf Start, Einstellungen, Systemsteuerung (oder nur
Systemsteuerung).
2. Doppelklicken Sie auf Software (oder klicken Sie auf Programm deinstallieren).
3. Wählen Sie HP Photosmart All-in-One Treibersoftware aus, und klicken Sie danach auf
Hinzufügen/Entfernen.
Befolgen Sie die Anweisungen auf dem Bildschirm.
4. Trennen Sie die Verbindung zwischen Produkt und Computer.
5. Starten Sie den Computer neu.
Hinweis Es ist wichtig, dass Sie die Verbindung zum Gerät trennen, bevor Sie den
Computer neu starten. Verbinden Sie das Gerät erst mit Ihrem Computer, wenn Sie die
Software erneut installiert haben.
6. Legen Sie die Produkt-CD-ROM in das CD-ROM-Laufwerk ein, und starten Sie das Setup-
Programm.
Hinweis Wenn das Setup-Programm nicht gestartet wird, suchen Sie auf der CD-ROM
nach der Datei setup.exe, und doppelklicken Sie auf diese.
Hinweis Wenn Ihnen die Installations-CD nicht mehr zur Verfügung steht, können Sie die
Software unter folgender Adresse herunterladen:
www.hp.com/support
7. Befolgen Sie die Anweisungen auf dem Bildschirm und in der Kurzanleitung für das Produkt.
16 HP Photosmart C5300 All-in-One Series
Deutsch

Nach Abschluss der Softwareinstallation wird das Symbol für HP Digital Imaging Monitor in der
Windows-Taskleiste angezeigt.
Um zu überprüfen, ob die Software ordnungsgemäß installiert wurde, doppelklicken Sie auf dem
Desktop auf das Symbol HP Solution Center. Wenn in HP Solution Center die Hauptsymbole (Bild
scannen und Dokument scannen) angezeigt werden, ist die Software richtig installiert.
Fehlerbehebung bei der Einrichtung
Dieser Abschnitt enthält Informationen zu Problemen, die bei der Einrichtung der HP All-in-One-
Hardware auftreten können.
Das Gerät lässt sich nicht einschalten
Probieren Sie die folgenden Lösungswege aus, wenn beim Einschalten des Produkts keine LEDs
leuchten, keine Geräusche zu hören sind und sich keine Komponenten im Produkt bewegen.
Lösung 1: Sicherstellen, dass das mit dem Produkt gelieferte Netzkabel verwendet
wird
Lösung
• Überprüfen Sie, ob das Netzkabel fest in das Gerät und das Netzteil eingesteckt ist.
Verbinden Sie das Netzkabel mit einer Steckdose, einem Überspannungsschutz oder einer
Steckerleiste.
• Wenn Sie eine Steckerleiste verwenden, schalten Sie diese ein. Sie können das Gerät auch
direkt an die Netzsteckdose anschließen.
• Prüfen Sie die Steckdose auf Funktionstüchtigkeit. Schließen Sie ein anderes
funktionierendes Gerät an, um zu überprüfen, ob die Stromversorgung gewährleistet ist. Ist
dies nicht der Fall, könnte die Steckdose die Ursache für das Problem sein.
• Wenn das Gerät an eine Steckerleiste angeschlossen ist, vergewissern Sie sich, dass diese
eingeschaltet ist. Wenn die Leiste eingeschaltet ist, aber das Gerät dennoch nicht mit Strom
versorgt wird, liegt ein Problem mit der Steckdose vor.
Mögliche Ursache: Das Gerät wurde nicht mit dem mitgelieferten Netzkabel verwendet.
Wenn das Problem weiterhin besteht, probieren Sie den nächsten Lösungsweg aus.
Lösung 2: Zurücksetzen des Geräts
Lösung: Schalten Sie das Gerät aus, und ziehen Sie das Netzkabel ab. Schließen Sie das
Netzkabel wieder an, und schalten Sie das Gerät mit der Taste Ein ein.
Mögliche Ursache: Am Gerät trat ein Fehler auf.
Wenn das Problem weiterhin besteht, probieren Sie den nächsten Lösungsweg aus.
Lösung 3: Langsameres Drücken der Taste Ein
Lösung: Das Gerät reagiert unter Umständen nicht, wenn Sie die Taste Ein zu schnell
drücken. Drücken Sie einmal die Taste Ein. Es kann ein paar Minuten dauern, bis das Gerät
eingeschaltet wird. Wenn Sie während dieser Zeit erneut die Taste Ein drücken, wird das Gerät
wieder ausgeschaltet.
Mögliche Ursache: Sie haben die Taste Ein zu kurz gedrückt.
Wenn das Problem weiterhin besteht, probieren Sie den nächsten Lösungsweg aus.
Lösung 4: Kontaktaufnahme mit HP, um das Netzteil zu ersetzen
Lösung: Fordern Sie beim HP Support ein Netzteil für das Produkt an.
Rufen Sie die folgende Webseite auf:
www.hp.com/support.
Wählen Sie bei entsprechender Aufforderung Ihr Land/Ihre Region aus, und klicken Sie auf
Kontakt zu HP, um Kontaktinformationen für den technischen Support zu erhalten.
Mögliche Ursache: Das Netzteil war nicht für dieses Gerät vorgesehen, oder es wies einen
mechanischen Defekt auf.
Fehlerbehebung bei der Einrichtung 17
Deutsch

Wenn das Problem weiterhin besteht, probieren Sie den nächsten Lösungsweg aus.
Lösung 5: Kontaktaufnahme mit dem HP Support
Lösung: Wenn Sie alle Arbeitsschritte in den vorherigen Lösungswegen ausgeführt haben
und das Problem weiterhin besteht, bitten Sie den HP Support um Unterstützung.
Rufen Sie die folgende Webseite auf:
www.hp.com/support.
Wählen Sie bei entsprechender Aufforderung Ihr Land/Ihre Region aus, und klicken Sie auf
Kontakt zu HP, um Kontaktinformationen für den technischen Support zu erhalten.
Mögliche Ursache: Sie benötigen Hilfe, um mit dem Gerät und der Software zu arbeiten.
Das USB-Kabel ist angeschlossen, es treten jedoch Probleme bei der Verwendung
des Produkts mit dem Computer auf
Lösung: Sie müssen vor dem Anschließen des USB-Kabels die im Lieferumfang des Geräts
enthaltene Software installieren. Schließen Sie das USB-Kabel während der Installation erst
dann an, wenn Sie dazu aufgefordert werden.
Sobald die Software installiert ist, schließen Sie ein Ende des USB-Kabels an der Rückseite
des Computers und das andere Ende an der Rückseite des Geräts an. Sie können das USB-
Kabel mit jedem USB-Anschluss des Computers verbinden.
Weitere Informationen zum Installieren der Software und zum Anschließen des USB-Kabels
finden Sie in der Kurzanleitung, die dem Gerät beiliegt.
Mögliche Ursache: Das USB-Kabel wurde angeschlossen, bevor die Software installiert
wurde. Wenn das USB-Kabel vor der entsprechenden Anforderung angeschlossen wird, können
Fehler auftreten.
Nach der Einrichtung druckt das Gerät nicht
Probieren Sie die folgenden Lösungswege aus, um dieses Problem zu beheben. Die Lösungswege
sind so sortiert, dass die wahrscheinlichste Lösung am Anfang steht. Wenn sich das Problem mit
dem ersten Lösungsweg nicht lösen lässt, probieren Sie die weiteren Lösungswege aus, bis das
Problem behoben ist.
Lösung 1: Einschalten des Geräts mit der Taste Ein
Lösung: Überprüfen Sie das Display des Produkts. Wenn auf dem Display nichts zu sehen
ist und die Taste Ein nicht leuchtet, ist das Produkt ausgeschaltet. Stellen Sie sicher, dass das
Netzkabel mit dem Produkt verbunden und an die Stromversorgung angeschlossen ist. Drücken
Sie die Taste Ein, um das Produkt einzuschalten
Mögliche Ursache: Das Produkt war nicht eingeschaltet.
Wenn das Problem weiterhin besteht, probieren Sie den nächsten Lösungsweg aus.
Lösung 2: Einrichten des Geräts als Standarddrucker
Lösung: Verwenden Sie die Systemprogramme auf dem Computer, um das Gerät als
Standarddrucker festzulegen.
Mögliche Ursache: Der Druckauftrag wurde an den Standarddrucker gesendet, aber das
Gerät war nicht der Standarddrucker.
Wenn das Problem weiterhin besteht, probieren Sie den nächsten Lösungsweg aus.
Lösung 3: Überprüfen der Verbindung zwischen dem Gerät und dem Computer
Lösung: Überprüfen Sie die Verbindung zwischen dem Gerät und dem Computer.
Mögliche Ursache: Das Gerät und der Computer kommunizierten nicht miteinander.
Wenn das Problem weiterhin besteht, probieren Sie den nächsten Lösungsweg aus.
Kapitel 2
18 HP Photosmart C5300 All-in-One Series
Deutsch
Seite wird geladen ...
Seite wird geladen ...
Seite wird geladen ...
Seite wird geladen ...
Seite wird geladen ...
Seite wird geladen ...
Seite wird geladen ...
Seite wird geladen ...
Seite wird geladen ...
Seite wird geladen ...
Seite wird geladen ...
Seite wird geladen ...
Seite wird geladen ...
Seite wird geladen ...
Seite wird geladen ...
Seite wird geladen ...
Seite wird geladen ...
Seite wird geladen ...
Seite wird geladen ...
Seite wird geladen ...
Seite wird geladen ...
Seite wird geladen ...
Seite wird geladen ...
Seite wird geladen ...
Seite wird geladen ...
Seite wird geladen ...
Seite wird geladen ...
Seite wird geladen ...
Seite wird geladen ...
Seite wird geladen ...
Seite wird geladen ...
Seite wird geladen ...
Seite wird geladen ...
Seite wird geladen ...
Seite wird geladen ...
Seite wird geladen ...
Seite wird geladen ...
Seite wird geladen ...
Seite wird geladen ...
Seite wird geladen ...
Seite wird geladen ...
Seite wird geladen ...
Seite wird geladen ...
Seite wird geladen ...
Seite wird geladen ...
Seite wird geladen ...
Seite wird geladen ...
Seite wird geladen ...
Seite wird geladen ...
Seite wird geladen ...
Seite wird geladen ...
Seite wird geladen ...
Seite wird geladen ...
Seite wird geladen ...
Seite wird geladen ...
Seite wird geladen ...
Seite wird geladen ...
Seite wird geladen ...
Seite wird geladen ...
Seite wird geladen ...
Seite wird geladen ...
Seite wird geladen ...
Seite wird geladen ...
Seite wird geladen ...
Seite wird geladen ...
Seite wird geladen ...
Seite wird geladen ...
Seite wird geladen ...
Seite wird geladen ...
Seite wird geladen ...
Seite wird geladen ...
Seite wird geladen ...
Seite wird geladen ...
Seite wird geladen ...
Seite wird geladen ...
Seite wird geladen ...
Seite wird geladen ...
Seite wird geladen ...
Seite wird geladen ...
Seite wird geladen ...
Seite wird geladen ...
Seite wird geladen ...
Seite wird geladen ...
Seite wird geladen ...
Seite wird geladen ...
Seite wird geladen ...
Seite wird geladen ...
Seite wird geladen ...
Seite wird geladen ...
Seite wird geladen ...
Seite wird geladen ...
-
 1
1
-
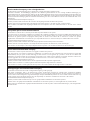 2
2
-
 3
3
-
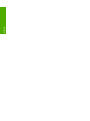 4
4
-
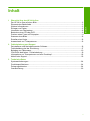 5
5
-
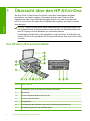 6
6
-
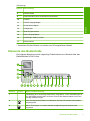 7
7
-
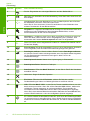 8
8
-
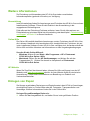 9
9
-
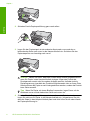 10
10
-
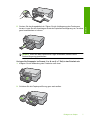 11
11
-
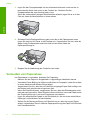 12
12
-
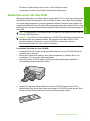 13
13
-
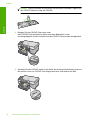 14
14
-
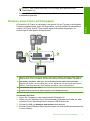 15
15
-
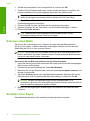 16
16
-
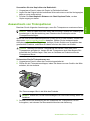 17
17
-
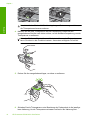 18
18
-
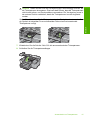 19
19
-
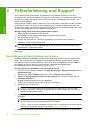 20
20
-
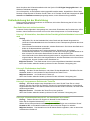 21
21
-
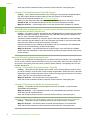 22
22
-
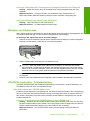 23
23
-
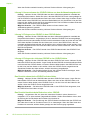 24
24
-
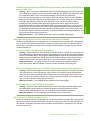 25
25
-
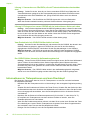 26
26
-
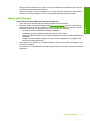 27
27
-
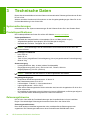 28
28
-
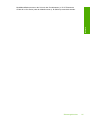 29
29
-
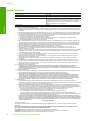 30
30
-
 31
31
-
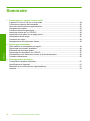 32
32
-
 33
33
-
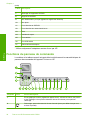 34
34
-
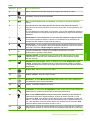 35
35
-
 36
36
-
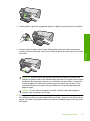 37
37
-
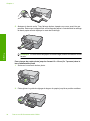 38
38
-
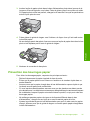 39
39
-
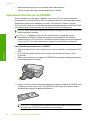 40
40
-
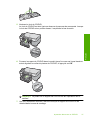 41
41
-
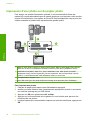 42
42
-
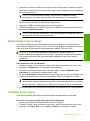 43
43
-
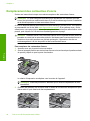 44
44
-
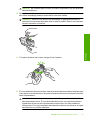 45
45
-
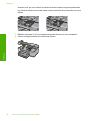 46
46
-
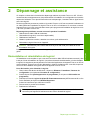 47
47
-
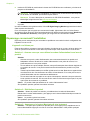 48
48
-
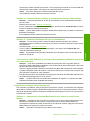 49
49
-
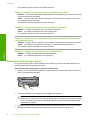 50
50
-
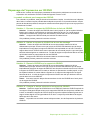 51
51
-
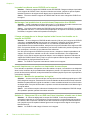 52
52
-
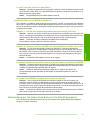 53
53
-
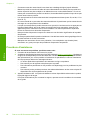 54
54
-
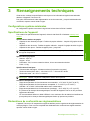 55
55
-
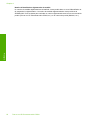 56
56
-
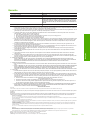 57
57
-
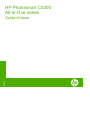 58
58
-
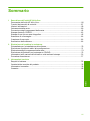 59
59
-
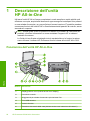 60
60
-
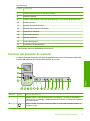 61
61
-
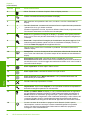 62
62
-
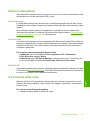 63
63
-
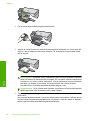 64
64
-
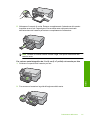 65
65
-
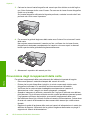 66
66
-
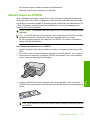 67
67
-
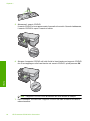 68
68
-
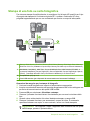 69
69
-
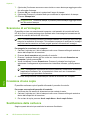 70
70
-
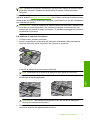 71
71
-
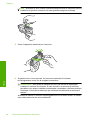 72
72
-
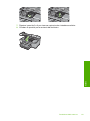 73
73
-
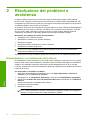 74
74
-
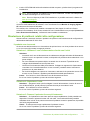 75
75
-
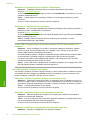 76
76
-
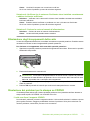 77
77
-
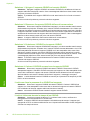 78
78
-
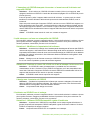 79
79
-
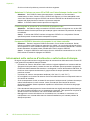 80
80
-
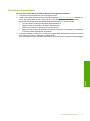 81
81
-
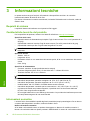 82
82
-
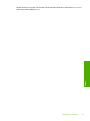 83
83
-
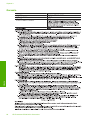 84
84
-
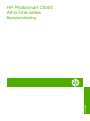 85
85
-
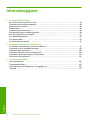 86
86
-
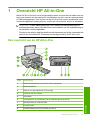 87
87
-
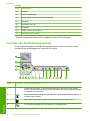 88
88
-
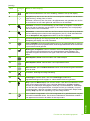 89
89
-
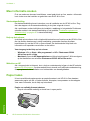 90
90
-
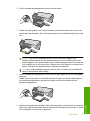 91
91
-
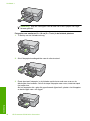 92
92
-
 93
93
-
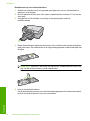 94
94
-
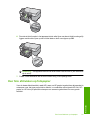 95
95
-
 96
96
-
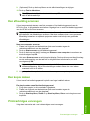 97
97
-
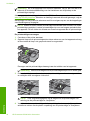 98
98
-
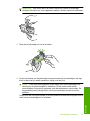 99
99
-
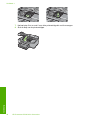 100
100
-
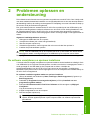 101
101
-
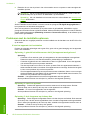 102
102
-
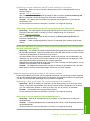 103
103
-
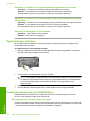 104
104
-
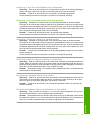 105
105
-
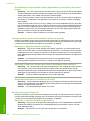 106
106
-
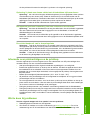 107
107
-
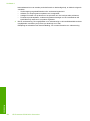 108
108
-
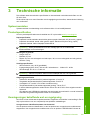 109
109
-
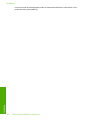 110
110
-
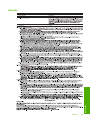 111
111
-
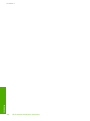 112
112
-
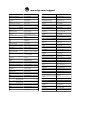 113
113
HP Photosmart C5300 All-in-One Printer series Benutzerhandbuch
- Typ
- Benutzerhandbuch
- Dieses Handbuch eignet sich auch für
in anderen Sprachen
Verwandte Artikel
-
HP Photosmart D5400 Printer series Benutzerhandbuch
-
HP Photosmart C5300 All-in-One Printer series Benutzerhandbuch
-
HP PHOTOSMART C3100 Bedienungsanleitung
-
Compaq PHOTOSMART D7500 Bedienungsanleitung
-
HP Photosmart Premium Fax All-in-One Printer series - C309 Benutzerhandbuch
-
HP Photosmart D5400 Printer series Benutzerhandbuch
-
HP Photosmart B8550 Printer series Benutzerhandbuch
-
HP Photosmart C6200 All-in-One Printer series Benutzerhandbuch
-
HP Photosmart Premium All-in-One Printer series - C309 Benutzerhandbuch
-
HP Photosmart Plus All-in-One Printer series - B209 Benutzerhandbuch