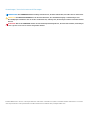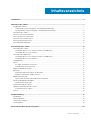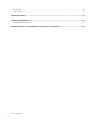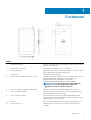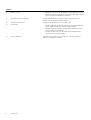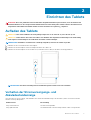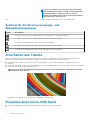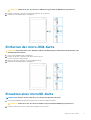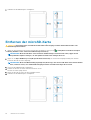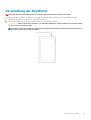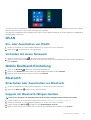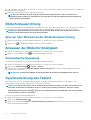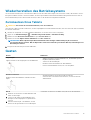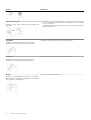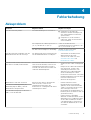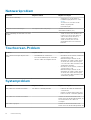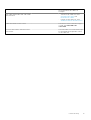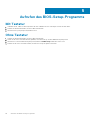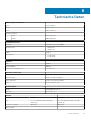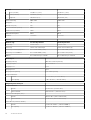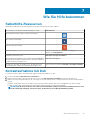Venue 8 Pro
Benutzerhandbuch – Windows 10
Vorschriftenmodell: T03D
Vorschriftentyp: T03D001
May 2020
Rev. A01

Anmerkungen, Vorsichtshinweise und Warnungen
ANMERKUNG: Eine ANMERKUNG liefert wichtige Informationen, die Ihnen dabei helfen, Ihr Tablet besser einzusetzen.
VORSICHT: Ein VORSICHTSHINWEIS macht darauf aufmerksam, dass bei Nichtbefolgung von Anweisungen eine
Beschädigung der Hardware oder ein Verlust von Daten droht, und zeigt auf, wie derartige Probleme vermieden werden
können.
WARNUNG: Durch eine WARNUNG werden Sie auf Gefahrenquellen hingewiesen, die materielle Schäden, Verletzungen
oder sogar den Tod von Personen zur Folge haben können.
© 2015-2020 Dell Inc. oder ihre Tochtergesellschaften. Alle Rechte vorbehalten. Dell, EMC und andere Marken sind Marken von Dell Inc.
oder entsprechenden Tochtergesellschaften. Andere Marken können Marken ihrer jeweiligen Inhaber sein.

1 Funktionen...................................................................................................................................5
2 Einrichten des Tablets.................................................................................................................. 7
Aufladen des Tablets............................................................................................................................................................. 7
Verhalten der Stromversorgungs- und Akkuladestandanzeige..................................................................................7
Symbole für die Stromversorgungs- und Akkuladestatusanzeige.............................................................................8
Einschalten des Tablets........................................................................................................................................................ 8
Einsetzen einer micro-SIM-Karte........................................................................................................................................ 8
Entfernen der micro-SIM-Karte...........................................................................................................................................9
Einsetzen einer microSD-Karte............................................................................................................................................9
Entfernen der microSD-Karte............................................................................................................................................ 10
Verwendung der Kopfhörer.................................................................................................................................................11
3 Verwenden Ihres Tablets............................................................................................................. 12
Ausschalten des Tablets......................................................................................................................................................12
Verwenden des Ein/ Aus-Schalter auf dem Startbildschirm....................................................................................12
Verwenden des An-/Aus-Schalters.............................................................................................................................12
Ausschalten des Bildschirms...............................................................................................................................................12
Verwenden des Ein/ Aus-Schalter auf dem Startbildschirm....................................................................................12
Verwenden des An-/Aus-Schalters.............................................................................................................................12
Startbildschirm......................................................................................................................................................................12
WLAN.....................................................................................................................................................................................13
Ein- oder Ausschalten von WLAN................................................................................................................................13
Verbinden mit einem Netzwerk.................................................................................................................................... 13
Mobile Breitband-Einstellung..............................................................................................................................................13
Bluetooth...............................................................................................................................................................................13
Einschalten oder Ausschalten von Bluetooth ............................................................................................................ 13
Koppeln mit Bluetooth-fähigen Geräten..................................................................................................................... 13
Bildschirmausrichtung..........................................................................................................................................................14
Sperren oder Entsperren der Bildschirmausrichtung.................................................................................................14
Anpassen der Bildschirmhelligkeit...................................................................................................................................... 14
Automatische Anpassung..............................................................................................................................................14
Synchronisierung des Tablets.............................................................................................................................................14
Wiederherstellen des Betriebssystems..............................................................................................................................15
Zurücksetzen Ihres Tablets...........................................................................................................................................15
Gesten................................................................................................................................................................................... 15
4 Fehlerbehebung.......................................................................................................................... 17
Akkuproblem......................................................................................................................................................................... 17
Netzwerkproblem.................................................................................................................................................................18
Touchscreen-Problem......................................................................................................................................................... 18
Systemproblem.....................................................................................................................................................................18
5 Aufrufen des BIOS-Setup-Programms......................................................................................... 20
Inhaltsverzeichnis
Inhaltsverzeichnis 3

Mit Tastatur......................................................................................................................................................................... 20
Ohne Tastatur......................................................................................................................................................................20
6 Technische Daten....................................................................................................................... 21
7 Wie Sie Hilfe bekommen .............................................................................................................23
Kontaktaufnahme mit Dell..................................................................................................................................................23
8 Ermitteln der Service-Tag-Nummer und des Express-Servicecodes................................................24
4 Inhaltsverzeichnis

Funktionen
Funktion
1. Kamerastatusanzeige Leuchtet, wenn die Kamera an der Vorderseite oder die Kamera an der
Rückseite verwendet wird.
2. Kamera an der Vorderseite Ermöglicht das Aufnehmen von Fotos und Videos.
3. Service-Tag-Etikett Enthält die Service-Tag-Nummer und den Express-Servicecode, die für
die Kontaktaufnahme mit Dell erforderlich sind.
4. Lautsprecher Ermöglichen die Audioausgabe.
5. USB 3.0- und Netzadapter-Anschluss (USB-C) Schließen Sie ein Netzteil für die Stromversorgung des Tablets an und
laden Sie den Akku auf. Schließen Sie Peripheriegeräte wie
Speichergeräte, Drucker, Bildschirme usw. an. Bietet
Datenübertragungsgeschwindigkeiten von bis zu 5 Gbit/s.
ANMERKUNG: Sie müssen Wandler (separat erhältlich)
verwenden, um standardmäßige USB-, HDMI- und
DisplayPort-Geräte anschließen zu können.
6. Stromversorgungs- und Akkuzustandsanzeige Zeigt den Stromzustand und der Akkuladestatus des Tablets an.
7. micro-SIM-Kartensteckplatz Setzen Sie eine micro-SIM-Karte ein, um eine Verbindung mit einem
mobilen Breitbandnetzwerk herzustellen.
8. microSD-Kartensteckplatz Setzen Sie eine microSD-Karte ein, um die Speicherkapazität des
Tablets zu erweitern. Ihr Tablet unterstützt microSD-Karten mit einer
Speicherkapazität von bis zu 128 GB.
9. Mikrofon Bietet einen Audioeingang für Audioaufnahmen, Sprachanrufe, usw.
10. Lautstärketasten (2) Drücken Sie diese Tasten, um die Lautstärke zu erhöhen oder zu
verringern.
1
Funktionen 5

Funktion
11. Windows-Taste
• Drücken Sie die Taste, um den Windows-Startbildschirm zu öffnen.
• Drücken Sie die Taste, um auf die zuletzt verwendete App oder den
zuletzt verwendeten Bildschirm zuzugreifen.
12. NFC-Sensor-Bereich (optional) Die Nahfeldkommunikation erlaubt es Ihnen, Dateien drahtlos mit
anderen NFC-kompatiblen Geräten zu teilen.
13. Kamera an der Rückseite Ermöglicht das Aufnehmen von Fotos und Videos.
14. Netzschalter
• Drücken und halten Sie den Netzschalter für 2 Sekunden gedrückt,
um das Tablet anzuschalten, wenn es ausgeschaltet ist.
• Drücken Sie den Netzschalter, um das Tablet anzuschalten, wenn
es sich im Ruhezustand befindet.
• Drücken Sie diese Taste, um das Tablet in den Ruhezustand zu
versetzen, wenn es eingeschaltet ist.
15. Headset-Anschluss Anschluss eines Kopfhörers, eines Mikrofons oder eines Kopfhörer-
Mikrofon-Kombigeräts (Headset).
6 Funktionen

Einrichten des Tablets
WARNUNG: Bevor Sie gemäß den in diesem Abschnitt aufgeführten Anweisungen verfahren, lesen Sie zunächst die
Sicherheitshinweise in der entsprechenden Dokumentation im Lieferumfang Ihres Tablets. Weitere Informationen zu
empfohlenen und bewährten Praktiken finden Sie unter www.dell.com/regulatory_compliance.
Aufladen des Tablets
VORSICHT: Laden Sie den Akku bei einer Umgebungstemperatur von 0 °C bis 35 °C (32 °F bis 95 °F) auf.
VORSICHT: Verwenden Sie zum Laden des Tablets ausschließlich den mitgelieferten Netzadapter. Die Verwendung
nicht zugelassener Netzadapter oder Kabel kann Ihr Tablet stark beschädigen.
ANMERKUNG: Der Akku ist eventuell nicht vollständig aufgeladen, wenn Sie das Tablet auspacken.
1. Verbinden Sie das Stromkabel mit dem Netzadapter.
2. Schließen Sie den Netzadapter an den Netzadapteranschluss des Tablets an.
3. Schließen Sie den Netzadapter an eine Steckdose an, und laden Sie das Tablet, bis der Akku vollständig geladen ist.
ANMERKUNG: Bei einem vollständig entleerten Akku beträgt die Ladezeit etwa 4 bis 5 Stunden.
Verhalten der Stromversorgungs- und
Akkuladestandanzeige
Sie können den Stromversorgungs- und Akkuladestatus mithilfe der Akkuladeanzeige oder des Akku-Symbols am unteren Rand des
Windows-Desktops überprüfen:
Funktionsweise
Beschreibung
Stetig weiß leuchtend Der Akku wird aufgeladen.
Stetig gelb leuchtend Der Akkuladestand ist kritisch niedrig und das Tablet ist ausgeschaltet.
2
Einrichten des Tablets 7

ANMERKUNG: Wenn Sie versuchen, das Tablet einzuschalten,
wenn der Akkuladestand kritisch niedrig ist und der Akku nicht
genügend aufgeladen ist, blinkt das Dell Logo auf dem
Bildschirm, die Akkuladestatusanzeige leuchtet für 2 Sekunden
auf und das Tablet schaltet sich aus.
Aus Der Akku wird nicht aufgeladen oder ist vollständig geladen.
Symbole für die Stromversorgungs- und
Akkuladestatusanzeige
Symbol Beschreibung
Das Tablet ist an die Stromversorgung angeschlossen und der Akku ist vollständig aufgeladen.
Das Tablet ist an die Stromversorgung angeschlossen und der Akku wird aufgeladen.
Das Tablet wird im Akkubetrieb betrieben und der Akku wird entladen.
Das Tablet wird im Akkubetrieb betrieben und der Ladestand des Akkus ist niedrig.
Das Tablet wird im Akkubetrieb betrieben und der Akkuladestand ist kritisch niedrig.
Einschalten des Tablets
Wenn Sie das Tablet zum ersten Mal einschalten, müssen Sie das Windows-Setup beenden, um Ihren Tablet verwenden zu können.
Weitere Informationen finden Sie im Schnellstart-Handbuch, welches im Lieferumfang Ihres Tablets enthalten ist.
1. Drücken und halten Sie den Betriebsschalter für 2 Sekunden gedrückt, um das Tablet einzuschalten. Die Bildschirmsperre wird
angezeigt.
2. Wischen Sie ausgehend von der Unterseite des Bildschirms, um zum Anmeldebildschirm zu wechseln, wählen Sie Ihr Konto und geben
Sie Ihr Kennwort für die Anmeldung bei Windows ein.
ANMERKUNG:
Wenn der Anmeldebildschirm nicht aktiviert ist, wird der Startbildschirm angezeigt, wenn Sie über
die Bildschirmsperre wischen.
Das Tablet ist betriebsbereit, wenn der Windows-Startbildschirm angezeigt wird.
Einsetzen einer micro-SIM-Karte
1. Öffnen Sie die Abdeckung und machen Sie den Steckplatz für die micro-SIM-Karte ausfindig.
8
Einrichten des Tablets

VORSICHT: Stellen Sie sicher, dass die micro-SIM-Karte entsprechend der Abbildung ausgerichtet ist.
2. Drücken Sie die micro-SIM-Karte in den Kartensteckplatz, bis sie einrastet.
3. Schließen Sie die Abdeckung des Steckplatzes.
Entfernen der micro-SIM-Karte
VORSICHT:
Das Entfernen der micro-SIM-Karte während der Übertragung von Daten kann zu Datenverlust oder
Anwendungsfehlern führen.
1. Öffnen Sie die Abdeckung des Steckplatzes.
2. Drücken Sie die micro-SIM-Karte nach innen und lösen Sie sie.
Die micro-SIM-Karte springt heraus.
3. Ziehen Sie die micro-SIM-Karte aus dem Steckplatz heraus.
4. Schließen Sie die Abdeckung des Steckplatzes.
Einsetzen einer microSD-Karte
ANMERKUNG: Schalten Sie das Tablet aus, bevor Sie die microSD-Karte einsetzen.
1. Öffnen Sie die Abdeckung und machen Sie den microSD-Kartensteckplatz ausfindig.
VORSICHT: Stellen Sie sicher, dass die microSD-Karte entsprechend der Abbildung ausgerichtet ist.
2. Drücken Sie die microSD-Karte in den Kartensteckplatz, bis sie einrastet.
Einrichten des Tablets
9

3. Schließen Sie die Abdeckung des Steckplatzes.
Entfernen der microSD-Karte
VORSICHT: Das Entfernen der microSD-Karte während der Übertragung von Daten kann zu Datenverlust oder
Anwendungsfehlern führen.
1. Tippen Sie im Infobereich in der unteren rechten Ecke des Windows-Desktops auf (Safely Remove Hardware and Eject
Media) (Hardware sicher entfernen und Datenträger auswerfen).
ANMERKUNG:
Wenn Sie Hardware sicher entfernen und Datenträger auswerfen nicht sehen, tippen Sie auf
Ausgeblendete Symbole anzeigen , um alle Symbole im Infobereich anzeigen zu lassen.
2. Tippen Sie auf Eject SD Memory Card (SD-Speicherkarte auswerfen). Es wird eine Bestätigungsmeldung zum sicheren
Entfernen der microSD-Karte angezeigt.
ANMERKUNG:
Wenn eine Warnmeldung angezeigt wird, die besagt, dass die microSD-Karte nicht entfernt werden
kann, stellen Sie sicher, dass alle Datenübertragungen mit der microSD-Karte abgeschlossen sind.
3. Öffnen Sie die Abdeckung des Steckplatzes.
4. Drücken Sie die microSD-Karte nach innen und lösen Sie sie.
Die microSD-Karte springt heraus.
5. Ziehen Sie die microSD-Karte aus dem Steckplatz heraus.
6. Schließen Sie die Abdeckung des Steckplatzes.
10
Einrichten des Tablets

Verwendung der Kopfhörer
WARNUNG: Das Hören lauter Musik über einen längeren Zeitraum kann Gehörschäden verursachen.
Sie können ein Headset, Kopfhörer, ein Mikrofon, oder andere Audiogeräte an den Headset-Anschluss des Tablets anschließen.
1. Schließen Sie die Kopfhörer an den Headset-Anschluss des Tablet an.
2. Setzen Sie die Kopfhörer ein und stellen Sie die Lautstärke auf ein angenehmes Maß ein.
VORSICHT: Um beim Trennen der Kopfhörer vom Tablet Beschädigungen an den Kopfhörern zu vermeiden, ziehen
Sie am Stecker und nicht am Kabel.
ANMERKUNG: Beim Anschließen eines Audiogerät an den Headset-Anschluss wird der integrierte Lautsprecher an
Ihrem Tablet automatisch stumm geschaltet.
Einrichten des Tablets 11

Verwenden Ihres Tablets
ANMERKUNG: Ausführliche Informationen zur Verwendung von Windows finden Sie unter Hilfe anzeigen.
Ausschalten des Tablets
Verwenden des Ein/ Aus-Schalter auf dem Startbildschirm
1. Tippen Sie auf Start.
2. Tippen Sie auf den Ein/ Aus-Schalter. → Herunterfahren, um das Tablet auszuschalten.
Verwenden des An-/Aus-Schalters
1. Drücken Sie den An-/Aus-Schalter und halten Sie ihn für mindestens 4 Sekunden gedrückt.
2. Wischen Sie auf dem Herunterfahren-Bestätigungsfenster nach unten, um das Tablet auszuschalten.
Ausschalten des Bildschirms
Verwenden des Ein/ Aus-Schalter auf dem Startbildschirm
1. Tippen Sie auf Start.
2. Tippen Sie auf den Ein/ Aus-Schalter. → Sleep (Ruhezustand), um den Bildschirm auszuschalten.
ANMERKUNG:
Wenn sich Ihr Tablet im Standby-Modus befindet, drücken Sie auf den Ein/ Aus-Schalter oder die
Windows-Taste, um den Bildschirm einzuschalten.
Verwenden des An-/Aus-Schalters
Drücken Sie den Betriebsschalter, um den Bildschirm auszuschalten.
Startbildschirm
Der Startbildschirm zeigt Kacheln, die als Verknüpfung für installierte Apps fungieren.
ANMERKUNG:
Sie können den Tablet-Modus über das Symbol im Action Center aktivieren bzw. deaktivieren. Sie
können sich auch entscheiden, automatisch in den PC-Modus zu wechseln, wenn das Tablet angedockt ist. Im PC-
Modus wird der Startbildschirm durch das Startmenü ersetzt. Weitere Informationen über die Verwendung von
Windows finden Sie unter Hilfe anzeigen.
3
12 Verwenden Ihres Tablets

Die Kacheln auf Ihrem Startbildschirm werden in Echtzeit geändert und aktualisiert, um die neusten Nachrichten und Sportinfos, aktuelle
Wetterinformationen, Feeds aus den sozialen Netzwerken usw. anzuzeigen.
Sie können den Startbildschirm auch individuell gestalten, indem Sie Ihre Lieblingsanwendungen als Kacheln anpinnen, Ihr Lieblingsbild als
Hintergrundbild verwenden usw.
WLAN
Ein- oder Ausschalten von WLAN
1. Wischen Sie ausgehend vom rechten Rand des Bildschirms, um auf das Action Center zuzugreifen.
2. Tippen Sie auf , um das WLAN ein- oder auszuschalten.
Verbinden mit einem Netzwerk
1. Tippen Sie auf das WLAN-Symbol. in der unteren rechten Ecke des Bildschirms.
2. Tippen Sie in der Liste der verfügbaren Netzwerke auf das Netzwerk, mit dem Sie eine Verbindung herstellen möchten, und tippen Sie
dann Verbinden.
Mobile Breitband-Einstellung
1. Tippen Sie auf Netzwerk
in der unteren rechten Ecke des Bildschirms.
2. Tippen Sie unter Mobilnetz auf Ihren Anbieter für mobiles Breitband und tippen Sie dann Verbinden.
3. Tippen Sie auf der Registerkarte „Erweiterte Optionen“ auf Verbinden.
Bluetooth
Einschalten oder Ausschalten von Bluetooth
1. Wischen Sie ausgehend vom rechten Rand des Bildschirms, um auf das Action Center zuzugreifen.
2.
Tippen Sie auf Bluetooth , um Bluetooth aus- oder einzuschalten.
Koppeln mit Bluetooth-fähigen Geräten
ANMERKUNG: Eine Bluetooth-Verbindung zwischen Ihrem Tablet- und Apple-Geräten wird nicht unterstützt.
1. Schalten Sie Bluetooth ein. Weitere Informationen finden Sie unter Einschalten oder Ausschalten von Bluetooth.
2. Wischen Sie ausgehend vom rechten Rand des Bildschirms, um auf das Action Center zuzugreifen.
3.
Drücken und halten Sie Bluetooth und tippen Sie dann Zu Einstellungen wechseln.
4. Tippen Sie in der Liste der Geräte auf das Gerät, mit dem Sie sich verbinden möchten und tippen Sie auf Koppeln.
Verwenden Ihres Tablets
13

5. Falls erforderlich, stellen Sie sicher, dass das Bluetooth-Passwort, das sowohl auf dem Tablet als auch auf dem Bluetooth-fähige Gerät
angezeigt wird, übereinstimmt.
6. Bestätigen Sie die Kopplung auf dem Tablet und auf dem Gerät.
ANMERKUNG: Nachdem ein Gerät erfolgreich mit dem Tablet gekoppelt wurde, stellt es automatisch eine
Verbindung mit dem Tablet her, wenn Bluetooth auf dem Tablet und dem Gerät aktiviert wurde und sich beide in
Bluetooth-Reichweite befinden.
Bildschirmausrichtung
Für eine optimale Bedienbarkeit wird der Bildschirm je nachdem wie Sie das Tablet halten automatisch ins Hoch- oder Querformat gedreht.
Sie können die automatische Bildschirmausrichtung deaktivieren und den Bildschirm als Hochformat oder Querformat festlegen.
ANMERKUNG: Einige Anwendungen unterstützen die automatische Bildschirmdrehung möglicherweise nicht und
wurden nur für die Anwendung in einer Ausrichtung entwickelt.
Sperren oder Entsperren der Bildschirmausrichtung
1. Wischen Sie ausgehend vom rechten Rand des Bildschirms, um auf das Action Center zuzugreifen.
2. Tippen Sie auf
um die Bildschirmausrichtung zu sperren oder zu entsperren.
Anpassen der Bildschirmhelligkeit
1. Wischen Sie ausgehend vom rechten Rand des Bildschirms, um auf das Action Center zuzugreifen.
2.
Tippen Sie auf das Helligkeitssymbol, um die Bildschirmhelligkeit anzupassen.
Automatische Anpassung
So aktivieren oder deaktivieren Sie die automatische Bildschirmhelligkeitsanpassung:
1. Wischen Sie ausgehend vom rechten Rand des Bildschirms, um auf das Action Center zuzugreifen.
2.
Tippen Sie auf Alle Einstellungen → System → Anzeige.
3. Verwenden Sie den Schieberegler Bildschirmhelligkeit automatisch anpassen, um die automatische Helligkeitsanpassung zu
aktivieren oder zu deaktivieren.
ANMERKUNG: Sie können die Helligkeit auch manuell mithilfe des Schiebereglers Helligkeitsstufe anpassen.
Synchronisierung des Tablets
Wenn Sie Ihr Microsoft-Konto für die Anmeldung bei Geräten verwenden, werden die Einstellungen, wie z. B. Windows- und
Anwendungseinstellungen und persönliche Dateien, automatisch synchronisiert.
ANMERKUNG:
Zum Synchronisieren müssen die Geräte mit dem Internet verbunden sein. Wenn Sie ein lokales Konto
verwenden, wechseln Sie zu einem Microsoft-Konto, um die Synchronisierung zu aktivieren. Tippen Sie auf dem
Bildschirm Einstellungen auf Konten. . Tippen Sie auf dem Bildschirm Konten auf Mein Microsoft-Konto verwalten,
um zu Ihrem Microsoft-Konto zu wechseln.
So passen Sie die Synchronisierungseinstellungen an:
1. Wischen Sie ausgehend vom rechten Rand des Bildschirms, um auf das Action Center zuzugreifen.
2. Tippen Sie auf Alle Einstellungen . .
3. Tippen Sie auf dem Bildschirm Konten auf Meine Einstellungen synchronisieren, um die Optionen für die Synchronisierung Ihrer
Daten und Einstellungen anzuzeigen.
14
Verwenden Ihres Tablets

Wiederherstellen des Betriebssystems
Sie müssen das Betriebssystem eventuell neu installieren, wenn das Tablet nicht reagiert, sich unerwartet verhält, oder andere Software-
bezogenen Probleme aufweist. Sie können wählen, ob Sie Ihre persönlichen Dateien beim Wiederherstellen speichern möchten oder Sie
können das Betriebssystem in den Zustand versetzen, in dem es sich bei der Lieferung durch Dell befand.
Zurücksetzen Ihres Tablets
VORSICHT: Sichern Sie alle erforderlichen Daten, bevor Sie fortfahren.
Sie können Ihr Tablet entweder zurücksetzen, um den ursprünglichen Zustand wiederherzustellen, oder Sie können sich auch entscheiden,
Ihre Dateien zu behalten.
1. Wischen Sie ausgehend vom rechten Rand des Bildschirms, um auf das Action Center zuzugreifen.
2. Tippen Sie auf Alle Einstellungen . → Aktualisierung und Sicherheit → Wiederherstellung.
3. Wählen Sie unter Diesen PC zurücksetzen die Option Erste Schritte aus.
4. Wählen Sie entweder Eigene Dateien beibehalten oder Alles entfernen.
ANMERKUNG: Mit der Option Eigene Dateien beibehalten werden Apps und Einstellungen jedoch nicht Ihre
persönlichen Dateien entfernt. Mit der Option Alles entfernen werden Ihre persönlichen Dateien, Anwendungen und
Einstellungen entfernt.
5. Befolgen Sie die Anweisungen auf dem Bildschirm.
Gesten
Gesten
Funktionen
Fingereingabe
Tippen Sie leicht mit der Fingerspitze auf den Bildschirm.
• Wählen Sie Elemente auf dem Bildschirm aus, einschließlich Optionen,
Eingaben, Bilder und Symbole.
• Starten Sie die Anwendungen.
• Berühren Sie die Schaltflächen auf dem Bildschirm.
• Nutzen Sie die Bildschirmtastatur, um Text einzugeben.
Berühren und Halten
Berühren und Sie den Bildschirm und halten Sie den
Finger.
• Anzeigen detaillierter Informationen über ein Element.
• Öffnen Sie das Kontextmenü eines Elements, um weitere Aktionen
durchzuführen.
Ziehen
1. Berühren Sie ein Element auf dem Bildschirm und
halten Sie den Finger.
2. Lassen Sie den Finger auf dem Bildschirm und
bewegen Sie Ihre Fingerspitze zur gewünschten
Position.
3. Nehmen Sie den Finger vom Bildschirm, um das
Element an der gewünschten Position abzulegen.
Verschieben Sie Elemente wie Bilder und Symbole auf dem Bildschirm.
Verwenden Ihres Tablets 15

Gesten Funktionen
Wischen oder Ziehen
Bewegen Sie Ihren Finger vertikal oder horizontal über den
Bildschirm.
• Scrollen Sie durch den Startbildschirm oder Webseiten, Listen, Einträge,
Fotos, Kontakte usw.
• Schließen einer Anwendung (Ziehen Sie die Anwendung an den unteren
Rand des Bildschirms.)
Vergrößern
Berühren Sie den Bildschirm mit zwei Fingern und
bewegen Sie die Finger anschließend auseinander.
Vergrößern der Ansicht eines Bildes oder einer Webseite
Verkleinern
Berühren Sie den Bildschirm mit zwei Fingern und
bewegen Sie die Finger anschließend zusammen.
Verkleinern der Ansicht eines Bildes oder einer Webseite
Drehen
Berühren Sie den Bildschirm mit mindestens zwei Fingern
und bewegen Sie die Finger anschließend im Uhrzeigersinn
bzw. gegen den Uhrzeigersinn.
Drehen eines Objekts um 90 Grad.
16 Verwenden Ihres Tablets

Fehlerbehebung
Akkuproblem
Probleme Mögliche Gründe Mögliche Lösungen
Der Akku wird nicht geladen. Die Kabelverbindungen ist eventuell lose.
1. Überprüfen Sie das Kabel, die
Anschlüsse und den Netzadapter, um
eine ordnungsgemäße Konnektivität
sicherzustellen.
2. Überprüfen Sie, ob die Steckdose
funktioniert, indem Sie einen anderes
Gerät anschließen.
Die Temperatur des Tablets liegt unter 0 °C
(32 °F) oder über 35 °C (95 °F).
Laden Sie den Akku bei einer
Umgebungstemperatur zwischen 0 °C bis
35 °C (32 °F bis 95 °F) auf.
Der Akku oder Netzadapter ist beschädigt. Wenden Sie sich an Dell. Siehe
Kontaktaufnahme mit Dell.
Der Akku wird nicht aufgeladen, wenn der
Akkuladestand bei 95 % bis 99 % liegt
Der Akku befindet sich im Wartungsmodus,
um die Akkubetriebsdauer zu verlängern.
• Verbrauchen Sie den Akku, bis der
Akkustand unter 95 % liegt.
• Starten Sie das Tablet neu. Siehe
Ausschalten des Tablets und
Einschalten des Tablets.
Der Akku entlädt schnell, selbst wenn sich
das Tablet im Standby-Modus befindet
Wenn sich das Tablet nicht in Reichweite
eines Netzwerks befindet, zu dem er eine
Verbindung herstellen kann,versucht er
weiterhin, eine Basisstation zu finden. Das
verbraucht Akkuladekapazität.
• Schalten Sie das Tablet vorübergehend
aus.
• Bringen Sie das Tablet in die Reichweite
eines Netzwerks, zu dem er eine
Verbindung herstellen kann, oder
deaktivieren Sie vorübergehend die
WLAN-Verbindung Ihres Tablets.
• Deaktivieren Sie die WLAN- oder mobile
Breitbandverbindung, wenn kein WLAN-
Netzwerk in Reichweite ist.
• Aktivieren des Flugmodus.
Akkuladewerte sind nicht zutreffend Bringen Sie das Tablet in die Reichweite
eines Netzwerks, zu dem er eine
Verbindung herstellen kann, oder
deaktivieren Sie vorübergehend die WLAN-
Verbindung Ihres Tablets.
• Drücken und halten Sie den
Betriebsschalter für 10 Sekunden
gedrückt, um das Herunterfahren des
Tablets zu erzwingen und das System
dazu zu bringen, einen neuen
Bezugspunkt für den Akkuladewert zu
beziehen (fahren Sie Windows nicht wie
gewöhnlich herunter).
• Führen Sie einen vollständigen
Akkulade/-entladezyklus durch, um den
Akkuladewert neu zu kalibrieren, indem
Sie das Tablet aufladen, bis der Akku
vollständig geladen ist und nutzen Sie
das Tablet im Akkubetrieb, bis es sich
ausschaltet.
Der Akku ist vollständig geladen (die
Akkuladung liegt bei 100 %), doch die
Akkuladestatusanzeige leuchtet
Der Akkuladestand springt von 90 % auf
100 %, wenn der Akku lädt
4
Fehlerbehebung 17

Netzwerkproblem
Probleme Mögliche Gründe Mögliche Lösungen
Keine WLAN-Verbindung
• Überprüfen Sie, ob die drahtlose
Funkübertragung aktiviert ist. Siehe
WLAN.
• Versuchen Sie, sich näher an den
Wireless-Zugriffspunkt
heranzubewegen.
Langsame Internetverbindungen Das Signal ist nicht stark genug. Wenden Sie sich an Ihren
Internetdienstanbieter (ISP).
Keine Verbindung mit dem Bluetooth-Gerät
möglich
• Stellen Sie sicher, dass die Bluetooth-
Funktion sowohl auf dem Tablet als
auch auf dem Gerät aktiviert ist,
welches Sie koppeln möchten.
• Stellen Sie sicher, dass Sie sich
innerhalb der Bluetooth-Reichweite
befinden.
Touchscreen-Problem
Probleme
Mögliche Gründe Mögliche Lösungen
Der Touchscreen reagiert langsam oder
falsch
• Der Bildschirm ist verschmutzt.
• Eine Schutzabdeckung kann verhindern,
dass das Tablet Ihre Eingaben erkennt.
• Befeuchten Sie ein weiches, staubfreies
Tuch mit Wasser oder
Bildschirmreiniger. Wischen Sie die
Oberfläche des Tablets sauber. Achten
Sie darauf, dass keine Wassertropfen
vom Tuch in die Tablet-Anschlüsse und
Schaltflächen gelangen.
• Befeuchten Sie ein weiches, staubfreies
Tuch mit Wasser oder
Bildschirmreiniger. Wischen Sie die
Oberfläche des Tablets sauber. Achten
Sie darauf, dass keine Wassertropfen
vom Tuch in die Tablet-Anschlüsse und
Schaltflächen gelangen.
Systemproblem
Probleme
Mögliche Gründe Mögliche Lösungen
Das Tablet lässt sich nicht einschalten
Der Akku ist vollständig entladen. • Laden Sie das Tablet für mindestens
4 Stunden auf.
• Drücken Sie den Betriebsschalter und
halten Sie ihn für 2 Sekunden gedrückt.
Das Tablet lässt sich nicht ausschalten Drücken Sie den Betriebsschalter und
halten Sie ihn für 10 Sekunden gedrückt, um
ein Herunterfahren des Tablets zu
erzwingen.
Das Tablet ist gesperrt Drücken Sie den Betriebsschalter und
halten Sie ihn für 10 Sekunden gedrückt, um
18 Fehlerbehebung

ein Herunterfahren des Tablets zu
erzwingen.
Das Tablet reagiert nicht mehr oder verhält
sich unerwartet
• Starten Sie das Tablet neu. Siehe
Ausschalten des Tablets und
Einschalten des Tablets.
• Frischen Sie das Tablet auf. Siehe
Wiederherstellen des Betriebssystems.
Tablet kann Windows nicht starten Kontaktieren Sie den technischen Support
von Dell. Siehe www.dell.com/
contactdell.
Software oder Funktion funktioniert nicht
wie erwartet
Eventuell wurden Softwareaktualisierungen
im Hintergrund heruntergeladen. Starten
Sie das Tablet neu.
Fehlerbehebung 19

Aufrufen des BIOS-Setup-Programms
Mit Tastatur
1. Verbinden Sie Ihr Tablet mit dem Keyboard Dock oder verbinden Sie eine USB-fähige Tastatur mit dem Tablet.
2. Drücken Sie den Betriebsschalter, um das Tablet einzuschalten.
3. Wenn das Dell Logo angezeigt wird, drücken Sie F2.
Ohne Tastatur
1. Drücken Sie den Betriebsschalter, um das Tablet einzuschalten.
2. Halten Sie die Taste Lautstärke erhöhen gedrückt, wenn das Dell Logo auf dem Bildschirm angezeigt wird.
3. Wenn das F12-Startauswahlmenü angezeigt wird, wählen Sie BIOS-Setup mithilfe der Lauter-Taste.
4. Drücken Sie die Taste Lautstärke erhöhen, um das BIOS-Setup-Programm aufzurufen.
5
20 Aufrufen des BIOS-Setup-Programms
Seite wird geladen ...
Seite wird geladen ...
Seite wird geladen ...
Seite wird geladen ...
-
 1
1
-
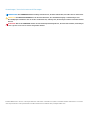 2
2
-
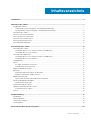 3
3
-
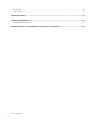 4
4
-
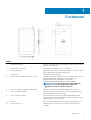 5
5
-
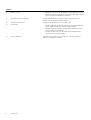 6
6
-
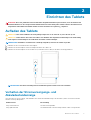 7
7
-
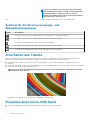 8
8
-
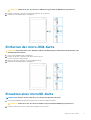 9
9
-
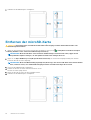 10
10
-
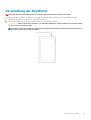 11
11
-
 12
12
-
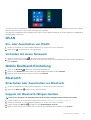 13
13
-
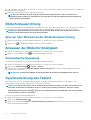 14
14
-
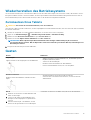 15
15
-
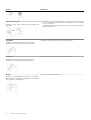 16
16
-
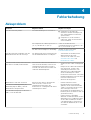 17
17
-
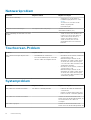 18
18
-
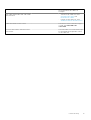 19
19
-
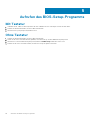 20
20
-
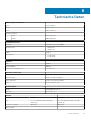 21
21
-
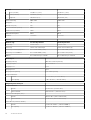 22
22
-
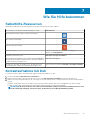 23
23
-
 24
24
Verwandte Artikel
-
Dell Venue 8 Pro 5855 Benutzerhandbuch
-
Dell Latitude 5179 2-in-1 Benutzerhandbuch
-
Dell Latitude 7202 Rugged Benutzerhandbuch
-
Dell XPS 12 9250 Benutzerhandbuch
-
Dell Venue 3845 Pro Benutzerhandbuch
-
Dell Latitude 7350 2-in-1 Benutzerhandbuch
-
Dell Venue 7130 Pro/7139 Pro Benutzerhandbuch
-
Dell Venue 7130 Pro/7139 Pro Benutzerhandbuch
-
Dell Venue 5830 Pro Benutzerhandbuch
-
Dell Venue 7140 Pro Benutzerhandbuch