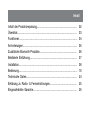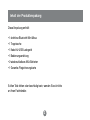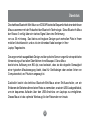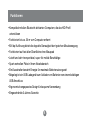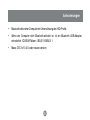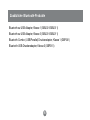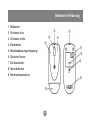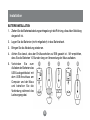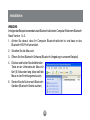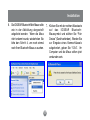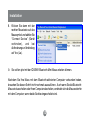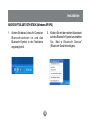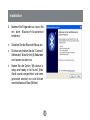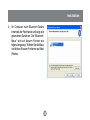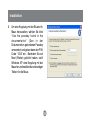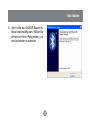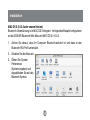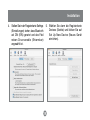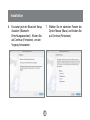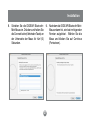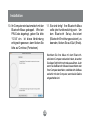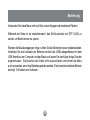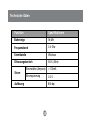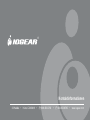Drahtlose Bluetooth-Mini-Maus
Bedienungsanleitung
®

Danke für den Kauf der Bluetooth-Maus von IOGEAR
®
. IOGEAR stellt nur erstklassige
Bluetooth-Geräte her; daher sind wir sicher, dass Sie mit Ihrem Kauf zufrieden sein
werden. IOGEAR setzt Kundenservice und –zufriedenheit an erster Stelle und wünscht
Ihnen viel Spaß mit Ihrer neuen Bluetooth-Maus.
Um Ihnen besser dienen zu können, bietet IOGEAR
®
eine breite Palette zusätzlicher
USB 2.0-, USB-, FireWire-, KVM-Geräte und andere Peripheriegeräte. Besuchen Sie
www.IOGEAR.com, um sich weiter zu informieren oder zusätzliche IOGEAR
®
-Produkte
zu erwerben.
Wir hoffen, Sie haben viel Spaß mit Ihrer neuen Bluetooth-Maus – eine weitere, erstklassige
Verbindungslösung von IOGEAR
®
!
© 2005 IOGEAR
®
. Alle Rechte vorbehalten. M0213G
IOGEAR
®
und das IOGEAR
®
-Logo und ION™ sind Warenzeichen oder eingetragene Warenzeichen der IOGEAR
®
Inc. Microsoft
®
und Windows
®
sind eingetragene Warenzeichen der Microsoft
®
Corporation. IBM ist ein
eingetragenes Warenzeichen der International Business Machines, Inc. MAC, Macintosh und Apple sind
eingetragene Warenzeichen der Apple Computer, Inc. Alle anderen Marken und Produktnamen sind
Warenzeichen oder eingetragene Warenzeichen ihrer entsprechenden Besitzer. IOGEAR
®
gibt keinerlei
Garantien zu den Informationen in diesem Dokument. Alle hier aufgeführten Informationen dienen nur zu
Informationszwecken und Änderungen sind vorbehalten. IOGEAR
®
übernimmt keine Verantwortung für
eventuelle Ungenauigkeiten oder Fehler in diesem Dokument. Vervielfältigung im Ganzen oder als Teil ist
ohne Genehmigung verboten.

Inhalt
Inhalt der Produktverpakung.................................................................
Überblick...............................................................................................
Funktionen.............................................................................................
Anforderungen.......................................................................................
Zusätzliche Bluetooth-Produkte............................................................
Bebilderte Einführung............................................................................
Installation..............................................................................................
Bedienung..............................................................................................
Technische Daten.................................................................................
Erklärung zu Radio- & Fernsehstörungen............................................
Eingeschränkte Garantie......................................................................
02
03
04
05
06
07
08
18
24
25
26

2
Inhalt der Produktverpakung
Diese Verpakung enthält:
• 1 drahtlose Bluetooth-Mini-Maus
• 1 Tragetasche
• 1 Kabel für USB-Ladegerät
• 1 Bedienungsanleitung
• 2 wiederaufladbare AAA-Batterien
• 1 Garantie-/Registrierungskarte
Sollten Teile fehlen oder beschädigt sein, wenden Sie sich bitte
an Ihren Fachhändler.

3
Überblick
Die drahtlose Bluetooth-Mini-Maus von IOGEAR bietet die Bequemlichkeit einer drahtlosen
Maus zusammen mit der Robustheit der Bluetooth-Technologie. Diese Bluetooth-Maus
der Klasse 2 verfügt über ein starkes Signal über eine Entfernung
von ca. 20 m hinweg. Das kleine und tragbare Design spart wertvollen Platz in Ihrem
mobilen Arbeitsbereich, und es ist ein störendes Kabel weniger in Ihrer
Laptop-Tragetasche.
Das ergonomisch ausgebildete Design und der optische Sensor sorgen für eine praktische
Verwendung auf fast allen Oberflächen ohne Mauspad. Diese Maus
besitzt eine Auflösung von 800 dpi, was bedeutet, dass sie die doppelte Genauigkeit
einer typischen Mausbewegung bietet, ideal für Grafikdesign oder andere Arten von
Computerarbeit, wo Präzision angesagt ist.
Zusätzlich besitzt die drahtlose Bluetooth-Mini-Maus einen Ein/Ausschalter, um ein
Entleeren der Batterie während einer Reise zu vermeiden, sowie ein USB-Ladegerätkabel,
um ein bequemes Aufladen über den USB-Anschluss von Laptops zu ermöglichen.
Dieses Maus ist das optimale Werkzeug für den Reisenden von heute.

4
Funktionen
• Kompatibel mit allen Bluetooth-aktivierten Computern, die das HID-Profil
unterstützen
• Funktioniert bis ca. 20 m vom Computer entfernt
• 800 dpi Auflösung bietet die doppelte Genauigkeit der typischen Mausbewegung
• Funktioniert auf fast allen Oberfläche ohne Mauspad
• Leicht und sehr transportabel, super für mobile Berufstätige
• Spart wertvollen Platz in Ihrem Arbeitsbereich
• Ein/Ausschalter bewahrt Energie für maximale Batterienutzungszeit
• Beigelegt ist ein USB-Ladegerät zum Aufladen von Batterien von einem beliebigen
USB-Anschluss
• Ergonomisch angepasstes Design für bequeme Verwendung
• Eingeschränkte 3-Jahres-Garantie

5
5
• Bluetooth-aktivierter Computer mit Unterstützung des HID-Profils.
• Wenn der Computer nicht Bluetooth-aktiviert ist, ist ein Bluetooth USB-Adapter
erforderlich. IOGEAR Teilenr.: GBU211/GBU311.
• Macs: OS X v10.3.5 oder neuere version
Anforderungen

6
Zusätzliche Bluetooth-Produkte
Bluetooth-zu-USB-Adapter, Klasse 1 (GBU301/GBU311)
Bluetooth-zu-USB-Adapter, Klasse 2 (GBU201/GBU211)
Bluetooth-Combo- (USB/Parallel) Druckeradapter, Klasse 1 (GBP301)
Bluetooth-USB-Druckeradapter, Klasse 2 (GBP201)
6

7
Bebilderte Einführung
1. Bildlaufrad
2. Klicktaste links
3. Klicktaste rechts
4. Batteriefach
5. Batterieabdeckungentriegelung
6. Optischer Sensor
7. Ein/Ausschalter
8. Taste Verbinden
9. Batterieladeanschluss
7

8
8
Installation
BATTERIE-INSTALLATION
1. Ziehen Sie die Batterieabdeckungsentriegelung in die Richtung, die auf der Abbildung
dargestellt ist.
2. Legen Sie die Batterien (nicht mitgeliefert) in das Batteriefach.
3. Bringen Sie die Abdeckung wieder an.
4. Achten Sie darauf, dass der Ein/Ausschalter auf EIN gesetzt ist. Wir empfehlen,
dass Sie die Batterien 10 Stunden lang vor Verwendung der Maus aufladen.
5. Verbinden Sie zum
Aufladen der Batterien das
USB-Ladegerätkabel mit
dem USB-Anschluss am
Computer und der Maus
und behalten Sie die
Verbindung während des
Ladevorgangs bei.

9
Installation
9
Bevor Sie die IOGEAR Bluetooth-Maus mit Ihrem Computer verwenden können, müssen
Sie zuerst eine Kommunikation aufbauen und dann die Verbindung herstellen. Die
folgenden Schritten können je nach verwendeter Bluetooth-Software unterschiedlich
ausfallen. Wenn Sie zusätzliche Hilfe benötigen, dann suchen Sie im Handbuch Ihrer
Bluetooth-Software nach Hinweisen.
Beachten Sie, dass die Bluetooth-Maus bei erstmaliger Konfiguration nicht
funktionstüchtig sein wird und dass Sie eine andere Maus verwenden müssen.

Installation
10
WINDOWS
Im folgenden Beispiel verwendet unser Bluetooth-aktivierter Computer Widcomm Bluetooth
Stack Version 1.4.2.
1. Achten Sie darauf, dass Ihr Computer Bluetooth-aktiviert ist und dass er das
Bluetooth-HID-Profil unterstützt.
2. Schalten Sie die Maus ein.
3. Öffnen Sie Ihre Bluetooth-Software (Bluetooth-Umgebung in unserem Beispiel).
4. Drücken und halten Sie dieVerbinden -
Taste an der Unterseite der Maus für
fünf (5) Sekunden lang (dies stellt die
Maus in den Ermittlungsmodus ein).
5. Starten Sie die Suche nach Bluetooth-
Geräten (Bluetooth-Geräte suchen).

11
Installation
11
6. Die IOGEAR Bluetooth-Mini-Maus sollte
wie in der Abbildung dargestellt
aufgelistet werden. Wenn die Maus
nicht erkannt wurde, wiederholen Sie
bitte den Schritt 4, um noch einmal
nach Ihrer Bluetooth-Maus zu suchen.
7. Klicken Sie mit der rechten Maustaste
auf das IOGEAR Bluetooth-
Maussymbol und wählen Sie “Pair
Device” (Gerät verbinden). Werden Sie
zur Eingabe eines Kennschlüssels
aufgefordert, geben Sie “1234”. Ihr
Computer und die Maus sollten jetzt
verbunden sein.

12
Installation
12
8. Klicken Sie dann mit der
rechten Maustaste auf das
Maussymbol und wählen Sie
“Connect Device” (Gerät
verbinden), und bei
Aufforderung zur Verbindung
auf Yes (Ja).
Nachdem Sie Ihre Maus mit dem Bluetooth-aktivierten Computer verbunden haben,
brauchen Sie diesen Schritt nicht nochmals auszuführen. Auch wenn Sie die Bluetooth-
Maus ein/ausschalten oder Ihren Computer abschalten, verbindet sich die Maus weiterhin
mit dem Computer, wenn beide Geräte eingeschaltet sind.
9. Sie sollten jetzt mit der IOGEAR Bluetooth-Mini-Maus arbeiten können.

13
13
Installation
MICROSOFT BLUETOOTH STACK (Windows XP SP2)
1. Achten Sie darauf, dass Ihr Computer
Bluetooth-aktiviert ist und das
Bluetooth-Symbol in der Taskleiste
angezeigt wird.
2. Klicken Sie mit der rechten Maustaste
auf das Bluetooth-Symbol und wählen
Sie “Add a Bluetooth Device”
(Bluetooth-Gerät hinzufügen).

Installation
3. Nehmen Sie Folgendes vor, bevor Sie
mit dem Bluetooth-Assistenten
fortfahren:
• Schalten Sie die Bluetooth-Maus ein.
• Drücken und halten Sie die “Connect”
(Verbinden)-Taste für fünf (5) Sekunden
und lassen sie dann los.
• Haken Sie die Option “My device is
setup and ready to be found” (Das
Gerät wurde eingerichtet und kann
gefunden werden) an und klicken
anschließend auf Next (Weiter).
14

Installation
4. Ihr Computer sucht Bluetooth-Geräte
innerhalb der Reichweite und zeigt alle
gefundenen Geräte an. Die “Bluetooth-
Maus” wird auf diesem Fenster wie
folgend angezeigt. Wählen Sie die Maus
und klicken Sie zum Fortfahren auf Next
(Weiter).
15

Installation
5. Um eine Kopplung mit der Bluetooth-
Maus herzustellen, wählen Sie bitte
“Use the passkey found in the
documentation” (Den in der
Dokumentation gefundenen Passkey
verwenden) und geben dann den PIN-
Code “1234” ein. Nachdem Sie auf
Next (Weiter) geklickt haben, stellt
Windows XP eine Kopplung mit der
Maus her und installiert die notwendigen
Treiber für die Maus.
16

Installation
6. Jetzt sollte die IOGEAR Bluetooth-
Maus funktionsfähig sein. Klicken Sie
einfach auf Finish (Fertig stellen), um
den Assistenten zu beenden.
17

Installation
MAC OS X (10.3.5 oder neuere Version)
Bluetooth-Unterstützung ist in MAC OS X integriert. Im folgenden Beispiel konfigurieren
wir die IOGEAR Bluetooth-Mini-Maus mit MAC OS X v10.3.5.
1. Achten Sie darauf, dass Ihr Computer Bluetooth-aktiviert ist und dass er das
Bluetooth-HID-Profil unterstützt.
2. Schalten Sie die Maus ein.
3. Öffnen Sie System
Preferences
(Systemvorgaben) und
doppelklicken Sie auf das
Bluetooth-Symbol.
18
Seite wird geladen ...
Seite wird geladen ...
Seite wird geladen ...
Seite wird geladen ...
Seite wird geladen ...
Seite wird geladen ...
Seite wird geladen ...
Seite wird geladen ...
Seite wird geladen ...
-
 1
1
-
 2
2
-
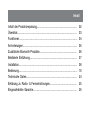 3
3
-
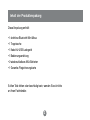 4
4
-
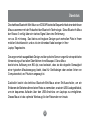 5
5
-
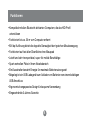 6
6
-
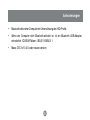 7
7
-
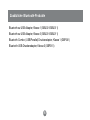 8
8
-
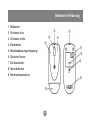 9
9
-
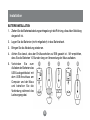 10
10
-
 11
11
-
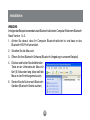 12
12
-
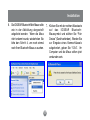 13
13
-
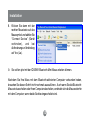 14
14
-
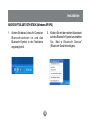 15
15
-
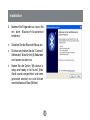 16
16
-
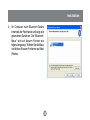 17
17
-
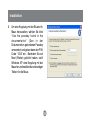 18
18
-
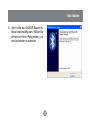 19
19
-
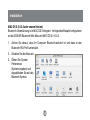 20
20
-
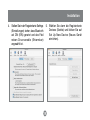 21
21
-
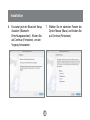 22
22
-
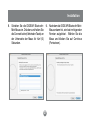 23
23
-
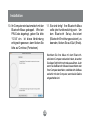 24
24
-
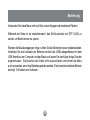 25
25
-
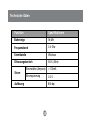 26
26
-
 27
27
-
 28
28
-
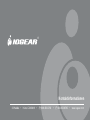 29
29
Verwandte Artikel
-
iogear GME223R Benutzerhandbuch
-
iogear GKM521R Benutzerhandbuch
-
iogear GBU311 Benutzerhandbuch
-
iogear GBP201 Benutzerhandbuch
-
iogear GME224M32 Benutzerhandbuch
-
iogear GME222A Benutzerhandbuch
-
iogear GUH274 Benutzerhandbuch
-
iogear GBGPS201 Benutzerhandbuch
-
iogear GUF202 Benutzerhandbuch
-
iogear GME322R Benutzerhandbuch