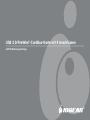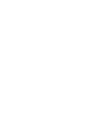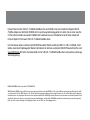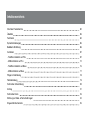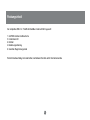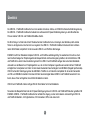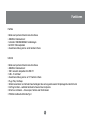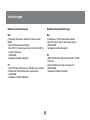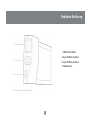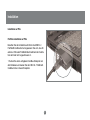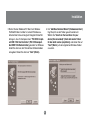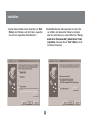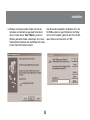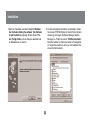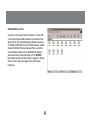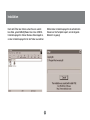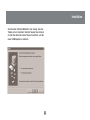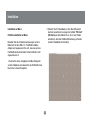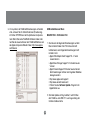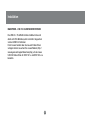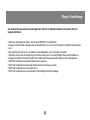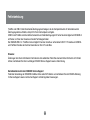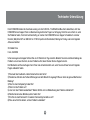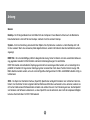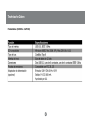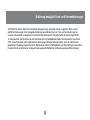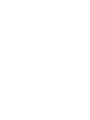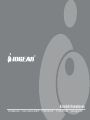®
USB 2.0/FireWire
®
-CardBus-Karte mit 4 Anschlüssen
(GUF202 Bedienungsanleitung)


Danke für den Kauf der USB 2.0- / FireWire®-CardBus-Karte von IOGEAR, einer der schnellsten Hi-Speed USB 2.0-
/FireWire-Adapter auf dem Markt. IOGEAR stellt nur erstklassige Verbindungsgeräte her; daher sind wir sicher, dass Sie
mit Ihrem Kauf zufrieden sein werden. IOGEAR setzt Kundenservice und –Zufriedenheit an erste Stelle und wünscht
Ihnen viel Spaß mit Ihrer neuen USB 2.0- / FireWire®-CardBus-Karte.
Um Ihnen besser dienen zu können, bietet IOGEAR eine breite Palette zusätzlicher USB 2.0-, USB-, FireWire®-, KVM-
Geräte und andere Peripheriegeräte. Weitere Informationen für den Kauf zusätzlicher IOGEAR-Produkte finden Sie unter
www.IOGEAR.com. Wir hoffen, Sie haben Spaß an Ihrer USB 2.0- / FireWire®-CardBus-Karte, eine weitere, erstklassige
Verbindungslösung.
© 2004 IOGEAR® Alle Rechte vorbehalten. PKG-M0025/W1G
IOGEAR und das IOGEAR-Logo sind Warenzeichen oder eingetragene Warenzeichen der IOGEAR Inc. Microsoft und Windows sind eingetragene Warenzeichen der Mi-
crosoft Corporation. FireWire, MAC, Macintosh, G3, G4, iMac, Apple sind eingetragene Warenzeichen der Apple Computer, Inc. Alle anderen Marken und Produktnamen
sind Warenzeichen oder eingetragene Warenzeichen ihrer entsprechenden Besitzer. IOGEAR gibt keinerlei Garantien zu den Informationen in diesem Dokument. Alle hier
aufgeführten Informationen dienen nur zu Informationszwecken und Änderungen sind vorbehalten. IOGEAR übernimmt keine Verantwortung für eventuelle Ungenauig-
keiten oder Fehler in dieser Anleitung. Vervielfältigung im Ganzen oder als Teil ist ohne Genehmigung verboten.

Inhaltsverzeichnis
Inhalt des Produktkartons
Überblick
Funktionen
Systemanforderungen
Bebilderte Einführung
Installation
- FireWire-Installation auf PCs
- USB-Installation auf PCs
- FireWire-Installation auf Macs
- USB-Installation auf Macs
Pflege & Handhabung
Fehlerbehebung
Technischer Unterstützung
Anhang
Technische Daten
Erklärung zu Radio- & Fernsehstörungen
Eingeschränkte Garantie
02
03
04
05
06
07
07
12
15
17
18
19
20
21
23
24
25

2
Packungsinhalt
Der komplette USB 2.0- / FireWire®-CardBus-Karton enthält insgesamt:
1. GUF202-Combo-CardBus-Karte
2. Installations-CD
3. Netzteil
4. Bedienungsanleitung
5. Garantie-/Registrierungskarte
Wenn Artikel beschädigt sind oder fehlen, kontaktieren Sie bitte sofort Ihre Verkaufsstelle.

3
Überblick
Die USB 2.0- / FireWire®-CardBus-Karte ist eine weitere innovative, mobile, von IOGEAR entwickelte Verbindungslösung.
Die USB 2.0- / FireWire®-CardBus-Karte bietet eine umfassende Hi-Speed Verbindungslösung zu dem Bruchteil des
Preises anderer USB 2.0- und FireWire®-CardBus-Karten.
Die Einrichtung ist schnell und einfach! Sie brauchen die CardBus-Karte nur einzufügen, das Betriebssystem und die
Treiber zu konfigurieren und schon kann es losgehen. Die USB 2.0- / FireWire®-CardBus-Karte besitzt eine funktions-
reiche Schnittstelle, komplettiert mit der neuesten USB 2.0- und FireWire-Technologie.
IOGEAR macht Ihren Notebook-Computer USB 2.0- und FireWire-verbindungsfähig. Sie werden beim Anschluss meh-
rerer hochtechnologischer Peripheriegeräte die Bequemlichkeit und Zuverlässigkeit genießen, die herkömmliches USB
und FireWire® zu einem Industriestandard gemacht hat. USB 2.0 und FireWire® verfügen über eine hohe Bandbreite
und weiten so den Bereich von Peripherigeräten aus, die an Ihren Computer angeschlossen werden können. FireWire®
ermöglicht das Verschieben von Daten mit einer beeindruckenden Geschwindigkeit von 400 Mbit/s (Megabit pro Sekunde).
USB 2.0 unterstützt Übertragungsraten bis 480 Mbit/s. FireWire ist voll rückwärts kompatibel mit der ersten Generation
von 100- und 200-Mbit/s-Geräten. Dank der erhöhten Geschwindigkeit bieten USB 2.0 und FireWire® erweiterte Funk-
tionen, die es Ihnen ermöglichen, die erhöhte Bandbreite zu teilen.
USB 2.0 und FireWire® sind die richtige Wahl für Ihren Bedarf an hoher Bandbreite.
Sie werden die Bequemlichkeit und die Hi-Speed Übertragungsrate von USB 2.0- und FireWire®-Produkten genießen. Mit
IOGEARs USB 2.0- / FireWire®-CardBus-Karten erhalten Sie Zugang zu allen vorhandenen und zukünftigen USB 2.0-
und FireWire®-Geräten, z.B. Digitalkameras, DV-Camcorders, MP3s und vieles mehr.

4
Funktionen
FireWire
• Bietet zwei Upstream-/Downstream-Anschlüsse
• 400 Mbit/s Datendurchsatz
• Unterstützt 100/200/400 Mbit/s Verbindungen
• Voll IEEE 1394-kompatibel
• Zusammenschaltung von bis zu 63 Geräten in Serie
USB 2.0
• Bietet zwei Upstream-/Downstream-Anschlüsse
• 480 Mbit/s Datendurchsatz
• 100% rückwärts kompatibel mit USB V1.1
• USB – IF-zertifiziert
• Zusammenschaltung von bis zu 127 Geräten in Serie
• Plug-n-Play, Hot-Swap
• Schaltet automatisch zur höchsten Geschwindigkeit, die vom angeschlossenen Peripheriegerät unterstützt wird
• Hot-Plug-Funktion – verbindet Geräte ohne Neustart des Computers
• Einfach zu installieren – ohne Jumper, Switche oder Terminatoren
• PCMCIA-CardBus-Schnittstelle Typ II

5
Mindest-Systemanforderungen
Mac
• PowerMac G3 (Blauer & weißer Turm) oder neueres
Modell
• Mac OS V8.6 oder neuere Version
-Mac OSX 10.1.5 oder neuere Version ist für die USB 2.0-
Funktion erforderlich
• 64 MB RAM
• Verfügbarer CardBus-Steckplatz
PC
• Pentium®- oder K6®-Prozessor (266 Mhz oder schneller)
• Windows 98 Second Edition oder neuere Version
• 64 MB RAM
• Verfügbarer CardBus-Steckplatz
Anforderungen
Empfohlene Systemanforderungen
Mac
• PowerMac G4 1.0 Ghz oder neueres Modell
• Mac OSX 10.2.5 (Jaquar) oder neuere Version
• 256 MB RAM
• Verfügbarer CardBus-Steckplatz
PC
• AMD Athlon® 2100+ oder Intel Pentium® 4 2.0 Ghz-
Prozessor
• Microsoft Windows XP oder neuere Version
• 256 MB RAM
• Verfügbarer CardBus-Steckplatz

6
Bebilderte Einführung
1. USB 2.0-Anschlüsse
2. 6-pol. FireWire-Anschluss
3. 4-pol. FireWire-Anschluss
4. Netzanschluss

7
Installation
Installation auf PCs
FireWire-Installation auf PCs
Beachten Sie die Installationsschritte für die USB 2.0- /
FireWire®-CardBus-Karte. Vergewissern Sie sich, dass Ihr
externes USB- oder FireWire®-Gerät während der Installa-
tion der Karte nicht angeschlossen ist.
1. Suchen Sie einen verfügbaren CardBus-Steckplatz auf
dem Notebook und stecken Sie die USB 2.0- / FireWire®-
CardBus-Karte in diesen Steckplatz.

8
Starten Sie den Notebook-PC. Wenn kein Windows
FireWire®-Treiber installiert ist, erkennt Windows au-
tomatisch die Karte und zeigt ein Dialogfeld mit der Mit-
teilung an, dass Ihr Computer einen “PCI OHCI Compli-
ant IEEE 1394 Host Controller” (PCI OHCI-kompati-
bler IEEE 1394-Hostcontroller) gefunden hat. Windows
fordert Sie dann auf, den Standort des Softwaretreibers
anzugeben. Klicken Sie dann auf “Next” (Weiter).
Der “Add New Hardware Wizard” (Hardwareassistent)
fragt Sie jetzt, wie der Treiber gesucht werden soll.
Wählen Sie “Search for the best driver for your
device (Recommended)” (Nach dem besten Treiber
für das Gerät suchen (empfohlen)) und klicken Sie auf
“Next” (Weiter), um den allgemeinen Windows-Treiber
zu suchen.
2. 3.
Installation

9
Suchen Sie den Treiber. Klicken Sie einfach auf “Next”
(Weiter), denn Windows sucht den Treiber, ungeachtet
der von Ihnen angewählten Kontrollkästchen.
Sobald Windows den Treiber gefunden hat, stellt er Sie
vor die Wahl, den aktualisierten Treiber zu installieren
oder nach einem Neuen zu suchen. Wählen Sie “The up-
dated driver (Recommended)” (Aktualisierten Treiber
(empfohlen) und klicken Sie auf “Next” (Weiter), um die
Installation fortzusetzen.
4.
Installation
5.

10
Installation
Windows sucht den passenden Treiber und listet das
Gefundene auf. Nachdem der geeignete Treiber identi-
fiziert ist, klicken Sie auf “Next” (Weiter), um den von
Windows gefundenen Treiber zu bestätigen. (Es ist keine
Treiberdiskette erforderlich, denn die Windows-CD wurde
mit dem 1394 OHCI-Treiber installiert)
Oder Sie werden aufgefordert, die Windows-CD in das
CD-ROM-Laufwerk zu legen. Befindet sich der Treiber
nicht auf Ihrer Festplatte, geben Sie den Pfad zum Win-
dows-Ordner ein und klicken Sie auf “OK”.
6.

11
Installation
Nach der Installation wird das Dialogfeld “Windows
has finished installing the software” (Die Software
ist jetzt installiert) angezeigt. Klicken Sie auf “Fin-
ish” (Fertig stellen), um das Setup zu beenden und
Ihr Notebook neu zu starten.
Um eine erfolgreiche Installation zu bestätigen, klicken
Sie auf das SYSTEM-Symbol in Control Panel (System-
steuerung) und zeigen Sie Device Manager (Geräte-
Manager) an. Prüfen Sie, ob ein “1394 Bus Controller”
fehlerfrei installiert ist. Wenn das Gerät nicht aufgelistet
ist, fangen Sie wieder von vorne an und installieren Sie
erneut die Interfacekarte.
7. 8.

USB Installation on PCs
Sie müssen einen neuen Treiber installieren, um den USB
2.0-Teil des Combo-CardBus-Adapters zu aktivieren. Navi-
gieren Sie mit dem Datei-Manager des Windows Explorers
zur IOGEAR-CD ROM in Ihrem CD ROM-Laufwerk. Sobald
Sie die CD-ROM im Windows Explorer öffnen, sehen Sie
unterschiedliche Ordner, die mit IOGEAR-Teilenummern
gekennzeichnet sind. Navigieren Sie zum mit “GUF202”
beschrifteten Ordner und klicken Sie ihn doppelt an. Hierauf
öffnet sich der Ordner und zeigt die darin enthaltenen
Dateien an.
12

Nach dem Öffnen des Ordners sehen Sie eine ausführ-
bare Datei, genannt U2v2_01.exe. Dies ist das USB 2.0-
Installationsprogramm. Klicken Sie diese Datei doppelt an,
um das Installationsprogramm für den Treiber auszuführen.
Während das Installationsprogramm die erforderlichen
Dateien auf Ihre Festplatte kopiert, wird der folgende
Bildschirm angezeigt.
13
Installation

14
Installation
Sie sehen den nächsten Bildschirm, der anzeigt, dass der
Treiber sich erst nach dem nächsten Neustart des Comput-
ers lädt. Sie sollten jetzt einen Neustart ausführen, um den
neuen USB-Adapter zu aktivieren.

Schalten Sie Ihr PowerBook ein. Das Mac OS erkennt
die Karte automatisch und zeigt das Symbol “PC Card”
(PC-Karte) auf dem Bildschirm an. (Es ist kein Treiber
erforderlich, denn die FireWire®-Erweiterung ist bereits
auf dem PowerBook G3 installiert).
15
Installation auf Macs
FireWire-Installation auf Macs
Beachten Sie die Installationsanweisungen auf dem
Bildschirm für den USB 2.0- / FireWire®-CardBus-
Adapter und vergewissern Sie sich, dass das externe
FireWire®-Gerät während der Karteninstallation nicht
angeschlossen ist.
1. Suchen Sie einen verfügbaren CardBus-Steckplatz
auf dem Notebook und stecken Sie die FireWire®-Card-
Bus-Karte in diesen Steckplatz.
2.
Installation

16
Um zu prüfen, ob FireWire®-Erweiterungen vorhanden
sind, schauen Sie im Ordner Extension (Erweiterung)
im Ordner SYSTEM auf der Festplatte des Computers
nach. Wenn Sie keine FireWire®-Software haben, kön-
nen Sie die neueste Version der FireWire®-Software auf
der Apple-Computer-Website finden. http://www.apple.
com/firewire
3.
USB-Installation auf Macs
MACINTOSH - OS V8.6 bis V9.X
1.
Sie müssen die folgenden Erweiterungen auf dem
Mac installiert haben. Die PCI-Karte wird nicht
funktionieren, wenn folgende Erweiterungen nicht
installiert sind.
• Apple USB Adapter Card Support V1.4.1 oder
neuere Version
• Apple Mass Storage Support V1.3.5 oder neuere
Version
• Apple Firewire Support V2.5 oder neuere Version
Alle Erweiterungen können von folgenden Websites
bezogen werden:
• http://www.apple.com/support/
• http://www.versiontracker.com/
• Führen Sie das Software Update–Programm im
Apple-Menü aus.
Sind alle Updates richtig installiert, nutzt Ihr Mac
den FireWire- und USB V1.1-Leistungsumfang der
Combo-Cardbus-Karte
2.

17
Installation
MACINTOSH – OSX 10.1.5 UND NEUERE VERSION
Die USB 2.0- / FireWire®-Combo-CardBus-Karte wird
direkt vom OSX-Betriebssystem unterstützt, abgesehen
von den USB 2.0-Funktionen.
Damit unsere Kunden über das neueste Treiber-Stack
verfügen können, besuchen Sie unsere Website (http://
www.iogear.com/support/download.php), um das neues
USB 2.0-Treiber-Stack für OSX 10.1.x und OSX 10.2.x zu
beziehen.
Seite wird geladen ...
Seite wird geladen ...
Seite wird geladen ...
Seite wird geladen ...
Seite wird geladen ...
Seite wird geladen ...
Seite wird geladen ...
Seite wird geladen ...
Seite wird geladen ...
Seite wird geladen ...
-
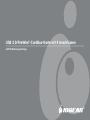 1
1
-
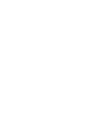 2
2
-
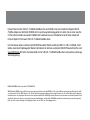 3
3
-
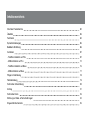 4
4
-
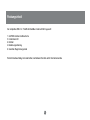 5
5
-
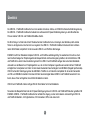 6
6
-
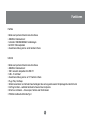 7
7
-
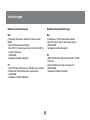 8
8
-
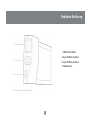 9
9
-
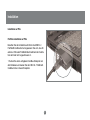 10
10
-
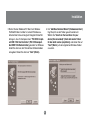 11
11
-
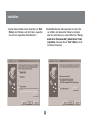 12
12
-
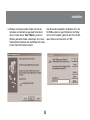 13
13
-
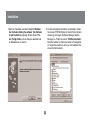 14
14
-
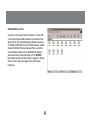 15
15
-
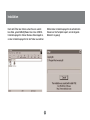 16
16
-
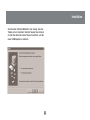 17
17
-
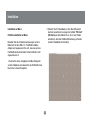 18
18
-
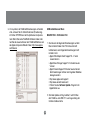 19
19
-
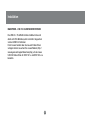 20
20
-
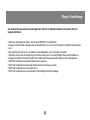 21
21
-
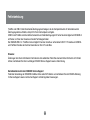 22
22
-
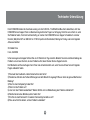 23
23
-
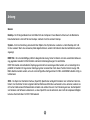 24
24
-
 25
25
-
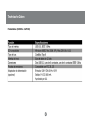 26
26
-
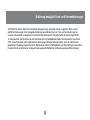 27
27
-
 28
28
-
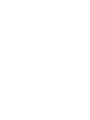 29
29
-
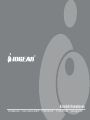 30
30
Verwandte Artikel
-
iogear GIC251U Benutzerhandbuch
-
iogear GPU202 Benutzerhandbuch
-
iogear GUH274 Benutzerhandbuch
-
iogear GME225B Benutzerhandbuch
-
iogear GME224M32 Benutzerhandbuch
-
iogear GME222A Benutzerhandbuch
-
iogear GME322R Benutzerhandbuch
-
iogear GBP201 Benutzerhandbuch
-
iogear GME223R Benutzerhandbuch
-
iogear GKM521R Benutzerhandbuch