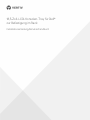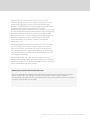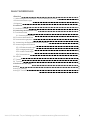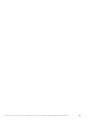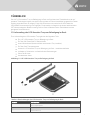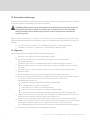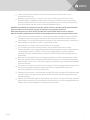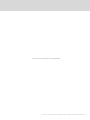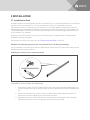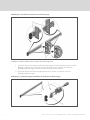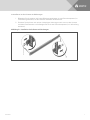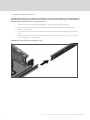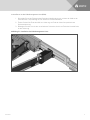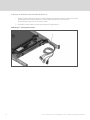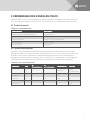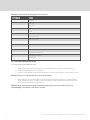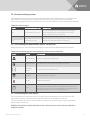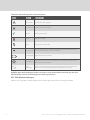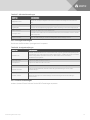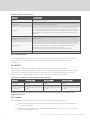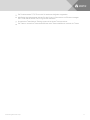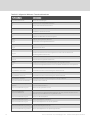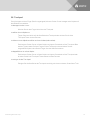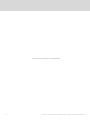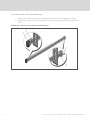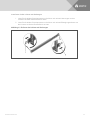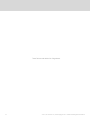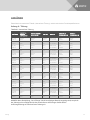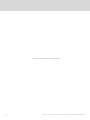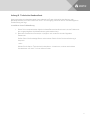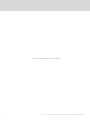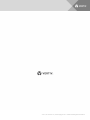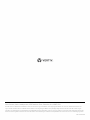18,5-Zoll-LCD-Konsolen-Tray für Dell®
zur Befestigung im Rack
Installationsanleitung/Benutzerhandbuch

Vertiv™ | LCD-Konsolen-Tray zur Befestigung im Rack – Installationsanleitung/Benutzerhandbuch
Website des technischen Kundendienstes
Wenn Probleme bei der Installation oder beim Betrieb auftreten, sehen Sie im entsprechenden
Abschnitt dieses Benutzerhandbuchs nach, ob das Problem mit den vorgeschlagenen
Abhilfemaßnahmen gelöst werden kann. Besuchen Sie https://www.VertivCo.com/en-us/support/,
um weitere Unterstützung zu erhalten.
Die Informationen in diesem Dokument können sich ohne
Vorankündigung ändern und sind möglicherweise nicht für alle
Anwendungen geeignet.Es wurden zwar alle Vorkehrungen
getroffen, um Genauigkeit und Vollständigkeit dieses Dokuments
zu gewährleisten, jedoch übernimmt Vertiv Co. keine
Verantwortung und lehnt jede Haftung für Schäden ab, die aus der
Nutzung dieser Informationen oder aus Fehlern oder Auslassungen
resultieren. Beziehen Sie sich auf andere lokale Praktiken oder
Bauvorschriften, die für die korrekten Methoden, Werkzeuge und
Materialien gelten, die bei der Durchführung von Verfahren
verwendet werden, die in diesem Dokument nicht speziell
beschrieben sind.
Die in dieser Bedienungsanleitung enthaltenen Produkte werden
von Vertiv hergestellt und/oder verkauft. Dieses Dokument ist
Eigentum von Vertiv und enthält vertrauliche und geschützte
Informationen von Vertiv. Jegliche Vervielfältigung, Verwendung
oder Veröffentlichung ohne schriftliche Genehmigung von Vertiv
ist strengstens untersagt.
Alle anderen Namen und Logos, auf die verwiesen wird, sind
Markennamen, Marken oder eingetragene Marken ihrer jeweiligen
Eigentümer. Fragen zur Verwendung von Markennamen müssen an
den Originalhersteller gerichtet werden.

INHALTSVERZEICHNIS
1 Überblick 1
1.1 Lieferumfang des LCD-Konsolen-Trays zur Befestigung im Rack 1
1.2 Sicherheitsvorkehrungen 2
1.3 Allgemein 2
2 Installation 5
2.1 Installation im Rack 5
3 Verwendung des Konsolen-Trays 11
3.1 Produktmerkmale 11
3.1.1 Stromverwaltungsmodi 11
3.2 Einrichten des Bildschirms 12
3.3 Stromverwaltungssystem 13
3.4 Verwendung des Bedienfeldes an der Vorderseite 13
3.5 Verwendung des OSD-Menüs 13
3.5.1 OSD-Menüeinstellungen 14
3.5.2 Anzeigeeinstellungen 15
3.5.3 Andere Einstellungen 15
3.5.4 Personalisieren 16
3.6 USB 3.0 16
3.7 Tastatur 16
3.8 Touchpad 19
4 Entfernen aus dem Rack 21
Anhänge 25
Anhang A: Taktung 25
Anhang B: Technischer Kundendienst 27
Vertiv | LCD-Konsolen-Tray zur Befestigung im Rack – Installationsanleitung/Benutzerhandbuch | i

Vertiv | LCD-Konsolen-Tray zur Befestigung im Rack – Installationsanleitung/Benutzerhandbuch | ii

1 ÜBERBLICK
Das 1-HE-LCD-Konsolen-Tray zur Befestigung im Rack verfügt über einen Flachbildschirm, der auf
neuesten Technologien basiert, eine hohe Leistung bietet und ohne Quecksilber hergestellt ist. Dieses
Produkt verwendet einen 15-poligen D-Sub-VGA-Anschluss und unterstützt 16 VESA-Modi, die
VESADPMS-Stromverwaltung und Plug&Play-Funktionalität. Im Vergleich mit einem herkömmlichen
CRT-Monitorbelegt der Bildschirm wenig Platz im Rack. Außerdem hat der Flachbildschirm einen
geringeren Stromverbrauch.
1.1 Lieferumfang des LCD-Konsolen-Trays zur Befestigung im Rack
Zum Lieferumfang des LCD-Konsolen-Trays gehören die folgenden Teile:
•Ein 1-HE-LCD-Konsolen-Tray zur Befestigung im Rack
•Ein Paar Dell® ReadyRails™ II-Gleitschienen
•Innere Gleitschienen (bereits ab Werk am Konsolen-Tray installiert)
•Ein Paar Rack-Transportsperren
•Avocent®-LCD-Konsolen-Tray zur Befestigung im Rack – Installationsleitfaden
•Leitfaden zu Sicherheits- und behördlichen Bestimmungen
•China-RoHS-Karte
•Kundendienst-Karte
Abbildung 1.1 1-HE-LCD-Konsolen-Tray zur Befestigung im Rack
ELEMENT BESCHREIBUNG
1 Rack-Transportsperren
2 Dell® ReadyRails™ II-Gleitschienen
3 LCD-Konsolen-Tray
Tabelle 1.1 Beschreibungen des LCD-Konsolen-Trays zur Befestigung im Rack
1

1.2 Sicherheitsvorkehrungen
Die folgenden Sicherheitsrichtlinien helfen Ihnen, Ihre eigene Sicherheit zu gewährleisten und Ihr System
und Arbeitsumfeld vor potenziellen Störungen zu bewahren.
WARNUNG! Die Stromversorgung Ihres Systems kann möglicherweise hohe Spannungen und
Energiegefahrenquellen erzeugen, die Verletzungen verursachen können. Nur autorisierte
Wartungstechniker dürfen Abdeckungen entfernen und auf Komponenten innerhalb des
Systems zugreifen.
Dieses Dokument bezieht sich nur auf das 1-HE-LCD-Konsolen-Tray zur Befestigung im Rack. Sie sollten
außerdem die ergänzenden Sicherheitsanweisungen in den folgenden Benutzerhandbüchern lesen und
befolgen:
•1-HE-Remote-LCD-Konsolen-Tray zur Befestigung im Rack – Installationsleitfaden
•Leitfaden zu Sicherheits-, Umgebungs- und behördlichen Bestimmungen
1.3 Allgemein
Lesen und befolgen Sie die ergänzenden Sicherheitsanweisungen:
•Beachten und befolgen Sie die Wartungsbeschriftungen.
•Warten Sie die Produkte nur gemäß den Anweisungen in der entsprechenden
Systemdokumentation.
•Das Öffnen und Entfernen von Abdeckungen, die mit einem dreieckigen Symbol mit
Blitzzeichen gekennzeichnet sind, kann Sie möglicherweise einem elektrischen Stromschlag
aussetzen.
•Die Komponenten in diesen Einheiten dürfen nur von qualifizierten Wartungstechnikern
gewartet werden.
•Öffnen Sie dieses Produkt nicht ohne die zugehörige Wartungsdokumentation.
•Wenn einer der folgenden Fälle eintritt, unterbrechen Sie die Stromversorgung des Produkts
und ersetzen Sie das Teil, oder nehmen Sie Kontakt mit einem qualifizierten
Kundendienstmitarbeiter auf:
•Netzkabel, Verlängerungskabel oder Stecker ist beschädigt.
•Ein Gegenstand ist in das Produkt gefallen.
•Das Produkt ist mit Wasser in Kontakt gekommen.
•Das Produkt ist heruntergefallen und/oder wurde beschädigt.
•Das Produkt arbeitet bei Befolgen der Bedienungsanleitung nicht ordnungsgemäß.
•Stellen Sie das System nicht in der Nähe von Heizkörpern und Wärmequellen auf. Achten Sie
außerdem darauf, dass die Lüfteröffnungen nicht blockiert sind.
•Stellen Sie sicher, dass keine Lebensmittel oder Flüssigkeiten auf die Systemkomponenten
geraten, und betreiben Sie das Produkt niemals in einer feuchten Umgebung. Wird das System
Feuchtigkeit ausgesetzt, sehen Sie im entsprechenden Abschnitt der Anleitung zur
Störungsbeseitigung nach, oder nehmen Sie Kontakt mit dem technischen Kundendienst auf.
•Verwenden Sie das Produkt nur mit zugelassenen Geräten.
Vertiv™ | LCD-Konsolen-Tray zur Befestigung im Rack – Installationsanleitung/Benutzerhandbuch
2

•Lassen Sie das Produkt abkühlen, bevor Sie Abdeckungen entfernen oder interne
Komponenten berühren.
•Betreiben Sie das Produkt nur mit einer externen Stromversorgung, die den auf dem
Produktaufkleber angegebenen elektrischen Nennwerten entspricht. Wenn Unklarheiten
darüber bestehen, welche Art von Stromversorgung benötigt wird, nehmen Sie Kontakt mit
Ihrem Fachhändler oder der örtlichen Elektrizitätsgesellschaft auf.
HINWEIS: Um Schäden am System zu vermeiden, stellen Sie sicher, dass der Spannungswahlschalter
(falls vorhanden) an der Stromversorgung auf die Spannung eingestellt ist, die der
Wechselstromspannung in Ihrer Region am nächsten kommt. Stellen Sie auch sicher, dass der
Bildschirm und die angeschlossenen Geräte mit der geeigneten Stromversorgung betrieben werden.
•Stellen Sie sicher, dass der Bildschirm und die angeschlossenen Geräte mit der am Standort
verfügbaren Stromversorgung entsprechend ihrer Nennwerte betrieben werden können.
•Das Konsolen-Tray verfügt über eigene Anschlüsse für die Stromversorgung. Verwenden Sie
ausschließlich das mit dem Konsolen-Tray gelieferte Netzteil.
•Verwenden Sie nur die mit dem Produkt gelieferten Stromkabel.
•Zur Vermeidung von Elektroschocks müssen die Stromkabel des Systems und der
Peripheriegeräte in ordnungsgemäß geerdete Steckdosen gesteckt werden. Diese Kabel sind
mit dreipoligen Steckern versehen, um eine ordnungsgemäße Erdung sicherzustellen.
Verwenden Sie keine Adapterstecker und entfernen Sie keinesfalls den Erdungsanschluss
eines Kabels.
•Beachten Sie die Nennleistung von Verlängerungskabeln und Mehrfachsteckdosen. Stellen
Sie sicher, dass die Gesamt-Amperestromstärke aller Geräte, die an eine Mehrfachsteckdose
angeschlossen sind, 80 % der maximalen Amperestromstärkeleistung der Mehrfachsteckdose
nicht überschreitet.
•Schützen Sie Ihr System vor plötzlichen kurzzeitigen Stromversorgungsschwankungen durch
die Verwendung eines Überspannungsschutzes, Spannungsstabilisierers oder einer
unterbrechungsfreien Stromversorgung (USV).
•Verlegen Sie alle System- und Stromkabel mit größter Sorgfalt. Verlegen Sie die Kabel so, dass
man nicht darauf tritt oder darüber stolpert. Stellen Sie sicher, dass keine Gegenstände auf
den Kabeln liegen.
•Nehmen Sie keine Änderungen an Stromkabeln und Steckern vor. Nehmen Sie bzgl. baulicher
Änderungen Kontakt mit einem qualifizierten Elektriker oder Ihrer Elektrizitätsgesellschaft auf.
Befolgen Sie stets die maßgeblichen Verkabelungsvorschriften.
1 Überblick 3

Vertiv™ | LCD-Konsolen-Tray zur Befestigung im Rack – Installationsanleitung/Benutzerhandbuch
4
Diese Seite wurde absichtlich frei gelassen.

2 INSTALLATION
2.1 Installation im Rack
In diesem Abschnitt wird beschrieben, wie das LCD-Konsolen-Tray in einem Rackschrank mit vier Stützen
installiert wird. Die ausziehbare Tray-Einheit umfasst eine Tastatur mit Tastenfeld sowie einen
Flachbildschirm, der zur Verwendung vom Konsolen-Tray nach oben gedreht werden kann. Über den
Kabelmanagement-Arm werden die Kabel für den Bildschirm, die Stromversorgung und die Tastatur mit
Tastenfeld sowie die USB-Kabel zur Rückseite des Racks geführt. Die Stromversorgung des Bildschirms
ist im Konsolen-Tray installiert.
Sie können das LCD-Konsolen-Tray mithilfe von Dell ReadyRails™ II-Gleitschienen in Rackschränken
beliebiger Hersteller installieren.
Anleitungen zum Entfernen finden Sie unter Entfernen aus dem Rack auf Seite 21.
HINWEIS: Zur Befestigung des Konsolen-Trays wird ein freier 1-HE-Rackplatz benötigt.
Vor der Installation der Schienen mit oder ohne Werkzeuge müssen Sie die Transportschrauben von den
Gleitschienenhalterungen entfernen.
Abbildung 2.1 Entfernen der Transportschrauben
So installieren Sie die Schienen ohne Werkzeuge:
1. Positionieren Sie die mit FRONT beschrifteten linken und rechten Schienenhalterungen und
richten Sie jede Halterung an den Bohrungen an der Vorderseite der vertikalen Rackflansche
aus.
2. Richten Sie jede Halterung in den unteren und oberen Bohrungen des gewünschten HE-
Platzes aus, bis die Verriegelung mit einem Klicken einrastet.
3. Platzieren Sie das hintere Ende der Schiene so, dass es sich vollständig auf dem vertikalen
Rackflansch befindet und die Verriegelung mit einem Klicken einrastet.
5

Abbildung 2.2 Installation der Schienen ohne Werkzeuge
So bereiten Sie die Installation der Schienen mit Werkzeugen vor:
1. Entfernen Sie die Schrauben mithilfe eines Sechskantschraubendrehers von der vorderen
Befestigungshalterung. Entfernen Sie dann die Stifte an den vorderen und hinteren
Befestigungshalterungen mithilfe eines Flachkopfschraubendrehers.
2. Entfernen Sie die Schienenverriegelungssets durch Ziehen und Drehen von den
Befestigungshalterungen.
Abbildung 2.3 Vorbereitung der Installation der Schienen mit Werkzeugen
Vertiv™ | LCD-Konsolen-Tray zur Befestigung im Rack – Installationsanleitung/Benutzerhandbuch
6

So installieren Sie die Schienen mit Werkzeugen:
1. Befestigen Sie die rechten und linken Befestigungsschienen mit zwei Schraubenpaaren (im
Lieferumfang enthalten) an den vorderen vertikalen Rackflanschen.
2. Schieben Sie die linken und rechten rückseitigen Halterungen nach vorne zu den hinteren
vertikalen Rackflanschen und befestigen Sie sie mit zwei Schraubenpaaren (im Lieferumfang
enthalten).
Abbildung 2.4 Installation der Schienen mit Werkzeugen
2 Installation 7

So installieren Sie das Konsolen-Tray:
HINWEIS: Sorgen Sie für eine angemessene Stabilisierung, bis die inneren Schienen auf beiden Seiten in
die Gleitschienen eingesetzt wurden. Entfernen Sie vor der Installation im Rack ggf. das Klebeband, mit
dem der Bildschirm am Tastatur-Tray gesichert ist.
1. Achten Sie darauf, dass sich die Kugellager in der vordersten Position befinden.
2. Richten Sie die Enden der inneren Schienen korrekt aus und setzen Sie sie am Ende der
äußeren Schienen ein.
3. Schieben Sie die Komponenten nach innen, bis die inneren Schienen vollständig eingesetzt
sind.
4. Bewegen Sie das Konsolen-Tray durch Schieben und Ziehen im Rack vor und zurück, bis es
sich leichtgängig im Rack bewegt.
Abbildung 2.5 Installation des Konsolen-Trays
Vertiv™ | LCD-Konsolen-Tray zur Befestigung im Rack – Installationsanleitung/Benutzerhandbuch
8

So installieren Sie den Kabelmanagement-Arm (KMA):
1. Schneiden Sie an der Rückseite des Racks den Kabelbinder durch, mit dem der KMA an der
Rückseite des Trays befestigt ist, bzw. entfernen Sie das Klebeband.
2. Ziehen Sie das freie Ende des KMA zur Halterung am Ende der linken fest positionierten
Schienenhalterung.
3. Befestigen Sie den Arm mit der unverlierbaren Schraube, die sich am Ende des Arms befindet,
an der Halterung.
Abbildung 2.6 Installation des Kabelmanagement-Arms
2 Installation 9

So bringen Sie die Kabel an der Rückseite des Racks an:
1. Ziehen Sie die Kabel vorsichtig durch den Kabelkanal am KMA und sichern Sie sie mit einem
Kabelbinder oder Klettband (nicht im Lieferumfang enthalten) an der hinteren
Schienenhalterung, ohne sie zu fest zu ziehen.
2. Schließen Sie die Kabel an den entsprechenden Zielgeräten an.
Abbildung 2.7 Anbringen der Kabel
Vertiv™ | LCD-Konsolen-Tray zur Befestigung im Rack – Installationsanleitung/Benutzerhandbuch
10

3 VERWENDUNG DES KONSOLEN-TRAYS
Dieses Konsolen-Tray ist mit einem kapazitiven Berührungsbildschirm ausgestattet. Tippen Sie auf die
LEDunter dem gewünschten Symbol. Zum Ein- und Ausschalten ist ein separates Symbol vorhanden.
3.1 Produktmerkmale
PRODUKTMERKMAL BESCHREIBUNG
Optimale Auflösung und Bildwiederholfrequenz 1366 x 768 bei 60 Hz
Bildschirmtyp Aktiv-Matrix-TFT (Thin Film Transistor) LCD (Liquid Crystal Display)
Aktiver Anzeigebereich 409,8 mm x 230,4 mm (16,1 Zoll x 9,1 Zoll)
Bildschirmdiagonale 470,2 mm (18,51 Zoll)
Farbunterstützung 16,7 Mio. Farben
Tabelle 3.1 Konsolenmerkmale
3.1.1 Stromverwaltungsmodi
Wenn Sie in Ihrem System eine VESADPMS-kompatible Grafikkarte oder Software installiert haben,
reduziert der Bildschirm automatisch seinen Stromverbrauch, wenn er nicht verwendet wird. Wenn eine
Eingabe über die Tastatur, Maus oder ein anderes Eingabegerät erkannt wird, wird der Bildschirm
automatisch aus dem Ruhemodus aktiviert, sofern er nicht im Tray untergebracht ist. In der folgenden
Tabelle werden Stromverbrauch und Signale der automatischen Stromsparfunktion aufgelistet.
VESA-MODUS VIDEO H-
SYNCHRONISATION
V-
SYNCHRONISATION STROMVERBRAUCH LED-FARBE
Ein Aktiv Ja Ja Maximal 20 W Leuchtet
durchgehend <blau>
Im Tray
untergebracht Leer Nein Ja < 0,5 W Gelb
Ruhemodus Leer Ja Nein < 0,5 W Gelb
Aktiv/Aus Leer Nein Nein < 0,5 W Gelb
Gleichstrom aus – – – 0 W Dunkel
Tabelle 3.2 Stromverwaltungsmodi
11

STIFT-NUMMER SIGNAL
1 Rot, Video
2 Grün, Video
3 Blau, Video
4 Erdung
5 LVDS
6 Rot, Video, Erdung
7 Grün, Video, Erdung
8 Blau, Video, Erdung
9 –
10 –
11 –
12 SDA (DDC1/2B)
13 Horizontale Synchronisation
14 Vertikale Synchronisation
15 SCL (DDC2B)
Tabelle 3.3 Signalanschluss (15-poliger D-Sub-Stecker)
3.2 Einrichten des Bildschirms
So richten Sie den Flachbildschirm ein:
1. Stellen Sie sicher, dass der Bildschirm an eine geeignete Stromquelle angeschlossen ist.
2. Ziehen Sie das Bildschirm-Tray heraus.
3. Halten Sie den Bildschirm am Griff und drehen Sie ihn auf einen Winkel von maximal 110 Grad.
HINWEIS: Ziehen und schieben Sie das Tray am Griff im Rack.
4. Wenn die Einheit zum ersten Mal an eine Stromquelle angeschlossen wird, müssen Sie das
Strom-Symbol drücken, um die Einheit einzuschalten. Nach dem ersten Mal wird die Einheit
beim Öffnen automatisch eingeschaltet.
HINWEIS: Wenn die Stromversorgung vollständig unterbrochen wird, wird das Konsolen-Tray
standardmäßig in den Modus „Aktiv/Aus“ versetzt.
Vertiv™ | LCD-Konsolen-Tray zur Befestigung im Rack – Installationsanleitung/Benutzerhandbuch
12

3.3 Stromverwaltungssystem
Der Flachbildschirm ist mit dem Stromverwaltungsstandard VESADPMS(Version 11)kompatibel. Das
VESADPMS-Protokoll bietet vier Stromsparmodi durch Erkennung horizontaler oder vertikaler
Synchronisationssignale. Die LED leuchtet nicht, wenn sich der Bildschirm im Stromsparmodus befindet.
FARBE STROMVERSORGUNGSSTATUS BESCHREIBUNG
Blau Stromversorgung in Ordnung
Wenn das Videosignal gut ist, zeigt der Bildschirm die Zielausgabe
an.Wenn der Bildschirm kein VGA-Signal erkennt, wird auf dem
Bildschirm die Meldung „Kein VGA“ angezeigt.
Gelb Stromversorgung in Ordnung Bildschirm ist ausgeschaltet oder Ziel befindet sich im Ruhemodus.
LED-Anzeige leuchtet
nicht Keine Stromversorgung Überprüfen Sie, ob das Gerät mit Strom versorgt wird.
Tabelle 3.4 LED-Anzeigen
3.4 Verwendung des Bedienfeldes an der Vorderseite
Mit den Symbolen an der Vorderseite des Bildschirms können Sie die Bildeinstellungen anpassen.
SYMBOL MODUS BESCHREIBUNG
Farbeinstellungen Auswählen der Farbmodi für den Bildschirm.
Helligkeit/Kontrast Öffnen des Menüs für direkten Zugriff auf Helligkeit und Kontrast.
Automatisch
anpassen Automatisches Anpassen des Bildschirms.
OSD-Menü Öffnen des OSD (On-Screen Display).
Beenden Schließen des OSD-Menüs.
Strom
Ein- und Ausschalten des Bildschirms. Wenn die LED blau leuchtet, ist der Bildschirm
eingeschaltet und betriebsbereit. Wenn die LEDgelb leuchtet, befindet sich der
Bildschirm im Stromsparmodus. Wenn die LEDgelb blinkt, ist der Bildschirm an die
Stromversorgung, aber nicht an eine Videoquelle angeschlossen.
Tabelle 3.5 Beschreibungen der Steuerelemente auf dem vorderen Bedienfeld
3.5 Verwendung des OSD-Menüs
Der Flachbildschirm ist mit einem OSD (On-Screen-Display) ausgestattet. Zum Aufrufen des OSD-
Hauptmenüs drücken Sie das Symbol für das OSD-Menü vorne am Bildschirm. Mit den
Funktionssymbolen können Sie durch das Menü navigieren und Änderungen an den ausgewählten
Menüpunkten vornehmen.
HINWEIS: Alle Symbole auf dem Bedienfeld an der Vorderseite können auch über das OSD-Menü
aufgerufen werden.
3 Verwendung des Konsolen-Trays 13

SYMBOL FUNKTION BESCHREIBUNG
Pfeilnach oben Im Menü nach oben navigieren.
Pfeilnach unten Im Menü nach unten navigieren.
Häkchen Änderung übernehmen.
Beenden OSD-Menü schließen
Zurück Zurück zum vorherigen Menü
Pfeil nach rechts Nachdem Sie ein Element im Menü ausgewählt haben, klicken Sie auf den Pfeil nach
rechts, um die zugehörigen Parameter aufzurufen.
Wechselschalter Wechseln zwischen der Auswahl
Personalisieren Tippen Sie auf dieses Symbol, um den Bildschirm mit Ihren eigenen Tastaturkürzel-
Zuweisungen zu personalisieren.
Andere
Einstellungen
Sprache und Menü anpassen. DDC/C1-Kommunikation steuern. LCD-Optimierung
aktivieren und auf die werkseitigen Standardeinstellungen zurücksetzen.
Tabelle 3.6 Beschreibungen der Funktionssymbole
HINWEIS: Wenn Sie Einstellungen ändern und dann zu einem anderen Menü wechseln oder das OSD-
Menü schließen, werden die Änderungen automatisch gespeichert.
3.5.1 OSD-Menüeinstellungen
Mit den in der folgenden Tabelle aufgeführten Einstellungen können Sie Ihre Anzeige anpassen.
Vertiv™ | LCD-Konsolen-Tray zur Befestigung im Rack – Installationsanleitung/Benutzerhandbuch
14

FUNKTION BESCHREIBUNG
Helligkeit/Kontrast Erhöht oder verringert Helligkeit und Kontrast. Der Bereich für Helligkeit und Kontrast ist 0-
100.
Automatisch anpassen Anpassen des Bildschirms, um die Anzeigeeinstellungen zu optimieren.
Eingabequelle Scannen nach verfügbaren Eingangssignalen. VGA ist das einzige unterstützte Eingangssignal.
Farbeinstellungen Festlegen des Bildmodus und des Farbformats.
Voreingest. Modi Auswählen eines Farbmodus. Bei Auswahl des Farbmodus „Benutzerdefiniert“ werden die RGB-
Skalen aufgerufen.
Farbeinst. zurücks. Setzt die Farbeinstellungen auf die werkseitigen Standardeinstellungen zurück.
Tabelle 3.7 OSD-Menüeinstellungen
3.5.2 Anzeigeeinstellungen
Sie können das Bild im Menü „Anzeigeeinstell.“ anpassen.
FUNKTION BESCHREIBUNG
Breitbildmodus
Einstellen des Bildverhältnisses auf 1:1 (tatsächliche Pixel), „Aspekt“ (größtes zulässiges Bild gemäß
Eingangssignal) oder „Füllen“ (Bild wird auf 1366 x 768 angepasst = Vollbildschirmansicht). HINWEIS:
Bei der voreingestellten optimalen Auflösung von 1366 x 768 ist es nicht erforderlich,
„Breitbildmodus“ anzupassen.
Horizontalposition Anpassen des Bilds nach links und rechts.
Vertikalposition Anpassen des Bilds nach oben oder unten.
Schärfe Anpassen der Bildschärfe. Dadurch wird das Bild schärfer oder weicher angezeigt.
Pixeltakt und Phase Anpassen der Bildqualität. Mit „Pixeltakt“ wählen Sie grobe Einstellungen und mit „Phase“
Feineinstellungen.
Info anzeigen Anzeigen der aktuellen Bildschirmeinstellungen.
Anz.einst. zurücks. Wählen Sie diese Option, um die Einstellungen auf die werkseitigen Standardeinstellungen
zurückzusetzen.
Tabelle 3.8 Anzeigeeinstellungen
3.5.3 Andere Einstellungen
Im Menü „Andere Einstell.“ können Sie die OSD-Einstellungen anpassen.
3 Verwendung des Konsolen-Trays 15

FUNKTION BESCHREIBUNG
Sprache Auswählen der OSD-Sprache.
Menü-Timer Festlegen, wie viele Sekunden das OSD aktivbleibt, nachdem Sie das letzte Mal eine Taste
gedrückt haben (in Schritten von 5 Sekunden).
Menüsperre
Festlegen, ob Benutzer die Einstellungen anpassen können. Bei der Einstellung „Sperren“
können Benutzer keine Anpassungen vornehmen. Zum Sperren und Entsperren halten Sie
die Taste X (Schließen) auf dem vorderen Bedienfeld des Bildschirms 15 Sekunden lang
gedrückt. Beim Aktivieren bzw. Deaktivieren der Menüsperre blinkt ein Symbol auf dem
Bildschirm.
DDC/CI
(Display Data Channel/Command
Interface
Einstellen der Bildschirmeinstellungen (Helligkeit, Farbabgleich usw.)über Software auf
Ihrem Computer.
LCD-Optimierung
Hilft bei der Beseitigung des Nachwirkeffekts, wenn ein Bild auf dem Bildschirm gefroren
zu sein scheint. Die Verwendung der Funktion „LCD-Optimierung“ kann mehrere Stunden
dauern. Sie können die Funktion „LCD-Optimierung“ sicher anhalten, indem Sie eine
beliebige Menütaste drücken oder den Bildschirm ausschalten.
HINWEIS: Die Funktion „LCD-Optimierung“ entfernt keine Einbrenneffekte.
Werkseinstellungen Zurücksetzen aller OSD-Einstellungen auf die werkseitigen Standardeinstellungen.
Tabelle 3.9 Andere Einstellungen
3.5.4 Personalisieren
Am vorderen Bedienfeld des Bildschirms befinden sich drei Tastaturkürzel. Im Menü „Personalisieren“
können Sie einem Tastaturkürzel ein Steuerungsmenü zuweisen, um den schnellen Zugriff zu
ermöglichen.
3.6 USB 3.0
Dieses Gerät verfügt über zwei USB3.0-kompatible Passthrough-Ports, die eine höhere
Datenübertragungsgeschwindigkeit zwischen der Konsole und angeschlossenen USB-Geräten bieten.
Wenn Sie jedoch USB1.1- oder 2.0-Zielgeräte verwenden, ist die maximale Geschwindigkeit auf die
Höchstwerte dieser Geräte beschränkt. Einzelheiten finden Sie in der folgenden Tabelle.
GERÄT/ZIEL USB1.1-ZIELGERÄT USB 2.0-ZIELGERÄT USB 3.0-ZIELGERÄT
USB 1.1-Gerät 12 Mbit/s 12 Mbit/s 12 Mbit/s
USB 2.0-Gerät 12 Mbit/s 480 Mbit/s 480 Mbit/s
USB 3.0-Gerät 12 Mbit/s 480 Mbit/s 4,8 Gbit/s
Tabelle 3.10 Tabelle der maximalen USB-Geschwindigkeiten
HINWEIS: Das Gerät ist bei einem USB 3.0-Zielgerät auf 900 mA beschränkt, bei einem USB 2.0-
Zielgerät auf 500 mA.
3.7 Tastatur
Mit den Tasten auf der Tastatur können verschiedene Funktionen ausgeführt werden:
•Über die alphanumerischen Tasten können Sie Buchstaben, Ziffern, Interpunktionszeichen
und Symbole eingeben.
•Mit den Steuerungstasten lassen sich bestimmte Aktionen ausführen: Strg, Alt, Esc und die
Taste mit dem Windows-Logo.
Vertiv™ | LCD-Konsolen-Tray zur Befestigung im Rack – Installationsanleitung/Benutzerhandbuch
16
Seite wird geladen ...
Seite wird geladen ...
Seite wird geladen ...
Seite wird geladen ...
Seite wird geladen ...
Seite wird geladen ...
Seite wird geladen ...
Seite wird geladen ...
Seite wird geladen ...
Seite wird geladen ...
Seite wird geladen ...
Seite wird geladen ...
Seite wird geladen ...
Seite wird geladen ...
-
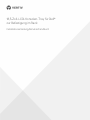 1
1
-
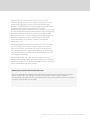 2
2
-
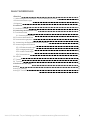 3
3
-
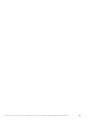 4
4
-
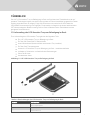 5
5
-
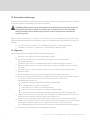 6
6
-
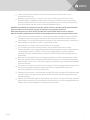 7
7
-
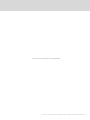 8
8
-
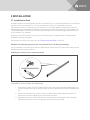 9
9
-
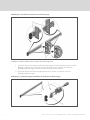 10
10
-
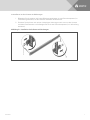 11
11
-
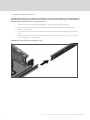 12
12
-
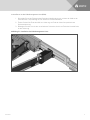 13
13
-
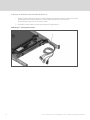 14
14
-
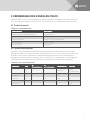 15
15
-
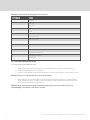 16
16
-
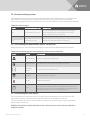 17
17
-
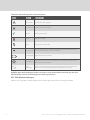 18
18
-
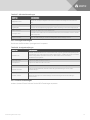 19
19
-
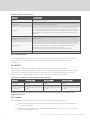 20
20
-
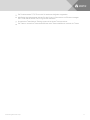 21
21
-
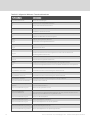 22
22
-
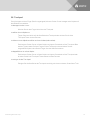 23
23
-
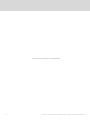 24
24
-
 25
25
-
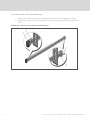 26
26
-
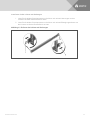 27
27
-
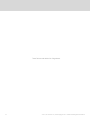 28
28
-
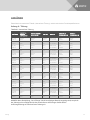 29
29
-
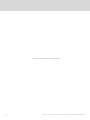 30
30
-
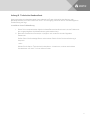 31
31
-
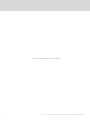 32
32
-
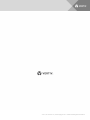 33
33
-
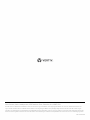 34
34
Verwandte Artikel
-
Vertiv SL-70997_GXE UPS 6-10 kVA_REVA_DE Benutzerhandbuch
-
Vertiv SL-70998_GXE3 EBC 6-10 kVA_REVA_DE Benutzerhandbuch
-
Vertiv Avocent® ACS8000/8000 Advanced Console System Benutzerhandbuch
-
Vertiv _DE_RPC2 - Communications module.pdf Benutzerhandbuch
-
Vertiv Avocent MergePoint Unity Switch for Dell Quick Installation Guide
-
Vertiv MPX - Modular Rack PDU Benutzerhandbuch
-
Vertiv VR Rack Installationsanleitung
-
Vertiv Knurr DIS - I Benutzerhandbuch
-
Vertiv Avocent® ACS8000 Advanced Console System Rack Benutzerhandbuch
-
Vertiv Liebert® GXE 6-10kVA Benutzerhandbuch