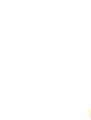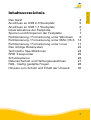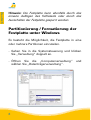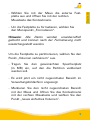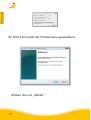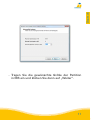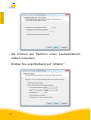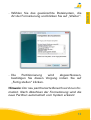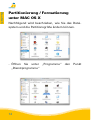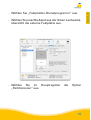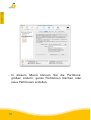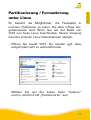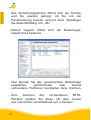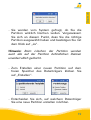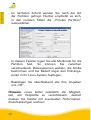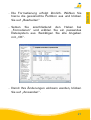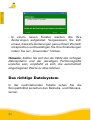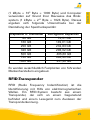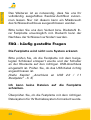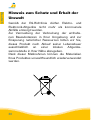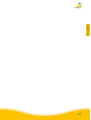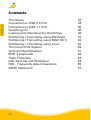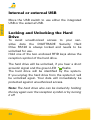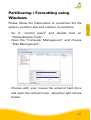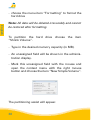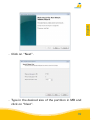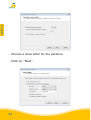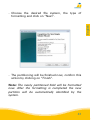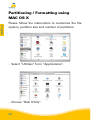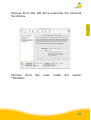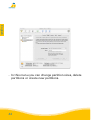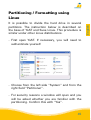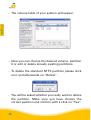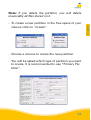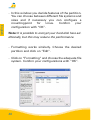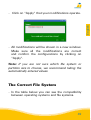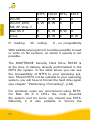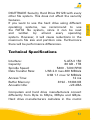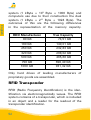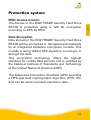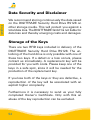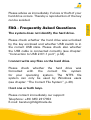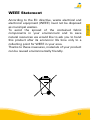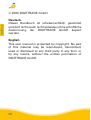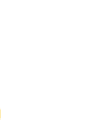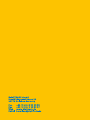Digittrade RS128 2TB Benutzerhandbuch
- Kategorie
- Externe Festplatten
- Typ
- Benutzerhandbuch

Security Festplatte
RS128
Benutzerhandbuch
User Manual
Seite laden ...

3
Deutsch
Das Gerät 4
Anschluss an USB 2.0 Steckplatz 5
Anschluss an USB 1.1 Steckplatz 6
Inbetriebnahme der Festplatte 7
Sperren und Entsperren der Festplatte 7
Partitionierung / Formatierung unter Windows 8
Partitionierung / Formatierung unter MAC OS X 14
Partitionierung / Formatierung unter Linux 17
Das richtige Dateisystem 22
Technische Spezikationen 24
RFID Transponder 25
Schutzsysteme 26
Datensicherheit und Haftungsausschluss 27
FAQ - häug gestellte Fragen 28
Hinweis zum Schutz und Erhalt der Umwelt 30
Inhaltsverzeichnis

4
Deutsch
Das Gerät
Umschalter USB
Status-LED
Signalempfänger (RFID)
Mini-USB Anschluss
Stromanschluss

5
Deutsch
Verbinden Sie die Festplatte mit Ihrem PC durch das
im Lieferumfang enthaltene USB-Kabel. Beachten
Sie dabei, dass Sie den A-Stecker (siehe Bild) oder
den integrierten USB-Anschluss verwenden.
Anschluss an USB 2.0 Steckplatz
A
B

6
Deutsch
Verbinden Sie die Festplatte mit Ihrem PC durch das
im Lieferumfang enthaltene USB-Kabel. Beachten
Sie dabei, dass A- und B-Stecker angeschlossen sind
(siehe Bild).
Hinweis: Die Festplatte wird erst vom System
erkannt, wenn sie eingeschaltet und entsperrt ist.
(siehe Kapitel: „Sperren und Entsperren der
Festplatte” - S. 8)
Anschluss an USB 1.1 Steckplatz
A
B

7
Deutsch
Die Festplatte wird automatisch eingeschaltet sobald
diese mit Strom versorgt wird, entweder über USB,
Mini-USB oder den externen Stromanschluss.
Um unbefugten Zugriff auf Ihre sensiblen Dateien
zu verhindern, ist die Festplatte immer im gesperr-
ten Zustand und muss für die Nutzung entsperrt
werden Dazu führen Sie einen der beiden beige-
legten RFID-Schlüssel über das Empfangssymbol der
Festplatte.
Die Festplatte ist entsperrt, wenn ein kurzes Tonsignal
ertönt und die LED aueuchtet.
Anschließend wird die Festplatte automatisch vom
System erkannt.
Sobald Sie die Stromzufuhr zur Festplatte unter-
brechen, ist diese sofort wieder gesperrt. Somit sind
Ihre Dateien sofort wieder vor unbefugtem Zugriff
geschützt.
Inbetriebnahme der Festplatte
Sperren und Entsperren der
Festplatte

8
Deutsch
Hinweis: Die Festplatte kann ebenfalls durch das
erneute Auegen des Schlüssels oder durch das
Ausschalten der Festplatte gesperrt werden.
Es besteht die Möglichkeit, die Festplatte in eine
oder mehrere Partitionen einzuteilen.
- Gehen Sie in die Systemsteuerung und klicken
Sie „Verwaltung“ doppelt an.
- Öffnen Sie die „Computerverwaltung“ und
wählen Sie „Datenträgerverwaltung“.
Partitionierung / Formatierung der
Festplatte unter Windows

9
Deutsch
- Wählen Sie mit der Maus die externe Fest-
platte aus und öffnen Sie mit der rechten
Maustaste das Kontextmenü.
- Um die Festplatte zu formatieren, wählen Sie
den Menüpunkt „Formatieren“.
Hinweis: Alle Daten werden unwiderruich
gelöscht und können nach der Formatierung nicht
wiederhergestellt werden.
Um die Festplatte zu partitionieren, wählen Sie den
Punkt „Volumen verkleinern“ aus.
- Tragen Sie den gewünschten Speicherplatz
(in MB) ein, auf den die Partition verkleinert
werden soll.
- Es wird jetzt ein nicht zugeordneter Bereich im
Verwaltungsbildschirm angezeigt.
- Markieren Sie den nicht zugeordneten Bereich
mit der Maus und öffnen Sie das Kontextmenü
mit der rechten Maustaste und wählen Sie den
Punkt „neues einfaches Volumen”.

10
Deutsch
Es öffnet sich jetzt der Partitionierungsassistent.
- Klicken Sie auf „Weiter”.

11
Deutsch
- Tragen Sie die gewünschte Größe der Partition
in MB ein und klicken Sie dann auf „Weiter“.

12
Deutsch
- Sie können der Partition einen Laufwerksbuch-
staben zuweisen.
- Klicken Sie anschließend auf „Weiter“.

13
Deutsch
- Wählen Sie das gewünschte Dateisystem, die
Art der Formatierung und klicken Sie auf „Weiter“.
- Die Partitionierung wird abgeschlossen,
bestätigen Sie diesen Vorgang indem Sie auf
„Fertig stellen“ klicken.
Hinweis: Der neu partitionierte Bereich wird nun for-
matiert. Nach Abschluss der Formatierung wird die
neue Partition automatisch vom System erkannt.

14
Deutsch
Nachfolgend wird beschrieben, wie Sie das Datei-
system und die Partitionsgröße ändern können.
- Öffnen Sie unter „Programme“ den Punkt
„Dienstprogramme“
Partitionierung / Formatierung
unter MAC OS X

15
Deutsch
- Wählen Sie „Festplatten-Dienstprogramm“ aus.
- Wählen Sie anschließend aus der linken Laufwerks-
übersicht die externe Festplatte aus.
- Wählen Sie im Hauptregister die Option
„Partitionieren“ aus.

16
Deutsch
- In diesem Menü können Sie die Partitions-
größen ändern, ganze Partitionen löschen oder
neue Partitionen erstellen.

17
Deutsch
Es besteht die Möglichkeit, die Festplatte in
mehrere Partitionen zu teilen. Die dazu nötige Vor-
gehensweise wird Ihnen hier auf der Basis von
YaST von Suse Linux beschrieben. Dieser Vorgang
ist unter anderen Linux Distributionen ähnlich.
- Öffnen Sie zuerst YaST. Sie werden ggf. dazu
aufgefordert sich zu authentizieren.
- Wählen Sie auf der linken Seite “System”
und im rechten Feld „Partitionieren” aus.
Partitionierung / Formatierung
unter Linux

18
Deutsch
- Aus Sicherheitsgründen öffnet sich ein Fenster
und Sie werden gefragt, ob Sie mit der
Partitionierung bereits vertraut sind. Bestätigen
Sie diese Meldung mit „JA”.
- Darauf folgend öffnet sich die Datenträger-
tabelle Ihres Systems.
- Hier können Sie den gewünschten Datenträger
auswählen, partitionieren oder bereits
vorhandene Partionen bearbeiten bzw. löschen.
- Zum Löschen der vorhandenen NTFS-
Partition wählen Sie diese mit dem Cursor
aus und klicken anschließend auf „Löschen”.

19
Deutsch
- Sie werden vom System gefragt, ob Sie die
Partition wirklich löschen wollen. Vergewissern
Sie sich an diesem Punkt, dass Sie die richtige
Partition ausgewählt haben und bestätigen Sie mit
dem Klick auf „Ja”.
Hinweis: Beim Löschen der Partition werden
auch alle auf der Partition bendlichen Dateien
unwiderruich gelöscht.
- Zum Erstellen einer neuen Partition auf dem
freien Speicher des Datenträgers klicken Sie
auf „Erstellen”.
- Entscheiden Sie sich, auf welchem Datenträger
Sie eine neue Partition erstellen möchten.

20
Deutsch
- Im nächsten Schritt werden Sie nach der Art
der Partition gefragt. Hierbei empehlt es sich,
in den meisten Fällen die „Primäre Partition”
auszuwählen.
- In diesem Fenster legen Sie alle Merkmale für die
Partition fest. So können Sie zwischen
verschiedenen Dateisystemen wählen, die Größe
bestimmen und bei Bedarf sogar den Einhänge-
punkt in Ihr Linux-System festlegen.
- Bestätigen Sie abschließend alle Ihre Angaben
mit „OK”.
Hinweis: Linux bietet zusätzlich die Möglich-
keit, die Festplatte zu verschlüsseln. Jedoch
müssen Sie hierbei mit eventuellen Performance-
Einschränkungen rechnen.

21
Deutsch
- Die Formatierung erfolgt ähnlich. Wählen Sie
hierzu die gewünschte Partition aus und klicken
Sie auf „Bearbeiten”
- Setzen Sie anschließend den Haken bei
„Formatieren” und wählen Sie ein passendes
Dateisystem aus. Bestätigen Sie alle Angaben
mit „OK”.
- Damit Ihre Änderungen wirksam werden, klicken
Sie auf „Anwenden”.
Seite laden ...
Seite laden ...
Seite laden ...
Seite laden ...
Seite laden ...
Seite laden ...
Seite laden ...
Seite laden ...
Seite laden ...
Seite laden ...
Seite laden ...
Seite laden ...
Seite laden ...
Seite laden ...
Seite laden ...
Seite laden ...
Seite laden ...
Seite laden ...
Seite laden ...
Seite laden ...
Seite laden ...
Seite laden ...
Seite laden ...
Seite laden ...
Seite laden ...
Seite laden ...
Seite laden ...
Seite laden ...
Seite laden ...
Seite laden ...
Seite laden ...
Seite laden ...
Seite laden ...
Seite laden ...
Seite laden ...
Seite laden ...
Seite laden ...
Seite laden ...
Seite laden ...
-
 1
1
-
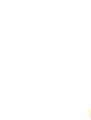 2
2
-
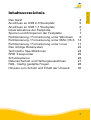 3
3
-
 4
4
-
 5
5
-
 6
6
-
 7
7
-
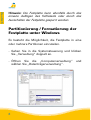 8
8
-
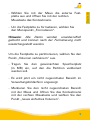 9
9
-
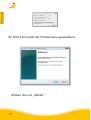 10
10
-
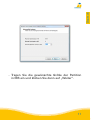 11
11
-
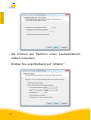 12
12
-
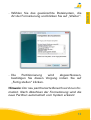 13
13
-
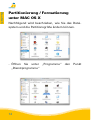 14
14
-
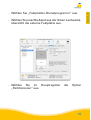 15
15
-
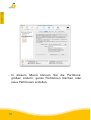 16
16
-
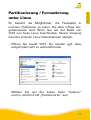 17
17
-
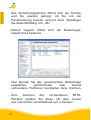 18
18
-
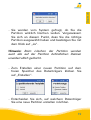 19
19
-
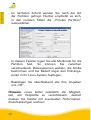 20
20
-
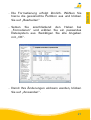 21
21
-
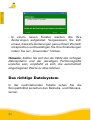 22
22
-
 23
23
-
 24
24
-
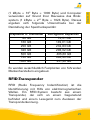 25
25
-
 26
26
-
 27
27
-
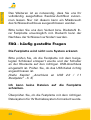 28
28
-
 29
29
-
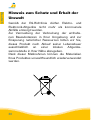 30
30
-
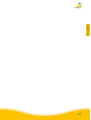 31
31
-
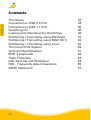 32
32
-
 33
33
-
 34
34
-
 35
35
-
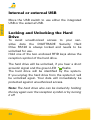 36
36
-
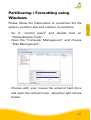 37
37
-
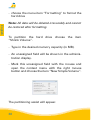 38
38
-
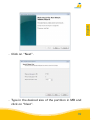 39
39
-
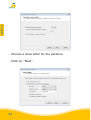 40
40
-
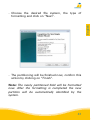 41
41
-
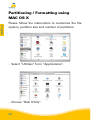 42
42
-
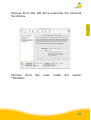 43
43
-
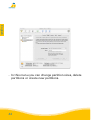 44
44
-
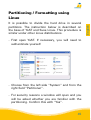 45
45
-
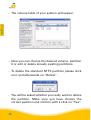 46
46
-
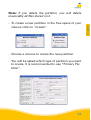 47
47
-
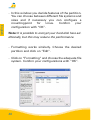 48
48
-
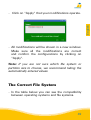 49
49
-
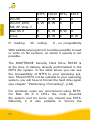 50
50
-
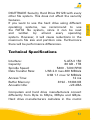 51
51
-
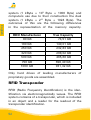 52
52
-
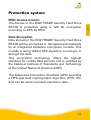 53
53
-
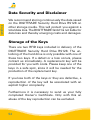 54
54
-
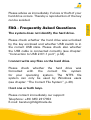 55
55
-
 56
56
-
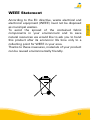 57
57
-
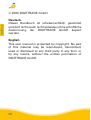 58
58
-
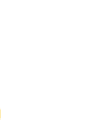 59
59
-
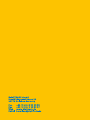 60
60
Digittrade RS128 2TB Benutzerhandbuch
- Kategorie
- Externe Festplatten
- Typ
- Benutzerhandbuch
in anderen Sprachen
- English: Digittrade RS128 2TB User manual