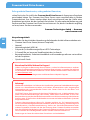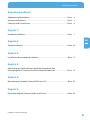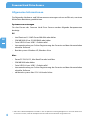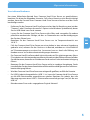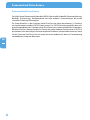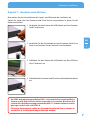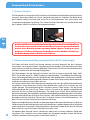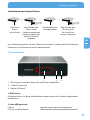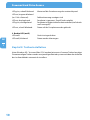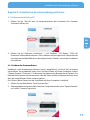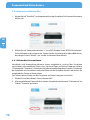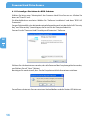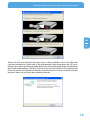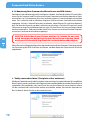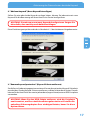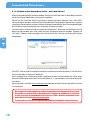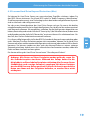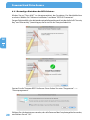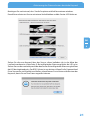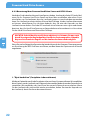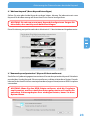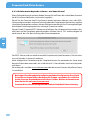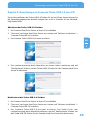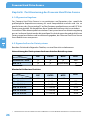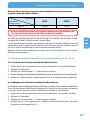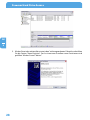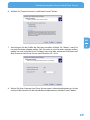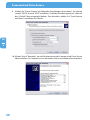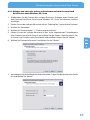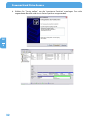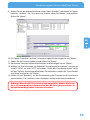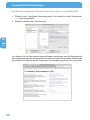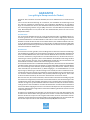BENUTZERHANDBUCH
HARD DRIVE SECURE
EXTERNAL HARD DRIVE / 3.5" / USB 2.0 / RFID
Rev. 924

2
Freecom Hard Drive Secure
DE
Sehr geehrte Benutzerin, sehr geehrter Benutzer,
vielen Dank, dass Sie sich für das Freecom Hard Drive Secure als Ihre externe Festplatte
entschieden haben. Das Freecom Hard Drive Secure setzt neue Maßstäbe in Sachen
Datensicherheit. Ihre Daten werden dabei durch eine Keycard (von der Größe einer
Kreditkarte) geschützt, die das Laufwerk freischaltet. Für eine optimale Bedienung und
Performance des Freecom Hard Drive Secure bitten wir Sie, dieses Handbuch sorgfältig
zu lesen, bevor Sie diese verwenden.
F
reecom Technologies GmbH • Germany
www.freecom.com
Verpackungsinhalt
Bitte prüfen Sie den Inhalt der Verpackung; die folgenden Artikel sollten enthalten sein:
•
Freecom Hard Drive Secure (externe Festplatte)
• Netzteil
• Verbindungskabel (USB 2.0)
• 2 Keycards (in Kreditkartengröße) mit RFID-Technologie
• 2 Gummifüße zur besseren Standfestigkeit des Laufwerks
• Benutzerhandbuch, Sicherheitshandbuch und Anwendungssoftware vorinstalliert
auf der Festplatte
•
Quick Install Guide
Brauchen Sie Hilfe? Haben Sie Fragen?
Haben Sie Fragen zur Benutzung dieses Produkts, suchen Sie Informationen zu anderen
Freecom-Produkten oder benötigen Sie fachliche Unterstützung, so wenden Sie sich bitte
an die Freecom-Kundendienststelle Ihres Landes. Weitere Informationen dazu finden Sie
auf www.freecom.com.
Freecom bietet Ihnen unbegrenzten und kostenfreien Helpdesk-Support.
Achtung!
Alle Rechte vorbehalten. Im Rahmen des Handbuches genannte Produktbezeichnungen
dienen nur Identifikationszwecken und können Warenzeichen oder eingetragene
Warenzeichen der entsprechenden Firmen sein. Dieses Gerät ist für den Büro- und
Heimbereich konzipiert.
ACHTUNG! Dieses Gerät entspricht der Norm EN55022 Klasse A. In Wohngebieten kann
dieses Gerät Rundfunkstörungen verursachen. Sollte dieser Fall eintreten, so muss der
Benutzer die entsprechenden Maßnahmen treffen und die Verantwortung und die Kosten
hierfür tragen. Es darf nicht in der Nähe oder zusammen mit lebenserhaltenden Systemen
eingesetzt werden.
Freecom übernimmt keine Haftung für Schäden jeglicher Art, für Datenverluste oder
daraus resultierende Folgeschäden (einschließlich, ohne Einschränkung, Schäden aufgrund
Geschäftsverlust, Geschäftsunterbrechung, Verlust von Geschäftsinformationen oder
anderer finanzieller Schäden) die bei der Nutzung dieses Freecom-Produkts entstehen
bzw. durch fehlerhafte Bedienung des Freecom Produktes entstehen. Dies gilt auch dann,
wenn Freecom über die Möglichkeit solcher Schäden informiert worden ist.
Änderungen im Sinne des technischen Fortschritts sind vorbehalten.

3
DE
Benutzerhandbuch
Allgemeine Informationen ............................................................................................... Seite 4
Vorsichtsmaßnahmen ........................................................................................................ S
eite 5
Freecom Hard Drive Secure .............................................................................................S
eite 6
Kapitel 1:
Hardwareinstallation .......................................................................................................... Seite 7
Kapitel 2:
Treiberinstallation ................................................................................................................ Seite 10
Kapitel 3:
Installation der Anwendungssoftware ........................................................................ Seite 11
Kapitel 4:
Aktivierung des Datenschutzes durch die Keycard mit dem
Dienstprogramm "Freecom Hard Drive Keycard Protection" ............................. Seite 13
Kapitel 5:
Benutzung von Freecom Turbo USB 2.0 (nur PC) ..................................................... Seite 25
Kapitel 6:
Partitionierung des Freecom Hard Drive Secure .....................................................Seite 26
Inhaltsverzeichnis
© 2009 Freecom Technologies

4
Freecom Hard Drive Secure
DE
Allgemeine Informationen
Die folgenden Hardware- und Softwarevoraussetzungen müssen erfüllt sein, um einen
fehlerfreien Betrieb zu gewährleisten.
Systemvoraussetzungen
Für den Einsatz des Freecom Hard Drive Secure werden folgende Komponenten
benötigt:
PC:
•
Intel Pentium III / AMD Duron 900 MHz oder höher
• 256 MB RAM (Vista 512 MB RAM) oder höher
• Freie USB 2.0- bzw. USB 1.1-Schnittstelle*
• Internetanbindung zur Online-Registrierung der Garantie und dem Herunterladen
aktueller Software
•
Betriebssystem: Windows XP, Windows Vista
Mac:
•
PowerPC G3/G4/G5 , Mac Book Pro oder Intel Mac
• 256 MB RAM oder höher
• Freie USB 2.0- bzw. USB 1.1-Schnittstelle*
• Internetanbindung zur Online-Registrierung der Garantie und dem Herunterladen
aktueller Software
•
ab Betriebssystem: Mac OS X v10.4 oder höher
* USB 2.0 ist abwärtskompatibel zu USB 1.1. Um die optimale Leistungsfähigkeit Ihrer Freecom Hard Drive
Secure zu erreichen, sollte Ihr Computer mit einer USB 2.0-Schnittstelle ausgestattet sein.

5
DE
Allgemeine Informationen
Vorsichtsmaßnahmen
Um einen fehlerfreien Betrieb Ihres Freecom Hard Drive Secure zu gewährleisten,
beachten Sie bitte die folgenden Hinweise. Falls diese Hinweise nicht berücksichtigt
werden, kann die Garantie Ihres Freecom Hard Drive Secure erlöschen und das Gerät
beschädigt werden.
•
Entfernen Sie das Freecom Hard Drive Secure sicher über Ihr Betriebssystem (mit der
"Trennen"- oder "Hardware Auswerfen"-Option in der Windows Symbolleiste), bevor
Sie das USB-Kabel vom Gerät trennen.
•
Lassen Sie das Freecom Hard Drive Secure nicht fallen und vermeiden Sie andere
plötzliche mechanische Schläge, da dies zu Datenverlusten und Beschädigungen
d
es Gerätes führen kann.
• Betreiben Sie das Freecom Hard Drive Secure nur im Temperaturbereich von
10-35°C.
• Falls das Freecom Hard Drive Secure aus einer kalten in eine wärmere Umgebung
gebracht wird, nehmen Sie das Gerät erst in Betrieb, nachdem es sich allmählich
auf Zimmertemperatur erwärmt hat. Ansonsten kann es durch die Bildung von
K
ondenswasser zu Funktionsbeeinträchtigungen kommen.
• Das Freecom Hard Drive Secure darf nicht in Kontakt mit Flüssigkeiten geraten. Wenn
Flüssigkeiten verschüttet werden und diese in Kontakt mit der Elektronik innerhalb des
G
erätes kommen, kann dies zu Schäden am Gerät und zur Funktionsbeeinträchtigung
führen.
• Benutzen Sie das Freecom Hard Drive Secure nicht in staubiger Umgebung. Staub
innerhalb des Gerätes kann die enthaltene Elektronik beschädigen und zur Funktions-
beeinträchtigung führen.
• W
ird das Freecom Hard Drive Secure unsachgemäß geöffnet, verfällt die Garantie.
• Da USB 2.0 abwärtskompatibel zu USB 1.1 ist, kann das Freecom Hard Drive Secure
an alle USB-Schnittstellen angeschlossen werden. Beachten Sie jedoch, dass die
Übertragungsraten einer USB 1.1-Schnittstelle wesentlich geringer sind, als die von
USB 2.0.
•
Bitte benutzen Sie nur das vorgegebene Original-Netzteil.

6
Freecom Hard Drive Secure
DE
Freecom Hard Drive Secure
Der High-Speed-Datentransfer über die USB 2.0-Schnittstelle ist ideal für Datenspeicherung,
Backups, Archivierung, Audioplayback und alle anderen Anwendungen, die einen
schnellen Dateizugriff benötigen.
Zu Ihrem Komfort ist das Freecom Hard Drive Secure schon partitioniert (1 Partition)
und vorformatiert worden (FAT32 Dateisystem). Das FAT32 Format ermöglicht eine sehr
gute Kompatibilität des Freecom Hard Drive Secure mit unterschiedlichen Computern.
Möchten Sie das Freecom Hard Drive Secure mit einem anderen Dateisystem (z. B. NTFS)
formatieren, berücksichtigen Sie bitte mögliche Probleme, die entstehen können, wenn
Sie das Freecom Hard Drive Secure später an einem anderen als dem zur Formatierung
verwendeten Computer benutzen.

7
DE
1
Hardware Installation
Kapitel 1: Hardwareinstallation
Bitte ziehen Sie die Schutzfolie an der Vorder- und Rückseite des Laufwerks ab.
Stellen Sie sicher, dass das Freecom Hard Drive Secure ausgeschaltet ist, bevor Sie die
Kabel anschließen.
1. Verbinden Sie den Stecker des USB-Kabels mit dem Freecom
Hard Drive Secure.
2. Verbinden Sie das Stromkabel mit dem Freecom Hard Drive
Secure und stecken Sie das Netzteil in die Steckdose.
3. Schließen Sie den Stecker des USB-Kabels an den USB-Port
Ihres Computers an.
4. Schalten Sie das Freecom Hard Drive Secure Festplattenlaufwerk
ein.
Da USB 2.0 abwärtskompatibel zu USB 1.1 ist, kann das Freecom Hard Drive
Secure an alle USB-Schnittstellen angeschlossen werden. Beachten Sie
jedoch, dass die Übertragungsraten einer USB 1.1-Schnittstelle wesentlich
geringer sind als die von USB 2.0.
Für beste Performance sollte das Freecom Hard Drive Secure immer an
eine USB 2.0- Schnittstelle angeschlossen werden.

8
Freecom Hard Drive Secure
DE
1
1.1 Power-Schalter
Die Festplatte im Freecom Hard Drive Secure Festplattenlaufwerk bleibt auch mit Strom
versorgt, wenn das Kabel von Ihrem Computer getrennt ist. Schalten Sie daher bitte
das Freecom Hard Drive Secure ab, wenn Sie es nicht benutzen. Dies spart Strom und
schont die eingebaute Festplatte. Der Power-Schalter befindet sich auf der Rückseite
des Freecom Hard Drive Secure Festplattenlaufwerks.
Achtung! Stellen Sie vor dem manuellen Abschalten des Freecom Hard Drive
Secure sicher, dass Sie das Freecom Hard Drive Secure Festplattenlaufwerk
mittels ihres Betriebssystems getrennt haben (Option "unplug or eject
hardware"/ Sicheres Entfernen der Hardware in der Windows Taskleiste).
Nichtbeachtung kann zu Datenverlust führen.
1.2 Datenschutz durch Keycard (mithilfe der RFID-Technologie)
Die Daten auf dem Hard Drive Secure können mit einer Keycard, die das Laufwerk
freischaltet, vor unerwünschten Zugriffen geschützt werden. Diese Keycard wird über
einen Sensor im Hard Drive Secure gehalten. Erkennt das Hard Drive Secure die Keycard,
wird das Laufwerk zur Benutzung freigegeben.
Die Technologie, die der Keycard und dem Hard Drive Secure zugrunde liegt, heißt
RFID. Das Kürzel steht für "Radio Frequency Identification" (Funkfrequenzerkennung).
Diese Technologie findet sich zum Beispiel auch in Bürogebäuden, wo Personen, die das
Gebäude, eine bestimmte Etage oder Abteilung oder einen bestimmten Raum betreten
möchten, eine Keycard vorzeigen müssen.
Ihr Hard Drive Secure wird zusammen mit zwei Keycards von der Größe einer Kreditkarte
ausgeliefert. Diese Karte passt leicht in Ihre Brieftasche, so dass Sie sie immer bei sich
tragen können. Die Voreinstellung des Laufwerks lautet "Ohne Schutz". Vor der ersten
Inbetriebnahme des Hard Drive Secure müssen Sie zuerst die beiden mitgelieferten
Keycards für das Laufwerk konfigurieren. Das Hard Drive Secure kann maximal zwei
Keycards erkennen. Wir empfehlen, nachdem Sie die Konfiguration abgeschlossen haben,
die eine Keycard mit der Aufschrift "Security Key" (die Sicherheitskarte) zu benutzen und
die andere mit der Aufschrift "Master Key" an einem sicheren Ort aufzubewahren – für
den Fall, dass Sie Ihre Sicherheitskarte einmal verlieren.
Selbstverständlich können Sie das Laufwerk auch ohne die Keycards benutzen. In diesem
Fall brauchen Sie die Konfiguration nicht durchzuführen, sondern können Ihre Festplatte
sofort nach dem Auspacken in Betrieb nehmen. Beachten Sie aber bitte, dass Ihre Daten
dann nicht vor unerwünschten Zugriffen geschützt sind.
Sie können den Keycard-Schutz stattdessen aber auch zu einem späteren Zeitpunkt
einrichten. Das Laufwerk muss dann jedoch neu formatiert werden, wobei alle Daten
auf dem Laufwerk verloren gehen. Siehe dazu Kapitel 4.

9
DE
1
Hardware Installation
So funktioniert der Keycard-Schutz:
Hard Drive
Secure
verschlüsselt
Keycard über den
Sensor an der
Laufwerksvorderseite
ziehen und damit das
Hard Drive Secure
freigeben
Hard Drive Secure
ist freigeschaltet
Keycard über den
Sensor ziehen
Das Hard Drive
Secure ist gesperrt
Um die beiden Keycards mit dem Software-Assistenten "Freecom Hard Drive Keycard
Protection" zu konfigurieren, lesen Sie bitte Kapitel 4.
1.3 Frontansicht
1. RFID-Sensor (unsichtbar, hinter der schwarzen Frontblende)
2. Linke LED (grün/rot)
3. Rechte LED (weiß)
1. RFID-Sensor
Die Keycard muss vor diese Stelle gehalten werden, damit das Laufwerk freigeschaltet
werden kann.
2. Linke LED (grün/rot)
LED aus: K
eycard-Schutz noch nicht konfiguriert
LED rot, schnell blinkend: W
artet auf die Ersterkennung der ersten Keycard
1. 2. 3.

10
Freecom Hard Drive Secure
DE
1
LED grün, schnell blinkend: Wartet auf die Ersterkennung der zweiten Keycard
LED rot, langsam blinkend
(
im 1-Sek.-Abstand): Fehlererkennung verzögert sich
LED rot, durchgehend: Festplatte ist gesperrt, Zugriff nicht möglich
LED grün, durchgehend: Festplatte ist freigeschaltet und einsatzbereit (im Schreib-
und Lesezugriff)
L
ED rot, schnell blinkend: Daten auf der Festplatte werden gelöscht
3. Rechte LED (weiß)
L
ED weiß: Gerät ist eingeschaltet
LED weiß, blinkend: Daten werden übertragen
Kapitel 2: Treiberinstallation
Unter Windows XP / Vista und Mac OS X werden keine extra Freecom Treiber benötigt.
Die notwendigen Treiber werden vom jeweiligen Betriebssystem nach dem Anschließen
des Laufwerkkabels automatisch installiert.

11
DE
3
Installation der Anwendungssoftware
Kapitel 3: Installation der Anwendungssoftware
3.1 Softwareinstallation PC
1. Klicken Sie auf "Start PC.exe" im Hauptverzeichnis der Festplatte. Das Freecom
Startmenü öffnet sich.
2
. Klicken Sie auf "Software Installation" -> "NTI Shadow", "NTI Ripper", "RFID HD
Protection" oder andere Software . Die Installation wird nun gestartet. Folgen Sie den
Instruktionen auf dem Bildschirm, bestätigen Sie mit "Weiter", um mit der Installation
fortzufahren.
3.
1.1 Sichern der Freecom Daten
Handbuch und Anwendungssoftware (wenn mitgeliefert), sind auf der Festplatte
vorinstalliert. Wir empfehlen Ihnen, dass Sie diese Daten auf Ihrem Computer sichern
("Eigene Dateien"/"Freecom"). So besitzen Sie jederzeit ein Backup dieser Dateien. Sie
können die Festplatte neu formatieren, oder die Daten auf der Festplatte löschen, ohne
dass die mitgelieferten Daten verloren gehen.
Das Sichern dieser Daten von der Festplatte auf Ihren Computer ist einfach:
1
. Klicken Sie auf den Button "Save Freecom files".
2. Alle mitgelieferten Daten auf der Freecom-Festplatte werden unter "Eigene Dateien"
im Ordner "Freecom" gesichert.

12
Freecom Hard Drive Secure
DE
3
3.2 Softwareinstallation Mac
1. Klicken Sie auf "Start MAC" im Hauptverzeichnis der Festplatte. Das Freecom Startmenü
öffnet sich.
2
. Klicken Sie auf "Software Installation" -> "Install NTI Shadow" oder "RFID HD Protection".
Die Installation wird nun gestartet. Folgen Sie den Instruktionen auf dem Bildschirm,
bestätigen Sie mit "Weiter", um mit der Installation fortzufahren.
3.2.
1 Sichern der Freecom Daten
Handbuch und Anwendungssoftware (wenn mitgeliefert), sind auf der Festplatte
vorinstalliert. Wir empfehlen Ihnen, dass Sie diese Daten auf Ihrem Computer sichern
("Dokumente"/"Freecom"). So besitzen Sie jederzeit ein Backup dieser Dateien. Sie können
die Festplatte neu formatieren, oder die Daten auf der Festplatte löschen, ohne dass die
mitgelieferten Daten verloren gehen.
Das Sichern dieser Daten von der Festplatte auf Ihren Computer ist einfach:
1
. Klicken Sie auf den Button "Save Freecom files".
2. Alle mitgelieferten Daten auf der Freecom-Festplatte werden unter "Dokumente" im
Ordner "Freecom" gesichert.

13
DE
4
Aktivierung des Datenschutzes durch die Keycard
Kapitel 4: Aktivierung des Datenschutzes durch die Keycard
mit dem Dienstprogramm "Freecom Hard Drive
Keycard Protection"
4.1 Freecom Hard Drive Keycard Protection (Windows)
Sie können Ihr Hard Drive Secure vor unerwünschten Zugriffen schützen, indem Sie
den RFID-Schutz aktivieren. Das Kürzel RFID steht für "Radio Frequency Identification"
(Funkfrequenzerkennung), eine Technologie, die in den beiden mitgelieferten Keycards
und im Laufwerk selbst eingesetzt wird.
Vor der ersten Inbetriebnahme des Hard Drive Secure müssen Sie zuerst die beiden
mitgelieferten Keycards für das Laufwerk konfigurieren. Das Hard Drive Secure kann maximal
zwei Keycards erkennen. Wir empfehlen, nachdem Sie die Konfiguration abgeschlossen
haben, die eine Keycard mit der Aufschrift "Security Key" (die Sicherheitskarte) zu benutzen
und die andere mit der Aufschrift "Master Key" an einem sicheren Ort aufzubewahren – für
den Fall, dass Sie Ihre Sicherheitskarte einmal verlieren.
Es ist Ihnen völlig freigestellt, ob Sie den RFID-Schutz durch Keycard nutzen möchten oder
nicht. Möchten Sie diese Sicherheitsoption nicht verwenden, können Sie Ihr Hard Drive
Secure auch sofort und ohne weitere Konfigurationsschritte wie jedes andere USB-Laufwerk
benutzen. Sie können stattdessen aber auch den Keycard-Schutz zu einem späteren
Zeitpunkt einrichten. Jedoch muss das Laufwerk dann neu formatiert werden, wobei alle
Daten auf dem Laufwerk verloren gehen.
Die Voreinstellung des Hard Drive Secure lautet "Ohne Keycard-Schutz".
Achtung: Alle Daten auf Ihrer Festplatte werden gelöscht, wenn Sie
die Sicherheitsoption einrichten. Während des Setups haben Sie die
Möglichkeit, auf Ihrer lokalen Festplatte ein Backup aller Freecom-Daten
(Handbücher und sonstige Software) anzulegen. Mit dieser Funktion
werden NUR Freecom-Daten gesichert! Sollten sich bereits persönliche
Daten von Ihnen auf der Festplatte befinden, so werden diese nicht
mitkopiert.

14
Freecom Hard Drive Secure
DE
4
4.1.1 Erstmaliges Einrichten des RFID-Schutzes
Wählen Sie bitte unter "Arbeitsplatz" das Freecom Hard Drive Secure aus. Klicken Sie
dann auf "StartPC.exe".
Ein Menübildschirm erscheint. Wählen Sie "Software Installation" und dann "RFID HD
Protection".
Sorgen Sie bitte dafür, dass die beiden mitgelieferten Keycards (mit der Aufschrift "Security
Key" und "Master Key") bereitliegen; diese sind für das Setup erforderlich.
Starten Sie die "Freecom Hard Drive Keycard Protection" Software.
Erklären Sie sich damit einverstanden, dass alle Daten auf der Festplatte gelöscht werden,
und klicken Sie auf "Next" (Weiter).
Bestätigen Sie noch einmal, dass Sie die Festplatte wirklich formatieren möchten.
Daraufhin erscheint ein Fenster mit einem Verlaufsbalken und die Geräte-LED blinkt rot.

15
DE
4
Aktivierung des Datenschutzes durch die Keycard
Ziehen Sie die erste Keycard über den Sensor; dieser befindet sich in der Mitte der
Laufwerksvorderseite (siehe Seite 9). Bei erfolgreicher Erkennung blinkt die LED grün.
Ziehen Sie nun die zweite Keycard über den Sensor. Bei erfolgreicher Erkennung leuchtet
die LED durchgehend grün. Der RFID-Schutz ist nun aktiviert. Wenn Sie Ihr Freecom Hard
Drive Secure das nächste Mal anschließen, identifizieren Sie sich bitte mithilfe einer der
Keycards, damit Sie auf Ihre Daten zugreifen können.

16
Freecom Hard Drive Secure
DE
4
4.1.2 Benutzung Ihres Freecom Hard Drive Secure mit RFID-Schutz
Nachdem Sie die beiden Keycards konfiguriert haben, leuchtet die linke LED jedes Mal,
wenn Sie Ihr Freecom Hard Drive Secure an Ihren Computer anschließen oder wenn Sie es
einschalten, rot. Das bedeutet, dass das Laufwerk gesperrt ist und nicht benutzt werden
kann. Das Laufwerk wird im Windows Explorer nicht mit einem Laufwerksbuchstaben
angezeigt. Um das Laufwerk benutzen zu können, identifizieren Sie sich bitte dadurch,
dass Sie eine der Keycards vor den Laufwerkssensor halten. Die linke LED wechselt seine
Farbe von rot zu grün und deutet damit an, dass Ihr Hard Drive Secure nun freigeschaltet
und einsatzbereit ist. Dadurch wird das Hard Drive Secure nun auch im Windows Explorer
mit einem Laufwerksbuchstaben angezeigt.
WICHTIG: Sobald der Keycard-Schutz aktiviert ist, können Sie nur noch
durch Vorzeigen der Keycard auf das Hard Drive Secure zugreifen. Ohne
die Keycard ist dann kein Zugriff auf die Laufwerksdaten mehr möglich.
Wenn Sie nach erfolgter Konfiguration der beiden Keycards das Freecom-Dienstprogramm
zur Einrichtung des RFID-Schutzes ausführen, werden Ihnen drei Optionen zur Auswahl
angeboten:
1. "Safely remove hard drive" (Festplatte sicher entfernen)
Mit dieser Option können Sie die Festplatte sicher aus Ihrem System entfernen. Wir empfehlen
diese Option, um das Laufwerk nach Gebrauch abzumelden; dadurch werden Datenverluste
vermieden. Wir empfehlen, das Hard Drive Secure nach Gebrauch auszuschalten. Wenn
Sie das Laufwerk das nächste Mal wieder einschalten, halten Sie eine der Keycards vor
das Laufwerk, damit Sie dieses benutzen können.

17
DE
4
Aktivierung des Datenschutzes durch die Keycard
2. "Add new keycard" (Neue Keycard hinzufügen)
Sollten Sie eine oder beide Keycards verloren haben, können Sie jederzeit zwei neue
Keycards für die Benutzung mit Ihrem Hard Drive Secure konfigurieren.
ACHTUNG: Sie müssen erneut zwei Keycards konfigurieren. Sorgen Sie
bitte dafür, dass zwei Keycards dafür bereitliegen.
Diese Einrichtung entspricht exakt der in Abschnitt 4.1.1 beschriebenen Vorgehensweise.
3. "
Remove keycard protection" (Keycard-Schutz entfernen)
Sie dürfen sich jederzeit gegen einen weiteren Einsatz der optionalen Keycard-Sicherheit
entscheiden. Um den Keycard-Schutz zu entfernen, wählen sie bitte diese Option. Danach
können Sie das Hard Drive Secure wie jede andere (ungeschützte) externe USB-Festplatte
verwenden.
ACHTUNG: Wenn Sie den RFID-Schutz entfernen, wird die Festplatte
neu formatiert, und Ihre sämtlichen Daten gehen verloren! Erstellen Sie
unbedingt Sicherungskopien Ihrer wichtigen Dateien, bevor Sie diese
Option nutzen.

18
Freecom Hard Drive Secure
DE
4
4.1.3 Ich habe meine Keycards verloren – was kann ich tun?
Wenn Sie beide Keycards verloren haben, können Sie auf Daten, die sich auf dem Freecom
Hard Drive Secure befinden, nicht mehr zugreifen.
Damit Sie das Freecom Hard Drive Secure wieder benutzen können, muss der RFID-
Schutz entfernt werden. In diesem Fall wird jedoch die Festplatte neu formatiert, und Ihre
sämtlichen Daten gehen verloren. Achten Sie bitte immer darauf, dass Sie in regelmäßigen
Abständen Sicherungskopien Ihrer wichtigen Dateien erstellen.
Starten Sie die "Freecom Hard Drive Keycard Protection"-Software und erklären Sie sich
damit einverstanden, dass alle Daten auf der Festplatte gelöscht werden. Klicken Sie
auf "Next" (Weiter) und bestätigen Sie noch einmal, dass Sie die Löschung aller Daten
akzeptieren.
Der RFID-Schutz wird nun entfernt und die Festplatte wird neu formatiert. Dies kann bis
zu zwei Stunden in Anspruch nehmen.
Nach erfolgreicher Formatierung der Festplatte können Sie entweder das Gerät ohne
Keycard-Schutz benutzen oder, wie in Abschnitt 4.1.1 beschrieben, zwei neue Keycards
einrichten.
Neue Keycards sind über www.freecom.com oder bei einem Freecom-Händler an Ihrem
Ort erhältlich.
Benötigen Sie während der Installation und/oder Konfiguration Ihres Hard
Drive Secure einmal Hilfe oder haben Sie Fragen, so wenden Sie sich bitte
an die Freecom-Kundendienststelle Ihres Landes. Weitere Informationen
dazu finden Sie auf www.freecom.com.
Freecom bietet Ihnen unbegrenzt kostenfreie Helpdesk-Unterstützung.

19
DE
4
Aktivierung des Datenschutzes durch die Keycard
4.2 Freecom Hard Drive Keycard Protection (Mac)
Sie können Ihr Hard Drive Secure vor unerwünschten Zugriffen schützen, indem Sie
den RFID-Schutz aktivieren. Das Kürzel RFID steht für "Radio Frequency Identification"
(Funkfrequenzerkennung), eine Technologie, die in den beiden mitgelieferten Keycards
und im Laufwerk selbst eingesetzt wird.
Vor der ersten Inbetriebnahme des Hard Drive Secure müssen Sie zuerst die beiden
mitgelieferten Keycards für das Laufwerk konfigurieren. Das Hard Drive Secure kann maximal
zwei Keycards erkennen. Wir empfehlen, nachdem Sie die Konfiguration abgeschlossen
haben, die eine Keycard mit der Aufschrift "Security Key" (die Sicherheitskarte) zu benutzen
und die andere mit der Aufschrift "Master Key" an einem sicheren Ort aufzubewahren – für
den Fall, dass Sie Ihre Sicherheitskarte einmal verlieren.
Es ist Ihnen völlig freigestellt, ob Sie den RFID-Schutz durch Keycard nutzen möchten oder
nicht. Möchten Sie diese Sicherheitsoption nicht verwenden, können Sie Ihr Hard Drive
Secure auch sofort und ohne weitere Konfigurationsschritte wie jedes andere USB-Laufwerk
benutzen. Sie können stattdessen aber auch den Keycard-Schutz zu einem späteren
Zeitpunkt einrichten. Jedoch muss das Laufwerk dann neu formatiert werden, wobei alle
Daten auf dem Laufwerk verloren gehen.
Die Voreinstellung des Hard Drive Secure lautet "Ohne Keycard-Schutz".
Achtung: Alle Daten auf Ihrer Festplatte werden gelöscht, wenn Sie
die Sicherheitsoption einrichten. Während des Setups haben Sie die
Möglichkeit, auf Ihrer lokalen Festplatte ein Backup aller Freecom-Daten
(Handbücher und sonstige Software) anzulegen. Mit dieser Funktion
werden NUR Freecom-Daten gesichert! Sollten sich bereits persönliche
Daten von Ihnen auf der Festplatte befinden, so werden diese nicht
mitkopiert.

20
Freecom Hard Drive Secure
DE
4
4.2.1 Erstmaliges Einrichten des RFID-Schutzes
Klicken Sie auf "Start MAC" im Hauptverzeichnis der Festplatte. Ein Menübildschirm
erscheint. Wählen Sie "Software Installation" und dann "RFID HD Protection".
Sorgen Sie bitte dafür, dass die beiden mitgelieferten Keycards (mit der Aufschrift "Security
Key" und "Master Key") bereitliegen; diese sind für das Setup erforderlich.
Starten Sie die "Freecom RFID"-Software. Diese finden Sie unter "Programme" —>
"Dienstprogramme".
Erklären Sie sich damit einverstanden, dass alle Daten auf der Festplatte gelöscht werden,
und klicken Sie auf "OK".
Seite wird geladen ...
Seite wird geladen ...
Seite wird geladen ...
Seite wird geladen ...
Seite wird geladen ...
Seite wird geladen ...
Seite wird geladen ...
Seite wird geladen ...
Seite wird geladen ...
Seite wird geladen ...
Seite wird geladen ...
Seite wird geladen ...
Seite wird geladen ...
Seite wird geladen ...
Seite wird geladen ...
-
 1
1
-
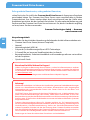 2
2
-
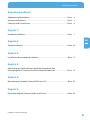 3
3
-
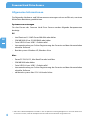 4
4
-
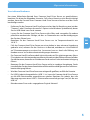 5
5
-
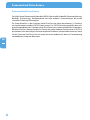 6
6
-
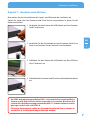 7
7
-
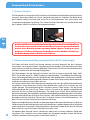 8
8
-
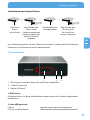 9
9
-
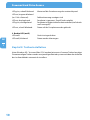 10
10
-
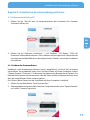 11
11
-
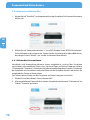 12
12
-
 13
13
-
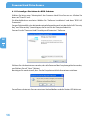 14
14
-
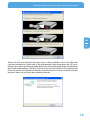 15
15
-
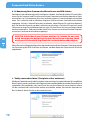 16
16
-
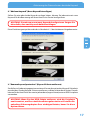 17
17
-
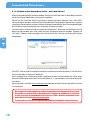 18
18
-
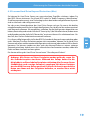 19
19
-
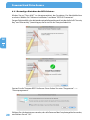 20
20
-
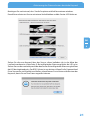 21
21
-
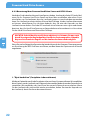 22
22
-
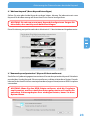 23
23
-
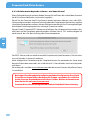 24
24
-
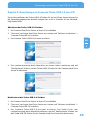 25
25
-
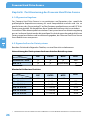 26
26
-
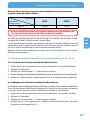 27
27
-
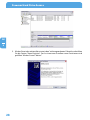 28
28
-
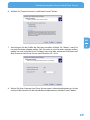 29
29
-
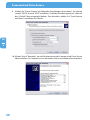 30
30
-
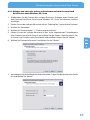 31
31
-
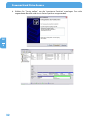 32
32
-
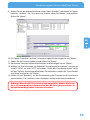 33
33
-
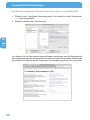 34
34
-
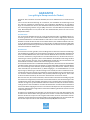 35
35
Verwandte Artikel
-
Freecom Mobile Drive Secure Benutzerhandbuch
-
Freecom Hard Drive XS 3.0 Benutzerhandbuch
-
Freecom Hard Drive mDock Pro Benutzerhandbuch
-
Freecom FHD-3 Benutzerhandbuch
-
Freecom Mobile Drive Sq TV Benutzerhandbuch
-
Freecom Mobile Drive II Benutzerhandbuch
-
Freecom FHD-XS Benutzerhandbuch
-
Freecom Mobile Drive Classic 3.0 Benutzerhandbuch
-
Freecom Tough Drive Custom Benutzerhandbuch
-
Freecom Tough Drive Pink Benutzerhandbuch