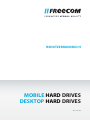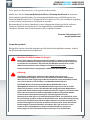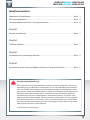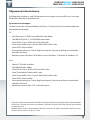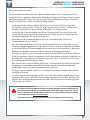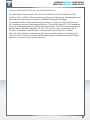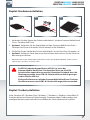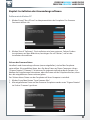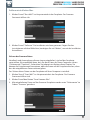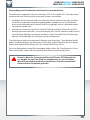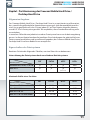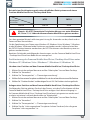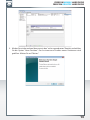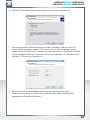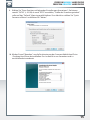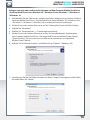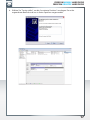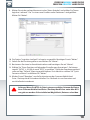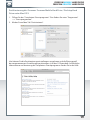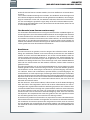BENUTZERHANDBUCH
R
ev. 1712 / DE
MOBILE HARD DRIVES
DESKTOP HARD DRIVES

2
FREECOM MOBILE HARD DRIVE
FREECOM DESKTOP HARD DRIVE
Sehr geehrte Benutzerin, sehr geehrter Benutzer,
danke, dass Sie das Freecom Mobile Hard Drive / Desktop Hard Drive als externen
Datenspeicher gewählt haben. Für eine optimale Bedienung und Performance des
Freecom Mobile Hard Drive / Desktop Hard Drive bitten wir Sie, das Handbuch sorgfältig
zu lesen, bevor Sie die externe Festplatte verwenden.
Bitte beachten Sie, dieses Handbuch ist eine allgemeine Anleitung, die für mehrere
Freecom-Produkte verwendet wird. Die dargestellten Produktbilder in diesem
Handbuch können vom Gerät abweichen, das Sie gekauft haben.
Freecom Technologies B.V.
www.freecom.com
Verpackungsinhalt
Bitte prüfen Sie den Inhalt der Verpackung. Alle Artikel die mitgeliefert werden, sind auf
der Rückseite der Verpackung aufgelistet.
Brauchen Sie Hilfe? Haben Sie Fragen?
Haben Sie Fragen zur Benutzung dieses Produkts, suchen Sie Informationen
zu anderen Freecom-Produkten oder benötigen Sie fachliche Unterstützung,
so wenden Sie sich bitte an die Freecom-Kundendienststelle Ihres Landes.
Weitere Informationen dazu finden Sie auf www.freecom.com.
Freecom bietet Ihnen unbegrenzten und kostenfreien Helpdesk-Support.
Achtung!
Alle Rechte vorbehalten. Im Rahmen des Handbuches genannte
Produktbezeichnungen dienen nur Identifikationszwecken und können
Warenzeichen oder eingetragene Warenzeichen der entsprechenden Firmen
sein. Dieses Gerät ist für den Büro- und Heimbereich konzipiert.
ACHTUNG! Dieses Gerät entspricht der Norm EN55022 Klasse A. In
Wohngebieten kann dieses Gerät Rundfunkstörungen verursachen. Sollte
dieser Fall eintreten, so muss der Benutzer die entsprechenden Maßnahmen
treffen und die Verantwortung und die Kosten hierfür tragen. Es darf nicht in der
Nähe oder zusammen mit lebenserhaltenden Systemen eingesetzt werden.
Freecom übernimmt keine Haftung für Schäden jeglicher Art, für
Datenverluste oder daraus resultierende Folgeschäden (einschließlich, ohne
Einschränkung, Schäden aufgrund Geschäftsverlust, Geschäftsunterbrechung,
Verlust von Geschäftsinformationen oder anderer finanzieller Schäden) die
bei der Nutzung dieses Freecom-Produkts entstehen bzw. durch fehlerhafte
Bedienung des Freecom Produktes entstehen. Dies gilt auch dann, wenn
Freecom über die Möglichkeit solcher Schäden informiert worden ist.
Änderungen im Sinne des technischen Fortschritts sind vorbehalten.
DE

3
FREECOM MOBILE HARD DRIVE
FREECOM DESKTOP HARD DRIVE
Inhaltsverzeichnis
Allgemeine Informationen ........................................................................................................... Seite 4
Vorsichtsmaßnahmen .................................................................................................................... Seite 5
Freecom Mobile Hard Drive / Desktop Hard Drive .............................................................. Seite 6
Kapitel
Hardwareinstallation ...................................................................................................................... Seite 7
Kapitel
Treiberinstallation ............................................................................................................................ Seite 7
Kapitel
Installation der Anwendungssoftware .................................................................................... Seite 8
Kapitel
Partitionierung des Freecom Mobile Hard Drive / Desktop Hard Drive ...................... Seite 11
DE
Urheberrechtliche Erklärung
Dieses Produkt und die darin enthaltene Software sind dazu vorgesehen, Sie bei der
Vervielfältigung von Material zu unterstützen, für das Sie die Urheberrechte besitzen
oder vom Inhaber der Urheberrechte die Kopiergenehmigung erhalten haben. Wenn
Sie nicht der Inhaber der Urheberrechte sind bzw. nicht die Kopiergenehmigung vom
Urheberrechtsinhaber erhalten haben, verstoßen Sie unter Umständen gegen das
Urheberrecht und müssen möglicherweise Schadenersatz leisten. Es können auch
weitere rechtliche Schritte gegen Sie unternommen werden. Wenn Sie sich bezüglich
Ihrer Rechte nicht sicher sind, setzen Sie sich mit einem Rechtsberater in Verbindung.
Sie tragen die volle Verantwortung für den rechtmäßigen und verantwortungsvollen
Gebrauch des Produkts und der Software.
© 2012 Freecom Technologies

4
FREECOM MOBILE HARD DRIVE
FREECOM DESKTOP HARD DRIVE
Allgemeine Informationen
Die folgenden Hardware- und Softwarevoraussetzungen müssen erfüllt sein, um einen
fehlerfreien Betrieb zu gewährleisten.
Systemvoraussetzungen
Für den Einsatz des Freecom Mobile Hard Drive / Desktop Hard Drive werden folgende
Komponenten benötigt:
PC:
• Intel Pentium III / AMD Duron 900 MHz oder höher
• 256 MB RAM (Vista/7: 512 MB RAM) oder höher
• Freie USB 3.0- bzw. USB 2.0-Schnittstelle*oder
• Freie Firewire 800- bzw. Firewire 400-Schnittstelle* oder
• Freie eSATA-Schnittstelle*
• Internetanbindung zur Online-Registrierung der Garantie und dem Herunterladen
aktueller Software
• Betriebssystem: Windows XP, Windows Vista, Windows 7, Windows 8, Windows 10
Mac:
• PowerPC G5 oder Intel Mac
• 256 MB RAM oder höher
• Freie USB 3.0- bzw. USB 2.0-Schnittstelle* oder
• Freie Thunderbolt-Schnittstelle* oder
• Freie Firewire 800- bzw. Firewire 400-Schnittstelle* oder
• Freie eSATA-Schnittstelle*
• Internetanbindung zur Online-Registrierung der Garantie und dem Herunterladen
aktueller Software
• ab Betriebssystem: Mac OS X v10.6 oder höher
* USB 3.0 ist abwärtskompatibel zu USB 2.0. Um die optimale Leistungsfähigkeit Ihres Freecom Mobile
Hard Drive / Desktop Hard Drive zu erreichen, sollte Ihr Computer mit einer USB 3.0-Schnittstelle
ausgestattet sein.
Bitte benutzen Sie das Schnittstellen-Kabel Ihres Gerätes (z.B. USB, Thunderbolt, eSATA, Firewire,
LAN) für den Anschluss an den PC / Mac.
DE

5
FREECOM MOBILE HARD DRIVE
FREECOM DESKTOP HARD DRIVE
Vorsichtsmaßnahmen
Um einen fehlerfreien Betrieb Ihres Freecom Mobile Hard Drive / Desktop Hard Drive
zu gewährleisten, beachten Sie bitte die folgenden Hinweise. Falls diese Hinweise nicht
berücksichtigt werden, kann die Garantie Ihres Freecom Mobile Hard Drive / Desktop
Hard Drive erlöschen und das Gerät beschädigt werden.
• Entfernen Sie das Freecom Mobile Hard Drive / Desktop Hard Drive sicher über
Ihr Betriebssystem (mit der "Trennen"- oder "Hardware Auswerfen"-Option in der
Windows Symbolleiste), bevor Sie das USB-Kabel vom Gerät trennen.
• Lassen Sie das Freecom Mobile Hard Drive / Desktop Hard Drive nicht fallen und
vermeiden Sie andere plötzliche mechanische Schläge, da dies zu Datenverlusten
und Beschädigungen des Gerätes führen kann.
• Betreiben Sie das Freecom Mobile Hard Drive / Desktop Hard Drive nur im
Temperaturbereich von 10-35°C.
• Falls das Freecom Mobile Hard Drive / Desktop Hard Drive aus einer kalten in eine
wärmere Umgebung gebracht wird, nehmen Sie das Gerät erst in Betrieb, nachdem
es sich allmählich auf Zimmertemperatur erwärmt hat. Ansonsten kann es durch die
Bildung von Kondenswasser zu Funktions beeinträchtigungen kommen.
• Flüssigkeiten dürfen nicht in Kontakt mit dem Freecom Mobile Hard Drive / Desktop
Hard Drive geraten. Wenn Flüssigkeiten verschüttet werden und diese in Kontakt mit
der Elektronik innerhalb des Gerätes kommen, kann dies zu Schäden am Gerät und
zur Funktions beeinträchtigung führen.
• Benutzen Sie das Freecom Mobile Hard Drive / Desktop Hard Drive nicht in feuchter
Umgebung. Feuchtigkeit innerhalb des Gerätes kann die enthaltene Elektronik
beschädigen und zur Funktions beeinträchtigung führen.
• Wird das Freecom Mobile Hard Drive / Desktop Hard Drive unsachgemäß geöffnet,
verfällt die Garantie.
• Da USB 3.0 abwärtskompatibel zu USB 2.0 ist, kann das Freecom Mobile Hard Drive /
Desktop Hard Drive an alle USB-Schnittstellen angeschlossen werden. Beachten Sie
jedoch, dass die Übertragungsraten einer USB 2.0-Schnittstelle wesentlich geringer
sind, als die von USB 3.0.
Benötigen Sie während der Installation und/oder Konfiguration Ihres Mobile Hard
Drive / Desktop Hard Drive einmal Hilfe oder haben Sie Fragen, so wenden Sie sich
bitte an die Freecom-Kundendienststelle Ihres Landes. Weitere Informationen
dazu finden Sie auf www.freecom.com.
Freecom bietet Ihnen unbegrenzt kostenfreie Helpdesk-Unterstützung.
DE

6
FREECOM MOBILE HARD DRIVE
FREECOM DESKTOP HARD DRIVE
Freecom Mobile Hard Drive / Desktop Hard Drive
Der High-Speed-Datentransfer über die Schnittstelle (z.B. USB, Thunderbolt, eSATA,
Firewire, LAN) ist ideal für Datenspeicherung, Backups, Archivierung, Audioplayback und
alle anderen Anwendungen, die einen schnellen Dateizugriff benötigen.
Die Freecom Mobile-Festplatte/Desktop-Festplatte ist im Format FAT32 vorformatiert
(für Festplatten mit einer Speicherkapazität von 1TB und 2TB) oder NTFS (für Festplatten
mit einer Speicherkapazität von 3TB und 4TB oder höher). Das FAT32-Format ermöglicht
den Betrieb mit Windows oder Mac OS. Das NTFS-Format ist nur mit Windows Vista,
Windows 7, Windows 8 und Windows 10 kompatibel und auf Mac OS nur lesbar.
Wenn Sie Ihre Festplatte auf einem Mac-System verwenden möchten, formatieren Sie
sie bitte im HFS+ Format. Durch die Neuformatierung der Festplatte werden alle Daten
gelöscht, Sie sollten sie also vorher speichern.
DE

7
FREECOM MOBILE HARD DRIVE
FREECOM DESKTOP HARD DRIVE
1. Verbinden Sie den Stecker des Schnittstellenkabels* mit dem Freecom Mobile Hard
Drive / Desktop Hard Drive.
2. Optional: Verbinden Sie das Stromkabel mit dem Freecom Mobile Hard Drive /
Desktop Hard Drive und stecken Sie das Netzteil in die Steckdose.
3. Schließen Sie den Stecker des Schnittstellenkabels* an den Port Ihres Computers an.
4. Optional: Verfügt Ihr Gerät über einen Netzschalter, dann müssen Sie das Gerät vor
Benutzung einschalten.
* Bitte benutzen Sie das Schnittstellen-Kabel Ihres Gerätes (z.B. USB, Thunderbolt, eSATA, Firewire,
LAN) für den Anschluss an den PC / Mac.
Kapitel: Hardwareinstallation
Kapitel: Treiberinstallation
Unter Windows XP / Windows Vista / Windows 7 / Windows 8 / Windows 10 und Mac OS
X werden keine extra Freecom Treiber benötigt. Die notwendigen Treiber werden vom
jeweiligen Betriebssystem nach dem Anschließen des Geräts automatisch installiert.
Da USB 3.0 abwärtskompatibel zu USB 2.0 ist, kann das
Freecom Mobile Hard Drive / Desktop Hard Drive an alle USB-
Schnittstellen angeschlossen werden. Beachten Sie jedoch, dass die
Übertragungsraten einer USB 2.0-Schnittstelle wesentlich geringer
sind als die von USB 3.0.
Für beste Performance sollte das Freecom Mobile Hard Drive / Desktop
Hard Drive immer an eine USB 3.0-Schnittstelle angeschlossen werden.
DE
3.
2.1.

8
FREECOM MOBILE HARD DRIVE
FREECOM DESKTOP HARD DRIVE
Kapitel: Installation der Anwendungssoftware
Softwareinstallation PC
1. Klicken Sie auf "Start PC.exe" im Hauptverzeichnis der Festplatte. Das Freecom
Startmenü öffnet sich.
2. Klicken Sie auf "Software". Die Installation wird nun gestartet. Folgen Sie den
Instruktionen auf dem Bildschirm, bestätigen Sie mit "Weiter", um mit der
Installation fortzufahren.
Sichern der Freecom Daten
Handbuch und Anwendungssoftware (wenn mitgeliefert), sind auf der Festplatte
vorinstalliert. Wir empfehlen Ihnen, dass Sie diese Daten auf Ihrem Computer sichern
("Eigene Dateien"/"Freecom"). So besitzen Sie jederzeit ein Backup dieser Dateien. Sie
können die Festplatte neu formatieren, oder die Daten auf der Festplatte löschen, ohne
dass die mitgelieferten Daten verloren gehen.
Das Sichern dieser Daten von der Festplatte auf Ihren Computer ist einfach:
1. Klicken Sie auf den Button "Save Freecom files".
2. Alle mitgelieferten Daten auf der Freecom-Festplatte werden unter "Eigene Dateien"
im Ordner "Freecom" gesichert.
DE

9
FREECOM MOBILE HARD DRIVE
FREECOM DESKTOP HARD DRIVE
Softwareinstallation Mac
1. Klicken Sie auf "Start MAC" im Hauptverzeichnis der Festplatte. Das Freecom
Startmenü öffnet sich.
2. Klicken Sie auf "Software". Die Installation wird nun gestartet. Folgen Sie den
Instruktionen auf dem Bildschirm, bestätigen Sie mit "Weiter", um mit der Installation
fortzufahren.
Sichern der Freecom Daten
Handbuch und Anwendungssoftware (wenn mitgeliefert), sind auf der Festplatte
vorinstalliert. Wir empfehlen Ihnen, dass Sie diese Daten auf Ihrem Computer sichern
("Dokumente"/"Freecom"). So besitzen Sie jederzeit ein Backup dieser Dateien. Sie
können die Festplatte neu formatieren, oder die Daten auf der Festplatte löschen, ohne
dass die mitgelieferten Daten verloren gehen.
Das Sichern dieser Daten von der Festplatte auf Ihren Computer ist einfach:
1. Klicken Sie auf "Start MAC" im Hauptverzeichnis der Festplatte. Das Freecom
Startmenü öffnet sich.
2. Klicken Sie auf den Button "Save Freecom files".
3. Alle mitgelieferten Daten auf der Freecom-Festplatte werden unter "Dokumente" im
Ordner "Freecom" gesichert.
DE

10
FREECOM MOBILE HARD DRIVE
FREECOM DESKTOP HARD DRIVE
DE
Verwendung von Time Machine mit Ihrem Freecom Hard Drive
Time Machine ermöglicht es Ihnen, unter Mac OS X 10.5 und Mac OS X 10.6 oder neuer
automatisch eine Sicherung Ihres gesamten Systems zu erstellen.
1. Schließen Sie Ihr Freecom Hard Drive über die Schnittstelle an Ihren Mac an. Wenn
Sie bisher kein Backup-Volume festgelegt haben, werden Sie von Time Machine
beim ersten Verbinden des Freecom Hard Drive gefragt, ob es als Backuplaufwerk
verwenden werden soll.
2. Nachdem Ihr Freecom Hard Drive auf dem Desktop erscheint, klicken Sie auf "Als
Backup-Volume verwenden", um zu bestätigen, dass Sie das Freecom Hard Drive für
Time Machine-Backups verwenden möchten. In den Time Machine-Einstellungen
können Sie Ihre Backup-Einstellungen weiter konfigurieren.
Time Machine erstellt nun automatisch Backups von Ihrem Mac. Time Machine behält
dabei stündliche Backups für die letzten 24 Stunden, tägliche Backups für den letzten
Monat und wöchentliche Backups, bis Ihr Freecom Mac Drive voll ist.
Das erste Backup kann einige Zeit benötigen, daher sollten Sie Time Machine z. B. am
Abend einrichten, sodass das erste Backup über Nacht erstellt werden kann.
Hinweis: Wenn Ihr Freecom Hard Drive NTFS oder FAT32 formatiert
ist, werden Sie von Time Machine aufgefordert, es neu im Format
Mac OS Extended (Journaled) zu formatieren. Hierbei werden ALLE
Daten auf Ihrer Festplatte gelöscht!

11
FREECOM MOBILE HARD DRIVE
FREECOM DESKTOP HARD DRIVE
Kapitel: Partitionierung des Freecom Mobile Hard Drive /
Desktop Hard Drive
Allgemeine Angaben
Das Freecom Mobile Hard Drive / Desktop Hard Drive ist so partitioniert und formatiert,
dass sowohl die größtmögliche Kapazitätsausnutzung als auch Kompatibilität erreicht
wird. Um zu gewährleisten, dass Sie von jedem PC auf Ihre Dateien zugreifen können,
wurde FAT 32 als Dateisystem gewählt. Wir empfehlen, diese Standardeinstellung nicht
zu verändern.
In manchen Fällen könnte jedoch ein anderes Dateisystem besser zur Arbeitsumgebung
passen. In diesem Kapitel werden die jeweiligen Einschränkungen der gebräuchlichsten
Dateisysteme beschrieben und Instruktionen gegeben, das Freecom Mobile Hard Drive /
Desktop Hard Drive Ihren Bedürfnissen anzupassen.
Eigenschaften der Dateisysteme
Beachten Sie bitte die folgenden Tabellen, um eine Übersicht zu bekommen:
Unterstützung der Dateisysteme durch verschiedene Betriebssysteme
Dateisystem
Betriebssystem
FAT FAT32 NTFS HFS+
Windows XP / Vista / 7 / 8 / 10 ja ja ja nein
Mac OS X ja ja ja
(nur lesen)
ja
Maximale Größe einer Partition
Dateisystem
Betriebssystem
FAT FAT32 NTFS HFS+
Windows XP / Vista / 7 / 8 4 GB* 32 GB 16 TB -
Mac OS X 10.1.x - 128 GB - 2 TB
Mac OS X 10.2.x - 128 GB - 8 TB
Mac OS X 10.3.x oder höher - ( -> 128 GB) - 16 TB
DE

12
FREECOM MOBILE HARD DRIVE
FREECOM DESKTOP HARD DRIVE
Beispiel einer Partitionierung mit unterschiedlichen Dateisystemen auf einem
Freecom Mobile Hard Drive / Desktop Hard Drive
Dateisystem
Gesamtgröße
Freecom HD
NTFS FAT32
250 GB 230 GB 30 GB
Das oben gezeigte Beispiel stellt eine gute Lösung für Anwender von dar, die ab und zu
Daten mit Macs austauschen.
Für die Speicherung von Daten unter Windows XP, Windows Vista, Windows 7, Windows
8 oder Windows 10 können beide Partitionen verwendet werden, während unter Mac
die FAT32-Partition benutzt werden kann, da NTFS-Partitionen vom Betriebssystem nur
gelesen werden können.
Beachten Sie bitte die nachfolgenden Anweisungen, um das Freecom Mobile Hard Drive
/ Desktop Hard Drive Ihren Bedürfnissen anzupassen.
Partitionierung des Freecom Mobile Hard Drive / Desktop Hard Drive unter
Windows XP /
Windows Vista / Windows 7 / Windows 8 / Windows 10
Löschen einer Partition auf dem Freecom Mobile Hard Drive / Desktop Hard Drive
1. Klicken Sie mit der rechten Maustaste auf das "Arbeitsplatz"-Icon auf dem Desktop.
2. Wählen Sie "Verwalten".
3. Wählen Sie "Datenspeicher" -> "Datenträgerverwaltung".
4. Wählen Sie Ihre externe Festplatte und klicken Sie mit der rechten Maustaste auf die Partition.
5. Wählen Sie "Partition löschen" und bestätigen Sie mit "Ja". Die Partition wird nun gelöscht.
Anlegen einer Partition auf dem Freecom Mobile Hard Drive / Desktop Hard Drive
Die folgenden Schritte geleiten Sie durch den Prozess, mit dem Sie Partitionen auf dem
Freecom Mobile Hard Drive / Desktop Hard Drive anlegen. Nach diesem Vorgang ist
Ihr Freecom Mobile Hard Drive / Desktop Hard Drive bereit, eingesetzt zu werden und
erscheint mit einem Laufwerksbuchstaben im "Arbeitsplatz".
1. Klicken Sie mit der rechten Maustaste auf das "Arbeitsplatz"-Icon auf dem Desktop.
2. Wählen Sie "Verwalten".
3. Wählen Sie "Datenspeicher" -> "Datenträgerverwaltung".
4. Wählen Sie die "nicht zugeordnete" Festplatte. Achten Sie darauf, dass die ganze
Festplatte "nicht zugeordnet" ist.
Hinweis: Als NTFS formatierte Festplatten können nur unter Windows
XP / Vista / 7 / 8 / 10 beschrieben und unter MacOSX nur gelesen werden.
DE

13
FREECOM MOBILE HARD DRIVE
FREECOM DESKTOP HARD DRIVE
5. Klicken Sie mit der rechten Maustaste in den "nicht zugeordneten" Bereich und wählen
Sie die Option "Neue Partition". Der Assistent zum Erstellen neuer Partitionen wird
geöffnet. Klicken Sie auf "Weiter".
DE

14
FREECOM MOBILE HARD DRIVE
FREECOM DESKTOP HARD DRIVE
6. Wählen Sie "Primäre Partition" und klicken Sie auf "Weiter". (Windows XP)
7. Jetzt können Sie die Größe der Partition einstellen. Klicken Sie "Weiter", wenn Sie
nur eine Partition anlegen wollen. Falls Sie mehr als eine Partition anlegen wollen,
gehen Sie zum nächsten Punkt "Anlegen von zwei oder mehreren Partitionen auf dem
Freecom Mobile Hard Drive / Desktop Hard Drive unter Windows XP / Windows Vista /
Windows 7 / Windows 8 / Windows 10".
8. Weisen Sie Ihrem Freecom Mobile Hard Drive / Desktop Hard Drive einen
Laufwerksbuchstaben zu. In den meisten Fällen können Sie die Standardwerte
übernehmen. Klicken Sie auf "Weiter".
DE

15
FREECOM MOBILE HARD DRIVE
FREECOM DESKTOP HARD DRIVE
9. Wählen Sie "Diese Partition mit folgenden Einstellungen formatieren". Sie können
sowohl "FAT32" (< 32 GB) als auch "NTFS"auswählen, "Größe der Zuordnungseinheit"
sollte auf den "Default"-Wert eingestellt bleiben. Zum Abschluss wählen Sie "Quick
Format ausführen" und klicken Sie "Weiter".
10. Klicken Sie auf "Beenden", um die Partitionierung des Freecom Mobile Hard Drive
/ Desktop Hard Drive abzuschließen. Das Laufwerk ist nun formatiert und ist
anschließend einsatzbereit.
DE

16
FREECOM MOBILE HARD DRIVE
FREECOM DESKTOP HARD DRIVE
Anlegen von zwei oder mehreren Partitionen auf dem Freecom Mobile Hard Drive
/ Desktop Hard Drive unter Windows XP / Windows Vista / Windows 7 / Windows 8
/ Windows 10
1. Wiederholen Sie die Schritte des vorigen Abschnitts (Anlegen einer Partition auf dem
Freecom Mobile Hard Drive / Desktop Hard Drive unter Windows XP / Windows Vista
/ Windows 7 / Windows 8 / Windows 10), um die erste Partition anzulegen.
2. Klicken Sie mit der rechten Maustaste auf das "Arbeitsplatz"-Icon auf dem Desktop.
3. Wählen Sie "Verwalten".
4. Wählen Sie "Datenspeicher" -> "Datenträgerverwaltung".
5. Klicken Sie mit der rechten Maustaste in den "nicht zugeordneten" Speicherplatz
Ihres Freecom Mobile Hard Drive / Desktop Hard Drive und wählen Sie die Option
"Neue Partition". Der Assistent zum Erstellen neuer Partitionen wird geöffnet.
Klicken Sie auf "Weiter".
6. Wählen Sie"Erweiterte Partition" und klicken Sie auf "Weiter". (Windows XP)
7. Jetzt können Sie die Größe der Partition einstellen. Tragen Sie die gewünschte Größe
ein und klicken Sie "Weiter".
DE

17
FREECOM MOBILE HARD DRIVE
FREECOM DESKTOP HARD DRIVE
8. Wählen Sie "Fertig stellen", um die "erweiterte Partition" anzulegen. Der nicht
zugeordnete Bereich wird nun in freien Speicher umgewandelt.
DE

18
FREECOM MOBILE HARD DRIVE
FREECOM DESKTOP HARD DRIVE
9. Klicken Sie mit der rechten Maustaste in den "freien Speicher" und wählen Sie "Neues
logisches Laufwerk". Der "Assistent zum Erstellen neuer Partitionen" wird geöffnet.
Klicken Sie "Weiter".
10. Die Option "Logisches Laufwerk" ist bereits ausgewählt. Bestätigen Sie mit "Weiter".
11. Geben Sie die Partitionsgröße an und klicken Sie "Weiter".
12. Bestimmen Sie einen Laufwerksbuchstaben und bestätigen Sie mit "Weiter".
13. Wählen Sie "Diese Partition mit folgenden Einstellungen formatieren". Sie können
sowohl "FAT32" (< 32 GB) als auch "NTFS" auswählen, "Größe der Zuordnungseinheit"
sollte auf den "Default"-Wert eingestellt bleiben. Zum Abschluss wählen Sie "Quick
Format ausführen" und klicken Sie "Weiter".
14. Klicken Sie auf "Beenden", um die Partitionierung des Freecom Mobile Hard
Drive / Desktop Hard Drive abzuschließen. Das Laufwerk ist nun formatiert und
anschließend einsatzbereit.
Achtung: Wenn Sie NTFS als Dateisystem auswählen, können die Daten
Ihres Freecom Mobile Hard Drive / Desktop Hard Drive unter Mac OS X
nur gelesen werden. Es besteht keine Möglichkeit, Daten zu schreiben.
DE

19
FREECOM MOBILE HARD DRIVE
FREECOM DESKTOP HARD DRIVE
Partitionierung des Freecom Freecom Mobile Hard Drive / Desktop Hard
Drive unter Mac OS X
1. Öffnen Sie das "Festplatten-Dienstprogramm". Dies finden Sie unter "Programme"
—> "Dienstprogramme".
2. Klicken Sie auf den Tab "Partitionieren".
Hier können Sie die Partitionierungseinstellungen vornehmen und die Platte gemäß
der vorgenommenen Einstellungen partitionieren (z.B. Mac OS Extended). Ausführliche
Informationen zu Benutzung des Festplatten-Dienstprogramms finden Sie in der Hilfe:
DE

GARANTIE
(NUR GÜLTIG IN EUROPA UND DER TÜRKEI)
Danke für den Kauf dieses Freecom-Produkts, das Ihnen
hoentlich viel Freude berei-
ten wird.
Lesen Sie bitte die Kurzanleitung zur Installation, das Handbuch mit Anweisungen und
alle anderen verfügbaren elektronischen oder gedruckten Handbücher, um unnötigen
Ärger zu vermeiden. Für den Fall, dass Probleme auftreten, nden Sie eine Datenbank
mit den am häugsten gestellten Fragen (FAQ) auf unserer Freecom-Website (www.
freecom.com). Bitte überprüfen Sie erst, ob Sie dort eine Antwort nden, bevor Sie sich
an unser Helpdesk wenden.
Ihre Garantie (www.freecom.com/warranty)
Für alle Freecom-Produkte bieten wir uneingeschränkten Telefon- und Web-Support an.
Freecom garantiert, dass alle Freecom-Produkte für einen unten aufgelisteten Zeitraum
ab dem Kaufdatum frei von Materialfehlern und Fehlern in der Herstellung sind. Falls
das Produkt innerhalb der Garantiezeit einen Defekt aufweist, der auf Materialfehler
oder Fehler in der Herstellung zurückzuführen ist, repariert oder ersetzt Freecom das
Produkt oder defekte Teile ohne Rechnungen für Arbeitsaufwand oder Einzelteile zu
stellen gemäß den unten beschriebenen Konditionen.
Konditionen
Diese Garantie wird nur gewährt, wenn das Original des Lieferscheins bzw. des Kauf-
belegs (mit Kaufdatum, Produkt- und Seriennummer) zusammen mit dem defekten
Produkt und einer Freecom RMA-Nummer, die auf der Freecom-Website oder bei
einem Freecom-Servicecenter erhältlich ist, eingereicht wird. Freecom behält sich
vor, die kostenlosen Garantieleistungen nicht zu gewähren, wenn das Kaufdatum des
Produkts nicht belegt werden kann. Diese Garantie gilt nicht, wenn die RMA-Nummer
fehlt oder die Seriennummer auf dem Produkt verändert, entfernt oder unleserlich
gemacht wurde.
Diese Garantie bezieht sich nur auf Hardwarekomponenten, die zusammen mit dem
Produkt geliefert wurden. Diese Garantie gilt nicht für: (a) mit dem Produkt gelieferte
Verschleißteile wie z.B. Datenträger oder Batterien; (b) Beschädigung oder Verlust
von Software, Daten oder entfernbaren Speichermedien; (c) Beschädigungen, die
zurückzuführen sind auf Anpassungen, Änderungen oder Einstellungen am Produkt,
die ohne schriftliche Einverständniserklärung von Freecom vorgenommen wurden; (d)
Reparaturversuche durch nicht von Freecom autorisierte Werkstätten und (e) Unfälle,
Blitzeinschlag, Wasser, Feuer oder andere Fälle höherer Gewalt, die nicht unter der
Kontrolle von Freecom stehen.
Bei allen Diensten, die Freecom anbietet, haftet Freecom nicht für die Beschädigung
oder den Verlust von Programmen, Daten oder anderen Informationen, die auf Da-
tenträgern oder irgendwelchen Teilen des Produkts gespeichert sind. Freecom haftet
nicht für Geschäftsverluste als Folge von Systemausfällen. Entfernen Sie bitte alle Teile,
für die diese Garantie nicht gilt, bevor Sie das Produkt an Freecom zurückschicken.
Freecom haftet nicht für den Verlust oder Beschädigung dieser Teile. Falls während
der Reparatur der Festplatteninhalt verändert, gelöscht oder auf irgendeine andere
Art und Weise geändert wird, kann Freecom nicht belangt werden.
Ersatzteile und -produkte sind entweder neu, äquivalent zu neuen oder überarbeitet.
Alle ersetzten Teile und Produkte sind Eigentum von Freecom. Für Teile oder Produkte,
die im Rahmen der Garantie repariert oder ausgetauscht wurden, wird nur Garantie
bis zum Ablaufen der ursprünglichen Garantiezeit gegeben. Für Produkte oder Teile,
die außerhalb der Garantiezeit repariert oder ersetzt wurden, besteht 6 (sechs) Monate
Garantie.
WARRANTY
-
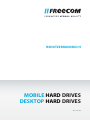 1
1
-
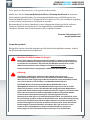 2
2
-
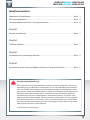 3
3
-
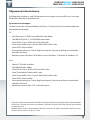 4
4
-
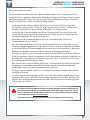 5
5
-
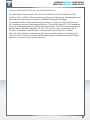 6
6
-
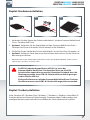 7
7
-
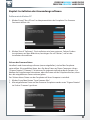 8
8
-
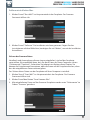 9
9
-
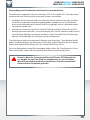 10
10
-
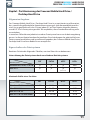 11
11
-
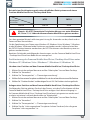 12
12
-
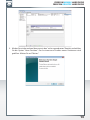 13
13
-
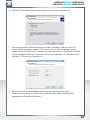 14
14
-
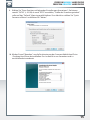 15
15
-
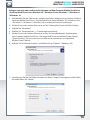 16
16
-
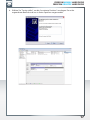 17
17
-
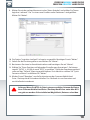 18
18
-
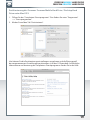 19
19
-
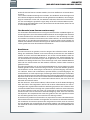 20
20
Freecom Mobile Drive Sq TV Benutzerhandbuch
- Typ
- Benutzerhandbuch
- Dieses Handbuch eignet sich auch für
Verwandte Artikel
-
Freecom Hard Drive XS 3.0 Benutzerhandbuch
-
Freecom Hard Drive XS Benutzerhandbuch
-
Freecom Mobile Drive Secure Benutzerhandbuch
-
Freecom Tough Drive Pink Benutzerhandbuch
-
Freecom Tough Drive USB 2.0 Benutzerhandbuch
-
Freecom Tough Drive Custom Benutzerhandbuch
-
Freecom Tough Drive Leather Benutzerhandbuch
-
Freecom Hard Drive mDock Pro Benutzerhandbuch
-
Freecom Hard Drive Dock Benutzerhandbuch
-
Freecom Hard Drive Dock Quattro Benutzerhandbuch