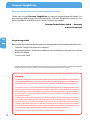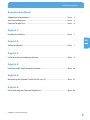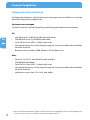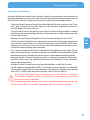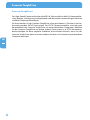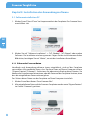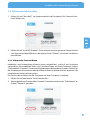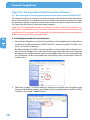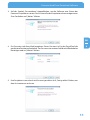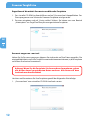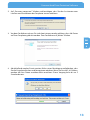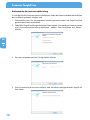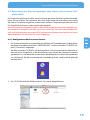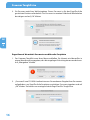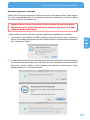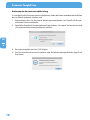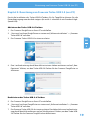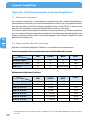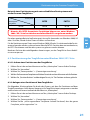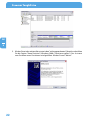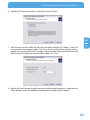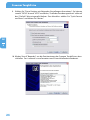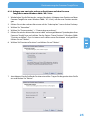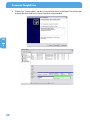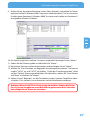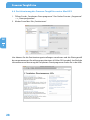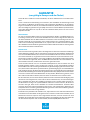Freecom Tough Drive USB 2.0 Benutzerhandbuch
- Typ
- Benutzerhandbuch

TOUGH DRIVE
EXTERNAL MOBILE HARD DRIVE / 2.5" / USB 2.0
WIN & MAc
BENUTZERHANDBUcH
Rev. 848

2
Freecom ToughDrive
DE
Sehr geehrte Benutzerin, sehr geehrter Benutzer,
Danke, dass Sie das Freecom ToughDrive als externe Festplatte gewählt haben. Für
eine optimale Bedienung und Performance des Freecom ToughDrives bitten wir Sie,
dieses Handbuch sorgfältig zu lesen, bevor Sie diese verwenden.
Freecom Technologies GmbH • Germany
www.freecom.com
Verpackungsinhalt
Bitte prüfen Sie den Inhalt der Verpackung; die folgenden Artikel sollten enthalten sein:
• F
reecom ToughDrive (externe Festplatte)*
• Benutzerhandbuch, Sicherheitshandbuch und Anwendungssoftware vorinstalliert
auf der Festplatte
• Q
uick Install Guide
* Falls die vom USB-Port bereitgestellte Stromversorgung nicht ausreicht, besuchen Sie bitte unsere Website
www.freecom.com/support, auf der ein zusätzliches AC-Netzteil bestellt werden kann.
Achtung!
Alle Rechte vorbehalten. Im Rahmen des Handbuches genannte Produktbezeichnungen dienen
nur Identifikationszwecken und können Warenzeichen oder eingetragene Warenzeichen der
entsprechenden Firmen sein. Dieses Gerät ist für den Büro- und Heimbereich konzipiert.
ACHTUNG! Dieses Gerät entspricht der Norm EN55022 Klasse A. In Wohngebieten kann
dieses Gerät Rundfunkstörungen verursachen. Sollte dieser Fall eintreten, so muss der
Benutzer die entsprechenden Maßnahmen treffen und die Verantwortung und die Kosten
hierfür tragen. Es darf nicht in der Nähe oder zusammen mit lebenserhaltenden Systemen
eingesetzt werden.
Freecom übernimmt keine Haftung für Schäden jeglicher Art, für Datenverluste oder dar-
aus resultierende Folgeschäden (einschließlich, ohne Einschränkung, Schäden aufgrund
Geschäftsverlust, Geschäftsunterbrechung, Verlust von Geschäftsinformationen oder
anderer finanzieller Schäden) die bei der Nutzung dieses Freecom-Produkts entstehen
bzw. durch fehlerhafte Bedienung des Freecom Produktes entstehen. Dies gilt auch dann,
wenn Freecom über die Möglichkeit solcher Schäden informiert worden ist.
Änderungen im Sinne des technischen Fortschritts sind vorbehalten.

3
DE
Benutzerhandbuch
Allgemeine Informationen ............................................................................................... Seite 4
Vorsichtsmaßnahmen ........................................................................................................ Se
ite 5
Freecom ToughDrive .......................................................................................................... Se
ite 6
Kapitel 1:
Hardwareinstallation .......................................................................................................... Seite 7
Kapitel 2:
Treiberinstallation ................................................................................................................ Seite 7
Kapitel 3:
Installation der Anwendungssoftware ........................................................................ Seite 8
Kapitel 4:
Freecom Hard Drive Protection Software .................................................................. Seite 10
Kapitel 5:
Benutzung von Freecom Turbo USB 2.0 (nur PC) .....................................................Seite 19
Kapitel 6:
Partitionierung des Freecom ToughDrive .................................................................. Seite 20
Inhaltsverzeichnis
© 2008 Freecom Technologies

4
Freecom ToughDrive
DE
Allgemeine Informationen
Die folgenden Hardware- und Softwarevoraussetzungen müssen erfüllt sein, um einen
fehlerfreien Betrieb zu gewährleisten.
Systemvoraussetzungen
Für den Einsatz des Freecom ToughDrive werden folgende Komponenten benötigt:
PC:
• I
ntel Pentium III / AMD Duron 900 MHz oder höher
• 256 MB RAM (Vista 512 MB RAM) oder höher
• Freie USB 2.0- bzw. USB 1.1-Schnittstelle* oder
• Internetanbindung zur Online-Registrierung der Garantie und dem Herunterladen
aktueller Software
• B
etriebssystem: Windows 2000, Windows XP, Windows Vista
Mac:
• P
owerPC G3/G4/G5 , Mac Book Pro oder Intel Mac
• 256 MB RAM oder höher
• Freie USB 2.0- bzw. USB 1.1-Schnittstelle* oder
• Internetanbindung zur Online-Registrierung der Garantie und dem Herunterladen
aktueller Software
• a
b Betriebssystem: Mac OS X v10.4 oder höher
* USB 2.0 ist abwärtskompatibel zu USB 1.1. Um die optimale Leistungsfähigkeit Ihrer Freecom ToughDrive zu
erreichen, sollte Ihr PC mit einer USB 2.0-Schnittstelle ausgestattet sein.

5
DE
Allgemeine Informationen
Vorsichtsmaßnahmen
Um einen fehlerfreien Betrieb Ihres Freecom ToughDrive zu gewährleisten, beachten Sie
bitte die folgenden Hinweise. Falls diese Hinweise nicht berücksichtigt werden, kann die
Garantie Ihres Freecom ToughDrive erlöschen und das Gerät beschädigt werden.
• E
ntfernen Sie das Freecom ToughDrive sicher über Ihr Betriebssystem (mit der "Tren-
nen"- oder "Hardware Auswerfen"-Option in der Windows Symbolleiste), bevor Sie
das USB-Kabel vom Gerät trennen.
• L
assen Sie das Freecom ToughDrive nicht (über 2 m) fallen und vermeiden Sie andere
plötzliche mechanische Schläge, da dies zu Datenverlusten und Beschädigungen des
Ge
rätes führen kann.
• Betreiben Sie das Freecom ToughDrive nur im Temperaturbereich von 10-35°C.
• Falls das Freecom ToughDrive aus einer kalten in eine wärmere Umgebung gebracht
wird, nehmen Sie das Gerät erst in Betrieb, nachdem es sich allmählich auf Zimmer-
temperatur erwärmt hat. Ansonsten kann es durch die Bildung von Kondenswasser
zu F
unktionsbeeinträchtigungen kommen.
• Das Freecom ToughDrive darf nicht in Kontakt mit Flüssigkeiten geraten. Wenn Flüssig-
keiten verschüttet werden und diese in Kontakt mit der Elektronik innerhalb des Gerätes
ko
mmen, kann dies zu Schäden am Gerät und zur Funktionsbeeinträchtigung führen.
• Benutzen Sie das Freecom ToughDrive nicht in staubiger Umgebung. Staub inner-
ha
lb des Gerätes kann die enthaltene Elektronik beschädigen und zur Funktions-
beeinträchtigung führen.
• Wird das Freecom ToughDrive unsachgemäß geöffnet, verfällt die Garantie.
• Da USB 2.0 abwärtskompatibel zu USB 1.1 ist, kann das Freecom ToughDrive an alle USB-
Schnittstellen angeschlossen werden. Beachten Sie jedoch, dass die Übertragungsraten
einer USB 1.1-Schnittstelle wesentlich geringer sind, als die von USB 2.0.
Bei einigen Computern kann es vorkommen, dass der USB-Port nicht genug
Strom für das ToughDrive liefert. In diesem Fall ist es erforderlich, dass Sie ein
externes Netzteil verwenden.
Au
s Sicherheitsgründen dürfen Sie nur das spezielle Freecom-Netzteil mit der
Artikelnummer 30921 verwenden. Verwenden Sie keine anderen Netzteile!

6
Freecom ToughDrive
DE
Freecom ToughDrive
Der High-Speed-Datentransfer über die USB 2.0-Schnittstelle ist ideal für Datenspeiche-
rung, Backups, Archivierung, Audioplayback und alle anderen Anwendungen, die einen
schnellen Dateizugriff benötigen.
Zu Ihrem Komfort ist das Freecom ToughDrive schon partitioniert (1 Partition) und vor-
formatiert worden (FAT32 Dateisystem). Das FAT32 Format ermöglicht eine sehr gute
Kompatibilität des Freecom ToughDrive mit unterschiedlichen Computern. Möchten
Sie das Freecom ToughDrive mit einem anderen Dateisystem (z. B. NTFS) formatieren,
berücksichtigen Sie bitte mögliche Probleme, die entstehen können, wenn Sie das
Freecom ToughDrive später an einem anderen als dem zur Formatierung verwendeten
Computer benutzen.

7
DE
1
Hardware Installation
Kapitel 1: Hardwareinstallation
Schließen Sie den USB Stecker an den
USB Port Ihres Computers an.
Da USB 2.0 abwärtskompatibel zu USB 1.1 ist, kann das Freecom Tough-
D
rive an alle USB-Schnittstellen angeschlossen werden. Beachten Sie
jedoch, dass die Übertragungsraten einer USB 1.1-Schnittstelle wesent-
lich geringer sind als die von USB 2.0.
Bei einigen Computern kann es vorkommen, dass der USB-Port nicht ge-
nug Strom für das ToughDrive liefert. In diesem Fall ist es erforderlich,
dass Sie ein externes Netzteil verwenden.
Aus Sicherheitsgründen dürfen Sie nur das spezielle Freecom-Netzteil
mi
t der Artikelnummer 30921 verwenden. Verwenden Sie keine anderen
Netzteile!
Kapitel 2: Treiberinstallation
Unter Windows 2000 / XP / Vista und Mac OS X werden keine extra Freecom Treiber
benötigt. Die notwendigen Treiber werden vom jeweiligen Betriebssystem nach dem
Anschließen des Laufwerkkabels automatisch installiert.

8
Freecom ToughDrive
DE
3
Kapitel 3: Installation der Anwendungssoftware
3.1 Softwareinstallation PC
1. Klicken Sie auf "Start PC.exe" im Hauptverzeichnis der Festplatte. Das Freecom Start-
menü öffnet sich.
2.
Klicken Sie auf "Software Installation" -> "NTI Shadow", "NTI Ripper" oder andere
Software . Die Installation wird nun gestartet. Folgen Sie den Instruktionen auf dem
Bildschirm, bestätigen Sie mit "Weiter", um mit der Installation fortzufahren.
3.1
.1 Sichern der Freecom Daten
Handbuch und Anwendungssoftware (wenn mitgeliefert), sind auf der Festplatte
vorinstalliert. Wir empfehlen Ihnen, dass Sie diese Daten auf Ihrem Computer sichern
("Eigene Dateien"/"Freecom"). So besitzen Sie jederzeit ein Backup dieser Dateien. Sie
können die Festplatte neu formatieren, oder die Daten auf der Festplatte löschen, ohne
dass die mitgelieferten Daten verloren gehen.
Das Sichern dieser Daten von der Festplatte auf Ihren Computer ist einfach:
1.
Klicken Sie auf den Button "Save Freecom files".
2. Alle mitgelieferten Daten auf der Freecom-Festplatte werden unter "Eigene Dateien"
im Ordner "Freecom" gesichert.

9
DE
3
Installation der Anwendungssoftware
3.2 Softwareinstallation Mac
1. Klicken Sie auf "Start MAC" im Hauptverzeichnis der Festplatte. Das Freecom Start-
menü öffnet sich.
2. Klicken Sie auf "Install NTI Shadow". Die Installation wird nun gestartet. Folgen Sie den
Instruktionen auf dem Bildschirm, bestätigen Sie mit "Weiter", um mit der Installation
fortzufahren.
3.2.1 Sichern der Freecom Daten
Handbuch und Anwendungssoftware (wenn mitgeliefert), sind auf der Festplatte
vorinstalliert. Wir empfehlen Ihnen, dass Sie diese Daten auf Ihrem Computer sichern
("Dokumente"/"Freecom"). So besitzen Sie jederzeit ein Backup dieser Dateien. Sie können
die Festplatte neu formatieren, oder die Daten auf der Festplatte löschen, ohne dass die
mitgelieferten Daten verloren gehen.
Das Sichern dieser Daten von der Festplatte auf Ihren Computer ist einfach:
1. Klicken Sie auf den Button "Save Freecom files".
2. Alle mitgelieferten Daten auf der Freecom-Festplatte werden unter "Dokumente" im
Ordner "Freecom" gesichert.

10
Freecom ToughDrive
DE
4
Kapitel 4: Freecom Hard Drive Protection Software
4.1 Benutzung des Dienstprogramms zum Schutz der Freecom-Festplatte (PC)
Ihr Freecom ToughDrive ist mit Passwortschutz ausgestattet. Dadurch wird ein bestmög-
licher Schutz erreicht. Das bedeutet, dass Ihre Daten auch dann geschützt sind, wenn
die interne Festplatte ausgebaut und an einen anderen Computer angeschlossen wird.
Ein Zugriff auf die Daten ist dann nicht mehr möglich.
Wenn Ihr PC heruntergefahren oder in den Ruhezustand versetzt wird, empfehlen wir,
das ToughDrive komplett vom PC zu trennen, damit der Passwortschutz wieder aktiviert
wird. Manche PCs versorgen USB-Geräte auch im Ruhezustand weiter mit Strom, dadurch
bleiben Sie mit Ihrem Passwort eingeloggt.
4.1.1 Konfigurieren des Passwortschutzes
1.
Das Freecom ToughDrive an Ihren PC anschließen. Im Desktopbereich „Arbeitsplatz“
werden ein Festplattenlaufwerk („FREECOM HDD“) und ein virtuelles CD-ROM-Lauf-
werk („Password“) angezeigt.
Be
i dem virtuellen CD-ROM-Laufwerk handelt es sich um eine nicht löschbare Parti-
tion auf Ihrem ToughDrive, in der die Software zum Schutz der Freecom-Festplatte
gespeichert ist. Auf diese Weise steht Ihnen bei Bedarf der Passwortschutz jederzeit
zur Verfügung, da die entsprechende Anwendung nicht versehentlich gelöscht
werden kann.
2.
Sollte das virtuelle CD-ROM-Laufwerk nach dem Anschließen der Festplatte nicht
automatisch geöffnet werden, zum Öffnen auf das Symbol für das virtuelle CD-ROM-
Laufwerk („Password“) doppelklicken.

11
DE
4
Freecom Hard Drive Protection Software
3. Auf das Symbol „Password.exe“ doppelklicken, um die Software zum Schutz der
Freecom-Festplatte zu starten. Der Assistent für den Festplattenschutz wird gestartet.
Zum Fortfahren auf „Weiter“ klicken.
4.
Ein Passwort nach Ihrer Wahl eingeben. Dieses Passwort ist für den Zugriff auf die
geschützte Partition erforderlich. Das Passwort im zweiten Feld durch Wiederholen
bestätigen und auf „Weiter“ klicken.
5.
Ihre Festplatte ist nun durch ein Passwort geschützt. Auf „Fertig stellen“ klicken, um
den Assistenten zu verlassen.

12
Freecom ToughDrive
DE
4
Zugreifen auf die mittels Passwort verschlüsselte Festplatte
1. Das virtuelle CD-ROM-Laufwerk öffnen und auf „Password.exe“ doppelklicken. Das
Dienstprogramm zum Schutz der Freecom-Festplatte wird gestartet.
2.
Passwort eingeben und auf „Fertig stellen“ klicken. Sie haben nun vom Bereich
„Arbeitsplatz“ aus Zugriff auf Ihre passwortgeschützte Festplatte.
Passwort vergessen – was tun?
Haben Sie Ihr Passwort vergessen, können Sie nicht mehr auf Ihre Daten zugreifen. Die
einzige Möglichkeit, wie Sie Ihr ToughDrive weiterhin benutzen können, ist, die Festplatte
zu löschen und neu zu formatieren.
Achtung! Wenn Sie die Festplatte löschen und neu formatieren, gehen
alle bisher darauf gespeicherten Daten verloren. Alle Daten auf dem
Laufwerk werden vernichtet!
Löschen und formatieren Sie Ihre Festplatte gemäß der folgenden Schrittfolge:
1.
„Password.exe“ vom virtuellen CD-ROM-Laufwerk starten.

13
DE
4
Freecom Hard Drive Protection Software
2. Auf „Passwort vergessen?“ klicken und bestätigen, dass Sie den Assistenten zum
Löschen und Formatieren der Festplatte starten möchten.
3.
Vor dem Fortfahren müssen Sie sich damit einverstanden erklären, dass alle Daten
auf Ihrer Festplatte gelöscht werden. Zum Fortfahren auf „Weiter“ klicken.
4.
Abschließend werden Sie ein zweites Mal zu einer Bestätigung aufgefordert, dass
Sie die Festplatte löschen und formatieren möchten. Wenn Sie nun auf „Ja“ klicken,
werden alle Ihre Daten unwiderruflich vernichtet. Dieser Vorgang kann bis zu 2
Stunden dauern.

14
Freecom ToughDrive
DE
4
Entfernen der Passwortverschlüsselung
Es ist möglich, den Passwortschutz zu entfernen, sodass die Daten nach dem Anschließen
des Laufwerks jederzeit sichtbar sind.
1.
Sicherstellen, dass Sie „Password.exe“ bereits gestartet haben, um Zugriff auf Ihre
geschützten Daten zu erhalten.
2.
Sobald Sie Zugriff auf Ihre geschützten Daten haben, „Password.exe“ erneut starten
und „Passwortverschlüsselung entfernen“ wählen. Zum Fortfahren auf „Weiter“
klicken.
3.
Passwort eingeben und auf „Fertig stellen“ klicken.
4. Der Passwortschutz wird nun entfernt, und Sie haben uneingeschränkt Zugriff auf
Ihre Daten.

15
DE
4
Freecom Hard Drive Protection Software
4.2 Benutzung des Dienstprogramms zum Schutz der Freecom-Fest-
platte (Mac)
Ihr Freecom ToughDrive ist mit Passwortschutz ausgestattet. Dadurch wird ein bestmög-
licher Schutz erreicht. Das bedeutet, dass Ihre Daten auch dann geschützt sind, wenn
die interne Festplatte ausgebaut und an einen anderen Computer angeschlossen wird.
Ein Zugriff auf die Daten ist dann nicht mehr möglich.
Wenn Ihr Mac heruntergefahren oder in den Ruhezustand versetzt wird, empfehlen wir,
das ToughDrive komplett vom Mac zu trennen, damit der Passwortschutz wieder akti-
viert wird. Manche Macs versorgen USB-Geräte auch im Ruhezustand weiter mit Strom,
dadurch bleiben Sie mit Ihrem Passwort eingeloggt.
4.2.1 Konfigurieren des Passwortschutzes
1
. Das Freecom ToughDrive an Ihren Mac anschließen. Im Desktopbereich „Arbeitsplatz“
werden ein Festplattenlaufwerk („FREECOM HDD“) und ein virtuelles CD-ROM-Lauf-
werk („Password“) angezeigt.
Be
i dem virtuellen CD-ROM-Laufwerk handelt es sich um eine nicht löschbare Parti-
tion auf Ihrem ToughDrive, in der die Software zum Schutz der Freecom-Festplatte
gespeichert ist. Auf diese Weise steht Ihnen bei Bedarf der Passwortschutz jederzeit
zur Verfügung, da die entsprechende Anwendung nicht versehentlich gelöscht
werden kann.
2.
Das CD-ROM-Laufwerk öffnen und auf „Password“ doppelklicken.

16
Freecom ToughDrive
DE
4
3. Ein Passwort nach Ihrer Wahl eingeben. Dieses Passwort ist für den Zugriff auf die
geschützte Partition erforderlich. Das Passwort im zweiten Feld durch Wiederholen
bestätigen und auf „OK“ klicken.
Zugreifen auf die mittels Passwort verschlüsselte Festplatte
1. Das Freecom ToughDrive an Ihren Mac anschließen. Ein Hinweis wird daraufhin in
einem Warnfenster ausgegeben, dass die eingelegte Disk nicht gelesen werden kann.
Auf „Übergehen“ klicken.
2. „Password“ vom CD-ROM-Laufwerk starten. Sie werden zur Eingabe Ihres Passwortes
aufgefordert, um Zugriff auf die Festplatte zu erhalten. Passwort eingeben und auf
„OK“ klicken. Sie haben nun uneingeschränkt Zugriff auf Ihr ToughDrive.

17
DE
4
Freecom Hard Drive Protection Software
Passwort vergessen – was tun?
Sollten Sie Ihr Passwort vergessen haben, können Sie nicht mehr auf Ihre Daten zugrei-
fen. Die einzige Möglichkeit, Ihr ToughDrive weiterhin zu benutzen, ist, die Festplatte
zu löschen und neu zu formatieren.
Achtung! Wenn Sie die Festplatte löschen und neu formatieren, gehen
alle bisher darauf gespeicherten Daten verloren. Alle Daten auf dem
Laufwerk werden vernichtet!
Löschen und formatieren Sie Ihre Festplatte gemäß der folgenden Schrittfolge:
1. „Password“ vom virtuellen CD-ROM-Laufwerk starten und auf „Passwort vergessen“
klicken. Sie werden gefragt, ob Sie Ihre Festplatte löschen und formatieren möchten.
Auf „Fortfahren“ klicken.
2. Das Kontrollkästchen durch Anklicken mit einem Haken markieren. Dadurch erklären
Sie sich damit einverstanden, dass alle Daten auf Ihrer Festplatte vernichtet werden.
Dann auf „Löschen“ klicken. Ihre Festplatte wird gelöscht und formatiert. Dieser
Vorgang kann bis zu 2 Stunden dauern.

18
Freecom ToughDrive
DE
4
Entfernen der Passwortverschlüsselung
Es ist möglich, den Passwortschutz zu entfernen, sodass die Daten nach dem Anschließen
des Laufwerks jederzeit sichtbar sind.
1. Sicherstellen, dass Sie „Password“ bereits gestartet haben, um Zugriff auf Ihre ge-
schützten Daten zu erhalten.
2. Sobald Sie Zugriff auf Ihre geschützten Daten haben, „Password“ erneut starten und
„Passwortverschlüsselung entfernen“ wählen.
3. Passwort eingeben und auf „OK“ klicken.
4. Der Passwortschutz wird nun entfernt, und Sie haben uneingeschränkt Zugriff auf
Ihre Daten.

19
DE
5
Benutzung von Freecom Turbo USB 2.0 (nur PC)
Kapitel 5: Benutzung von Freecom Turbo USB 2.0 (nur PC)
Durch die Installation des Turbo-USB-2.0-Treibers für Ihr ToughDrive können Sie die
Datenübertragungsrate deutlich steigern (bis zu 40 % schneller als mit Standard-High-
Speed-USB).
Aktivieren des Turbo-USB-2.0-Treibers
1. Das Freecom ToughDrive an Ihren PC anschließen.
2. „Start.exe“ von Ihrem ToughDrive aus starten und „Software Installation” -> „Freecom
Turbo USB 2.0“ aufrufen.
3.
Der Freecom-Turbo-USB-2.0-Assistent erscheint.
4. Den Laufwerkseintrag durch Mausklick mit einem Haken markieren und auf „Kon-
figurieren“ klicken, um den Turbo-USB-2.0-Treiber für das Freecom ToughDrive zu
aktivieren.
De
aktivieren des Turbo-USB-2.0-Treibers
5. Das Freecom ToughDrive an Ihren PC anschließen.
6. „Start.exe“ von Ihrem ToughDrive aus starten und „Software Installation” -> „Freecom
Turbo USB 2.0“ aufrufen.
7.
Der Freecom-Turbo-USB-2.0-Assistent erscheint. Den Haken links vom Laufwerksein-
trag durch Mausklick entfernen und auf „Konfigurieren“ klicken, um den Turbo-USB-
2.0-Treiber für das Freecom ToughDrive zu deaktivieren.

20
Freecom ToughDrive
DE
6
Kapitel 6: Partitionierung des Freecom ToughDrive
6.1 Allgemeine Angaben
Das Freecom ToughDrive ist so partitioniert und formatiert, dass sowohl die größtmög-
liche Kapazitätsausnutzung als auch Kompatibilität erreicht wird. Um zu gewährleisten,
dass Sie von jedem PC auf Ihre Dateien zugreifen können, wurde FAT 32 als Dateisystem
gewählt. Wir empfehlen, diese Standardeinstellung nicht zu verändern.
In manchen Fällen könnte jedoch ein anderes Dateisystem besser zur Arbeitsumgebung
passen. In diesem Kapitel werden die jeweiligen Einschränkungen der gebräuchlichsten
Dateisysteme beschrieben und Instruktionen gegeben, das Freecom ToughDrive Ihren
Bedürfnissen anzupassen.
6.2 Eigenschaften der Dateisysteme
Beachten Sie bitte die folgenden Tabellen, um eine Übersicht zu bekommen:
Unterstützung der Dateisysteme durch verschiedene Betriebssysteme
Dateisystem
Betriebssystem
FAT FAT32 NTFS
HFS+
Windows 2000 ja ja ja nein
Windows XP / Vista ja ja ja nein
Mac OS X ja ja ja (nur lesen) ja
Maximale Größe einer Partition
Dateisystem
Betriebssystem
FAT FAT32 NTFS
HFS+
Windows 2000 4 GB* 32 GB 16 TB -
Windows XP / Vista 4 GB* 32 GB 16 TB -
Mac OS X 10.1.x - 128 GB - 2 TB
Mac OS X 10.2.x - 128 GB - 8 TB
Mac OS X 10.3.x - ( -> 128 GB) - 16 TB
Mac OS X 10.4.x - ( -> 128 GB) - 16 TB
Mac OS X 10.5.x - ( -> 128 GB) - 16 TB
* FAT-Partitionen mit einer Größe von über 2 GB können nur von Windows 2000, XP oder Vista verwaltet
werden.
Seite wird geladen ...
Seite wird geladen ...
Seite wird geladen ...
Seite wird geladen ...
Seite wird geladen ...
Seite wird geladen ...
Seite wird geladen ...
Seite wird geladen ...
Seite wird geladen ...
-
 1
1
-
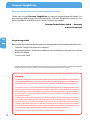 2
2
-
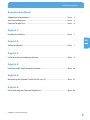 3
3
-
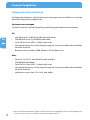 4
4
-
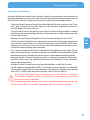 5
5
-
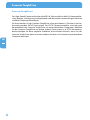 6
6
-
 7
7
-
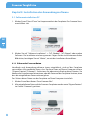 8
8
-
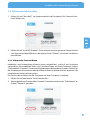 9
9
-
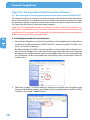 10
10
-
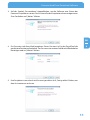 11
11
-
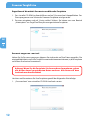 12
12
-
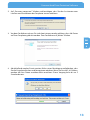 13
13
-
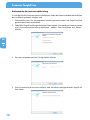 14
14
-
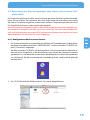 15
15
-
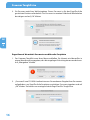 16
16
-
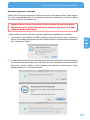 17
17
-
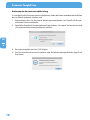 18
18
-
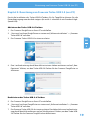 19
19
-
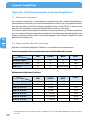 20
20
-
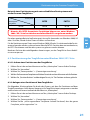 21
21
-
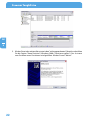 22
22
-
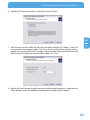 23
23
-
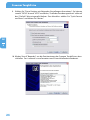 24
24
-
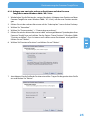 25
25
-
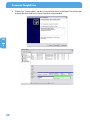 26
26
-
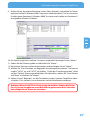 27
27
-
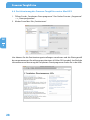 28
28
-
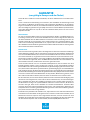 29
29
Freecom Tough Drive USB 2.0 Benutzerhandbuch
- Typ
- Benutzerhandbuch
Verwandte Artikel
-
Freecom Hard Drive XS Benutzerhandbuch
-
Freecom Mobile Drive II Benutzerhandbuch
-
Freecom Mobile Drive Classic 3.0 Benutzerhandbuch
-
Freecom Tough Drive Custom Benutzerhandbuch
-
Freecom Tough Drive Pink Benutzerhandbuch
-
Freecom Mobile Drive Sq TV Benutzerhandbuch
-
Freecom Hard Drive XS 3.0 Benutzerhandbuch
-
Freecom Tough Drive Leather Benutzerhandbuch
-
Freecom Hard Drive mDock Pro Benutzerhandbuch
-
Freecom Hard Drive Dock Benutzerhandbuch