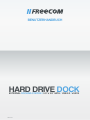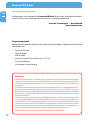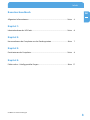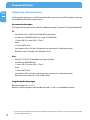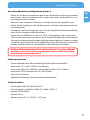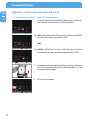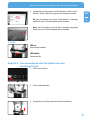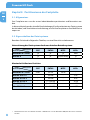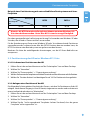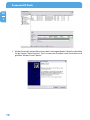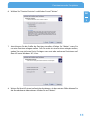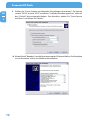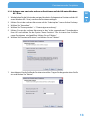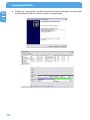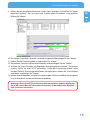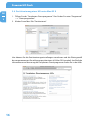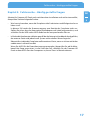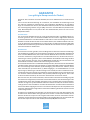BENUTZERHANDBUCH
Rev. 902
HARD DRIVE DOCK
EXTERNAL DOCKING STATION / 3.5" & 2.5" SATA / USB 2.0 / eSATA

Freecom HD Dock
2
DE
Sehr geehrter Benutzer,
willkommen zur Installation Ihres Freecom HD Dock. Bevor Sie das Laufwerk installieren,
lesen Sie bitte zuerst die folgenden Hinweise zur Systemkompatibilität.
Freecom Technologies • Deutschland
www.freecom.com
Verpackungsinhalt
Überprüfen Sie bitte den Verpackungsinhalt auf Vollständigkeit. Folgende Artikel sollten
vorhanden sein:
•
F
reecom HD Dock
• USB-2.0-Kabel
• eSATA-Kabel
• externes Netzteil (für Gleichstrom 12 V, 2 A)
• CD mit Handbuch
• Installations-Kurzanleitung
Achtung!
Alle Rechte vorbehalten. Im Rahmen des Handbuches genannte Produktbezeichnungen
dienen nur Identifikationszwecken und können Warenzeichen oder eingetragene Waren-
zeichen der entsprechenden Firmen sein. Dieses Gerät ist für den Büro- und Heimbereich
konzipiert.
ACHTUNG! Dieses Gerät entspricht der Norm EN55022 Klasse A. In Wohngebieten kann
dieses Gerät Rundfunkstörungen verursachen. Sollte dieser Fall eintreten, so muss der
Benutzer die entsprechenden Maßnahmen treffen und die Verantwortung und die Kosten
hierfür tragen. Es darf nicht in der Nähe oder zusammen mit lebenserhaltenden Systemen
eingesetzt werden.
Freecom übernimmt keine Haftung für Schäden jeglicher Art, für Datenverluste oder dar-
aus resultierende Folgeschäden (einschließlich, ohne Einschränkung, Schäden aufgrund
Geschäftsverlust, Geschäftsunterbrechung, Verlust von Geschäftsinformationen oder
anderer finanzieller Schäden) die bei der Nutzung dieses Freecom-Produkts entstehen
bzw. durch fehlerhafte Bedienung des Freecom Produktes entstehen. Dies gilt auch dann,
wenn Freecom über die Möglichkeit solcher Schäden informiert worden ist.
Änderungen im Sinne des technischen Fortschritts sind vorbehalten.

3
DE
Benutzerhandbuch
Allgemine Informationen ................................................................................................. Seite 4
Kapitel 1:
Inbetriebnahme des HD Dock......................................................................................... Seite 6
Kapitel 2:
Herausnehmen der Festplatte aus der Dockingstation ........................................ Seite 7
Kapitel 3:
Partitionieren der Festplatte ........................................................................................... Seite 8
Kapitel 4:
Fehlersuche – Häufig gestellte Fragen ........................................................................ Seite 17
Inhalt
© 2009 Freecom Technologies

Freecom HD Dock
4
DE
Allgemine Informationen
Die folgenden Hardware- und Softwareanforderungen müssen erfüllt werden, um einen
einwandfreien Betrieb zu garantieren.
Systemanforderungen
Die folgenden Komponenten sind für die Benutzung des Freecom HD Dock erforderlich:
PC:
• I
ntel Pentium III / AMD Duron 900 MHz oder höher
• mindestens 256 MB RAM (Vista: mind. 512 MB RAM)
• 1 freier USB-2.0- oder USB-1.1-Port*
oder
1 freier eSATA-Port
• Internetanschluss für die Onlineregistrierung zwecks Garantieanspruch
• Betriebssystem: Windows XP, Windows Vista
Mac:
• P
owerPC G3/G4/G5, MacBook Pro oder Intel Mac
• mindestens 256 MB RAM
• 1 freier USB-2.0- oder USB-1.1-Port*
oder
1 freier eSATA-Port
• Internetanschluss für die Onlineregistrierung zwecks Garantieanspruch
• Betriebssystem: Mac OS X v10.4 oder höher
Umgebungsbedingungen
Betriebstemperatur: 5–35 °C
Re
lative Luftfeuchtigkeit während des Betriebs: 5–90 %, nicht kondensierend
* Damit das Freecom HD Dock seine optimale Betriebsleistung erreichen kann, sollte Ihr PC mit einem USB-
2.0-Port ausgestattet sein.

5
DE
Vorsichtsmaßnahmen und allgemeine Hinweise
• Achten Sie vor dem Einsetzen bitte darauf, dass die bedruckte Seite der Festplatte
nach vorne und der Festplattenanschluss nach unten zeigt. Anderenfalls lässt sich
die Festplatte nicht einsetzen.
• N
ehmen Sie die Festplatte nicht heraus, solange noch darauf zugegriffen wird.
• H
alten Sie die Festplatte an der Vorderkante fest. Nicht die Leiterplatte an der Un-
terseite berühren.
• F
estplatten sind Präzisionsgeräte. Lesen Sie das mitgelieferte Benutzerhandbuch,
bevor Sie die Festplatte in Betrieb nehmen.
• S
etzen Sie ausschließlich 2.5"- oder 3.5"-SATA-I/II-Festplatten in das Laufwerk ein.
• F
reecom übernimmt eine Garantie für dieses Produkt bezüglich des einwandfreien
Zustandes von Material und Verarbeitung bei normalem Gebrauch. Freecom ist weder
für Schäden, die durch Unfall, unsachgemäße Benutzung, Missbrauch usw. verursacht
werden, noch für Hardware-/Softwarefehler oder Datenverluste haftbar.
Die Oberflächentemperatur der Festplatte kann 50 °
C erreichen. Obwohl
dies nicht ausreicht, um Verbrennungen zu bewirken, seien Sie vorsichtig,
wenn Sie die Festplatte berühren.
Funktionsmerkmale
• E
xterner Betrieb, keine Wärmeableitung für die Festplatte erforderlich
• Unterstützt 2.5"- und 3.5"-SATA-I/II-Festplatten
• Unterstützt USB 2.0 bis 480 Mbit/s, kompatibel mit USB 1.1 bis 12 Mbit/s
• Unterstützt SATA-Festplatten mit 1,5 und 3,0 Gbit/s
• Unterstützt Hot-Swap
• Spezielle Einrichtung zum Herausnehmen der Festplatte
Technische Daten
• S
chnittstelle: USB 2.0, eSATA nach SATA
• Geschwindigkeit: 480 Mbit/s (USB 2.0), 12 Mbit/s (USB 1.1)
• Material: Plastik/Metall
• Gewicht: 295 g
• Abmessungen: 125 (L) × 80 (W) × 72 (H) mm
Allgemine Informationen

Freecom HD Dock
6
DE
1
Kapitel 1: Inbetriebnahme des HD Dock
1.1 Installation von 2.5"- und 3.5"-Festplatten
1. Verbinden Sie das Stromkabel mit dem Freecom HD Dock
und stecken Sie das Netzteil in die Steckdose.
2a. USB: USB-Kabel an den USB-Port des HD Dock anschließen
(für die Datenübertragung über USB)
oder
2b. eSATA: eSATA-Kabel an den eSATA-Port des HD Dock
anschließen (für die Datenübertragung über eSATA).
3. Festplatte in den Steckplatz einsetzen und darauf achten,
dass die Festplatte passend an den Kontakten in der
Dockingstation anliegt.
4. HD Dock einschalten.

7
DE
2
Herausnehmen der Festplatte aus der Dockingstation
1.2 LED
Kapitel 2: Herausnehmen der Festplatte aus der
Dockingstation
1. Gerät ausschalten.
2. Taste niederdrücken.
3. Festplatte vorsichtig nach oben herausnehmen.
5. Festplatte partitionieren und formatieren (sofern erfor-
derlich). Siehe Kapitel 3 zur genauen Vorgehensweise.
PC: Ihre Festplatte wird unter "Arbeitsplatz" angezeigt
und kann nun in Betrieb genommen werden.
Mac: Ihre Festplatte wird auf dem Desktop angezeigt
und kann nun in Betrieb genommen werden.
LED an:
Gerät eingeschaltet
LED blinkt:
Datentransfer

Freecom HD Dock
8
DE
3
Kapitel 3: Partitionieren der Festplatte
3.1 Allgemeines
Ihre Festplatte muss vor der ersten Inbetriebnahme partitioniert und formatiert wer-
den.
In diesem Kapitel werden aktuelle Beschränkungen für die verbreitetsten Dateisysteme
beschrieben, und Sie erhalten eine Anleitung, wie Sie Ihre Festplatte an Ihre Bedürfnisse
anpassen.
3.2 Eigenschaften der Dateisysteme
Beachten Sie bitte die folgenden Tabellen, um eine Übersicht zu bekommen:
Unterstützung der Dateisysteme durch verschiedene Betriebssysteme
Dateisystem
Betriebssystem
FAT FAT32 NTFS HFS+
Windows XP / Vista ja ja ja nein
Mac OS X ja ja ja (nur lesen) ja
Maximale Größe einer Partition
Dateisystem
Betriebssystem
FAT FAT32 NTFS HFS+
Windows XP / Vista 4 GB* 32 GB 16 TB -
Mac OS X 10.1.x - 128 GB - 2 TB
Mac OS X 10.2.x - 128 GB - 8 TB
Mac OS X 10.3.x - ( -> 128 GB) - 16 TB
Mac OS X 10.4.x - ( -> 128 GB) - 16 TB
Mac OS X 10.5.x - ( -> 128 GB) - 16 TB
* FAT-Partitionen mit einer Größe von über 2 GB können nur von Windows 2000, XP oder Vista verwaltet
werden.

9
DE
3
Partitionieren der Festplatte
Beispiel einer Partitionierung mit unterschiedlichen Dateisystemen auf einer
Festplatte
Dateisystem
Gesamtgröße
HD
NTFS FAT32
80 GB 60 GB 20 GB
Hinweis: Als NTFS formatierte Festplatten können nur unter Windows XP /
Vista beschrieben werden. Unter Mac OS X ist nur Lesezugriff möglich.
Das oben gezeigte Beispiel stellt eine gute Lösung für Anwender von Windows XP oder
Vista dar, die ab und zu Daten mit Macs austauschen.
Für die Speicherung von Daten unter Windows XP oder Vista können beide Partitionen
verwendet werden, während unter Mac die FAT32-Partition benutzt werden kann, da
NTFS-Partitionen vom Betriebssystem nur gelesen werden können.
Beachten Sie bitte die nachfolgenden Anweisungen, um die HD Ihren Bedürfnissen
anzupassen.
3.3
Partitionierung der HD unter Windows XP /
Vista
3.3.1 Löschen einer Partition von der HD
1. Klicken Sie mit der rechten Maustaste auf das "Arbeitsplatz"-Icon auf dem Desktop.
2. Wählen Sie "Verwalten".
3. Wählen Sie "Datenspeicher" -> "Datenträgerverwaltung".
4. Wählen Sie Ihre externe Festplatte und klicken Sie mit der rechten Maustaste auf die Partition.
5. Wählen Sie "Partition löschen" und bestätigen Sie mit "Ja". Die Partition wird nun gelöscht.
3.3.2 Anlegen einer Partition auf der HD
Die folgenden Schritte geleiten Sie durch den Prozess, mit dem Sie Partitionen auf der HD
anlegen. Nach diesem Vorgang ist Ihre HD bereit, eingesetzt zu werden und erscheint mit
einem Laufwerksbuchstaben im "Arbeitsplatz".
1.
Klicken Sie mit der rechten Maustaste auf das "Arbeitsplatz"-Icon auf dem Desktop.
2. Wählen Sie "Verwalten".
3. Wählen Sie "Datenspeicher" -> "Datenträgerverwaltung".
4. Wählen Sie die "nicht zugeordnete" Festplatte. Achten Sie darauf, dass die ganze
Festplatte "nicht zugeordnet" ist.

Freecom HD Dock
10
DE
3
5. Klicken Sie mit der rechten Maustaste in den "nicht zugeordneten" Bereich und wählen
Sie die Option "Neue Partition". Der Assistent zum Erstellen neuer Partitionen wird
geöffnet. Klicken Sie auf "Weiter".

11
DE
3
Partitionieren der Festplatte
6. Wählen Sie "Primäre Partition" und klicken Sie auf "Weiter".
7. Jetzt können Sie die Größe der Partition einstellen. Klicken Sie "Weiter", wenn Sie
nur eine Partition anlegen wollen. Falls Sie mehr als eine Partition anlegen wollen,
gehen Sie zum nächsten Punkt "Anlegen von zwei oder mehreren Partitionen auf
dem HD unter Windows XP / Vista.
8. Weisen Sie Ihrer HD einen Laufwerksbuchstaben zu. In den meisten Fällen können Sie
die Standardwerte übernehmen. Klicken Sie auf "Weiter".

Freecom HD Dock
12
DE
3
9. Wählen Sie "Diese Partition mit folgenden Einstellungen formatieren". Sie können
sowohl "FAT32" als auch "NTFS"auswählen, "Größe der Zuordnungseinheit" sollte auf
den "Default"-Wert eingestellt bleiben. Zum Abschluss wählen Sie "Quick Format
ausführen" und klicken Sie "Weiter".
10. Klicken Sie auf "Beenden", um die Partitionierung der HD abzuschließen. Die Festplatte
ist nun formatiert und ist anschließend einsatzbereit.

13
DE
3
Partitionieren der Festplatte
3.3.3 Anlegen von zwei oder mehreren Partitionen auf der HD unter Windows
XP / Vista
1. Wiederholen Sie die Schritte des vorigen Abschnitts (Anlegen einer Partition auf der HD
unter Windows XP / Vista), um die erste Partition anzulegen.
2.
Klicken Sie mit der rechten Maustaste auf das "Arbeitsplatz"-Icon auf dem Desktop.
3. Wählen Sie "Verwalten".
4. Wählen Sie "Datenspeicher" -> "Datenträgerverwaltung".
5. Klicken Sie mit der rechten Maustaste in den "nicht zugeordneten" Speicherplatz
Ihrer HD und wählen Sie die Option "Neue Partition". Der Assistent zum Erstellen
neuer Partitionen wird geöffnet. Klicken Sie auf "Weiter".
6.
Wählen Sie"Erweiterte Partition" und klicken Sie auf "Weiter".
7. Jetzt können Sie die Größe der Partition einstellen. Tragen Sie die gewünschte Größe
ein und klicken Sie "Weiter".

Freecom HD Dock
14
DE
3
8. Wählen Sie "Fertig stellen", um die "erweiterte Partition" anzulegen. Der nicht zuge-
ordnete Bereich wird nun in freien Speicher umgewandelt.

15
DE
3
Partitionieren der Festplatte
9. Klicken Sie mit der rechten Maustaste in den "freien Speicher" und wählen Sie "Neues
logisches Laufwerk". Der "Assistent zum Erstellen neuer Partitionen" wird geöffnet.
Klicken Sie "Weiter".
10. Die Option "Logisches Laufwerk" ist bereits ausgewählt. Bestätigen Sie mit "Weiter".
11. Geben Sie die Partitionsgröße an und klicken Sie "Weiter".
12. Bestimmen Sie einen Laufwerksbuchstaben und bestätigen Sie mit "Weiter".
13. Wählen Sie "Diese Partition mit folgenden Einstellungen formatieren". Sie können
sowohl "FAT32" als auch "NTFS" auswählen, "Größe der Zuordnungseinheit" sollte
auf den "Default"-Wert eingestellt bleiben. Zum Abschluss wählen Sie "Quick Format
ausführen" und klicken Sie "Weiter".
14
. Klicken Sie auf "Beenden", um die Partitionierung der HD abzuschließen. Die Festplatte
ist nun formatiert und anschließend einsatzbereit.
Achtung: Wenn Sie NTFS als Dateisystem auswählen, können die Daten
Ihrer HD unter Mac OS X nur gelesen werden. Es besteht keine Möglich-
keit, Daten zu schreiben.

Freecom HD Dock
16
DE
3
3.4 Partitionierung einer HD unter Mac OS X
1. Öffnen Sie das "Festplatten-Dienstprogramm". Dies finden Sie unter "Programme"
—> "Dienstprogramme".
2. Klicken Sie auf den Tab "Partitionieren".
Hier können Sie die Partitionierungseinstellungen vornehmen und die Platte gemäß
der vorgenommenen Einstellungen partitionieren (z.B. Mac OS Extended). Ausführliche
Informationen zu Benutzung des Festplatten-Dienstprogramms finden Sie in der Hilfe:

17
DE
4
Fehlersuche – Häufig gestellte Fragen
Kapitel 4: Fehlersuche – Häufig gestellte Fragen
Arbeitet Ihr Freecom HD Dock auch nach korrekter Installation noch nicht einwandfrei,
überprüfen Sie bitte folgende Punkte:
• W
as kann ich machen, wenn die Festplatte nicht funktioniert und Klickgeräusche zu
hören sind?
In
diesem Fall reicht die Stromversorgung zum Betrieb der Festplatte nicht aus.
Stellen Sie sicher, dass der Netzstecker (Netzadapter und -kabel) eingesteckt ist, und
schließen Sie das USB- oder eSATA-Kabel an den entsprechenden Port an.
• I
ch habe die Hardwareinstallation gemäß der Anleitung im Handbuch durchgeführt,
das externe Gerät wird jedoch vom System nicht erkannt. Woran liegt das?
Üb
erprüfen sie bitte die Festplatte und formatieren Sie sie, wenn es sich um ein bisher
unbenutztes Laufwerk handelt.
We
nn Sie eSATA für die Datenübertragung verwenden, überprüfen Sie, ob Ihr Main-
board Hot-Swap unterstützt. Ist dies nicht der Fall, schließen Sie das Freecom HD
Dock an den eSATA-Port des Computers an, bevor Sie es in Betrieb nehmen.

GARANTIE
(nur gültig in Europa und der Türkei)
Danke für den Kauf dieses Freecom-Produkts, das Ihnen hoentlich viel Freude bereiten
wird.
Lesen Sie bitte die Kurzanleitung zur Installation, das Handbuch mit Anweisungen und
alle anderen verfügbaren elektronischen oder gedruckten Handbücher, um unnötigen
Ärger zu vermeiden. Für den Fall, dass Probleme auftreten, nden Sie eine Datenbank mit
den am häugsten gestellten Fragen (FAQ) auf unserer Freecom-Website (www.freecom.
com). Bitte überprüfen Sie erst, ob Sie dort eine Antwort nden, bevor Sie sich an unser
Helpdesk wenden.
Ihre Garantie
Für alle Freecom-Produkte bieten wir uneingeschränkten Telefon- und Web-Support an.
Freecom garantiert, dass alle Freecom-Produkte für einen unten aufgelisteten Zeitraum
ab dem Kaufdatum frei von Materialfehlern und Fehlern in der Herstellung sind. Falls das
Produkt innerhalb der Garantiezeit einen Defekt aufweist, der auf Materialfehler oder Feh-
ler in der Herstellung zurückzuführen ist, repariert oder ersetzt Freecom das Produkt oder
defekte Teile ohne Rechnungen für Arbeitsaufwand oder Einzelteile zu stellen gemäß den
unten beschriebenen Konditionen.
Konditionen
Diese Garantie wird nur gewährt, wenn das Original des Lieferscheins bzw. des Kaufbelegs
(mit Kaufdatum, Produkt- und Seriennummer) zusammen mit dem defekten Produkt und
einer Freecom RMA-Nummer, die auf der Freecom-Website oder bei einem Freecom-Ser-
vicecenter erhältlich ist, eingereicht wird. Freecom behält sich vor, die kostenlosen Garan-
tieleistungen nicht zu gewähren, wenn das Kaufdatum des Produkts nicht belegt werden
kann. Diese Garantie gilt nicht, wenn die RMA-Nummer fehlt oder die Seriennummer auf
dem Produkt verändert, entfernt oder unleserlich gemacht wurde.
Diese Garantie bezieht sich nur auf Hardwarekomponenten, die zusammen mit dem Produkt
geliefert wurden. Diese Garantie gilt nicht für: (a) mit dem Produkt gelieferte Verschleißteile
wie z.B. Datenträger oder Batterien; (b) Beschädigung oder Verlust von Software, Daten
oder entfernbaren Speichermedien; (c) Beschädigungen, die zurückzuführen sind auf
Anpassungen, Änderungen oder Einstellungen am Produkt, die ohne schriftliche Einver-
ständniserklärung von Freecom vorgenommen wurden; (d) Reparaturversuche durch nicht
von Freecom autorisierte Werkstätten und (e) Unfälle, Blitzeinschlag, Wasser, Feuer oder
andere Fälle höherer Gewalt, die nicht unter der Kontrolle von Freecom stehen.
Bei allen Diensten, die Freecom anbietet, haftet Freecom nicht für die Beschädigung oder
den Verlust von Programmen, Daten oder anderen Informationen, die auf Datenträgern oder
irgendwelchen Teilen des Produkts gespeichert sind. Freecom haftet nicht für Geschäfts-
verluste als Folge von Systemausfällen. Entfernen Sie bitte alle Teile, für die diese Garantie
nicht gilt, bevor Sie das Produkt an Freecom zurückschicken. Freecom haftet nicht für den
Verlust oder Beschädigung dieser Teile. Falls während der Reparatur der Festplatteninhalt
verändert, gelöscht oder auf irgendeine andere Art und Weise geändert wird, kann Freecom
nicht belangt werden.
Ersatzteile und -produkte sind entweder neu, äquivalent zu neuen oder überarbeitet. Alle
ersetzten Teile und Produkte sind Eigentum von Freecom. Für Teile oder Produkte, die im
Rahmen der Garantie repariert oder ausgetauscht wurden, wird nur Garantie bis zum Ab-
laufen der ursprünglichen Garantiezeit gegeben. Für Produkte oder Teile, die außerhalb der
Garantiezeit repariert oder ersetzt wurden, besteht 6 (sechs) Monate Garantie.
1
YEAR
WARRANTY
-
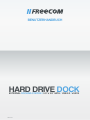 1
1
-
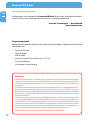 2
2
-
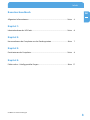 3
3
-
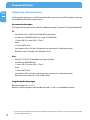 4
4
-
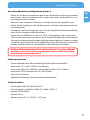 5
5
-
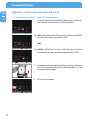 6
6
-
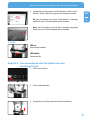 7
7
-
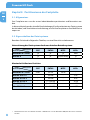 8
8
-
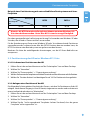 9
9
-
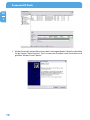 10
10
-
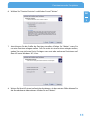 11
11
-
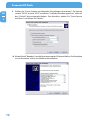 12
12
-
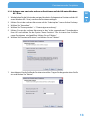 13
13
-
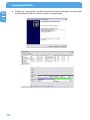 14
14
-
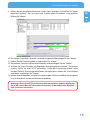 15
15
-
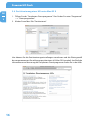 16
16
-
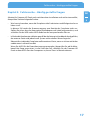 17
17
-
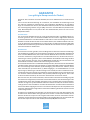 18
18
Verwandte Artikel
-
Freecom Hard Drive mDock Pro Benutzerhandbuch
-
Freecom Hard Drive Dock Quattro Benutzerhandbuch
-
Freecom Mobile Drive Sq TV Benutzerhandbuch
-
Freecom Mobile Drive Classic 3.0 Benutzerhandbuch
-
Freecom Hard Drive XS Benutzerhandbuch
-
Freecom Tough Drive Pink Benutzerhandbuch
-
Freecom Tough Drive USB 2.0 Benutzerhandbuch
-
Freecom Tough Drive Leather Benutzerhandbuch
-
Freecom Tough Drive Custom Benutzerhandbuch
-
Freecom Mobile Drive II Benutzerhandbuch