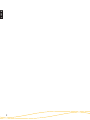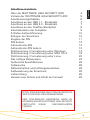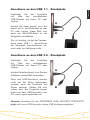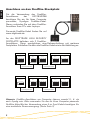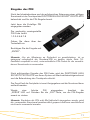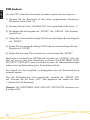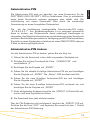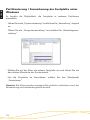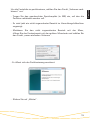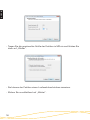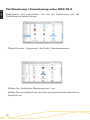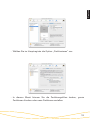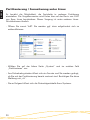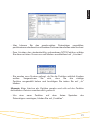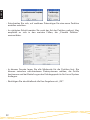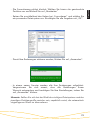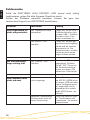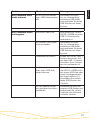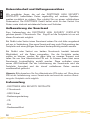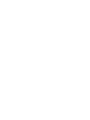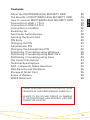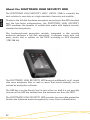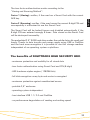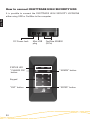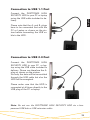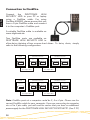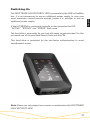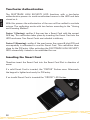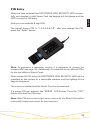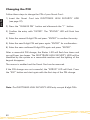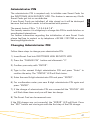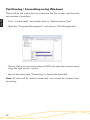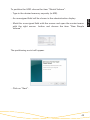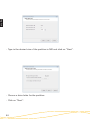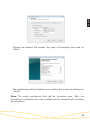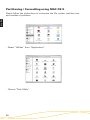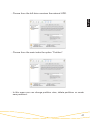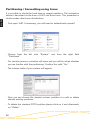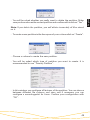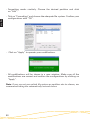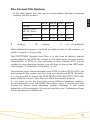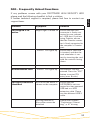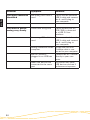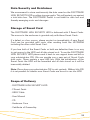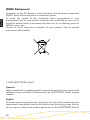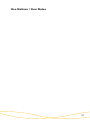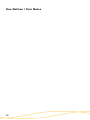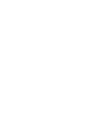Digitrade HS128 Benutzerhandbuch
- Kategorie
- Sicherheitszugriffskontrollsysteme
- Typ
- Benutzerhandbuch
Seite wird geladen ...

Deutsch
2

3
Deutsch
Über die DIGITTRADE HIGH SECURITY HDD 4
Vorteile der DIGITTRADE HIGH SECURITY HDD 5
Anschlussmöglichkeiten 6
Anschluss an den USB 1.1 - Steckplatz 7
Anschluss an den USB 2.0 - Steckplatz 7
Anschluss an den FireWire-Steckplatz 8
Inbetriebnahme der Festplatte 9
2-Stufen-Authentizierung 10
Einlegen der Smartcard 10
Eingabe der PIN 11
PIN ändern 12
Administrator-PIN 13
Administrator-PIN ändern 13
Partitionierung / Formatierung unter Windows 14
Partitionierung / Formatierung unter MAC OS X 18
Partitionierung / Formatierung unter Linux 20
Das richtige Dateisystem 24
Technische Spezikationen 25
Fehlersuche 26
Datensicherheit und Haftungsausschluss 28
Aufbewahrung der Smartcard 28
Lieferumfang 28
Hinweis zum Schutz und Erhalt der Umwelt 29
Inhaltsverzeichnis
BITTE LESEN SIE DIESE ANLEITUNG SORGFÄLTIG
UND FOLGEN SIE DEN ANWEISUNGEN.
EINE FEHLERHAFTE BEDIENUNG KANN ZU
SCHÄDEN AN DER DIGITTRADE HIGH SECURITY
FESTPLATTE SOWIE DATENVERLUSTEN
FÜHREN.

Deutsch
4
Die portable DIGITTRADE HIGH SECURITY FESTPLATTE (HS128/HS256)
ist derzeit die sicherste Möglichkeit Daten mobil zu speichern.
Dank der Full-Disk-Hardwareverschlüsselung nach AES-Standard
und der 2-Stufen-Authentizierung vereint die DIGITTRADE HIGH
SECURITY FESTPLATTE die Vorteile mobiler Datenträger mit höchstem
Sicherheitsstandard für Datenschutz.
Das im Sicherheitsgehäuse integrierte Verschlüsselungsmodul führt eine
komplette Verschlüsselung der Festplatte durch. Jedes gespeicherte
Byte und jeder beschriebene Sektor auf der Festplatte werden nach dem
AES-Standard (128-/256-Bit) verschlüsselt.
Die DIGITTRADE HIGH SECURITY FESTPLATTE verschlüsselt zusätzlich zu
den gespeicherten Daten selbst temporäre Dateien sowie Bereiche, die
von Verschlüsselungssoftware oft nicht beachtet werden.
Der AES-Schlüssel bendet sich auf der Smartcard und kann bei Verlust
oder Diebstahl der Festplatte weder im Gehäuse noch aus der Festplatte
herausgelesen werden.
Bestmöglichen Schutz bietet die DIGITTRADE HIGH SECURITY
FESTPLATTE neben der hardwarebasierten Verschlüsselung durch eine
2-Stufen-Authentizierung.
Über die DIGITTRADE HIGH SECURITY HDD

5
Deutsch
Die 2-Stufen-Authentizierung funktioniert nach dem
„Besitzen und Wissen”- Prinzip:
Stufe 1 (Besitzen): es wird überprüft, ob der Nutzer eine Smartcard mit
dem richtigen AES-Schlüssel besitzt.
Stufe 2 (Wissen): es wird überprüft, ob der Nutzer die passende 8-stellige
PIN kennt und somit berechtigt ist, diese Smartcard zu benutzen.
Die Smartcard wird automatisch für immer gesperrt und unbrauchbar
gemacht, sobald der 8-stellige PIN-Code acht Mal falsch eingegeben
wurde. Die Daten auf der Smartcard werden dabei unwiderruich
zerstört.
Die eingebaute SATA-Festplatte im 2,5”-Format macht den
mobilen Datentresor klein und handlich. Die Datenübertragung
und die Stromversorgung über USB oder FireWire sowie die
Hardwareverschlüsselung ermöglichen die Verwendung des
Speichermediums unabhängig vom Betriebssystem.
Der Zugriff auf die gesicherten Daten erfolgt ohne spürbare
Einschränkungen der Lese- und Schreibgeschwindigkeit der Festplatte.
- sicherste Möglichkeit Daten mobil zu speichern
- 2-Stufen-Authentizierung mittels Smartcard und 8-stelligem PIN-Code
- 128-/256-Bit AES-Verschlüsselung
- hardwarebasiertes Verschlüsselungsmodul
- Datenverschlüsselung aller gespeicherten Bytes und beschriebenen
Sektoren
- bestmöglicher Schutz vor unberechtigtem Zugriff
- handliches 2,5”-Format
- unabhängig von Betriebssystem
- kompatibel zu USB 1.1, USB 2.0 und FireWire
- keine Einschränkungen der Lese- und Schreibgeschwindigkeit
Vorteile der DIGITTRADE HIGH SECURITY HDD

Deutsch
6
Die DIGITTRADE HIGH SECURITY FESTPLATTE HS128/HS256 kann
entweder per USB-Schnittstelle oder über FireWire mit dem Computer
verbunden werden.
Anschlussmöglichkeiten
Netzteilanschluss
Mini-USB-
Anschluss
FireWire 400/800
(9-Pin)
Ziffernfeld
„ESC”-Taste
„ENTER”-Taste
„ADMIN”-Taste
„STATUS” - LED
„CHANGE PIN” -
Taste

7
Deutsch
Verbinden Sie die Festplatte
mit Hilfe des mitgelieferten
USB-Y-Kabels mit Ihrem PC oder
Laptop.
Achten Sie dabei darauf, dass Sie den
A-Stecker (siehe Bild) verwenden.
Über den USB-Anschluss werden
nicht nur die Daten übertragen,
sondern auch die Festplatte mit
Strom versorgt. Stellen Sie also
sicher, dass die Festplatte immer
direkt mit dem USB-Anschluss des
PCs oder Laptop verbunden ist.
Anschluss an den USB 2.0 - Steckplatz
B
A
Verbinden Sie die Festplatte
mit Hilfe des mitgelieferten
USB-Y-Kabels mit Ihrem PC oder
Laptop.
Achten Sie dabei darauf, dass Sie
zuerst die A- und B-Stecker an den
PC oder Laptop (siehe Bild) und
dann das Mini-USB-Kabel an die
Festplatte anschließen.
Das ist wichtig, da bei der Verwen-
dung eines USB 1.1- Anschlusses
der benötigte Einschaltstrom oft-
mals nicht zur Verfügung steht.
Anschluss an den USB 1.1 - Steckplatz
A
B
Hinweis: Benutzen Sie die DIGITTRADE HIGH SECURITY FESTPLATTE
nicht mit einem USB-Hub oder einem USB-Verlängerungskabel.

Deutsch
8
Für die Verwendung des FireWire-
Anschlusses der HS128/HS256
benötigen Sie ein für Ihren Computer
passendes, 9-poliges FireWire-Kabel.
Dieses verbinden Sie mit dem FireWire-
Anschluss Ihres PCs oder Laptops.
Passende FireWire-Kabel nden Sie auf
www.digittrade.de.
An der DIGITTRADE HIGH SECURITY
FESTPLATTE benden sich 2 FireWire-
Anschlüsse. Diese ermöglichen eine Reihenschaltung mit weiteren
Festplatten. Schließen Sie dazu die FireWire-Kabel wie in der Abbildung an.
Anschluss an den FireWire-Steckplatz
Hinweis: FireWire-Anschlüsse am Computer können sowohl 9-, 6- als
auch 4-polig sein. Bitte verwenden Sie das für Ihren Computer passende
FireWire-Kabel.Bei der Verwendung eines 4 zu 9 pol Kabels benötigen Sie
eine zusätzliche Stromversorgung. (Siehe Seite 9)
Computer
FireWire 800
DIGITTRADE HS128 / HS256
FireWire
Port 1
FireWire
Port 2
DIGITTRADE HS128 / HS256
FireWire
Port 1
FireWire
Port 2
Computer
FireWire 400
DIGITTRADE HS128 / HS256
FireWire
Port 1
FireWire
Port 2
DIGITTRADE HS128 / HS256
FireWire
Port 1
FireWire
Port 2
9 auf 9 pol Kabel 9 auf 9 pol Kabel
9 auf 9 pol Kabel6 auf 9 pol Kabel

9
Deutsch
Die notwendige Stromversorgung der Festplatte erfolgt über USB oder
FireWire. Ein zusätzliches Netzteil ist in der Regel nicht erforderlich. Sollte
über die von Ihnen verwendeten Anschlusskabel keine ausreichende
Stromversorgung gewährleistet werden, kann als optionales Zubehör ein
original DIGITTRADE Netzteil erworben werden.
Nach korrektem Anschluss der DIGITTRADE HIGH SECURITY FESTPLATTE
an den Computer leuchten zunächst die Status-LEDs „ACTIVE”, „STATUS”
und „ERROR” kurz hintereinander auf.
Danach ist Ihre DIGITTRADE HIGH SECURITY FESTPLATTE einsatzbereit,
muss jedoch noch entsperrt werden. Halten Sie dazu eine der mitgelieferten
Smartcards, sowie die PIN griffbereit.
Inbetriebnahme der Festplatte
Hinweis: Verwenden Sie aus Sicherheitsgründen für die DIGITTRADE
HIGH SECURITY FESTPLATTE nur original Zubehör.

Deutsch
10
Die DIGITTRADE HIGH SECURITY FESTPLATTE verfügt über einen
2-stugen Authentizierungsvorgang, der unbefugten Zugriff auf die
Festplatte und Daten verhindert.
Bei diesem Vorgang wird die Berechtigung des Anwenders überprüft, um
einen Missbrauch ausschließen zu können. Die Überprüfung erfolgt in
zwei Stufen nach dem “Besitzen und Wissen”- Prinzip:
Stufe 1 (Besitzen): es wird überprüft, ob der Nutzer eine Smartcard mit
dem richtigen AES-Schlüssel besitzt. Diese Überprüfung erfolgt durch das
Einlegen der Smartcard in das Festplattengehäuse. Im Lieferumfang sind
zwei Smartcards enthalten.
Stufe 2 (Wissen): es wird überprüft, ob der Nutzer die passende 8-stellige
PIN kennt und somit berechtigt ist, diese Smartcard zu benutzen. Diese
Überprüfung erfolgt durch die Eingabe einer 8-stelligen PIN.
Nachdem die DIGITTRADE HIGH SECURITY FESTPLATTE erfolgreich in
Betrieb genommen wurde, muss sie noch für die Nutzung freigegeben
werden.
Führen Sie dazu die Smartcard in den dafür vorgesehenen Smartcard-
Steckplatz in Pfeilrichtung ein.
Ist eine gültige Smartcard
eingelegt, leuchtet die
„STATUS“-LED ein Mal.
Anschließend ist das
Touchpad der Festplatte
beleuchtet und zur PIN-
Eingabe bereit.
Bei einer ungültigen
Smartcard leuchtet die
„ERROR“-LED auf.
2-Stufen-Authentizierung
Einlegen der Smartcard

11
Deutsch
Eingabe der PIN
Nach der Inbetriebnahme und der erfolgreichen Erkennung einer gültigen
Smartcard ist das Touchpad der DIGITTRADE HIGH SECURITY FESTPLATTE
beleuchtet und für die PIN-Eingabe bereit.
Jetzt kann die 8-stellige PIN
eingegeben werden.
Der werkseitig voreingestellte
PIN-Code lautet:
1-2-3-4-5-6-7-8
Geben Sie diese über das
Tastenfeld ein.
Bestätigen Sie die Eingabe mit
„ENTER“.
Hinweis: Um ein Maximum an Sicherheit zu gewährleisten, ist es
zwingend erforderlich die Standard-PIN zu ändern (siehe Seite 12).
Zusätzlich empehlt es sich, unterschiedliche PIN-Codes für die verschie-
denen Smartcards zu verwenden.
Nach erfolgreicher Eingabe des PIN-Codes wird die DIGITTRADE HIGH
SECURITY FESTPLATTE von Ihrem System als Wechseldatenträger erkannt
und die Beleuchtung des Touchpads erlischt.
Der Zugriff auf die Festplatte ist somit freigegeben und die Smartcard kann
entfernt werden.
Wurde eine falsche PIN eingegeben, leuchtet die
„ERROR“-LED auf. Drücken Sie die „ESC“-Taste, um die PIN-Eingabe
erneut zu starten.
Hinweis: Nachdem die PIN acht Mal fehlerhaft eingegeben wurde, wird
die verwendete Smartcard unwiderruich gesperrt und kann anschließend
nicht mehr verwendet werden.

Deutsch
12
Um den PIN-Code Ihrer Smartcard zu ändern, gehen Sie wie folgt vor:
1) Stecken Sie die Smartcard in den dafür vorgesehenen Smartcard-
Steckplatz (siehe Seite 10).
2) Drücken Sie die Taste „CHANGE PIN“ und anschließend die Taste „1“.
3) Bestätigen Sie die Eingabe mit „ENTER“. Die „STATUS“-LED leuchtet
vier Mal auf.
4) Geben Sie die aktuelle 8-stellige PIN ein und bestätigen Sie die Eingabe
mit „ENTER“.
5) Geben Sie den neuen 8-stelligen PIN-Code ein und bestätigen Sie die
Eingabe mit „ENTER“.
6) Geben Sie die neue PIN nochmals ein und drücken Sie „ENTER“.
Nach einem erfolgreichen PIN-Wechsel leuchtet die „STATUS“-LED vier
Mal auf und es sind zwei Signaltöne zu hören. Die DIGITTRADE HIGH
SECURITY FESTPLATTE wird von Ihrem System als Wechseldatenträger
erkannt und die Beleuchtung des Tastenfeldes erlischt.
Der Zugriff auf die Festplatte ist freigegeben und die Smartcard kann
entfernt werden.
War die PIN-Änderung nicht erfolgreich, leuchtet die „ERROR“-LED
auf. Drücken Sie die Taste „ESC“ und beginnen Sie erneut mit dem
1. Schritt der PIN-Änderung.
Hinweis: Die DIGITTRADE HIGH SECURITY FESTPLATTE akzeptiert nur
8-stellige PINs.
PIN ändern

13
Deutsch
Die Adminstrator-PIN wird nur benötigt, um neue Smartcards für die
DIGITTRADE HIGH SECURITY HDD zu initialisieren. Dies ist erforderlich,
wenn beide Smartcards verloren gegangen oder defekt sind. Die
Initialisierung von neuen Smartcards führt durch die notwendige
Formatierung zu einem kompletten Datenverlust.
Die bei der Auslieferung voreingestellte Administrator-PIN lautet:
„8-7-6-5-4-3-2-1”. Aus Sicherheitsgründen ist es zwingend erforderlich
diese zu ändern, um Datenverluste durch unbefugte Handlungen zu
vermeiden. Ausführliche Informationen zur Initialsierung neuer Smartcards
werden in Bedarfsfällen gesondert zur Verfügung gestellt. Bitte kontaktieren
Sie dafür unseren Kundendienst telefonisch unter 0345/2317353 oder per
E-Mail an [email protected].
Um die Administrator-PIN zu ändern, gehen Sie wie folgt vor:
1) Führen Sie die Smartcard in den dafür vorgesehen Steckplatz ein.
2) Drücken Sie auf dem Touchpad die Taste „CHANGE-PIN“ und
anschließend „0“.
3) Bestätigen Sie die Eingabe mit „ENTER“.
4) Geben Sie die aktuelle 8-stellige Administator-PIN ein und bestätigen
Sie die Eingabe mit „ENTER“. Die „Status”-LED leuchtet zwei Mal.
5) Geben Sie die neue 8-stellige Aministator-PIN ein und bestätigen
Sie die Eingabe mit „ENTER“.
6) Geben Sie die neue 8-stellige Administrator-PIN nochmals ein und
bestätigen Sie die Eingabe mit „ENTER“.
7) Nach erfolgreicher Änderung leuchtet die „STATUS“-LED drei Mal auf
und es sind zwei Signaltöne zu hören.
8) Die Smartcard kann jetzt entfernt werden.
War die PIN-Änderung nicht erfolgreich, leuchtet die „ERROR“-LED auf.
Drücken Sie die Taste „ESC“ und beginnen Sie erneut mit dem 1. Schritt
der Administrator-PIN-Änderung.
Administrator-PIN
Administrator-PIN ändern

Deutsch
14
Es besteht die Möglichkeit, die Festplatte in mehrere Partitionen
einzuteilen.
- Gehen Sie in die „Systemsteuerung” und klicken Sie „Verwaltung“ doppelt
an.
- Öffnen Sie die „Computerverwaltung“ und wählen Sie „Datenträgerver-
waltung“.
- Wählen Sie mit der Maus die externe Festplatte aus und öffnen Sie mit
der rechten Maustaste das Kontextmenü.
- Um die Festplatte zu formatieren, wählen Sie den Menüpunkt
„Formatieren“.
Hinweis: Alle Daten werden unwiderruich gelöscht und können nach der
Formatierung nicht wiederhergestellt werden.
Partitionierung / Formatierung der Festplatte unter
Windows

15
Deutsch
Um die Festplatte zu partitionieren, wählen Sie den Punkt „Volumen verk-
leinern“ aus.
- Tragen Sie den gewünschten Speicherplatz (in MB) ein, auf den die
Partition verkleinert werden soll.
- Es wird jetzt ein nicht zugeordneter Bereich im Verwaltungsbildschirm
angezeigt.
- Markieren Sie den nicht zugeordneten Bereich mit der Maus,
öffnen Sie das Kontextmenü mit der rechten Maustaste und wählen Sie
den Punkt „neues einfaches Volumen”.
- Es öffnet sich der Partitionierungsassistent.
- Klicken Sie auf „Weiter”.

Deutsch
16
- Tragen Sie die gewünschte Größe der Partition in MB ein und klicken Sie
dann auf „Weiter“.
- Sie können der Partition einen Laufwerksbuchstaben zuweisen.
- Klicken Sie anschließend auf „Weiter“.

17
Deutsch
- Wählen Sie das gewünschte Dateisystem, die Art der Formatierung und
klicken Sie auf „Weiter“.
- Die Partitionierung wird abgeschlossen. Bestätigen Sie diesen Vorgang
indem Sie auf „Fertig stellen“ klicken.
Hinweis: Der neu partitionierte Bereich wird formatiert. Nach Abschluss der
Formatierung wird die neue Partition automatisch vom System erkannt.

Deutsch
18
Nachfolgend wird beschrieben, wie Sie das Dateisystem und die
Partitionsgröße ändern können.
- Öffnen Sie unter „Programme“ den Punkt „Dienstprogramme“
- Wählen Sie „Festplatten-Dienstprogramm“ aus.
- Wählen Sie anschließend aus der linken Laufwerksübersicht die externe
Festplatte aus.
Partitionierung / Formatierung unter MAC OS X

19
Deutsch
- Wählen Sie im Hauptregister die Option „Partitionieren“ aus.
- In diesem Menü können Sie die Partitionsgrößen ändern, ganze
Partitionen löschen oder neue Partitionen erstellen.

Deutsch
20
Es besteht die Möglichkeit, die Festplatte in mehrere Partitionen
einzuteilen. Die Vorgehensweise wird Ihnen hier auf der Basis von YaST
von Suse Linux beschrieben. Dieser Vorgang ist unter anderen Linux-
Dristributionen ähnlich.
- Öffnen Sie zuerst YaST. Sie werden ggf. dazu aufgefordert sich zu
authentizieren.
- Wählen Sie auf der linken Seite „System” und im rechten Feld
„Partitionieren” aus.
- Aus Sicherheitsgründen öffnet sich ein Fenster und Sie werden gefragt,
ob Sie mit der Partitionierung bereits vertraut sind. Bestätigen Sie diese
Meldung mit „Ja”.
- Darauf folgend öffnet sich die Datenträgertabelle Ihres Systems.
Partitionierung / Formatierung unter Linux

21
Deutsch
- Hier können Sie den gewünschten Datenträger auswählen,
partitionieren oder bereits vorhandene Partionen bearbeiten oder löschen.
- Zum Löschen der standardmäßig vorhandenen NTFS-Partition wählen
Sie diese mit dem Cursor aus und klicken anschließend auf „Löschen”.
- Sie werden vom System gefragt, ob Sie die Partition wirklich löschen
wollen. Vergewissern Sie sich, dass Sie die richtige
Partition ausgewählt haben und bestätigen Sie indem Sie auf „Ja”
klicken.
Hinweis: Beim Löschen der Partition werden auch alle auf der Partition
bendlichen Dateien unwiderruich gelöscht.
- Um eine neue Partition auf dem freien Speicher des
Datenträgers anzulegen, klicken Sie auf „Erstellen”.
Seite wird geladen ...
Seite wird geladen ...
Seite wird geladen ...
Seite wird geladen ...
Seite wird geladen ...
Seite wird geladen ...
Seite wird geladen ...
Seite wird geladen ...
Seite wird geladen ...
Seite wird geladen ...
Seite wird geladen ...
Seite wird geladen ...
Seite wird geladen ...
Seite wird geladen ...
Seite wird geladen ...
Seite wird geladen ...
Seite wird geladen ...
Seite wird geladen ...
Seite wird geladen ...
Seite wird geladen ...
Seite wird geladen ...
Seite wird geladen ...
Seite wird geladen ...
Seite wird geladen ...
Seite wird geladen ...
Seite wird geladen ...
Seite wird geladen ...
Seite wird geladen ...
Seite wird geladen ...
Seite wird geladen ...
Seite wird geladen ...
Seite wird geladen ...
Seite wird geladen ...
Seite wird geladen ...
Seite wird geladen ...
Seite wird geladen ...
Seite wird geladen ...
Seite wird geladen ...
Seite wird geladen ...
-
 1
1
-
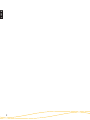 2
2
-
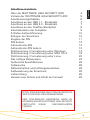 3
3
-
 4
4
-
 5
5
-
 6
6
-
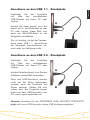 7
7
-
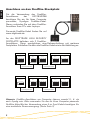 8
8
-
 9
9
-
 10
10
-
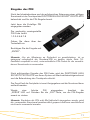 11
11
-
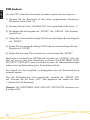 12
12
-
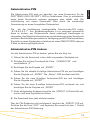 13
13
-
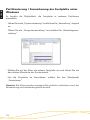 14
14
-
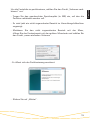 15
15
-
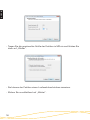 16
16
-
 17
17
-
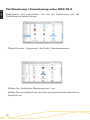 18
18
-
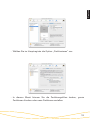 19
19
-
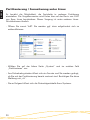 20
20
-
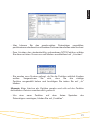 21
21
-
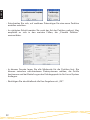 22
22
-
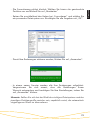 23
23
-
 24
24
-
 25
25
-
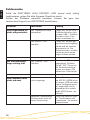 26
26
-
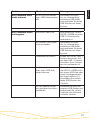 27
27
-
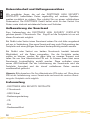 28
28
-
 29
29
-
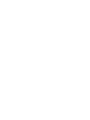 30
30
-
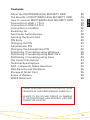 31
31
-
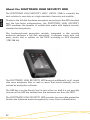 32
32
-
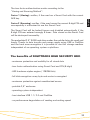 33
33
-
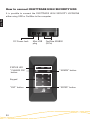 34
34
-
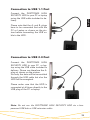 35
35
-
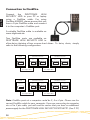 36
36
-
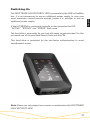 37
37
-
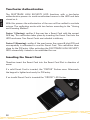 38
38
-
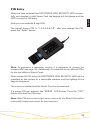 39
39
-
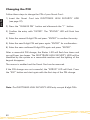 40
40
-
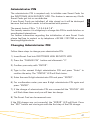 41
41
-
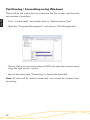 42
42
-
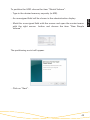 43
43
-
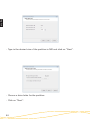 44
44
-
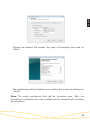 45
45
-
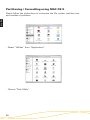 46
46
-
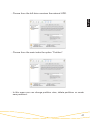 47
47
-
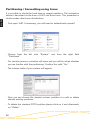 48
48
-
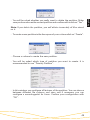 49
49
-
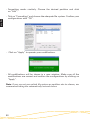 50
50
-
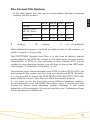 51
51
-
 52
52
-
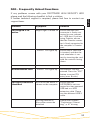 53
53
-
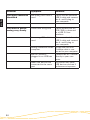 54
54
-
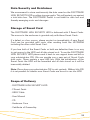 55
55
-
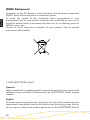 56
56
-
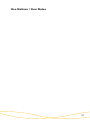 57
57
-
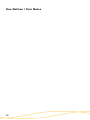 58
58
-
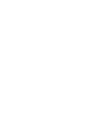 59
59
-
 60
60
Digitrade HS128 Benutzerhandbuch
- Kategorie
- Sicherheitszugriffskontrollsysteme
- Typ
- Benutzerhandbuch
in anderen Sprachen
- English: Digitrade HS128 User manual
Verwandte Artikel
Andere Dokumente
-
Digittrade RS128 2TB Benutzerhandbuch
-
Digittrade HS256 S3 Benutzerhandbuch
-
Medion MD 90161 Bedienungsanleitung
-
Digittrade HS256S 750GB Benutzerhandbuch
-
Digittrade RS256 120GB SSD Benutzerhandbuch
-
Freecom 31332 Datenblatt
-
Dell 221681 Datenblatt
-
Dell Encryption Benutzerhandbuch
-
Dell Encryption Bedienungsanleitung
-
Acer LC.DDR00.006 Datenblatt