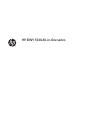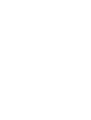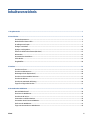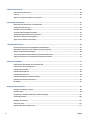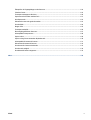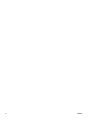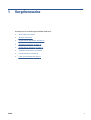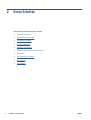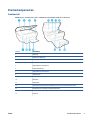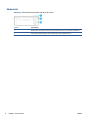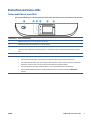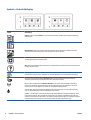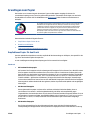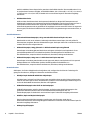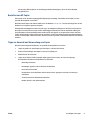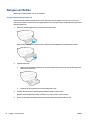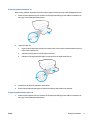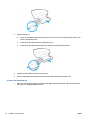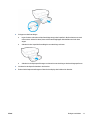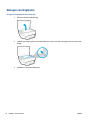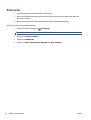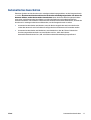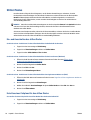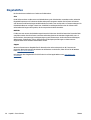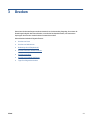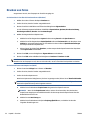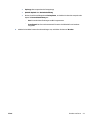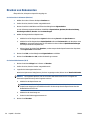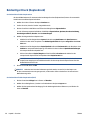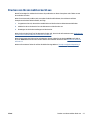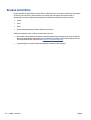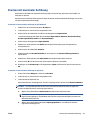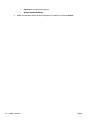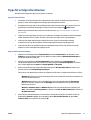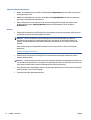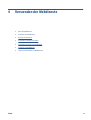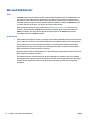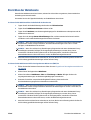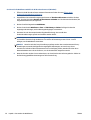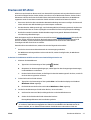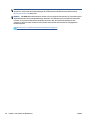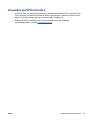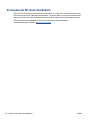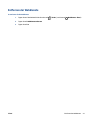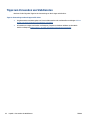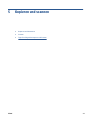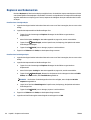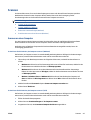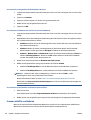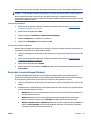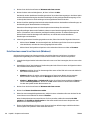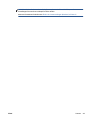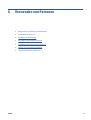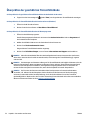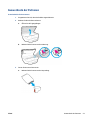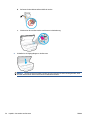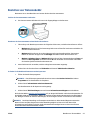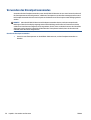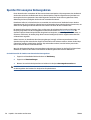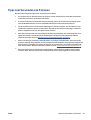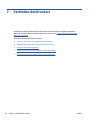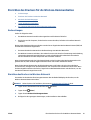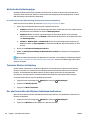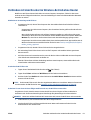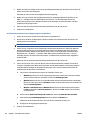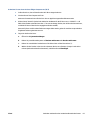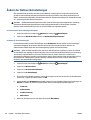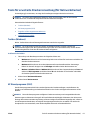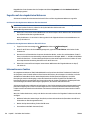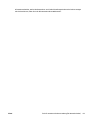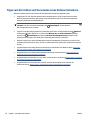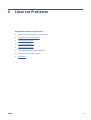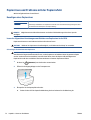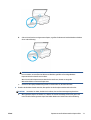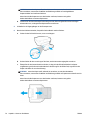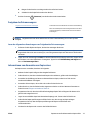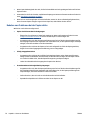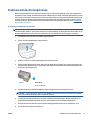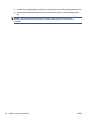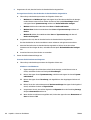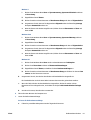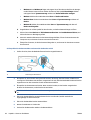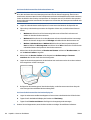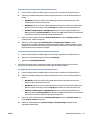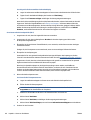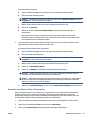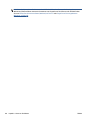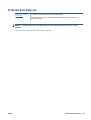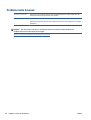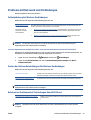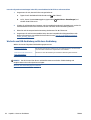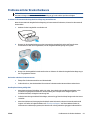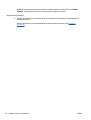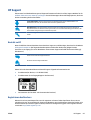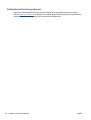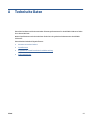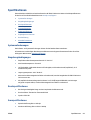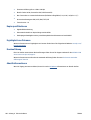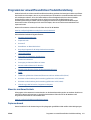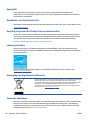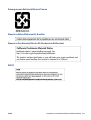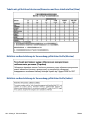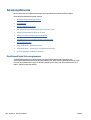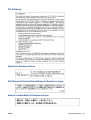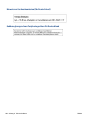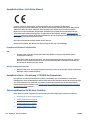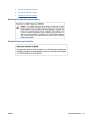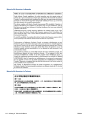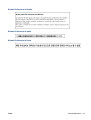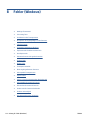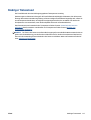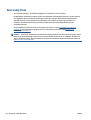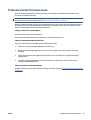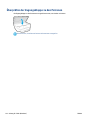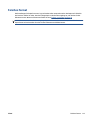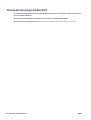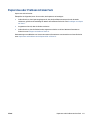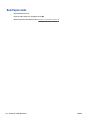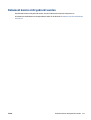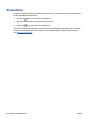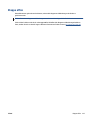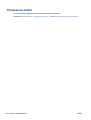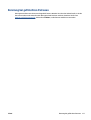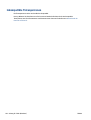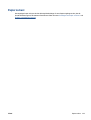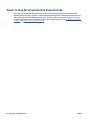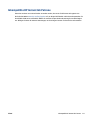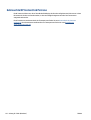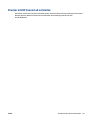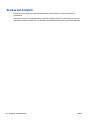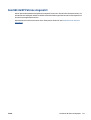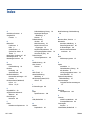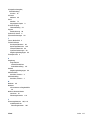HP ENVY 5540 All-in-One Printer Benutzerhandbuch
- Kategorie
- Typ
- Benutzerhandbuch

HP ENVY 5540 All-in-One series


Inhaltsverzeichnis
1 Vorgehensweise ............................................................................................................................................ 1
2 Erste Schritte ................................................................................................................................................ 2
Druckerkomponenten ............................................................................................................................................ 3
Bedienfeld und Status-LEDs .................................................................................................................................. 5
Grundlagen zum Papier ......................................................................................................................................... 7
Einlegen von Medien ............................................................................................................................................ 10
Einlegen von Originalen ....................................................................................................................................... 14
Öffnen der HP Druckersoftware (Windows) ........................................................................................................ 15
Ruhemodus .......................................................................................................................................................... 16
Automatisches Ausschalten ................................................................................................................................ 17
Stiller Modus ........................................................................................................................................................ 18
Eingabehilfen ....................................................................................................................................................... 20
3 Drucken ...................................................................................................................................................... 21
Drucken von Fotos ............................................................................................................................................... 22
Drucken von Dokumenten ................................................................................................................................... 24
Beidseitiger Druck (Duplexdruck) ....................................................................................................................... 26
Drucken von Ihrem mobilen Gerät aus ................................................................................................................ 27
Drucken mit AirPrint ............................................................................................................................................ 28
Drucken mit maximaler Auflösung ..................................................................................................................... 29
Tipps für erfolgreiches Drucken .......................................................................................................................... 31
4 Verwenden der Webdienste .......................................................................................................................... 33
Was sind Webdienste? ......................................................................................................................................... 34
Einrichten der Webdienste .................................................................................................................................. 35
Drucken mit HP ePrint ......................................................................................................................................... 37
Verwenden von HP Drucksachen ........................................................................................................................ 39
Verwenden der HP Connected Website ............................................................................................................... 40
Entfernen der Webdienste .................................................................................................................................. 41
Tipps zum Verwenden von Webdiensten ............................................................................................................ 42
DEWW iii

5 Kopieren und scannen .................................................................................................................................. 43
Kopieren von Dokumenten .................................................................................................................................. 44
Scannen ............................................................................................................................................................... 45
Tipps für erfolgreiches Kopieren und Scannen ................................................................................................... 50
6 Verwenden von Patronen ............................................................................................................................. 51
Überprüfen der geschätzten Tintenfüllstände ................................................................................................... 52
Auswechseln der Patronen .................................................................................................................................. 53
Bestellen von Tintenzubehör .............................................................................................................................. 55
Verwenden des Einzelpatronenmodus ............................................................................................................... 56
Gewährleistungsinformationen für Patronen .................................................................................................... 57
Speicher für anonyme Nutzungsdaten ............................................................................................................... 58
Tipps zum Verwenden von Patronen .................................................................................................................. 59
7 Verbinden des Druckers ............................................................................................................................... 60
Einrichten des Druckers für die Wireless-Kommunikation ................................................................................. 61
Verbinden mit dem Drucker im Wireless-Betrieb ohne Router .......................................................................... 63
Ändern der Netzwerkeinstellungen .................................................................................................................... 66
Tools für erweiterte Druckerverwaltung (für Netzwerkdrucker) ....................................................................... 67
Tipps zum Einrichten und Verwenden eines Netzwerkdruckers ........................................................................ 70
8 Lösen von Problemen ................................................................................................................................... 71
Papierstaus und Probleme mit der Papierzufuhr ............................................................................................... 72
Probleme mit den Tintenpatronen ...................................................................................................................... 77
Probleme beim Drucken ...................................................................................................................................... 79
Probleme beim Kopieren ..................................................................................................................................... 89
Probleme beim Scannen ...................................................................................................................................... 90
Probleme mit Netzwerk und Verbindungen ....................................................................................................... 91
Probleme mit der Druckerhardware ................................................................................................................... 93
HP Support ........................................................................................................................................................... 95
Anhang A Technische Daten ............................................................................................................................ 97
Hinweise von Hewlett-Packard ........................................................................................................................... 98
Spezifikationen .................................................................................................................................................... 99
Programm zur umweltfreundlichen Produktherstellung ................................................................................ 101
Zulassungshinweise .......................................................................................................................................... 106
Niedriger Tintenstand ....................................................................................................................................... 115
Sehr wenig Tinte ................................................................................................................................................ 116
Probleme mit den Tintenpatronen ................................................................................................................... 117
iv DEWW

Überprüfen der Zugangsklappe zu den Patronen ............................................................................................ 118
Falsches Format ................................................................................................................................................ 119
Tintenpatronenwagen ist blockiert .................................................................................................................. 120
Papierstau oder Problem mit dem Fach ........................................................................................................... 121
Kein Papier mehr ............................................................................................................................................... 122
Dokument konnte nicht gedruckt werden ........................................................................................................ 123
Druckerfehler ..................................................................................................................................................... 124
Klappe offen ...................................................................................................................................................... 125
Tintenpatrone defekt ........................................................................................................................................ 126
Beratung bei gefälschten Patronen .................................................................................................................. 127
Inkompatible Tintenpatronen ........................................................................................................................... 128
Papier zu kurz .................................................................................................................................................... 129
Papier zu lang für automatischen Duplexbetrieb ............................................................................................. 130
Inkompatible HP Instant Ink Patrone ................................................................................................................ 131
Gebrauchte HP Instant Ink Patrone ................................................................................................................... 132
Drucker mit HP Connected verbinden ............................................................................................................... 133
Drucken nicht möglich ....................................................................................................................................... 134
Geschützte HP Patrone eingesetzt ................................................................................................................... 135
Index ........................................................................................................................................................... 136
DEWW v

vi DEWW

1 Vorgehensweise
Informationen zur Verwendung Ihres HP ENVY 5540 series
●
„Erste Schritte“ auf Seite 2
●
„Drucken“ auf Seite 21
●
„Verwenden der Webdienste“ auf Seite 33
●
„Kopieren und scannen“ auf Seite 43
●
„Verwenden von Patronen“ auf Seite 51
●
„Verbinden des Druckers“ auf Seite 60
●
„Technische Daten“ auf Seite 97
●
„Lösen von Problemen“ auf Seite 71
DEWW 1

2 Erste Schritte
Dieser Abschnitt behandelt folgende Themen:
●
Druckerkomponenten
●
Bedienfeld und Status-LEDs
●
Grundlagen zum Papier
●
Einlegen von Medien
●
Einlegen von Originalen
●
Öffnen der HP Druckersoftware (Windows)
●
Ruhemodus
●
Automatisches Ausschalten
●
Stiller Modus
●
Eingabehilfen
2 Kapitel 2 Erste Schritte DEWW

Druckerkomponenten
Frontansicht
Abbildung 2-1 Ansichten der Vorder- und Oberseite des HP ENVY 5540 All-in-One series
Element Beschreibung
1 Abdeckung
2 Rückseite der Abdeckung
3 Scannerglas
4 Druckermodellname
5 Zugangsklappe zu den Patronen
6 Papierpfadabdeckung
7 Zugangsbereich zu den Patronen
8 Tintenpatronen
9 Ein-/Aus-Taste (auch als Netztaste bezeichnet)
10 Bedienfeld
11 Ausgabefach
12 Automatische Verlängerung des Ausgabefachs (auch als Fachverlängerung bezeichnet)
13 Farbdisplay (auch als Anzeige oder Display bezeichnet)
14 Fotofach
15 Papierfach
DEWW Druckerkomponenten 3

Rückansicht
Abbildung 2-2 Rückansicht des HP ENVY 5540 All-in-One series
Element Beschreibung
1 Netzanschluss. Verwenden Sie den Drucker ausschließlich mit dem von HP gelieferten Netzkabel.
2 Netz-LED. Die grüne LED zeigt an, dass das Netzkabel korrekt angeschlossen ist.
3 Hinterer USB-Anschluss
4 Kapitel 2 Erste Schritte DEWW

Bedienfeld und Status-LEDs
Tasten und LEDs auf einen Blick
Die folgende Abbildung und die dazugehörige Tabelle geben eine Übersicht über das Bedienfeld des Druckers.
Kennzeichnung Name und Beschreibung
1Ein (Schaltfläche): Dient zum Ein-/Ausschalten des Druckers.
2 Zurück (Taste): Dient zum Zurückkehren zur vorherigen Anzeige.
3 Hilfe (Taste): Öffnet das Hilfemenü für die aktuelle Operation.
4 Startanzeige (Taste): Ruft wieder die Startanzeige auf, d. h. die Anzeige, die beim ersten Einschalten des Druckers angezeigt
wird.
5 Bedienfelddisplay: Tippen Sie auf die Anzeige, um Menüoptionen auszuwählen oder in den Menüoptionen zu blättern.
6 Wireless (LED): Zeigt den Status der Wireless-Verbindung des Druckers an.
●
Eine blau leuchtende LED zeigt an, dass die Wireless-Verbindung hergestellt wurde und Sie drucken können.
●
Eine langsam blinkende LED zeigt an, dass der Wireless-Betrieb aktiviert ist, aber der Drucker nicht mit einem Netzwerk
verbunden ist. Stellen Sie sicher, dass sich der Drucker in Reichweite des Funksignals befindet.
●
Eine schnell blinkende LED zeigt einen Wireless-Fehler an. Lesen Sie die Meldung auf dem Druckerdisplay.
●
Wenn der Wireless-Betrieb deaktiviert ist, leuchtet die Wireless-LED nicht, und auf dem Display wird Wireless Aus
angezeigt.
DEWW Bedienfeld und Status-LEDs 5

Symbole – Bedienfelddisplay
Symbol Beschreibung
Kopieren : Öffnet das Menü Kopieren , in dem Sie die Kopienanzahl auswählen oder die Kopiereinstellungen
ändern können.
Scannen : Öffnet die Anzeige, in der Sie ein Ziel für die Scandaten auswählen können.
HP Drucksachen : Bietet eine schnelle und einfache Methode, um auf Informationen im Web wie Coupons,
Ausmalseiten und Puzzles und anderes mehr zuzugreifen und diese zu drucken.
Einrichtung : Öffnet das Menü Einrichtung , über das Sie die Voreinstellungen ändern und Tools zum Ausführen
von Wartungsfunktionen verwenden können.
Hilfe : Öffnet das Hilfemenü, über das Sie Videos zur Funktionsweise, Informationen zu den Druckerfunktionen
und Tipps anzeigen können.
ePrint (Symbol): Öffnet das Menü Webdienste – Übersicht. Dieses Menü dient zum Anzeigen detaillierter
Informationen zum ePrint-Status, zum Ändern der ePrint-Einstellungen sowie zum Drucken einer Infoseite.
Wi-Fi Direct (Symbol): Öffnet das Menü Wi-Fi Direct, über das Sie Wi-Fi Direct einschalten, Wi-Fi Direct
ausschalten und den Namen und das Kennwort für Wi-Fi Direct abrufen können.
Wireless (Symbol): Öffnet das Menü Wireless-Übersicht, in dem Sie den Status der Wireless-Verbindung
einsehen und die Wireless-Einstellungen ändern können. Außerdem können Sie den Wireless-Testbericht
drucken, der Ihnen bei der Diagnose von Problemen mit Netzwerkverbindungen hilft.
Tinte (Symbol): Zeigt den geschätzten Tintenfüllstand der einzelnen Patronen an. Zeigt ein Warnsymbol an,
wenn der Tintenfüllstand den erwarteten Mindestwert unterschreitet.
HINWEIS: Die Warnungen und Hinweise in Bezug auf die Tintenfüllstände sind lediglich Schätzwerte, die der
besseren Planung dienen. Wenn eine Warnung in Bezug auf einen niedrigen Tintenfüllstand angezeigt wird,
sollten Sie eine Ersatzpatrone bereithalten, um mögliche Verzögerungen beim Druck zu vermeiden. Sie müssen
die Druckpatronen erst auswechseln, wenn die Druckqualität nicht mehr zufriedenstellend ist.
6 Kapitel 2 Erste Schritte DEWW

Grundlagen zum Papier
Der Drucker ist zur Verwendung mit den meisten Typen von Büropapier ausgelegt. Probieren Sie
verschiedene Papiertypen aus, bevor Sie größere Mengen kaufen. Verwenden Sie HP Papier, um eine hohe
Druckqualität zu erreichen. Auf der HP Website unter
www.hp.com finden Sie weitere Informationen zu
HP Papier.
HP empfiehlt die Verwendung von Normalpapier mit dem ColorLok-Logo zum Drucken von
Dokumenten für den täglichen Gebrauch. Alle Papiere mit dem ColorLok Logo wurden
unabhängig voneinander auf höchste Standards bei Zuverlässigkeit und Druckqualität
getestet. Dabei wurde auch geprüft, ob sie gestochen scharfe, brillante Farben sowie
kräftigere Schwarztöne und ein schnelleres Trocknungsverhalten aufweisen als
Normalpapier. Papiere mit dem ColorLok-Logo sind in einer Vielzahl von Gewichten und
Formaten bei größeren Papierherstellern erhältlich.
Dieser Abschnitt behandelt folgende Themen:
●
Empfohlenes Papier für den Druck
●
Bestellen von HP Papier
●
Tipps zur Auswahl und Verwendung von Papier
Empfohlenes Papier für den Druck
Um eine optimale Druckqualität zu erzielen, empfiehlt HP die Verwendung von HP Papier, das speziell für den
Typ des zu druckenden Projekts konzipiert ist.
Je nach Land/Region sind einige dieser Papiertypen für Sie eventuell nicht verfügbar.
Fotodruck
●
HP Premium Plus Fotopapier
HP Premium Plus Fotopapier ist das hochwertigste HP Fotopapier für Ihre besten Fotos. Bei HP Premium
Plus Fotopapier erhalten Sie exzellente Fotos, die sofort trocknen. Somit können Sie diese gleich nach
dem Drucken aus dem Drucker herausnehmen und zeigen. Es ist in verschiedenen Größen, einschließlich
DIN A4, 216 x 279 mm (8,5 x 11 Zoll), 10 x 15 cm (4 x 6 Zoll) und 13 x 18 cm (5 x 7 Zoll) sowie mit zwei
Finishes erhältlich – glänzend und seidenmatt). Es eignet sich ideal für Einrahmungen, Ausstellungen
und zum Verschenken Ihrer besten Fotos und für individuelle Fotoprojekte. HP Premium Plus Fotopapier
überzeugt durch außerordentliche Druckergebnisse, die durch professionelle Qualität und Langlebigkeit
überzeugen.
●
HP Advanced Fotopapier
Dieses glänzende Fotopapier trocknet sofort und lässt sich dadurch leicht handhaben, ohne zu
verschmieren. Es ist wasser- und feuchtigkeitsbeständig, wischfest und unempfindlich gegen
Fingerabdrücke. Ihre Ausdrucke sehen aus, als wären sie in einem Fotolabor hergestellt worden. Es ist in
verschiedenen Formaten verfügbar, einschließlich DIN A4, 216 x 279 mm (8,5 x 11 Zoll), 10 x 15 cm (4 x
6 Zoll) und 13 x 18 cm (5 x 7 Zoll). Es handelt sich um säurefreies Papier für besonders langlebige
Dokumente.
●
HP Normales Fotopapier
Das für den gelegentlichen Fotodruck konzipierte Papier eignet sich ideal für die Ausgabe von
farbenprächtigen Schnappschüssen. Dieses preiswerte Fotopapier lässt sich dank schneller Trocknung
DEWW Grundlagen zum Papier 7

einfach handhaben. Dieses Papier liefert gestochen scharfe Bilder bei allen Tintenstrahldruckern. Es ist
in verschiedenen Formaten verfügbar, einschließlich DIN A4, 216 x 279 mm (8,5 x 11 Zoll), 13 x 18 cm (5
x 7 Zoll) und 10 x 15 cm (4 x 6 Zoll). Es handelt sich um säurefreies Papier für besonders langlebige
Dokumente.
●
HP Photo Value Packs
HP Photo Value Packs bieten durch den bequemen Paketkauf von Original HP Tintenpatronen und
HP Advanced Fotopapier eine zeitsparende und einfache Möglichkeit zum Drucken preiswerter Fotos in
Laborqualität mit Ihrem HP Drucker. Original HP Tinten und HP Advanced Fotopapier wurden
aufeinander abgestimmt und sorgen dadurch für langlebige Fotos mit intensiven Farben. Sie eignen sich
hervorragend, um alle Ihre Urlaubsfotos oder mehrere Fotos, die gemeinsam genutzt werden sollen, zu
drucken.
Geschäftsdokumente
●
HP Premium Präsentationspapier, 120 g, matt oder HP Professional Papier 120, matt
Dabei handelt es sich um ein schweres, beidseitig bedruckbares mattes Papier, das sich perfekt für
Präsentationen, Angebote, Berichte und Newsletter eignet. Das Papier sieht nicht nur eindrucksvoll aus,
sondern fühlt sich auch ausgezeichnet an.
●
HP Broschürenpapier, 180 g, glänzend oder HP Professional Papier 180, glänzend
Dieses Papier ist beidseitig glänzend beschichtet und eignet sich dadurch zum Duplexdruck. Es ist
optimal bei Reproduktionen in fotoähnlicher Qualität, Geschäftsgrafiken für Deckblätter von
Geschäftsberichten, anspruchsvollen Präsentationen, Broschüren, Mailings und Kalendern.
●
HP Broschürenpapier, 180 g, matt oder HP Professional Papier 180, matt
Dieses Papier ist beidseitig matt beschichtet und eignet sich dadurch zum Duplexdruck. Es ist optimal
bei Reproduktionen in fotoähnlicher Qualität, Geschäftsgrafiken für Deckblätter von
Geschäftsberichten, anspruchsvollen Präsentationen, Broschüren, Mailings und Kalendern.
Normales Drucken
Alle Papiere, die für den alltäglichen Druck aufgelistet sind, verfügen über die ColorLok-Technologie für
geringeres Verschmieren, kräftigere Schwarztöne und brillante Farben.
●
HP Inkjet-Papier hochweiß und HP Color Inkjet-Papier
HP Inkjet Papier, hochweiß, und Color Inkjet-Papier ermöglichen kontrastreiche Farben und gestochen
scharfen Text. Das Papier ist nicht durchscheinend, sodass es sich für beidseitigen Farbdruck eignet. Es
ist also die ideale Wahl für Newsletter, Berichte und Flugblätter.
●
HP Multifunktionspapier oder HP All-in-One Druckpapier
HP Multifunktionspapier und All-in-One Druckpapier sind hochwertige Multifunktionspapiere. Die
gedruckten Dokumente wirken echter als auf Standardmultifunktionspapier oder auf
Standardkopierpapier. Es handelt sich um säurefreies Papier für besonders langlebige Dokumente.
●
HP Office, Kopier und Kopier & Druckpapier
Diese hochwertigen Multifunktionspapiere von HP eignen sich für Kopien, Ausdrucke im
Entwurfsmodus, Memos und sonstige alltägliche Dokumente. Es handelt sich um säurefreies Papier für
besonders langlebige Dokumente.
●
HP Recycling-Officepapier
8 Kapitel 2 Erste Schritte DEWW

HP Recycling-Officepapier ist ein hochwertiges Multifunktionspapier, das zu 30 % aus Altpapier
hergestellt wird.
Bestellen von HP Papier
Der Drucker ist für die meisten gängigen Büropapiertypen ausgelegt. Verwenden Sie HP Papier, um eine
optimale Druckqualität zu erreichen.
Bestellen Sie HP Papier und anderes Zubehör auf der Website
www.hp.com . Derzeit sind einige Teile der HP
Website nur in englischer Sprache verfügbar.
HP empfiehlt Normalpapier mit dem ColorLok Logo, um alltägliche Dokumente zu drucken und zu kopieren.
Alle Papiere mit dem ColorLok Logo wurden unabhängig voneinander auf höchste Standards in Bezug auf
Zuverlässigkeit und Druckqualität getestet. Dabei wurde auch geprüft, ob sie gestochen scharfe, brillante
Farben sowie kräftigere Schwarztöne und ein schnelleres Trocknungsverhalten aufweisen als Normalpapier.
Suchen Sie nach Papier anderer Hersteller, das das ColorLok Logo sowie verschiedene Gewichte und Formate
aufweist.
Tipps zur Auswahl und Verwendung von Papier
Beachten Sie die folgenden Richtlinien, um optimale Druckergebnisse zu erzielen.
●
Legen Sie jeweils nur einen Papiertyp in das Papier- oder das Fotofach ein.
●
Gehen Sie beim Einlegen des Papiers in das Fach sorgfältig vor.
●
Überfüllen Sie das Fach nicht.
●
Legen Sie auf keinen Fall die folgenden Papiertypen in das Fach ein, um Staus, eine geringe
Druckqualität und andere Druckprobleme zu vermeiden:
◦
Mehrteilige Formulare
◦
Beschädigte, gewellte oder verknitterte Druckmedien
◦
Perforierte Druckmedien
◦
Druckmedien, deren Oberfläche stark strukturiert bzw. geprägt ist oder die Tinte nicht gut
aufnehmen
◦
Zu leichte oder leicht dehnbare Druckmedien
◦
Medien mit Heft- oder Büroklammern
DEWW Grundlagen zum Papier 9

Einlegen von Medien
Wählen Sie ein Papierformat aus, um fortzufahren.
So legen Sie kleinformatiges Papier ein
Das Fotofach der HP ENVY 5540 All-in-One series unterstützt nur Fotopapier im Format 10 x 15 cm (4 x 6
Zoll). Soll auf anderem unterstützten Fotopapier gedruckt werden, legen Sie das entsprechende Papier in das
Hauptzufuhrfach ein.
1. Ziehen Sie das Hauptpapierfach und dann das Fotofach heraus.
Wenn Sie das Fotofach nicht sehen können, nehmen Sie das Ausgabefach aus dem Drucker heraus.
2. Legen Sie Papier ein.
●
Legen Sie den Fotopapierstapel mit der zu bedruckenden Seite nach unten und den HP Logos nach
oben in das Fotofach ein.
●
Schieben Sie das Fotopapier bis zum Anschlag nach vorne.
3. Schieben Sie das Fotofach und das Hauptzufuhrfach wieder in den Drucker.
Bringen Sie das Ausgabefach wieder am Drucker an, wenn es zuvor entfernt wurde.
4. Ändern Sie die Papiereinstellungen auf dem Druckerdisplay oder behalten Sie diese bei.
10 Kapitel 2 Erste Schritte DEWW

So legen Sie größeres Fotopapier ein
Wenn Sie auf größerem Fotopapier drucken möchten, legen Sie dieses wie folgt in das Hauptpapierfach ein.
1. Ziehen Sie das Papierfach heraus, schieben Sie die Papierquerführungen nach außen, und nehmen Sie
dann ggf. zuvor eingelegte Medien heraus.
2. Legen Sie Papier ein.
●
Legen Sie den Papierstapel mit der kurzen Kante nach vorne und der zu bedruckenden Seite nach
unten in das Papierfach ein.
●
Schieben Sie das Papier bis zum Anschlag nach vorne.
●
Schieben Sie die Papierquerführungen nach innen bis an die Papierkanten heran.
3. Schieben Sie das Papierfach wieder in den Drucker.
4. Ändern Sie die Papiereinstellungen auf dem Druckerdisplay oder behalten Sie diese bei.
So legen Sie großformatiges Papier ein
1. Ziehen Sie das Papierfach heraus, schieben Sie die Papierquerführungen nach außen, und nehmen Sie
dann ggf. zuvor eingelegte Medien heraus.
DEWW Einlegen von Medien 11

2. Legen Sie Papier ein.
●
Legen Sie den Papierstapel mit der kurzen Kante nach vorne und der zu bedruckenden Seite nach
unten in das Papierfach ein.
●
Schieben Sie das Papier bis zum Anschlag nach vorne.
●
Schieben Sie die Papierquerführungen nach innen bis an die Papierkanten heran.
3. Schieben Sie das Papierfach wieder in den Drucker.
4. Ändern Sie die Papiereinstellungen auf dem Druckerdisplay oder behalten Sie diese bei.
So legen Sie Briefumschläge ein
1. Ziehen Sie das Papierfach heraus, schieben Sie die Papierquerführungen nach außen, und nehmen Sie
dann ggf. zuvor eingelegte Medien heraus.
12 Kapitel 2 Erste Schritte DEWW

2. Einlegen von Briefumschlägen
●
Legen Sie einen oder mehrere Briefumschläge mittig in das Papierfach. Die Druckseite muss nach
unten weisen. Achten Sie darauf, dass sich die Umschlagklappen links befinden und nach oben
zeigen.
●
Schieben Sie den Stapel Briefumschläge bis zum Anschlag nach innen.
●
Schieben Sie die Papierquerführungen nach innen bis zum Anschlag an den Umschlagstapel heran.
3. Schieben Sie das Papierfach wieder in den Drucker.
4. Ändern Sie die Papiereinstellungen auf dem Druckerdisplay oder behalten Sie diese bei.
DEWW Einlegen von Medien 13

Einlegen von Originalen
So legen Sie ein Original auf das Scannerglas
1. Öffnen Sie die Scannerabdeckung.
2. Legen Sie das Original mit der bedruckten Seite nach unten so auf das Scannerglas, dass es vorne rechts
anliegt.
3. Schließen Sie die Scannerabdeckung.
14 Kapitel 2 Erste Schritte DEWW
Seite wird geladen ...
Seite wird geladen ...
Seite wird geladen ...
Seite wird geladen ...
Seite wird geladen ...
Seite wird geladen ...
Seite wird geladen ...
Seite wird geladen ...
Seite wird geladen ...
Seite wird geladen ...
Seite wird geladen ...
Seite wird geladen ...
Seite wird geladen ...
Seite wird geladen ...
Seite wird geladen ...
Seite wird geladen ...
Seite wird geladen ...
Seite wird geladen ...
Seite wird geladen ...
Seite wird geladen ...
Seite wird geladen ...
Seite wird geladen ...
Seite wird geladen ...
Seite wird geladen ...
Seite wird geladen ...
Seite wird geladen ...
Seite wird geladen ...
Seite wird geladen ...
Seite wird geladen ...
Seite wird geladen ...
Seite wird geladen ...
Seite wird geladen ...
Seite wird geladen ...
Seite wird geladen ...
Seite wird geladen ...
Seite wird geladen ...
Seite wird geladen ...
Seite wird geladen ...
Seite wird geladen ...
Seite wird geladen ...
Seite wird geladen ...
Seite wird geladen ...
Seite wird geladen ...
Seite wird geladen ...
Seite wird geladen ...
Seite wird geladen ...
Seite wird geladen ...
Seite wird geladen ...
Seite wird geladen ...
Seite wird geladen ...
Seite wird geladen ...
Seite wird geladen ...
Seite wird geladen ...
Seite wird geladen ...
Seite wird geladen ...
Seite wird geladen ...
Seite wird geladen ...
Seite wird geladen ...
Seite wird geladen ...
Seite wird geladen ...
Seite wird geladen ...
Seite wird geladen ...
Seite wird geladen ...
Seite wird geladen ...
Seite wird geladen ...
Seite wird geladen ...
Seite wird geladen ...
Seite wird geladen ...
Seite wird geladen ...
Seite wird geladen ...
Seite wird geladen ...
Seite wird geladen ...
Seite wird geladen ...
Seite wird geladen ...
Seite wird geladen ...
Seite wird geladen ...
Seite wird geladen ...
Seite wird geladen ...
Seite wird geladen ...
Seite wird geladen ...
Seite wird geladen ...
Seite wird geladen ...
Seite wird geladen ...
Seite wird geladen ...
Seite wird geladen ...
Seite wird geladen ...
Seite wird geladen ...
Seite wird geladen ...
Seite wird geladen ...
Seite wird geladen ...
Seite wird geladen ...
Seite wird geladen ...
Seite wird geladen ...
Seite wird geladen ...
Seite wird geladen ...
Seite wird geladen ...
Seite wird geladen ...
Seite wird geladen ...
Seite wird geladen ...
Seite wird geladen ...
Seite wird geladen ...
Seite wird geladen ...
Seite wird geladen ...
Seite wird geladen ...
Seite wird geladen ...
Seite wird geladen ...
Seite wird geladen ...
Seite wird geladen ...
Seite wird geladen ...
Seite wird geladen ...
Seite wird geladen ...
Seite wird geladen ...
Seite wird geladen ...
Seite wird geladen ...
Seite wird geladen ...
Seite wird geladen ...
Seite wird geladen ...
Seite wird geladen ...
Seite wird geladen ...
Seite wird geladen ...
Seite wird geladen ...
Seite wird geladen ...
Seite wird geladen ...
-
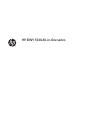 1
1
-
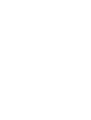 2
2
-
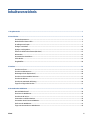 3
3
-
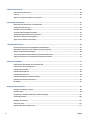 4
4
-
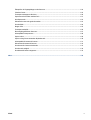 5
5
-
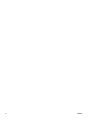 6
6
-
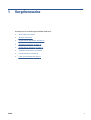 7
7
-
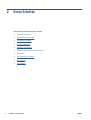 8
8
-
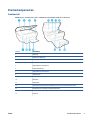 9
9
-
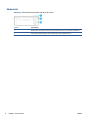 10
10
-
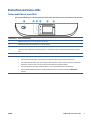 11
11
-
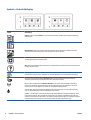 12
12
-
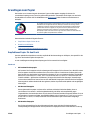 13
13
-
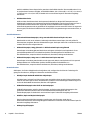 14
14
-
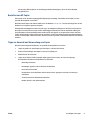 15
15
-
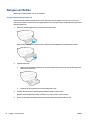 16
16
-
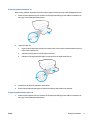 17
17
-
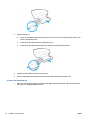 18
18
-
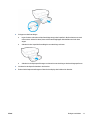 19
19
-
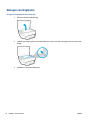 20
20
-
 21
21
-
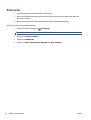 22
22
-
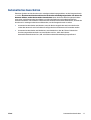 23
23
-
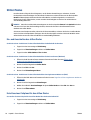 24
24
-
 25
25
-
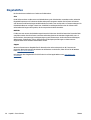 26
26
-
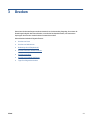 27
27
-
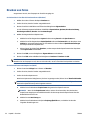 28
28
-
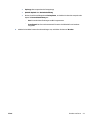 29
29
-
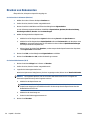 30
30
-
 31
31
-
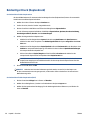 32
32
-
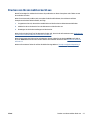 33
33
-
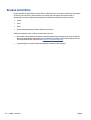 34
34
-
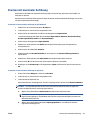 35
35
-
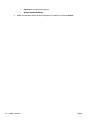 36
36
-
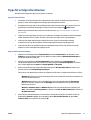 37
37
-
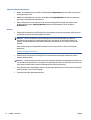 38
38
-
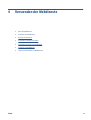 39
39
-
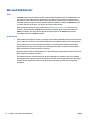 40
40
-
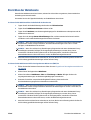 41
41
-
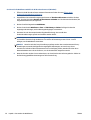 42
42
-
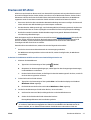 43
43
-
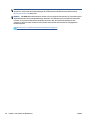 44
44
-
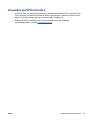 45
45
-
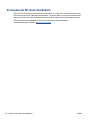 46
46
-
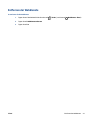 47
47
-
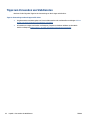 48
48
-
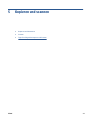 49
49
-
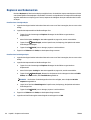 50
50
-
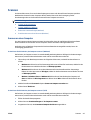 51
51
-
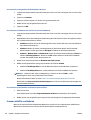 52
52
-
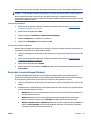 53
53
-
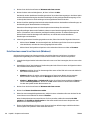 54
54
-
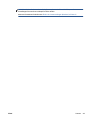 55
55
-
 56
56
-
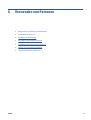 57
57
-
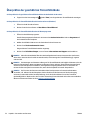 58
58
-
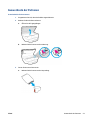 59
59
-
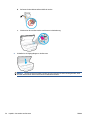 60
60
-
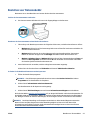 61
61
-
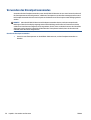 62
62
-
 63
63
-
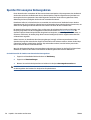 64
64
-
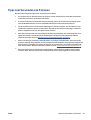 65
65
-
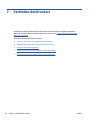 66
66
-
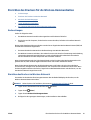 67
67
-
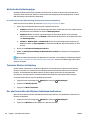 68
68
-
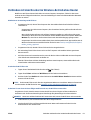 69
69
-
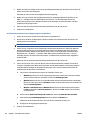 70
70
-
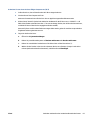 71
71
-
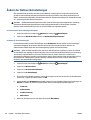 72
72
-
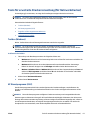 73
73
-
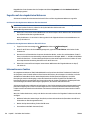 74
74
-
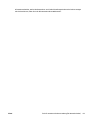 75
75
-
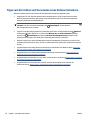 76
76
-
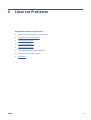 77
77
-
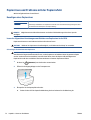 78
78
-
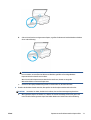 79
79
-
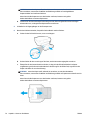 80
80
-
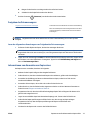 81
81
-
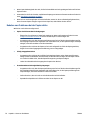 82
82
-
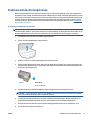 83
83
-
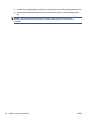 84
84
-
 85
85
-
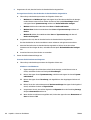 86
86
-
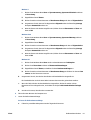 87
87
-
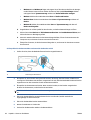 88
88
-
 89
89
-
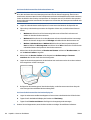 90
90
-
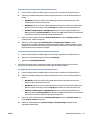 91
91
-
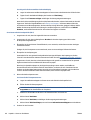 92
92
-
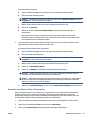 93
93
-
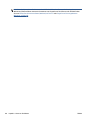 94
94
-
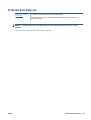 95
95
-
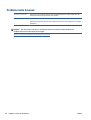 96
96
-
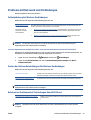 97
97
-
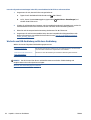 98
98
-
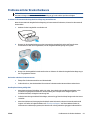 99
99
-
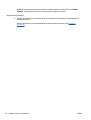 100
100
-
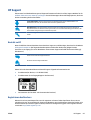 101
101
-
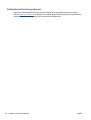 102
102
-
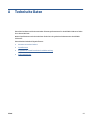 103
103
-
 104
104
-
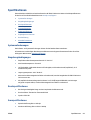 105
105
-
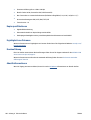 106
106
-
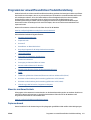 107
107
-
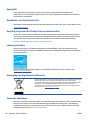 108
108
-
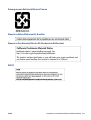 109
109
-
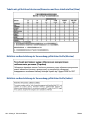 110
110
-
 111
111
-
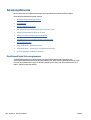 112
112
-
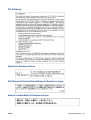 113
113
-
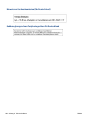 114
114
-
 115
115
-
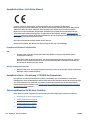 116
116
-
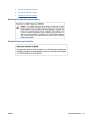 117
117
-
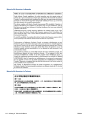 118
118
-
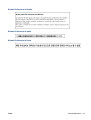 119
119
-
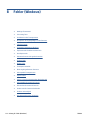 120
120
-
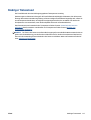 121
121
-
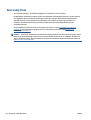 122
122
-
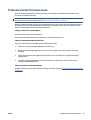 123
123
-
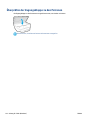 124
124
-
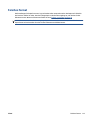 125
125
-
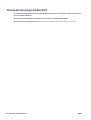 126
126
-
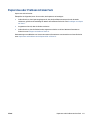 127
127
-
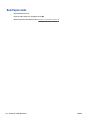 128
128
-
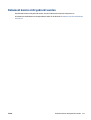 129
129
-
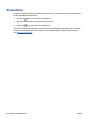 130
130
-
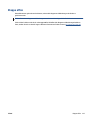 131
131
-
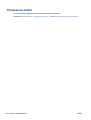 132
132
-
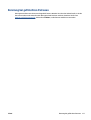 133
133
-
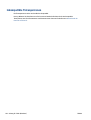 134
134
-
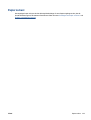 135
135
-
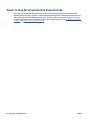 136
136
-
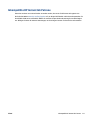 137
137
-
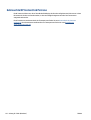 138
138
-
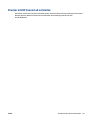 139
139
-
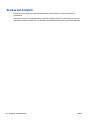 140
140
-
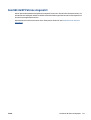 141
141
-
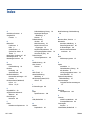 142
142
-
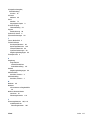 143
143
HP ENVY 5540 All-in-One Printer Benutzerhandbuch
- Kategorie
- Typ
- Benutzerhandbuch
Verwandte Artikel
-
HP ENVY 7640 e-All-in-One Printer Benutzerhandbuch
-
HP ENVY Photo 6258 All-in-One Printer Benutzerhandbuch
-
HP Envy 5055 Benutzerhandbuch
-
HP ENVY Photo 6234 All-in-One Printer Benutzerhandbuch
-
HP ENVY 5644 e-All-in-One Printer Benutzerhandbuch
-
HP OfficeJet 5740 e-All-in-One Printer series Benutzerhandbuch
-
HP OfficeJet 4650 All-in-One Printer series Benutzerhandbuch
-
HP ENVY Photo 7155 All-in-One Printer Benutzerhandbuch
-
HP ENVY Photo 7855 All-in-One Printer Benutzerhandbuch
-
HP ENVY 7130 Photo Benutzerhandbuch