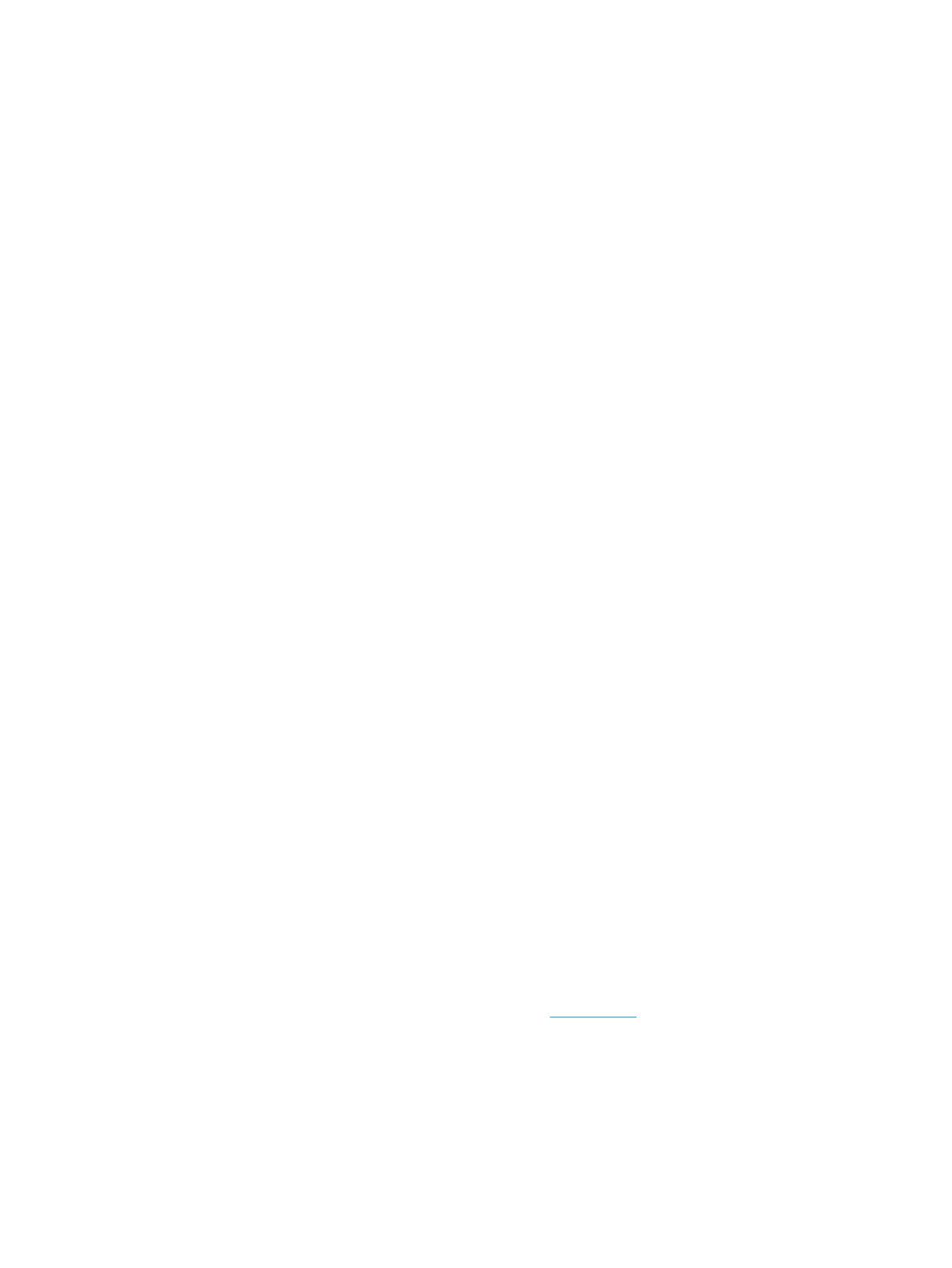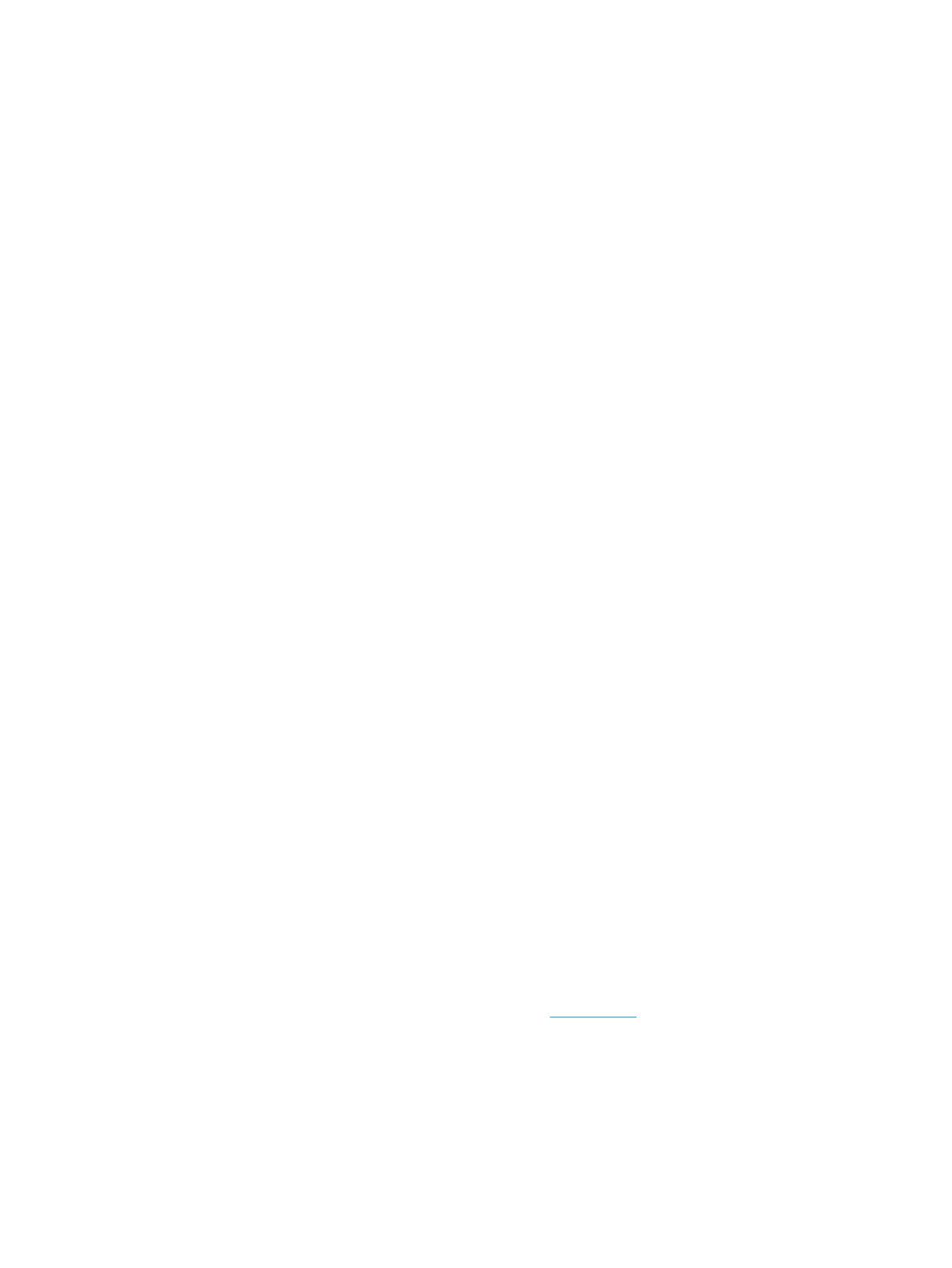
einfach handhaben. Dieses Papier liefert gestochen scharfe Bilder bei allen Tintenstrahldruckern. Es ist
in mehreren Papierformaten mit glänzendem Finish verfügbar, einschließlich DIN A4, 22 x 28 cm (8,5 x
11 Zoll), 13 x 18 cm (5 x 7 Zoll) und 10 x 15 cm (4 x 6 Zoll). Es handelt sich um säurefreies Papier für
besonders langlebige Dokumente.
Geschäftsdokumente
● HP Premium Präsentationspapier, 120 g, matt, oder HP Professional Papier, 120 g, matt
Dabei handelt es sich um ein schweres, beidseitig bedruckbares mattes Papier, das sich perfekt für
Präsentationen, Angebote, Berichte und Newsletter eignet. Das Papier sieht nicht nur eindrucksvoll aus,
sondern fühlt sich auch ausgezeichnet an.
● HP Broschürenpapier, 180 g, glänzend oder HP Professional Papier 180, glänzend
Dieses Papier ist beidseitig glänzend beschichtet und eignet sich dadurch zum Duplexdruck. Es ist
optimal bei Reproduktionen in fotoähnlicher Qualität, Geschäftsgraken für Deckblätter von
Geschäftsberichten, anspruchsvollen Präsentationen, Broschüren, Mailings und Kalendern.
● HP Broschürenpapier, matt oder HP Professional Papier 180, matt
Dieses Papier ist beidseitig matt beschichtet und eignet sich dadurch zum Duplexdruck. Es ist optimal
bei Reproduktionen in fotoähnlicher Qualität, Geschäftsgraken für Deckblätter von
Geschäftsberichten, anspruchsvollen Präsentationen, Broschüren, Mailings und Kalendern.
Normales Drucken
Alle Papiere, die für den alltäglichen Druck aufgelistet sind, verfügen über die ColorLok-Technologie für
geringeres Verschmieren, kräftigere Schwarztöne und brillante Farben.
● HP Inkjet-Papier, hochweiß
HP Inkjet Papier, hochweiß ermöglicht kontrastreiche Farben und gestochen scharfen Text. Das Papier ist
nicht durchscheinend, sodass es sich für beidseitigen Farbdruck eignet. Es ist also die ideale Wahl für
Newsletter, Berichte und Flugblätter.
● HP Druckerpapier
HP Druckerpapier ist ein hochwertiges Multifunktionspapier. Die gedruckten Dokumente wirken echter
als auf Standardmultifunktionspapier oder auf Standardkopierpapier. Es handelt sich um säurefreies
Papier für besonders langlebige Dokumente.
● HP Oicepapier
HP Oicepapier ist ein hochwertiges Multifunktionspapier. Es eignet sich für Kopien, Entwürfe, Memos
und andere alltägliche Dokumente. Es handelt sich um säurefreies Papier für besonders langlebige
Dokumente.
Bestellen von HP Papier
Der Drucker ist für die meisten gängigen Büropapiertypen ausgelegt. Verwenden Sie HP Papier, um eine
optimale Druckqualität zu erreichen.
Bestellen Sie HP Papier und anderes Zubehör auf der Website www.hp.com . Derzeit sind einige Teile der HP
Website nur in englischer Sprache verfügbar.
HP empehlt Normalpapier mit dem ColorLok Logo, um alltägliche Dokumente zu drucken und zu kopieren.
Alle Papiere mit dem ColorLok Logo wurden unabhängig voneinander auf höchste Standards hinsichtlich
Zuverlässigkeit und Druckqualität getestet. Dabei wurde auch geprüft, ob sie gestochen scharfe, brillante
Farben sowie kräftigere Schwarztöne und kürzere Trocknungszeiten aufweisen als Normalpapier. Suchen Sie
nach Papier anderer Hersteller, das das ColorLok Logo sowie verschiedene Gewichte und Formate aufweist.
10 Kapitel 2 Erste Schritte DEWW