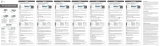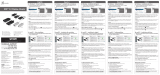Seite wird geladen ...

2
5
1
6
4
3
7
8
♦ Muestra la pantalla de su dispositivo Android en el escritorio de un equipo con Windows
♦ La pantalla del dispositivo Android puede ampliarse y girarse en el escritorio del equipo
con Windows
♦ Funcionalidad total de teclado y ratón directamente desde el PC conectado.
♦ Funcionalidad de transferencia de datos a través del administrador de archivos
♦ Notificaciones de llamadas entrantes y mensajes de texto directamente en el PC
conectado
♦ Captura la pantalla de un dispositivo Android y la guarda directamente en el PC
♦ La visualización de vídeo sólo es soportada en Android 4.0
♦ Compatible con Android OS 2.3 y 4.0 o posterior
1. Conecte el Android Mirror a un puerto USB 2.0 del
ordenador.
3. Haga doble clic en el icono Android Mirror en el escritorio para abrir la
aplicación y siga las instrucciones para finalizar la instalación.Cada vez que
conecte el Android Mirror, ejecute el icono del programa para comenzar.
2. Activar el Modo depuración USB en su dispositivo Android
♦ Android 2.x:
En el teléfono vaya a Ajustes→Aplicaciones→Desarrollo→Activar depuración USB
♦ Android 4.0/4.1:
En el teléfono vaya a Ajustes →Opciones de desarrollador →Activar depuración USB
♦ Android 4.2/4.3
↑
:
En el teléfono vaya a Ajustes →Acerca de dispositivos →Haga clic en 7 veces sobre
el tema "Número de compilación" para activar Opciones de desarrollador →Activar
depuración USB
4. Siga las instrucciones de la ventana Android Mirror “How
to use” (Cómo utilizarlo).
Activar el Modo depuración USB en su dispositivo Android
♦ HTC:
El controlador USB se descargará y se instalará
automáticamente.
♦ Samsung / LG / Others:
El controlador USB debe estar preinstalado.
6. Cuando se hayan completado todos los pasos,la pantalla
de su dispositivo Android aparecerá en el escritorio del
equipo.¡Ahora está listo para empezar!
5. Para Android 4.2/4.3 móviles, por favor marque la opción
de "permitir siempre depuración USB desde este
equipo" y "Uso por defecto para este accesorio USB"
cuando aparezca la barra de carga.
♦ Si no puede cargar correctamente el programa Android Mirror, reinicie su PC y el
dispositivo Android.
♦ Para asegurarse de que su dispositivo Android funciona correctamente, siga estos
pasos: Clic derecho en Equipo en el menú Inicio→Haga clic en Administrar→Haga
clic en Administrador de dispositivos.
7. Compruebe en línea si tiene la última versión del
software : Clic derecho icono > Comprobar Por
favor reinicie el equipo después de la actualización
completada
♦ Nota para Windows XP:
Tras descargarse el controlador USB, vaya a “Asistente para nuevo
hardware encontrado”→elija “No, no esta vez" y haga clic en
Siguiente→en la página “Android Composite ADB interface”, elija
“Instalar automáticamente el software (recomendado)” y haga
clic en “Siguiente”.El software de la interfaz ADB será instalado.
1. Conecte el Android Mirror a un ordenador y a
un dispositivo Android. Y asegúrese de que su
dispositivo sea reconocido y esté listo para usar.
※
La primera vez que conecte su dispositivo Android, asegúrese de que su PC esté
conectado a una red con Internet.
Escritura con teclado aquí El cursor puede apuntar y controlar
directamente el dispositivo móvil
Aquí puede escribir en varios
idiomas
3. El dispositivo iniciará la instalación del software
en el equipo
Si aparece la ventana “Seguridad de Windows” ,
elija “Instalar el controlador de todos modos”
para continuar.Si la ventana “Control de cuentas
de usuario” aparece en la pantalla, haga clic en
“Sí” para continuar.
Definición de la utilidad
Copiar y pegar texto
♦ Hacer clic y deslizar : Copia el deslizamiento con el dedo en un dispositivo Android
♦ Clic izquierdo : Actúa como el toque con el dedo en un dispositivo Android
♦ Clic derecho : Volver a la página anterior
♦ Teclado : Hacer clic donde desee escribir y con el teclado completo
Control de ratón y teclado
Notificaciones de llamadas y mensajes
Características
Iniciar el programa Android Mirror
Specifications
SOPORTE TÉCNICO
Funciones
Solución de problemas:
♦ Área de entrada de escritura : Esta área de entrada sirve para escribir en
cualquier otro alfabeto distinto al inglés estándar. Presione “Introducir” para
introducir texto en el dispositivo Android.
Puede “copiar” texto rápidamente del equipo
Windows y “pegarlo” en Texto Windows.
El texto estará disponible en el dispositivo móvil
Android al instante.
Si hay una llamada entrante o mensaje de texto, el software
Android Mirror mostrará un globo de notificación en la barra
de tareas. (Estas opciones pueden ajustarse en la
configuración del software)
※
El micrófono y altavoces del dispositivo Android
sólo son accesibles desde su dispositivo.
※
La visualización de vídeo sólo es soportada bajo Android 4.0
Puede minimizar y maximizar la ventana del Android Mirror.100% es la resolución
más nítida y clonará la resolución nativa de su dispositivo Android.
Clonación y giro de la pantalla
Primera instalación
2. Puede que aparezca una ventana con la opción
“Auto Play” (Reproducción automática). Haga clic
en “Open folder to view files ”(Abrir carpeta para
ver archivos) y haga doble clic en el icono Android
Mirror ( ) para iniciar la
Si la pantalla de autoarranque no se abre, vaya
a “Equipo”, haga clic en Unidad de CD, y ejecute
la aplicación de instalación manualmente haciendo
doble clic en el icono
: Área de entrada para edición
de texto corto
: Área de entrada para edición
de texto largo a
: Tecla menú
: Tecla de bloqueo de pantalla
: Girar pantalla
: Configuración de ajustes
: Volver
: Volver a la página principal
Girar pantalla :
si girar automáticamente no funciona c
orrectamente, puede girar la pantalla
manualmente
Capturar pantalla :
captura la pantalla del y la guarda en el
equipo conectado
: Capturar pantalla
: Subir / bajar volumen
Adaptador USB Android Mirror
1. Instalar el controlador Android Mirror JUC600/JUC610 (ver página 2)
2. Compruebe en línea si tiene la última versión controlador Android Mirror
JUC600/JUC610 (ver página 4)
3. Compruebe si ha seleccionado el modo depuración en su dispositivo
(ver página 3)
4. Instalar el controlador para dispositivos Android (ver página 4)
Samsung “Kies” : El controlador USB debe estar preinstalado
5. Reinicie el ordenador y el dispositivo Android
Si tiene cualquier pregunta contacte con el equipo de servicio al
cliente de j5create y estaremos encantados de atenderle
Antes de devolverlo…
Contacte con el equipo de servicio al cliente
de j5create.
PODEMOS AYUDARLE
Lista de comprobación de instalación
rápida en 5 pasos
¿Tiene problemas?
Llame : +1-888-988-0488
Visite : www.j5create.com
E-mail : [email protected]
Español - JUC600/JUC610 Manual del usuario
Notas antes de la instalación
■ Su PC puede necesitar unos minutos para reconocer a su dispositivo Android.
■ Asegúrese de haber habilitado el Modo depuración USB en su dispositivo Android.
■ Ejecute el programa de instalación como administrador para evitar errores en el
transcurso de la misma
■ Asegúrese de que su conexión a internet está activa
■ El parpadeo de la pantalla durante la instalación es normal
Si surge algún problema al usar este producto, siga las instrucciones siguientes antes de devolver el
producto a la tienda.
1. Manual del usuario
Contiene instrucciones detalladas y una sección para la solución de problemas; muchos
problemas comunes pueden resolverse fácilmente leyendo el manual del usuario.
2. Soporte en línea
Visite el sitio web j5 create (www.j5create.com) para encontrar el último software para
su dispositivo. Si el mismo problema persiste, puede enviar una descripción de éste por
correo electrónico a [email protected]. El equipo de soporte técnico de j5 create le
contestará en las 24 horas siguientes.
3. Soporte telefónico
Llámenos al +1 888-689-4088 y uno de nuestros técnicos de soporte le atenderá con
sumo gusto.
Servicio al cliente:Número gratuito:+1 888-988-0488
Soporte técnico:Número gratuito:+1 888-689-4088
Correo electrónico: [email protected]
Contacte con el Servicio técnico en horario de oficina. 9:00AM-6:00PM U.S.A E.S.T. Lunes a viernes
para mayor asistencia.
GARANTÍA DE j5 create
j5 create ofrece una garantía limitada de 1 años. Los daños por desgaste y roturas no están
incluidos.El usuario deberá llamar o enviar un correo electrónico al servicio al cliente de j5 create con
información sobre el defecto del producto y obtendrá un número de autorización de devolución.Los
usuarios se hacen responsables del coste de la devolución y nosotros nos ocuparemos del envío
posterior. Para obtener una autorización de devolución, el usuario deberá tener la información
siguiente a mano cuando llame o envíe correo electrónico al equipo de servicio:
(i) una copia de la factura de compra original para verificar la garantía
(ii) el número de serie del producto
(iii) una descripción del problema
(iv) el número de autorización de material devuelto
(v) el nombre, dirección y número de teléfono del cliente
j5 create no garantiza que la funcionalidad del producto será continua y estará libre de errores. j5
create no se hace responsable por los daños por no seguir las instrucciones relativas al uso del
producto. Esta garantía no se aplica a: (a) partes consumibles, a menos que el daño haya ocurrido
debido a un defecto en materiales o mano de obra; (b) daños estéticos, incluyendo, pero no
limitándose a rayas, roturas y plástico roto en los puertos; (c) daños causados por el uso con
productos que no son j5 create; (d) daños causados por fuerzas mayores (desastres naturales,
inundaciones, fuego, terremotos, rayos, tifones, etc.); (e) daños causados por un mal uso (f) daños
usados por una utilización del producto fuera de los usos permitidos o normales descritos por j5 create;
(g) daños causados por reparaciones (incluyendo actualizaciones y ampliaciones) realizadas por
cualquier persona que no sea representante de j5 create o del Servicio Autorizado de j5 create; (h) un
producto o parte de él ha sido modificado para alterar la funcionalidad o capacidad sin el permiso por
escrito de j5 create; o (i) si el número de serie de j5 create ha sido quitado o deformado en el
producto.
Si se da alguna de las situaciones anteriores, j5 create calculará el coste de los materiales y
reparación para comunicárselo.
Esta garantía es ofrecida por j5 create sustituyendo cualquier otra garantía expresa o implícita.
CUMPLIMIENTO DE LA REGULACIÓN
FCC
Este equipo ha sido probado y cumple con el Apartado 15 de la FCC Subapartado B § 15.109/15.107 Clase B.
Su utilización está sujeta a estas dos condiciones:
Este dispositivo no puede causar interferencias dañinas
Este dispositivo debe aceptar cualquier interferencia, incluyendo interferencias que puedan causar un
funcionamiento no deseado en el dispositivo
CE
Este equipo cumple los requisitos de las regulaciones siguientes:
EN 55022 Clase B (2006),
EN 55024 (1998+A1:2001+ A2:2003), (IEC/EN 61000-4-2 (1995+A1:1998+A2:2001)/-3(2006)
C-Tick
Este equipo cumple los requisitos de las regulaciones siguientes:
EN 55022 (2006) Clase B, AS/NZS CISPR22 © IEC: 2005.
VCCI
Este equipo cumple los requisitos de las regulaciones siguientes:
CISPR22 © IEC: 2005
Renuncias
La información de este documento está sujeta a cambios sin previo aviso. El fabricante no hace
representaciones o garantías (implícitas o no) en lo concerniente a la precisión e integridad de este documento
y en ningún caso se hará responsable por la pérdida de beneficios o cualquier daño comercial, incluyendo, pero
no limitándose a, daños especiales, incidentales, consecuentes u otros. Ninguna parte de este documento
puede ser reproducida o transmitida en modo alguno o por ningún medio, ya sea electrónico o mecánico,
incluyendo fotocopias, grabación o grabación de información y sistemas de recuperación de datos sin el
permiso expreso por escrito del fabricante.
4. Cuando se haya completado la instalación del
controlador, verá el icono Android Mirror ( )
en el escritorio.
Solución de problemas:
Si no ve su dispositivo Android en la lista y ve un
aviso bajo Otros dispositivos, llame a nuestra
línea de soporte para ayuda sobre la instalación
de su teléfono.
♦ Nota para Windows XP:
Si aparece el mensaje “Asistente para hardware
nuevo encontrado” , ignore la ventana y vaya al
Paso 2.
ENESV1
: Transferencia de Archivos
: Pantalla Completa
Haga clic en el icono de "Transferencia de archivo
s", el sistema de archivos de Android aparece en
el ordenador con Windows. Usted será capaz de
transferir archivos entre los dos equipos.
Cortada Copiar Pasta Eliminar
Añadir carpeta
Transferencia de Archivos
Simplemente arrastre un archives desde
su ordenador hasta acá. El archivo se
copiará al destino de otro ordenador.
Requisitos del sistema
Contenido de la caja
Conector USB 2.0 tipo A a Micro-B Conector USB 2.0 tipo A a tipo-A
Cable : 120cm
Cable USB
Velocidad de
transferencia
potencia de carga
500mA de PC 500mA de PC
Hasta 480 MBps de velocidad de
transferencia
Hasta 480 MBps de velocidad de
transferencia
PC / portátil
OS : Windows 8.1 / 8 / 7 / Vista / XP(32-bit or 64-bit)
CPU : procesador Intel Core 2 Duo o posterior
RAM : 2G RAM o más
Un puerto USB 2.0 disponible
♦
Algunos puertos USB 3.0 no son compatibles;
se recomienda encarecidamente usar Android
Mirror en un puerto USB 2.0 de su PC.
Android
OS: 2.3 / 4.0 o posterior
Puerto Micro USB disponible
♦
Compruebe la lista completa en línea:www.j5create.com
Modelo
JUC600
Interfaz
Interfaz
Corriente
Especificaciones físicas
Alimentado por bus
Aluminio
Aluminio
LED azul indicador de conexión
Cuerpo principal:
19(An)x10,5(Al)x59(L) mm
Cuerpo principal:
19(An)x10,5(Al)x65(L) mm
JUC610
Sin cable
Alimentado por bus
Enlace Indicador LED azul
Aproximadamente 20g
Aproximadamente 15g
Modo de energía
Material de la carcasa
LED
Dimensiones
Peso
♦
Adaptador USB Android
Mirror (JUC600)
♦
Manual del usuario
♦
Android Mirror USB Adapter
(JUC610)
♦
User Manual
Package Contents

5
1
6
4
3
7
8
2
♦
Display your Android device screen on a Windows Computer desktop
♦
The Android device screen can be magnified and rotated on the Windows Computer desktop
♦
Full keyboard and mouse functionality directly from the connected PC.
♦
Data transfer functionality through file manager
♦
Receive incoming phone call and text message notifications directly on the connected PC
♦
Capture the screen of the Android device and directly save it on the PC
♦
Video display is only supported on Android 4.0 or later
♦
Compatible with Android OS 2.3/4.0/4.1/4.2/4.3
1. Connect the Android Mirror to the USB 2.0 port on your
computer.
2. Enable the USB Debugging mode on your Android device
♦ Android 2.x: Go to your phone
Settings-> Applications-> Development- >
Enable USB Debugging
♦ Android 4.0/4.1: Go to your phone
Settings->Developer Options-> Enable USB
Debugging
♦ Android 4.2/4.3
↑
: Go to your phone
Settings-> About Device-> Click 7 times
on “Build Number”
item to enable
Developer Options->
Enable
USB
Debugging. ->
Disable
“Verify apps over USB”.
♦ Note for Windows XP Users:
After USB Driver is downloaded,please go to “Found new
hardware Wizard” > Choose “No, not this time” and click Next
> On the page “Android Composite ADB interface”, Choose
“Install the software automatically (Recommended)” and click
“Next”. The ADB Interface driver will be installed.
1. Connect the Android Mirror to a computer and an
Android Device. And make your device is recognized
and ready to use.
3. Double-click the
Android Mirror
icon on the desktop to launch the application
and follow the instructions to finish installation. After initial installation, click
the Android Mirror icon after plugging in your
Android Mirror
device to start
the program Every next time you plug-in Android Mirror, please
execute the program
icon to start.
※
The first time you connect your Android Device, please make sure your PC is
connected to a network with Internet.
Keyboard typing here Cursor can directly point and control
the mobile device
Multi-Language typing
available here
3. Software installation will begin
If the “Windows Security” window appears on the
screen, choose “Install this driver software anyway”
to continue.
If the “User Account Control” window appears on the
screen, click “Yes” to continue.
Icon Key
Text Copy & Paste
♦ Click and Slide : Mimics finger touch slide behavior on Android device
♦ Left click : Act as finger touch behavior on Android device
♦ Right click : Go back to the previous page
♦ Keyboard : Click where you want to type and type on the full keyboard
Mouse & Keyboard Control
Call and Message Notifications
Features
Start the Android Mirror Program
Specifications
TECHNICAL SUPPORT
Functions
♦ Input Area typing : Any Language other than the Standard English alphabet
should be typed in the input area.
Press “Enter” to input the text to the Android Device.
You can quickly “copy” text from the Windows
computer and “paste” it on the Text Windows .
The text will be available on the Android mobile
device instantly.
If there is incoming call or text message, the Android
Mirror software will display a balloon notification on
your taskbar. (Please click on the mirrored screen, if
you would like to stop the vibration for incoming call
notification.)
Click the “File Transfer” icon, the file system of
Android will appear in the Windows computer.
You will be able to transfer files between the two
computers.
Simply Drag a file from your computer
to this location. The file will copy to the
chosen location.
Cut Copy Paste Delete
Add Folder
※
The Android Device’s microphone and speakers
are only accessible from your Android Device.
※
Video display is only supported on Android 4.0 or later
You can minimize and maximize the Android Mirror window. 100% is the sharpest resolution
and will mirror the native resolution of your Android device.
Screen Rotation :
If auto rotate does not work correctly, you can
rotate the screen manually
Screen Capture :
Capture the Android screen and
save it to the connected PC
Screen Mirror and Rotation
Data Transfer
First Time Installation
2. An “Auto Play” option window may appear.
Please click on “Open folder to view files
” Double-click Android Mirror ( ) icon to
start the application.
4. Once the driver installation is complete, you will
see the Android Mirror icon on the desktop.
: Edit short text input area
: Edit long text input area
: Menu key
: Screen lock key
: Screen Rotation
: Settings
: Go back
: File Transfer
: Full Screen
: Go back to the Home page
: Screen capture
: Volume Up / Down
Android Mirror USB Adapter
For Android Devices & Windows PCs
1. Install Android Mirror JUC600/JUC610 Driver (See page 2)
2. Please update JUC600/JUC610 Driver to the latest version for the best
support (see page 4)
3. Verify debug mode has been selected on your device (see page 3)
4. Install Android Device’s Driver (See page 4)
Samsung “Kies” must be pre-installed from their website
5. Restart your Computer and Android Device
If you should run into any Question please feel free to call j5create Customer
Service Team and we will be happy to help you.
Before you return it…
Contact j5create Customer Service Team.
WE CAN HELP !
5 Step Quick install Check List
Having Trouble?
Call Toll Free : +1-888-988-0488
Visit : www.j5create.com
JUC600 / JUC610 User Manual
Notes before Installation
■ Your PC may need a few minutes to recognize your Android device.
■ Ensure you have enabled the USB Debugging mode on your Android device.(see page 4)
■ Run the setup program as an administrator to avoid errors during the installation
■ Make sure your internet connection is available
■ It is normal for the display screen to flash during installation
Model JUC600
Interface
Power
Physical Specification
USB 2.0 Type-A Male to Micro-B
Male Connector
Cable: 120cm
Interface
USB Cable
Bus-powered
Aluminum
Link Indicator blue LED
Main body:19(W)x10.5(H)
x 59(L) mm
JUC610
Without Cable
USB 2.0 Type-A Male to Type-A
Female Connector
Bus-powered
Aluminum
Link Indicator blue LED
Approximately20g Approximately15g
Up to 480 Mbps transfer rate Up to 480 Mbps transfer rate
Main body:19(W)x10.5(H)
x 65(L) mm
Power Mode
Housing Material
LED
Dimensions
Weight
Transfer Rate
OS: Windows 8.1/8/7/Vista/XP(32-bit or 64-bit)
CPU: Intel Core 2 Duo or higher
RAM: 2 G RAM or higher
Available USB 2.0 port
Some USB 3.0 ports are not compatible; it is highly recommended to
use the Android Mirror with a USB 2.0 port on your PC.
PC / Laptop
OS: 2.3 / 4.0 & later
Available Micro USB port
Please check full list online: www.j5create.com
Android
♦
Android Mirror USB Adapter
(JUC600)
♦
User Manual
♦
Android Mirror USB Adapter
(JUC610)
♦
User Manual
System Requirements
Package Contents
WARRANTY OF j5 create
j5 create
offers a limited 1-year warranty. User’s wear & tear damage is not included.
The user shall call or email
j5 create
customer service with defect information of the product and obtain a
return authorization number.
Users are responsible for one way return freight cost and we will take care of one way freight back.
In order to obtain a return authorization, user should have the following information handy when calling or
emailing the service team:
(i) a copy of the original purchase invoice to verify your warranty
(ii) a product serial number
(iii) a description of the problem
(iv) a return Material authorization number
(v) customer’s Name, address, and telephone number
j5 create
does not warrant that the operation of the product will be uninterrupted or error-free.
j5 create
is not
responsible for damage arising from failure to follow instructions relating to the product’s use. This warranty
does not apply to:(a) consumable parts, unless damage has occurred due to a defect in materials or
workmanship; (b) cosmetic damage, including but not limited to scratches, dents ,and broken plastic on ports;
(c) damage caused by use with non-j5 create products; (d) damage cause by natural disasters ( flood, fire,
earthquake, lighting strike, typhoon etc.,)(e) damage caused by human misuse( lost, accident, abuse, misuse
or other external causes) (f) damage caused by operating the product outside the permitted or intended uses
described by
j5 create
; (g) damage caused by service (including upgrades and expansions) performed by
anyone who is not a representative of
j5 create
or a
j5 create
Authorized Service Provider; (h) a product or
part that has been modified to alter functionality or capability without the written permission of
j5 create
; or (i)
if any
j5 create
serial number on the product has been removed or defaced.
If such a situation occurs,
j5 create
will calculate the cost of materials and repair for your reference.
This warranty is given by
j5 create
in lieu of any other warranties express or implied.
Copyright© 2012
j5 create
. All rights reserved. All trade names are registered trademarks of their respective
owners. Features and specifications are subject to change without notice. Product may not be exactly as
shown in the diagrams.
REGULATORY COMPLIANCE
FCC
This equipment has been tested and found to comply with FCC Part 15 Subpart B § 15.109/15.107 Class B.
Operation is subject to the following two conditions:
• This device may not cause harmful interference
• This device must accept any interference, including interference that may cause undesired operation of the
device.
CE
This equipment is in compliance with the requirements of the following regulations:
EN 55022 Class B (2006),
EN 55024 (1998+A1:2001+ A2:2003), (IEC/EN 61000-4-2 (1995+A1:1998+A2:2001)/-3(2006)
C-Tick
This equipment is in compliance with the requirements of the following regulations:
EN 55022 (2006) Class B, AS/NZS CISPR22 © IEC: 2005.
VCCI
This equipment is in compliance with the requirements of the following regulations:
CISPR22 © IEC: 2005
Disclaimer
Information in this document is subject to change without notice. The manufacturer does not make any
representations or warranties (implied or otherwise) regarding the accuracy and completeness of this
docu¬ment and shall in no event be liable for any loss of profit or any commercial damage, including but not
limited to special, incidental, consequential, or other damage. No part of this document may be reproduced or
transmitted in any form by any means, electronic or mechanical, including photocopying, recording or
in¬formation recording and retrieval systems without the expressed written permission of
the manufacturer.
Troubleshooting:
If Auto Play is not launched automatically, go to “Computer”, Click on CD drive, and
manually run the setup application by double-clicking the Android Mirror icon
♦ Note for Windows XP users: If the “Found new
hardware Wizard” appears, ignore the window
and go to Step 2.
4. Follow the instructions of the Android Mirror “How to use”
Window.
Press “Next” to install “USB driver onto PC”. It may take a
moment to load the Mobile Phone USB driver.
♦ HTC: USB Driver will be automatically downloaded and
installed.
♦ Samsung / LG / Others: USB Driver must be pre-installed
from their website.
5. For Android 4.2/4.3 phones, please check the option of
“Always allow USB debugging from this computer” and “Use
by default for this USB accessory”
when theloading bar
appears.
6. When all installation steps have been completed, the screen
of your Android device will display on the PC’s desktop. You
are ready to go!
7. Check the online update to make sure you have the
latest Software version: Right Click Icon > Check
Update Please reboot your computer after the
update completed
If you have any issues using this product please follow the instructions below before returning
this product to the store.
1. The User Manual
It contains detailed instructions and a troubleshooting section. Many common issues
can be easily resolved by reading the user manual.
2.
Online Support
Please visit the j5 create website (www.j5create.com) to find the latest software for your
device. If you are still experiencing the same issue, you can submit a description of
your problem via email [email protected] . Our j5 create technical service support
team will reply to you within the next 24 business hours.
3. Telephone Support
Please feel free to call us at+1-888-689-4088 and one of our support technicians will be
happy to assist you
Customer Service:
Toll free number:+1- 888-988-0488
Technical Support:
Toll free number:+1-888-689-4088
If you do not see your Android device
listed and see a warning sign under
Other Devices please call our support
line for help installing your phone.
Troubleshooting :
♦ If you are unable to load the Android Mirror program successfully,please restart your PC and Android
device.
♦ To ensure your Android device is functioning properly follow
these steps:
Right click on Computer in the Start Menu Click Manage
→Click Device Manager.


2
5
1
6
4
3
7
8
♦
Geben Sie die Bildschirmanzeige Ihres Android-Geräts auf dem Bildschirm
Ihres Windows-Computers wieder
♦
Die Bildschirmanzeige des Android-Geräts kann auf dem Bildschirm des
Windows-Computers vergrößert und gedreht werden
♦
Volle Tastatur- und Mausfunktion direkt über den angeschlossenen PC
♦
Datenübertragung über den Dateimanager
♦
Eingehende Telefonanrufe und SMS laufen direkt auf den angeschlossenen PC
♦
Machen Sie eine Aufnahme der Bildschirmanzeige des Android-Geräts, und
speichern Sie sie auf dem PC
♦
Die Videoanzeige wird nur auf Android 4.0 unterstützt
♦
Kompatibel mit Android OS 2.3 x, 4.0 und neueren Versionen
1. Schließen Sie den Android Mirror an den USB 2.0-
Anschluss des Computers an.
3. Klicken Sie doppelt auf das Android Mirror-Symbol auf dem Arbeitsplatz,
um die Anwendung zu starten, und befolgen Sie die Anweisungen, um die
Installation fertig zu stellen. (Wenn Sie das nächste Mal den Android Mirror
anschließen, müssen Sie das Programm starten, indem Sie auf das
Programmsymbol klicken.)
♦ HTC:Der USB-Treiber wird automatisch heruntergeladen
und installiert.
♦ Samsung / LG / Others:Der USB-Treiber muss zuerst installiert werden.
4. Befolgen Sie die Anweisungen im Fenster Android Mirror
“How to use”Klicken Sie abschließend auf “Weiter” und “USB
driver onto PC”. Es kann einen Moment dauern, bis der
Mobile Phone USB-Treiber geladen ist.
2. Aktivieren Sie den USB Debugging-Modus auf Ihrem Android-Gerät.
♦ Android 2.3 Gehen Sie zu Einstellungen → Anwendung → Entwicklung →
USB Debugging aktivieren.
♦ Android 4.0/4.1: Gehen Sie zu Einstellungen →Entwickleroptionen → USB Debugging
aktivieren.
♦ Android 4.2/4.3
↑
: Gehen Sie zu Einstellungen → Telefoninfo → 7 x auf Buildnummer
klicken, um die Entwickleroptionen zu aktivieren → USB Debugging aktivieren →
Apps über USB prüfen deaktivieren.
6. Wenn die Installation vollständig abgeschlossen ist,
wird die Bildschirmanzeige Ihres Android-Geräts auf
dem PC abgebildet. Fertig!
5. Bei Android 4.2/4.3 beachten:Bestätigen Sie die Option
„USB-Debugging erlauben? Immer von diesem
Computer erlauben und "Use standardmäßig für diese
USB-Zubehör"
♦ Wenn das Android Mirror-Programm nicht heruntergeladen werden kann, starten Sie den PC
und das Android-Gerät neu.
♦ Damit das Android-Gerät richtig funktioniert, führen Sie die folgenden Schritte aus: Klicken
Sie mit der rechten Maustaste im Start-Menü auf Computer→Klicken Sie auf Verwalten→
Klicken Sie auf Gerätemanager.
7. Um online zu prüfen, ob Sie die neueste Softwareversion nutzen:
Klicken Sie auf Setting > About > Check Starten
Sie den Computer und das Android-Gerät después
de la actualización
1. Schließen Sie den Android Mirror an einen
Computer und an ein Android-Gerät an. Das
Android-Gerät muss betriebsbereit und
erkennbar sein.
※
Wenn Sie Ihr Android-Gerät das erste Mal starten, stellen Sie sicher, dass Ihr PC
eine Internetverbindung hat.
Hier erscheint die Tastatureingabe Mit dem Cursor kann das mobile Gerät
direkt gesteuert werden.
Hier können Sie Text in
verschiedenen Sprachen eingeben.
3. Das Gerät startet die Installation der Software auf
dem Computer.
Wenn das Fenster “Windows-Sicherheit”
erscheint, wählen Sie “Diese Treibersoftware
trotzdem installieren”.
Wenn das Fenster “Benutzerkontensteuerung”
erscheint, klicken Sie auf "Ja”
Die Bedienung
Text kopieren und einfügen
♦ Klicken und Gleiten : Entspricht dem Antippen und Gleiten auf dem Android-Gerät.
♦ Linksklick : Entspricht dem Antippen auf dem Android-Gerät.
♦ Rechtsklick : Zurück zur vorhergehenden Seite.
♦ Tastatur : Klicken Sie dorthin, wo der Text erscheinen soll. Sie können die
gesamte Tastatur verwenden.
Maus- und Tastatursteuerung
Anruf- und SMS-Benachrichtigungen
Leistungsmerkmale
Starten des Android Mirror
Spezifikationen
TECHNISCHE HILFE
Funktionen
♦ Eingabebereich : Texte in Sprachen, die nicht das lateinische Alphabet
verwenden, werden in diesem Eingabebereich eingegeben. Drücken Sie auf
“Enter”, um den Text für das Android-Gerät zu übernehmen.
Sie können Text aus dem Windows-Computer
“kopieren” und ihn in das Textfenster “einfügen”.
Der Text wird sofort auf dem mobilen Android-
Gerät angezeigt.
Bei einem eingehenden Anruf oder einer SMS zeigt
Android Mirror eine Benachrichtigung in der
Taskleiste an. (Diese Optionen können in den
Softwareeinstellungen konfiguriert werden)
※
Das Mikrofon und der Lautsprecher des
Android-Geräts können nur direkt über das
Gerät verwendet werden.
※
Die Videoanzeige wird nur bei Android 4.0 unterstützt
Sie können das Android Mirror-Fenster verkleinern und vergrößern. Die schärfste
Auflösung haben Sie bei 100 %, welches auch die ursprüngliche Auflösung auf dem
Android-Gerät ist.
Bildschirmspiegel und Drehung
Daten übertragen
Erstinstallation
2. Auf dem Bildschirm erscheint eine “Auto Play”-
Meldung. Klicken Sie auf “Ordner öffnen, um
Dateien anzuzeigen”. Klicken Sie doppelt auf
das Android Mirror-Symbol ( ), um die
Anwendung zu starten.
: Kurzer Texteingabebereich
: Langer Texteingabebereich
: Menü-Taste
: Taste für Bildschirmsperre
: Bildschirm drehen
: Konfigurieren der Einstellungen
: Zurück
: Daten übertragen
: Vollbildschirm
: Zurück zur Startseite
Bildschirmdrehung :
Wenn das Bild nicht automatisch richtig herum
gedreht wird, können Sie es manuell drehen
Bildschirmfoto :
Mit dieser Funktion können Sie eine Aufnahme
der Android-Bildschirmanzeige machen und sie
auf dem PC speichern.
: Bildschirmfoto
: Lautstärke erhöhen/verringern
Android Mirror USB Adapter
1. Installieren Sie den Android Mirror JUC600/JUC610-Treiber (siehe Seite 2)
2. Um online zu prüfen, ob Sie die neueste JUC600/JUC610-Treiber nutzen (siehe Seite 4)
3. Stellen Sie sicher, dass bei Ihrem Gerät der Debug-Modus aktiviert ist (siehe Seite 3)
4. Installieren Sie den Treiber des Android-Geräts (siehe Seite 4)
Samsung “Kies”: Der USB-Treiber muss zuerst installiert werden.
5. Starten Sie den Computer und das Android-Gerät neu
Sollten Sie Fragen haben, können Sie jederzeit das Kundenservice-Team von
j5create anrufen. Wir helfen Ihnen gerne.
Bevor Sie das Gerät zurücksenden…
wenden Sie sich an das Kundenservice-Team von j5create.
WIR KÖNNEN HELFEN !
Haben Sie Probleme?
Rufen Sie an:+1-888-988-0488
sehen Sie nach unter: www.j5create.com
E-mail : [email protected]
Deutsch-JUC600/JUC610 Benutzerhandbuch
5-Schritte-Prüfliste für die Schnellinstallation
Hinweise vor der Installation
■ Es kann einige Minuten dauern, bis Ihr PC das Android-Gerät erkennt.
■ Aktivieren Sie den USB Debugging-Modus auf dem Android-Gerät.
■ Starten Sie das Setup-Programm als Administrator, um Probleme bei der Installation
zu vermeiden.
■ Stellen Sie sicher, dass eine Internetverbindung vorhanden ist.
■ Es ist normal, wenn der Bildschirm während der Installation blinkt.
Sollten Sie Probleme bei der Verwendung dieses Produkts haben, führen Sie die folgenden Schritte
aus, bevor Sie mit dem Produkt wieder zu Ihrem Händler gehen.
1. Das Benutzerhandbuch
Das Benutzerhandbuch enthält ausführliche Anleitungen und Vorschläge zur Problembehebung.
Viele Probleme können ganz einfach gelöst werden, wenn Sie sich zunächst sorgfältig das
Benutzerhandbuch durchlesen.
2. Online-Hilfe
Auf der Website von j5 create (www.j5create.com) finden Sie die neueste Software für Ihr Gerät.
Wenn das Problem weiterhin bestehen bleibt, können Sie eine E-Mail an [email protected]
senden, in der Sie Ihr Problem beschreiben. Das Support-Team von j5 create wird Ihnen auf diese
E-Mail innerhalb von 24 Geschäftsstunden antworten.
3. Telefonische Hilfe
Rufen Sie uns unter der Telefonnummer +1 888-689-4088 an. Einer unserer Techniker wird dann
versuchen, Ihr Problem mit Ihnen zusammen telefonisch zu beheben.
Kundendienst : Kostenlose Rufnummer : +1 888-988-0488
Technische Hilfe : Kostenlose Rufnummer:+1 888-689-4088
Email: [email protected]
Kontaktieren Sie unsere Technische Hilfe Montags – Freitags während der Geschäftszeiten. 10:00 -
18:00 U.S.A EST (15:00 - 24:00 Mitteleuropäische Sommerzeit).
GARANTIE VON j5 create
j5 create gibt eine beschränkte einjährige Garantie. Schäden aus natürlicher Abnutzung fallen nicht
unter die Garantie.Im Garantiefall muss der Nutzer den Kundendienst von j5 create per Telefon oder
E-Mail kontaktieren und den Defekt schildern. Vom Kundendienst erhält der Nutzer eine
Rücksendenummer (RMA).Der Nutzer trägt die Kosten für den Versand zur Reparatur, j5 create trägt
die Kosten für den Rückversand zum Kunden. Um eine Rücksendenummer zu erhalten, muss der
Nutzer dem Kundendienst folgende Dokumente vorlegen und Daten angeben:
(i) eine Kopie der Originalrechnung, um die Garantieansprüche zu belegen
(ii) die Produktseriennummer
(iii) eine Beschreibung des Problems
(iv) eine RMA-Nummer (Rücksendenummer)
(v) Name, Adresse und Telefonnummer des Kunden
j5 create garantiert nicht für einen ununterbrochenen und fehlerfreien Betrieb des Produkts. j5 create
ist nicht haftbar für Schäden, die aus der Nichtbeachtung der Anweisungen zur Verwendung des
Produkts resultieren. Diese Garantie umfasst nicht: (a) Verschleißteile, wenn der Schaden nicht auf
Material- und Herstellungsfehler zurückzuführen ist; (b) kosmetische Schäden, einschließlich, aber
nicht beschränkt auf Schäden wie Kratzer, Dellen und
gebrochene Kunststoffteile an Anschlüssen; (c) Schäden, die aus der Verwendung mit Produkten
resultieren, die nicht von j5 create sind; (d) Schäden, die auf höhere Gewalt (Naturkatastrophen,
Überflutungen, Brände, Erdbeben, Blitzschlag, Tornados usw.) zurückzuführen sind; (e) Schäden, die
auf Missbrauch (Verluste, Unfälle, Missbrauch, Fehlgebrauch und andere externe Ursachen)
zurückzuführen sind; (f) Schäden, die durch eine unerlaubten oder nicht von j5 create vorgesehenen
Betrieb, entstanden sind; (g) Schäden, die auf nicht zulässige Reparaturen (einschließlich
Aktualisierungen und Erweiterungen) zurückzuführen sind, oder die von Personen durchgeführt
wurden, die nicht von j5 create autorisiert oder keine autorisierten j5 create Reparaturfachbetriebe
sind; (h) Produkte oder Teile, die ohne die schriftliche Genehmigung von j5 create geändert wurden,
um den Funktionsumfang zu ändern und (i) Produkte, bei denen die j5 create-Seriennummer entfernt
oder unkenntlich gemacht wurde.
In einem solchen Fall berechnet j5 create für Sie die Kosten für Material und Reparatur.
j5 create gibt diese Garantie anstatt anderer sonstiger ausdrücklicher oder stillschweigender
Garantien.
EINHALTUNG GESETZLICHER VORSCHRIFTEN
FCC
Dieses Gerät wurde geprüft, und es entspricht gemäß Abschnitt 15, Unterabschnitt B, § 15,109/15,107 der FCC
einem Gerät der Klasse B.
Der Betrieb unterliegt den folgenden zwei Bedingungen:
• Dieses Gerät darf keine Störungen verursachen.
• Dieses Gerät muss alle Störungen aufnehmen können, auch solche, die einen unerwünschten Betrieb zur Folge
haben.
CE
Dieses Gerät entspricht den Anforderungen der folgenden Verordnungen:
EN 55022 Klasse B (2006),
EN 55024 (1998+A1:2001+ A2:2003), (IEC/EN 61000-4-2 (1995+A1:1998+A2:2001)/-3(2006)
C-Tick
Dieses Gerät entspricht den Anforderungen der folgenden Verordnungen:
EN 55022 (2006) Klasse B, AS/NZS CISPR22 © IEC: 2005.
VCCI
Dieses Gerät entspricht den Anforderungen der folgenden Verordnungen:
CISPR22 © IEC: 2005
Haftungsausschlusserklärung
Die in diesem Dokument enthaltenen Informationen können ohne Ankündigung geändert werden. Der Hersteller
macht keine Zusicherungen und gibt keine Garantien (weder implizit noch anderweitig) hinsichtlich der Genauigkeit
und Vollständigkeit dieses Dokuments. Er ist in keinem Fall haftbar für Gewinnverluste und sonstige wirtschaftliche
Schäden, einschließlich, aber nicht beschränkt auf direkte und indirekte Schäden, Folgeschäden und sonstige
Schäden. Dieses Dokument darf ohne die ausdrückliche schriftliche Genehmigung des Herstellers weder als
Ganzes noch in Teilen, in keiner Form und mit keinen Mitteln, weder elektronisch noch mechanisch (darunter fällt
auch das Fotokopieren, Aufnehmen oder Datenaufzeichnung und das Nutzen von Abrufsystems) reproduziert oder
übertragen werden.
4. Wenn die Treiberinstallation abgeschlossen ist,
wird das Symbol von Android Mirror auf dem
Arbeitsplatz angezeigt.
Fehlerbehebung:
Fehlerbehebung:
Wenn die AutoRun-Funktion nicht gestartet wird, klicken Sie auf “Computer” und
dann auf das CD-Laufwerk. Starten Sie dann die Installation, indem Sie doppelt auf
das Symbol klicken
Wenn das Android-Gerät nicht in der Liste
aufgeführt wird und bei Andere Geräte ein
Warnschild erscheint, rufen Sie unseren
telefonischen Support an, der Ihnen dann
bei der Installation des Telefons behilflich ist.
♦ Hinweis zu Windows XP:
Ignorieren Sie die Meldung “Assistent für das
Suchen neuer Hardware” , und fahren Sie
mit Schritt 2 fort.
♦ Hinweis zu Windows XP:
Nachdem der USB-Treiber heruntergeladen wurde, klicken
Sie auf “Assistent für das Suchenneuer Hardware→wählen
Sie die Option “Nein, diesmal nicht”, und klicken Sie auf
Weiter. Wählen Sie bei “Android Composite ADB interface”
die Option “Software automatisch installieren (empfohlen)” ,
und klicken Sie auf “Weiter”.Der ADB Interface-Treiber wird
installiert.
DEV1
Ziehen Sie einfach eine Datei von
Ihrem Computer in dieses Fenster.
Klicken Sie auf das Symbol für die Datenübertragung
(L). Das Android Ordner System erscheint im
Display. Sie können jetzt Dateien zwischen den
zwei Systemen verschieben.
Ausschneiden Kopieren Einfügen
Löschen
Ordner hinzufügen
Modell JUC600
Schnittstelle
USB 2.0, Stecker Type-A auf
Micro-B
Schnittstelle
JUC610
Ohne Kabel
USB 2.0 Typ A Stecker auf Typ-A
Buchse
Bis zu 480 Mbps Übertragungsrate Bis zu 480 Mbps Übertragungsrate
LED
PC / Laptop
Betriebssystem: 2.3 / 4.0 und neueren Versionen
Freier Micro USB-Anschluss
♦
Eine umfassende Liste finden Sie unter : www.j5create.com
Android
System Requirements
Strom
Physikalische Spezifikationen
Packungsinhalt
Kabellänge: 120cm
USB-Kabel
Stromversorgung
Über den USB-Bus versorgt Über den USB-Bus versorgt
Gehäusematerial Aluminium
Aluminium
Blaue LED für Verbindungsanzeige Blaue LED für Verbindungsanzeige
Abmessungen
Hauptgerät : 19(B)x 10.5(H)x
59( L) mm
Hauptgerät : 19(B)x 10.5(H)x
65( L) mm
Gewicht
ca. 20g ca. 15g
Übertragungsrate
♦
Android Mirror USB Adapter
(JUC600)
♦
Benutzerhandbuch
♦
Android Mirror USB Adapter
(JUC610)
♦
Benutzerhandbuch
Betriebssystem : Windows 8.1/8/7/Vista/XP(32-bit oder 64-bit)
CPU : Intel Core 2 Duo oder neuere Version
RAM : 2G RAM oder mehr
Freier USB 2.0-Anschluss
♦
Einige USB 3,0-Anschlüsse sind nicht kompatibel. Es wird
empfohlen, den Android Mirror an einem USB 2,0- Anschluss des
PCs zu verwenden.
Akku laden
500mA von PC 500mA von PC

2
5
1
6
4
3
7
8
♦ Afficher l'écran de votre appareil Android sur le bureau d'un ordinateur Windows
♦ L'écran de l'appareil Android peut être agrandi et pivoté sur le bureau de l'ordinateur
Windows
♦ Clavier complet et fonctionnalité de souris directement à partir du PC connecté.
♦ Fonctionnalité de transfert de données par le biais du gestionnaire de fichiers
♦ Appel téléphonique entrant et notifications par SMS directement sur le PC connecté
♦ Capturer l'écran de l'appareil Android et l'enregistrer directement sur le PC
♦ L'affichage vidéo est pris en charge uniquement sur Android 4.0
♦ Compatible avec Android OS x 2.3 & 4.0 et supérieur
1. Connectez le Android Mirror au port USB 2.0 de
l'ordinateur.
3. Double-cliquez sur l'icône Android Mirror sur le bureau pour lancer l'application et
suivez les instructions pour terminer l'installation. Chaque fois que vous brancherez
Android Mirror, veuillez exécuter l'icône du programme pour démarrer.
2. Activer le mode Débogage USB sur votre appareil Android
♦ Android 2.3 : Allez dans Paramètres → Application → Développement → Activer le
debug USB.
♦ Android 4.0/4.1 : Allez dans les paramètres → Options de développement → activer
le debug USB.
♦ Android 4.2/4.3
↑
: Allez dans les paramètres → Info tel. → cliquez 7 fois sur le numéro
de version pour activer les options de développement → activez le debug USB →
désactivez les Apps via la vérification USB.
4. Suivez les instructions de la fenêtre ” Comment utiliser”
Android Mirror.
Appuyez sur "Suivant" pour installer le “Pilote USB sur le PC”.
Le chargement du pilote
USB du téléphone portable peut prendre un certain temps.
♦ HTC: Les pilotes USB seront automatiquement téléchargés
et installés.
♦ Samsung / LG / Others: Le pilote USB doit être préinstallé.
5. Pour Android 4.2/4.3, veuillez respecter :Confirmez l‘option
« Autorisez le debug USB? Toujours autoriser sur cet
ordinateur. »et «Utiliser par défaut pour cet accessoire
USB>
6. Lorsque toutes les étapes d'installation ont été
effectuées, l'écran de votre appareil Android s'affiche
sur le bureau du PC. Vous êtes prêt à y aller!
7. Vérifiez la mise à jour en ligne pour vous assurer
d'avoir la dernière version du logiciel : Allez à
Paramètre→À propos de→Vérifier Redémarrez
votre ordinateur et l'appareil Android après la mise
à jour
1. Connectez le Android Mirror à un ordinateur
et un appareil Android. Et vérifiez que votre
appareil est reconnu et prêt à l'emploi.
※
La première fois que vous connectez votre appareil Android, assurez-vous que votre
PC est connecté à un réseau avec Internet.
Saisie clavier ici Le curseur peut pointer directement et
contrôler l'appareil mobile
Saisie multilingue disponible ici
3. L'appareil va commencer l'installation du logiciel
sur l'ordinateur
Si la fenêtre “Sécurité de Windows” apparaît à
l'écran, choisissez “Installer ce pilote quand
même” pour continuer.Si la fenêtre ”Contrôle de
compte utilisateur” apparaît à l'écran, cliquez
sur« Oui » pour continuer.
La définition de l'utilitaire
Copier et coller de texte
♦ Cliquer et Glisser : Imite le comportement de glisser des doigts sur l'appareil Android
♦ Clic gauche : Agit comme un toucher du doigt sur l'appareil Android
♦ Clic droit : Retour à la page précédente
♦ Clavier : Cliquez là où vous souhaitez taper et tapez sur le clavier complet
Contrôle de la souris et du clavier
Notifications d'appel et de message
Caractéristiques
Démarrez le programme Android Mirror
Spécifications
SUPPORT TECHNIQUE
Fonctions
♦ Entrée sur zone de saisie : Toute langue autre que l'alphabet anglais
standard doit être tapée dans la zone de saisie. Appuyez sur "Entrée" pour saisir
le texte sur l'appareil Android.
Vous pouvez rapidement “copier” du texte de
l'ordinateur Windows et le “coller” sur la Fenêtre
de texte . Le texte sera disponible sur l'appareil
mobile Android instantanément.
S'il y a un appel entrant ou un message texte, le logiciel
Android Mirror affiche une bulle de notification sur votre
barre des tâches. (Ces options peuvent être configurées
dans le paramétrage du logiciel)
※
Le microphone et les haut-parleurs de l'appareil
Android sont accessibles uniquement à partir de
votre appareil.
※
L'affichage vidéo est pris en charge uniquement sur Android 4.0
Vous pouvez minimiser et de maximiser la fenêtre Android Mirror. 100% est la plus forte
résolution et sera le reflet de la résolution native de votre appareil Android.
Miroir et rotation d'écran
Transmettre les données
Première installation
2. Une fenêtre d'option “Auto Play" (Lecture auto)
peut apparaître. Cliquez sur “Ouvrir le dossier
pour voir les fichiers ” Double cliquez sur l'icône
Android Mirror ( ) pour démarrer l'application
: Modifier la zone de saisie de
texte court
: Modifier la zone de saisie de texte long
: Touche Menu
: Touche de verrouillage d'écran
: Rotation de l'écran
: Configuration des paramètres
: Transmettre les données
: Retourner en arrière
: Plein écran
: Retour à la page d'accueil
Rotation de l'écran :
Si l'auto rotation ne fonctionne pas correctement,
vous pouvez faire pivoter l'écran manuellement
Capture d'écran :
Capturer l'écran Android et l'enregistrer sur le
PC connecté
: Capture d'écran
: Volume +/-
Android Mirror USB Adapter
1. Installez le pilote d’Android Miroir JUC600/JUC610 (Voir page 2)
2. Vérifiez la mise à jour en ligne pour vous assurer d'avoir la dernière version du
JUC600/JUC610 (Voir page 4)
3. Vérifiez que le mode de débogage a été sélectionné sur votre appareil (voir page 3)
4. Installez le pilote de l'appareil Android (Voir page 4)
Samsung “Kies”: Der USB-Treiber muss zuerst installiert werden.
5. Redémarrez votre ordinateur et l'appareil Android
Si vous avez des questions n'hésitez pas à contacter l'équipe de service à la
clientèle de j5create et nous serons heureux de vous aider
Avant de le retourner ...
Contactez l'équipe de service à la clientèle de j5create.
NOUS POUVONS VOUS AIDER
Un problème ?
Appelez : +1-888-988-0488
Visitez : www.j5create.com
E-mail : [email protected]
Française - JUC600/JUC610 Manuel de l'utilisateur
Étape 5 Liste de vérification d'installation rapide
Remarques avant l'installation
■ Votre PC peut mettre quelques minutes à reconnaître votre appareil Android.
■ Vérifiez que vous avez activé le mode de débogage USB sur votre appareil Android.
■ Exécutez le programme d'installation en tant qu'administrateur pour éviter les
erreurs lors de l'installation
■ Vérifiez que votre connexion Internet est disponible
■ Le flash de l'écran clignote lors de l'installation, c'est normal
Si vous rencontrez des problèmes lors de l'utilisation de ce produit, suivez les instructions ci-dessous
avant de retourner ce produit au magasin.
1. Le Manuel de l'utilisateur
Il contient les instructions détaillées et la section de dépannage; de nombreux problèmes courants
peuvent être facilement résolus en lisant le manuel de l'utilisateur.
2. Support en ligne
Visitez le site Web de j5 create (www.j5create.com) pour trouver la dernière version du logiciel pour
votre appareil. Si vous rencontrez toujours le même problème, vous pouvez soumettre une
description du problème par email à [email protected]. j5 create, l'équipe de l'assistance
technique vous répondra sous 24 heures.
3. Assistance téléphonique
Veuillez nous appeler au +1-888-689-4088 et nos techniciens se feront un plaisir de vous aider.
Service clientèle : Numéro gratuit: +1-888-988-0488
Assistance technique : Numéro gratuit: +1 888-689-4088
E-mail : [email protected]
Veuillez contacter l'Assistance technique pendant les heures ouvrables. 10:00AM-6:00PM U.S.A
E.S.T. Du lundi au vendredi pour toute assistance supplémentaire.
GARANTIE DE j5 create
j5 create offre une garantie limitée de 1 ans. L'usure due à l'utilisation n'est pas incluse.
L'utilisateur doit appeler ou envoyer un e-mail au service clientèle de j5 create pour donner des
informations sur le défaut du produit et obtenir un numéro d'autorisation de retour.
Les utilisateurs sont responsables du coût d'expédition de retour et nous prendrons en charge le renvoi
de l'appareil.
Afin d'obtenir une autorisation de retour, l'utilisateur doit avoir les informations suivantes à portée de
main lors de l'appel ou de l'envoi d'e-mail à l'équipe de l'assistance:
(i) une copie de la facture d'achat originale pour vérifier votre garantie
(ii) un numéro de série du produit
(iii) une description du problème
(iv) un numéro d'autorisation de retour du matériel
(v) Nom, adresse et numéro de téléphone du client
j5 create ne garantit pas que le fonctionnement du produit sera ininterrompu ou sans erreur. j5 create
n'est pas responsable des dommages résultant du non-respect des instructions d'utilisation du produit.
Cette garantie ne s'applique pas : (a) à des pièces consommables, à moins que le dommage ne soit dû
à un défaut de matériaux ou de fabrication; (b) aux dommages cosmétiques, y compris mais non limité
aux rayures, entailles, et plastique cassé sur les ports; (c) les dommages causés par l'utilisation de
produits non-j5 create; (d) les dommages causés par les catastrophes naturelles (inondations,
incendie, tremblement de terre, foudre, typhon etc.,) (e) les dommages causés par une mauvaise
utilisation (perte, accident, abus, mauvais usage ou d'autres causes externes) (f) les dommages
causés par l'utilisation du produit en dehors des utilisations auxquelles il est destiné décrites par j5
create; (g) les dommages causés par l'entretien (y compris les mises à niveau et extensions) effectué
par une personne autre qu'un représentant de j5 create ou un fournisseur de services autorisé de j5
create; (h) un produit ou une pièce qui a été modifié afin d'altérer la fonctionnalité ou les capacités
sans l'autorisation écrite de j5 create; ou (i) le cas échéant le numéro de série de j5 create du produit
a été retiré ou effacé.Si une telle situation se produit, j5 create va calculer le coût des matériaux et de
la réparation pour référence.
Cette garantie est donnée par j5 create en lieu et place de toute autre garantie expresse ou implicite.
CONFORMITÉ RÉGLEMENTAIRE
FCC
Cet équipement a été testé et déclaré conforme aux normes FCC Partie 15 Sous-partie B §
15.109/15.107 Classe B. Son fonctionnement est soumis aux deux conditions suivantes:
• Cet appareil ne peut causer des interférences nuisibles
• Cet appareil doit accepter toute interférence, y compris les interférences qui peuvent causer un
mauvais fonctionnement de l'appareil.
CE
Cet équipement est conforme aux exigences des règlements suivants:
EN 55022 Classe B (2006),
EN 55024 (1998+A1:2001+ A2:2003), (IEC/EN 61000-4-2 (1995+A1:1998+A2:2001)/-3(2006)
C-Tick
Cet équipement est conforme aux exigences des règlements suivants:
EN 55022 (2006) Classe B, AS/NZS CISPR22 © IEC: 2005.
VCCI
Cet équipement est conforme aux exigences des règlements suivants:
CISPR22 © IEC: 2005
Avis de non responsabilité
Les informations contenues dans ce document sont sujettes à changement sans préavis. Le fabricant
ne fait aucune représentation ou garantie (expresse ou implicite) quant à l'exactitude et l'exhaustivité
de ce document et ne doit en aucun cas être tenu responsable de toute perte de profits ou de tout
préjudice commercial, y compris mais sans s'y limiter des dommages spéciaux, indirects, accessoires,
ou autres. Aucune partie de ce document ne peut être reproduite ou transmise sous quelque forme et
par quelque moyen, électronique ou mécanique, y compris la photocopie, l'enregistrement ou
l'enregistrement des informations et les systèmes de récupération, sans la permission écrite expresse
du fabricant.
4. Lorsque l'installation du pilote est terminée, vous
verrez l'icône Android Mirror sur le bureau
Dépannage :
Dépannage :
Si l'exécution automatique n'est pas lancée, allez à “Poste de travail”, Cliquez sur
Lecteur de CD, et exécutez manuellement l'application de configuration en
double-cliquant sur l'icône
Si vous ne voyez pas votre appareil Android
dans la liste et voyez un signal
d’avertissement sous Other Devices, veuillez
contacter notre ligne d’assistance pour vous
aider à installer votre téléphone.
♦ Remarque pour Windows XP :
Si le message ” Assistant de nouveau
matérie ” s'affiche, ignorez la fenêtre et passez
à l'étape 2.
♦ Remarque pour Windows XP :
Une fois que le pilote USB est téléchargé, allez à “Assistant
de nouveau matériel”→ Choisissez “Non, pascette fois” et
cliquez sur Suivant → A la page “Interface Android Composite
ADB”, Choisissez “Installer le logiciel automatiquement
(recommandé)” et cliquez sur “Suivant”.Le pilote de
l'interface ADB sera installé.
FRV1
♦ Si vous ne réussissez pas à charger le programme Miroir d’Android, veuillez
redémarrer votre PC et votre appareil Android
♦ Pour vous assurer que votre appareil Android fonctionne correctement, suivez les
étapes suivantes:Cliquez droit sur Computer dans le Menu Démarrage→Cliquez sur
Manage→Cliquez sur Device Manager.
Il suffit de faire glisser un fichier depuis
votre ordinateur dans cette fenêtre.
Cliquez sur l’icône pour la transmission de données
(L). Le dossier système de l’Android s’affiche à
l’écran. Vous pouvez maintenant déplacer des
fichiers entre les deux systèmes
Couper Copier Coller
Supprimer
Ajouter un dossier
Interface
Alimentation
Caractéristiques physiques
Configuration requise
Contenu de
l'emballage
Interfacee
Modèle
USB 2.0 type A vers connecteur
Micro-B
Câble: 120cm
Câble USB
Mode d'alimentation Alimenté par le bus Alimenté par le bus
Matériau du boîtier
LED bleue d'indicateur de liaison LED bleue d'indicateur de liaison
Dimensions
Corps : 19 (P) x 10,5 (H) x 59
(L) mm
Corps : 19 (P) x 10,5 (H) x 65
(L) mm
Poids Environ 20 g Environ 15 g
Vitesse de transfert
Puissance de charge
Jusqu'à une vitesse de transfert de 480 Mbits/s Jusqu'à une vitesse de transfert de 480 Mbits/s
500mA partir de l'ordinateur 500mA partir de l'ordinateur
PC / Ordinateur
portable
SE : Windows 8.1 / 8 / 7 / Vista / XP (32-bit ou 64-bit)
CPU : Intel Core 2 Duo ou supérieur
RAM : 2G RAM ou plus
Port USB 2.0 disponible
♦
Certains ports USB 3.0 ne sont pas compatibles, il
est fortement recommandé d'utiliser l'Android Mirror
avec un port USB 2.0 sur votre PC.
SE : 2.3 / 4.0 et supérieur
Port Micro USB disponible
♦
Veuillez consulter la liste complète en ligne : www.j5create.com
♦
Adaptateur USB Android
Mirror (JUC600)
♦
Manuel de l'utilisateur
♦
Adaptateur USB Android
Mirror (JUC600)
♦
Manuel de l'utilisateur
JUC600 JUC610
Sans câble
USB 2.0 type A mâle vers type A
douille
LED
Android
Aluminium Aluminium

2
5
1
6
4
3
7
8
: 短篇文字輸入框
: 長篇文字輸入框
: 顯示功能列
: 返回鍵
: 縮放全螢幕
: 返回首頁
: 螢幕關閉/開啟 : 擷取螢幕畫面
: 檔案管理
: 螢幕左旋右旋
: 設定
安裝前請詳閱以下內容
功能介紹
啟用Android Mirror
為了加速安裝流程,建議先行在電腦端下載手機的USB驅動程式
安裝前注意事項:
■ 當插上Android手機裝置時,部分電腦需等待數分鐘去辨認裝置
■ 使用前,請務必確認開啟手機裝置的『USB除錯模式』(請參考3-3.1)
■ 為避免發生錯誤,請以管理者權限進行安裝
■ 安裝過程時,請確認電腦連上網際網路
■ Android手機螢幕在安裝過程中,畫面閃爍是正常現象
1. 連接Android Mirror至你的電腦和行動裝置,然後
確認電腦有正確地辨認到新增的硬體裝置。
※ 第一次連接您的Android手機裝置時,請先確認您的電
腦已經連上網路。
3. 根據『如何使用』Android Mirror視窗中的指示。
3.1.1
開啟Android裝置的USB除錯模式:
◆ Android 2.x 手機設定路徑:設定
→
應用程式
→
開發
→
勾選USB除錯
◆ Android 4.0/4.1 手機設定路徑: 設定 -> 開發人員選
項 -> 勾選USB除錯
◆ Android 4.2/4.3 手機設定路徑:進入『設定』→找到『關於手機』→找到『版本編號』
→對著『版本編號』點擊七下或是四下(平板與手機版本點擊次數不同)就會開啟開發人
員模式,再勾選USB除錯模式
3.2 按下“Next”繼續安裝 “手機USB驅動程式”.
這需要一些時間去下載並安裝手機USB驅動程式。
■ HTC: USB驅動程式會自動下載並安裝
■ Samsung / LG / Others: USB 驅動程式必須自行
手動至手機網站下載安裝
3.3 所有安裝步驟完成後,你將會看到你的Android
畫面出現在你的電腦上。此時你可以開始使用
Android Mirror所有功能!
3.1.3 出現Verify apps認證訊息(訊息內容因手機型號
而異)請按下Disagree即可
※
XP使用者提醒:
當USB驅動程式下載完成後,請至『新增硬體精靈』
→
選擇
『No, not this time』,並點選『下一步』
→
進入
『Android Composite ADB interface』,選擇
『Install the software automatically (Recommended)』並點選
『下一步』,此時電腦會開始為手機安裝USB驅動程式
。
如果在安裝程序中遇到任何問題,聯繫台灣客服: 02-2269-5533#19
於電腦螢幕上旋轉放大或縮小
Android Mirror視窗可縮小或放大,100% 為
最佳的解析度,且代表了螢幕上的顯示解析度
和手機完全相同。
軟體介面
手機畫面同步顯示在電腦螢幕上:
首次產品安裝
Android Mirror USB Adapter
For Android Devices & Windows PCs
1. 確認已經開啟手機裝置的『USB除錯模式』(請參考第3頁3.1)
2. 安裝手機USB驅動程式(請參考第3頁3.2)
Samsung 手機建議先行安裝『Kies』驅動程式
3. 安裝Android Mirror JUC600 驅動程式(請參考第2頁)
4. 重新啟動您的電腦與手機裝置
技術支援專線 : 遇到困難嗎?
台灣技術支援 02-2269-5533 # 19 或email: [email protected]
客服人員將立即會為您服務
JUC600/610使用手冊
四步驟輕鬆安裝驅動程式
: 音量增減
1. 連接Android Mirror至電腦USB2.0埠
2. 『自動播放』視窗會出現, 請點選『開啟資料夾以檢視檔
案』,並點選資料夾中的安裝圖示( )
3. 電腦開始執行安裝程式
疑難排除:
如果自動播放沒有出現,可以到系統中的『電腦』,點選外
接光碟機,手動開啟光碟機中的資料夾並點選安裝圖示
備註:
如果螢幕上出現『Windows安全警告』對話視窗,請選擇
『安裝此驅動程式』,並繼續安裝。如果螢幕上出現『使用
者帳號控制』對話視窗,請點擊『是』繼續安裝。(此為微軟
安全性控管確認視窗,請放心繼續安裝本程式)
4. 當安裝結束,Android Mirror圖示( )會出現在您的電腦桌面
2. 點擊j5 Andorid Mirror桌面圖示( )來開啟程式,並且
按照接下的指示完成步驟。
4. 之後每次插入
Android Mirror
後,請點選桌面的( )圖示啟
動功能。
5. 在電腦右下方工作列表中會出現公用程式圖式:
◆ XP使用者提醒:
如果『新增硬體精靈』視窗出現,請先忽略
這個視窗。
◆ 點選和滑動 : 滑鼠游標操控如同用手指滑動在你的手機面板上
◆ 左鍵點選 : 如同在手機上用手指輕點
◆ 右鍵點選 : 如同手機上的返回鍵
◆ 電腦端的檔案直接用拖放或複製 /貼上方式傳輸至手機端的資料夾內
◆ 手機端記憶體及SD卡內的資料也可用上述方式即刻傳輸到電腦端
3.1.2 Android 4.2 的手機或平板電腦亦都內置一個 App驗證功
能,在執行JUC-600/610的時候如果出現此App驗證功能視
窗請點選”Disagree” 即可,如不要讓這個視窗再度出現可
以到Settings > Security > Verify apps停用App 驗證功
能。
影片播放支援在 Android 4.0系統以上。
全螢幕影片播放:
1. 滑鼠點選希望打字處,利用電腦的
鍵盤輸入文字
2. 也可以在 框輸入文字,輸入文字後按
“Enter”鍵傳送入手機
2. 程式下載更新檔案中
使用電腦的鍵盤輸入文字,文字輸入方式有下列三種:
滑鼠控制:
設定選單
此選單可以選擇來電/簡訊通知的方式
當有來電或簡訊顯示時,Andriod Mirror視窗會跳
出提醒,並在桌面右下角有事件通知框,當你在使
用電腦時,可以即時知道手機有來電或簡訊(請由手
機接聽電話)。
來電和訊息通知:
1. 程式會偵測到JUC-600/610韌體不是最新版
本,請點選”更新”開始進行更新
線上更新步驟:
檔案雙向傳輸: 點選開啟檔案傳輸操作
可以直接點選打字
3.長篇文字輸入可採用-
文字複製和貼
上:
可以從電腦端按右鍵 “複製”需要
的文字,然後透過文字輸入框 .
按右鍵“貼上”文字,文字可以立
即傳送進您的Android裝置中。
單鍵快速截取手機畫面儲存電腦:
在想截取的畫面點選(螢幕擷圖 ), 即可立即選擇儲存於電腦內。
電腦的USB埠上可為手機提供500mA
電力
檢查目前版本:
3. 程式會開始自動更新
過程中不要拔除JUC-600/610 , 更新完畢之後請按 結束更新程式 , 拔除
JUC600/610,稍後幾秒再行插入JUC-600/610
4. 更新完畢之後,執行桌面上的J5 Android Mirror程式,因更新過,JUC-600/610
程式會偵測到之前安裝過的版本請按照對話視窗,順著程式安裝流程即可
5. 請點選修復安裝,重新安裝JUC-600/610程式直到安裝完成即可
產品規格
介面
JUC600 JUC610
介面
USB 2.0 Type-A 和 Micro-B
接頭
USB 2.0 Type-A Male to Type-A
Female Connector
線長:120cm JUC610:不附線
Bus-powered Bus-powered
鋁殼 鋁殼
藍色LED連接指示燈 藍色LED連接指示燈
本體:19(W)x 10.5(H)x 59(L) mm
本體:19(W)x 10.5(H)x 65(L) mm
約20g 約15g
最高480 Mbps 最高480 Mbps
作業系統:Windows 8.1 / 8 / 7 / Vista / XP(32-bit or 64-bit)
CPU:Intel Core Duo 或以上
RAM:2GB RAM 或以上
USB 2.0埠
◆ Android裝置在某些電腦的USB3.0埠上會有相容性問題,因此建
議將Android Mirror連接在USB2.0埠下使用
作業系統:2.3/ 4.0 或以上
連接埠:Micro USB埠
◆ 請至官網查看最新支援列表:www.j5create.com
◆ Android Mirror USB連接器
◆ 使用手冊
USB線
電源
電源模式
外觀規格
材質
LED
尺寸
重量
傳輸速率
從電腦充電最高500mA 從電腦充電最高500mA充電
系統需求
電腦或筆記型
電腦
Android裝置
包裝內容
技術支援
如果在使用j5 create產品時,若有任何疑問或使用上之問題。請依循下列所示流程,
將可解決您的問題。
1. 網站技術支援Online Support
請至"聯絡我們"留下故障狀況或email至[email protected],
2. 美國技術服務專線:+1-888-988-0488
台灣技術服務專線:+886-2-2269-5533#19
客服時間:星期一至星期五AM 9:30 ~12:30 – PM 1:30 ~6:00 PM (台灣時間)
Email 信箱: [email protected]
過程中不要拔除JUC-600/610 , 更新完畢之後請按 結束更新程式 , 拔除
/