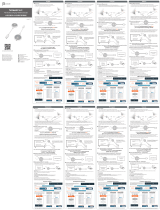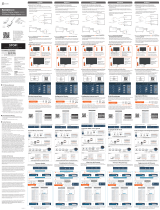Seite wird geladen ...

JUA354
JUA360
( 4K HDMI™ )
English EspañolFrançaisDeutsch
USB™ Multi-Monitor Adapter
JCA365 / JUA354 / JUA360 / JUA365
Requisitos del Sistema
● Microsoft® Windows® 10 / 8.1 / 7
● macOS® v10.8 o superior
● Puerto USB™ 3.1 / 3.0 / 2.0
● Aplicaciones de Office / Web
CPU: 2,8 GHz Intel® Core™ i3 de doble núcleo / RAM: 2 GB de memoria o más alto
● Una 2K (2048 x 1152 @ 60 Hz) la reproducción de vídeo a pantalla completa
CPU: Intel® Core™ i5 Quad Core / RAM: 4 GB de memoria o más alto
●
Una 4K Ultra HD o dos 2K (2048 x 1152 @ 60 Hz) de pantalla completa Reproducción de vídeo
CPU: Intel® Core™ i7 Quad Core / RAM: memoria de 8 GB o superior
Tarjeta gráfica: Intel® HD 4000 / ATI™ HD 7xxx / NVIDIA® 5XXM o superior
Instalación del controlador Mac®
Instalación del controlador de Windows®Treiberinstallation unter Windows®
Mac® Treiberinstallation
Schritt 1.
Wenn Sie Zugang zum Internet haben, ist es sehr empfehlenswert, dass Sie den
neuesten Treiber von www.j5create.com unter Support&Service herunterladen,
scrollen Sie nach unten zu dem Produkt Treiber und installieren Sie den neuesten
Treiber für Ihr Betriebssytem (Hinweis: Wenn Sie Probleme haben, den Treiber
herunterzuladen, müssen Ihre Sicherheitseinstellungen angepasst werden und den
"Download von überall" erlauben )
Schritt 2.
Wählen Sie das richtige Betriebssystem für Ihr System und folgen Sie den
Anweisungen, um den Treiber zu installieren. (Sie müssen möglicherweise auf Finder>
Downloads und j5UsbDisplayAdapter klicken, um die Installation zu beginnen).
Für Benutzer v10.12: Klicken Sie auf "OK", wenn Sie das Popup-Fenster sehen. Gehen
Sie zu Sicherheit und Datenschutz> Allgemeines und klicken Sie dann auf "Trotzdem
öffnen ", um den Treiber zu installieren.
Schritt 3.
Ist die Installation abgeschlossen, klicken Sie auf Neustart, um die Softwareinstalla-
tion abzuschließen. Nach dem Neustart des Computers, schließen Sie den j5create
USB Display Adapter an ihren Bildschirm und dann an Ihren Computer. Jetzt sind Sie
bereit, Ihr j5create USB Display Adapter zu verwenden!
Schritt 4. Bildschirmeinstellungen
Gehen Sie auf ( ) und dann auf Systemeinstellungen , wählen Sie die Anzeige oder
Bearbeitung Registerkarte zum anpassen .
System Anforderungen
● Microsoft® Windows® 10 / 8.1 / 7
● macOS® X 10.8 oder höher
● USB™ 3.1 / 3.0 / 2.0 Anschluss
● Büroanwendung / Web
CPU: Intel® Core™ i3 Dual-Core-Prozessor mit 2.8 GHz / RAM: 2 GB Speicher oder mehr
● Ein Vollbildschirm 2K (2048 x 1152 @ 60 Hz) für Videowiedergabe
CPU: Intel® Core™ i5 Quad-Core / RAM: 4 GB Speicher oder mehr
● Ein Bildschirm 4K ultra oder zwei 2k (2480 x 1152 @ 60 Hz) für Videowiedergabe
CPU: Intel® Core™ i7 Quad-Core / RAM: 8 GB Speicher oder mehr
Grafikkarte: Intel® HD Graphics 4000 / ATI™ HD 7xxx / NVIDIA® 5XXM oder höher
Schritt 1.
Wenn Sie Zugang zum Internet haben, ist es sehr empfehlenswert, dass Sie den neuesten Treiber von
www.j5create.com unter Support & Services herunterladen - scrollen Sie nach unten zu dem Produkt Treiber
und installieren Sie den neuesten Treiber für Ihr Betriebssytem (Hinweis: Wenn möglich als Administrator
laufen )
Schritt 2.
Folgen Sie den Anweisungen, um den Treiber zu installieren. (Möglicherweise haben Sie auf dem lokalen
Computer> Downloads zu klicken und j5UsbDisplayAdapter zu wählen, um Installation zu beginnen).
Schritt 3.
Sobald der Treiber installiert wurde, wählen Sie Ja und Fertig stellen, um den Computer neu zu starten und
die Installation zu vervollständigen . Sobald Ihr Computer neu gestartet wurde, schließen Sie das j5create
USB Display Adapter an Ihren Display und dann an Ihren Computer. Jetzt sind Sie bereit, Ihr j5create USB
Display Adapter zu verwenden!
Schritt 4. Display Settings
Windows® 7 / 8.1: Rechtsklick auf das Symbol J5 auf der unteren rechten Seite der Leiste, um die
Display Einstellung zu öffnen. Wenn der Treiber automatisch installiert wurde, werden Sie ein anderes Symbol
sehen .
Étape 1.
Téléchargement du logiciel est disponible à www.j5create.com dans la rubrique
"Support & Services". (Remarque: Si vous avez des difficultés à télécharger ce logiciel
vos paramètres de sécurité peuvent avoir besoin d'être ajustées pour permettre "le
téléchargement de n'importe où")
Étape 2.
Choisissez le système d'opération correspondant à votre système et suivez les
instructions pour installer le logiciel. (Vous devrez peut-être cliquer sur Finder
téléchargements et choisissez j5UsbDisplayAdapter pour commencer l'installation)
Pour les utilisateurs de la version 10.12: Cliquez sur "OK" lorsque vous voyez la
fenêtre pop-up. Allez à Sécurité et confidentialité> Généralités, puis cliquez sur
"Ouvrir de toute façon" pour installer le pilote.
Étape 3.
Une fois le téléchargement du logiciel terminé, cliquez sur Terminer pour Redémarrer.
Après le redémarrage de votre ordinateur, connectez le dispositif d'affichage externe
(moniteur / projecteur) au connecteur de l’adaptateur graphique USB™. Connectez
l'adaptateur graphique USB™ dans le port disponible d'un PC ou ordinateur portable.
Étape 4. Réglage de l’affichage
Allez sur ( ), puis Préférences Système. Choisissez l'onglet Affichage ou
Arrangement pour ajuster.
Environnement requis
● Microsoft® Windows® 10 / 8.1 / 7
● macOS® v10.8 ou plus
● Port USB™ 3.1 / 3.0 / 2.0 Disponible
● Application de bureau / Web
CPU: Intel® Core™ i3 Dual Core 2.8 GHz / RAM: 2 GB de mémoire ou plus
● Un écran 2K (2048 x 1152 @ 60 Hz) pour la lecture vidéo
CPU: Intel® Core™ i5 Quad Core / RAM: 4 GB de mémoire ou plus
● Un écran 4K Ultra ou deux 2K (2048 x 1152 @ 60 Hz) pour la lecture vidéo
CPU: Intel® Core™ i7 Quad Core / RAM: 8 GB de mémoire ou plus
Carte graphique: Intel® HD Graphics 4000 / ATI™ HD 7xxx / NVIDIA® 5XXM ou plus
Installation Windows®
Installation Mac®
Windows® Driver Installation
Mac® Driver Installation
Step 1. Step 3.Step 2.
Step 1.
If you have internet access it is highly recommended that you download the latest
driver from www.j5create.com under Support & Services –scroll down to the
product’s driver you are installing and download the latest driver for your operating
system. (Note: If possible run as an administrator)
Step 2.
Follow the prompts to install the driver. (You may have to click on My Computer >
downloads and choose j5UsbDisplayAdapter to begin installation).
Step 3.
Once the driver has been installed choose "Yes" and click "Finish" to restart your
computer and complete driver installation. Once your computer has restarted, connect
the j5create USB™ Display Adapter to your display first and then to your computer.
Now you are ready to use your j5create USB™ Display Adapter!
Step 1. Step 3.Step 2.
Step 1.
If you have internet access it is highly recommended that you download the latest
driver from www.j5create.com under Support & Services –scroll down to the
product’s driver you are installing and download the latest driver for your operating
system. (Note: If you have trouble downloading this driver your security settings may
need to be adjusted to allow for “downloading from anywhere”)
Step 2.
Choose the correct operating system for your system and follow the prompts to
install the driver. (You may have to click on Finder > downloads and choose
j5UsbDisplayAdapter to begin installation).
For v10.12 users: When the pop-up window appears click "Ok". Then go to Security
and Privacy > General and click on "Open Anyway" to install the driver.
Step 3.
Once initial installation has completed, click "Restart" to finish installing the software.
After your computer has restarted, connect the j5create USB™ Display Adapter to
your display first and then to your computer. Now you are ready to use your j5create
USB™ Display Adapter!
Step 4. Display Settings
Go to ( ) and then System Preferences, choose the Display or Arrangement tab to
adjust.
System Requirements
● Microsoft® Windows® 10 / 8.1 / 7
● macOS® X 10.8 or later
● Available USB™ 3.1 / 3.0 / 2.0 port
● Office applications / Web
CPU: Intel® Core™ i3 Dual Core 2.8 GHz / RAM: 2 GB memory or higher
● One 2K (2048 x 1152 @ 60 Hz) full-screen video playback
CPU: Intel® Core™ i5 Quad Core / RAM: 4 GB memory or higher
● One 4K Ultra HD or two 2K (2048 x 1152 @ 60 Hz) Full-screen video playback
CPU: Intel® Core™ i7 Quad Core / RAM: 8 GB memory or higher
Graphics card: Intel® HD Graphics 4000/ ATI™ HD 7xxx/ NVIDIA® 5XXM or higher
Step 4. Display Settings
Windows® 7 / 8.1: Right click on the icon on the lower right-hand side of the
toolbar to open display settings. If your driver automatically installed, you will see a
different icon
Paso 1. Paso 3. Paso 2.
Paso 1.
Si tiene acceso a Internet, le recomendamos que descargue el último controlador
desde www.j5create.com en Soporte y Servicios - desplácese hasta el controlador del
producto que está instalando y descargue el último controlador para su sistema
operativo. (Nota: si es posible, ejecute como administrador)
Paso 2.
Siga las instrucciones para instalar el controlador. (Es posible que tenga que hacer
clic en Mi PC> Descargas y seleccione j5UsbDisplayAdapter para comenzar la
instalación)
Paso 3.
Una vez que haya instalado el controlador, seleccione "Sí" y haga clic en "Finalizar"
para reiniciar su computadora y completar la instalación del controlador. Una vez que
su computadora se haya reiniciado, conecte el adaptador de pantalla USB™ j5create
primero a su pantalla y luego a su computadora. ¡Ahora está listo para usar su
adaptador de pantalla USB™ j5create!
Paso 4. Configuración de Pantalla
Windows® 7 / 8.1: haga clic con el botón derecho en el icono en la parte inferior
derecha de la barra de herramientas para abrir la configuración de pantalla. Si su
controlador se instala automáticamente, verá un icono diferente
Étape 1.
Si vous avez accès à l'Internet, il est fortement recommandé que vous téléchargez le
dernier logiciel www.j5create.com sous Support & Services Faites défiler vers le bas pour le
logiciel du produit que vous installez et téléchargez le dernier logiciel pour votre système
d'exploitation. (Remarque: Si possible exécuter en tant qu'administrateur)
Étape 2.
Suivez les instructions pour installer le logiciel. (Vous devrez peut-être cliquer sur "Poste de
Travail" téléchargements et choisissez j5UsbDisplayAdapter pour commencer l'installation)
Étape 3.
Une fois le téléchargement du logiciel terminé, cliquez sur Terminer pour Redémarrer. Après
le redémarrage de votre ordinateur, connectez le dispositif d'affichage externe (moniteur /
projecteur) au connecteur de l’adaptateur graphique USB. Connectez l'adaptateur graphique
USB dans le port disponible d'un PC ou ordinateur portable.
Étape 4. Réglage de l’affichage
Windows® 7 / 8.1: Faites un clic droit sur l'icon ,trouvé au bas de la barre d'outils, à
droite, ce qui ouvra la rubrique des reglements d'affichages. Si le logiciel s'est installé
automatiquement, vous verez l'icon différent .
Étape 1. Étape 3.Étape 2.
Schritt 1. Schritt 3.Schritt 2.
( For v10.12 ) Paso 1. Paso 3.Paso 2.
Paso 1.
Si tiene acceso a Internet, le recomendamos que descargue el último controlador de
www.j5create.com en Soporte y Servicios - desplácese hasta el controlador del
producto que está instalando y descargue el último controlador para su sistema
operativo. (Nota: si tiene problemas para descargar este controlador, es posible que
deba ajustar su configuración de seguridad para permitir la "descarga desde
cualquier lugar")
Paso 2.
Elija el sistema operativo correcto para su sistema y siga las instrucciones para
instalar el controlador. (Puede que tenga que hacer clic en Finder> descargas y elegir
j5UsbDisplayAdapter para comenzar la instalación). Para usuarios de v10.12: cuando
aparezca la ventana emergente, haga clic en "Aceptar". Luego vaya a Seguridad y
privacidad> General y haga clic en "Abrir de todos modos" para instalar el
controlador
Paso 3.
Una vez que la instalación inicial se haya completado, haga clic en "Reiniciar" para
finalizar la instalación del software. Después de que su computadora se haya
reiniciado, conecte el adaptador de pantalla USB™ j5create primero a su pantalla y
luego a su computadora. ¡Ahora está listo para usar su adaptador de pantalla USB™
j5create!
Paso 4. Configuración de Pantalla
Vaya a ( ) y luego a Preferencias del sistema, elija la pestaña Pantalla o Arreglo
para ajustar.
( For v10.12 )Étape 1. Étape 3.Étape 2. ( For v10.12 )Schritt 1. Schritt 3.Schritt 2. ( For v10.12 )
●
Driver will automatically install on Windows® 10 / 8.1 / 7 (Plug & Play requires Internet
access)
●
Los usuarios de Windows®: Controlador automáticamente instalar en
Windows® 10 / 8.1 / 7 ( Plug & Play requiere acceso a Internet )
● Le logiciel s’instalera automatiquement sur
Windows®
10 / 8.1 / 7
(Plug & Play nécessite un accès Internet)
● Treiber wird automatisch installiert auf Windows® 10 / 8.1 / 7
(Plug & Play erfordert Internetzugang )
●
Do NOT plug the j5create USB™ Multi-Monitor Adapter into the computer until the
driver is completely installed.
●
No enchufe el j5create USB™ multi-monitor Adaptador en el equipo hasta que el
conductor esté completamente instalado.
●
Ne branchez pas l'adaptateur d'affichage j5create USB™ dans l’ordinateur avant que le
logiciel soit complètement installé.
●
Schließen Sie den j5create USB™ Display Adapter nicht an den Computer, bis der
Driver vollständig installiert ist.
●
Before you upgrade your operating system, update your j5create product driver
first to avoid compatibility issues.
●
Antes de actualizar su sistema operativo, actualice primero su controlador de
producto j5create para evitar problemas de compatibilidad.
●
Avant de faire la mise à jour de votre système d'opération, mettez à jour les logiciels
de produits j5create pour éviter des problèmes de compatibilité.
●
Bevor Sie Ihr Betriebssystem aktualisieren, aktualisieren Sie zunächst Ihre j5create
Produkt Treiber um Kompatibilitätsprobleme zu vermeiden.
JUA365
( 4K HDMI™+2K HDMI™ )
Italian
Installazione del driver di Windows®
Mac® - Installazione del driver
Passo 1.
Se si dispone di accesso Internet, si consiglia vivamente di scaricare il driver
più recente dal sito www.j5create.com in Supporto e servizi – scorrere verso il
basso sul driver del prodotto che si sta installando e scaricare il driver più
recente per il sistema operativo. (Nota: In caso di problemi di download del
driver, è necessario regolare le impostazioni di protezione per consentire il
"download da ovunque")
Passo 2.
Scegliere il sistema operativo corretto per il proprio sistema e seguire le
istruzioni per installare il driver. (Potrebbe essere necessario fare clic su Finder
> Download e selezionare j5UsbDisplayAdapter per avviare l'installazione)
Per utenti v10.12: Fare clic su "OK" quando appare la finestra popup. Andare
su Sicurezza e Privacy > Generali, quindi fare clic su "Apri comunque" per
installare il driver.
Passo 3.
Una volta completata l'installazione, fare clic su "Riavvia" per terminare
l'installazione del software. Una volta riavviato il computer, collegare la scheda
video USB™ 3.0 j5create prima al display e poi al computer. Quindi, si è pronti
per utilizzare la scheda video USB™ 3.0 j5create!
Passo 4. Bildschirmeinstellungen
Andare su ( ), quindi su Preferenze di Sistema. Selezionare la scheda
Monitor o Disposizione per regolare.
Requisiti di sistema
● Microsoft® Windows® 10 / 8.1 / 7
● macOS® X 10.8 o successivo
● Porta USB™ 3.1 / 3.0 / 2.0 disponibile
● Applicazioni d'ufficio / Web
CPU: Intel® Core™ i3 Dual Core 2.8 GHz / RAM: 2 GB di memoria o superiore
● One 2K (2048 x 1152 @ 60 Hz) Riproduzione video a schermo intero
CPU: Intel® Core™ i5 Quad Core / RAM: memoria da 4 GB o superiore
● Un 4K Ultra HD o due 2K (2048 x 1152 @ 60 Hz) Riproduzione video a schermo intero
CPU: Intel® Core™ i7 Quad Core / RAM: memoria da 8 GB o superiore
Scheda grafica: Intel® HD Graphics 4000 / ATI™ HD 7xxx / NVIDIA® 5XXM o superiore
Passo 1.
Se si dispone di accesso Internet, si consiglia vivamente di scaricare il driver più recente dal
sito www.j5create.com in Supporto e servizi – scorrere verso il basso sul driver del prodotto
che si sta installando e scaricare il driver più recente per il sistema operativo (Nota: Se
possibile, eseguire come amministratore).
Passo 2.
Seguire le istruzioni per installare il driver (Potrebbe essere necessario fare clic su
Computer >Download e selezionare j5USB Display Adapter per avviare l'installazione).
Passo 3.
Una volta installato il driver, selezionare Sì e fare clic su Fine per riavviare il computer e
completare l'installazione del driver. Una volta riavviato il computer, collegare la scheda
video USB™ j5create prima al display e poi al computer. Quindi, si è pronti per utilizzare la
scheda video USB™ j5create!
Passo 4. Impostazioni di visualizzazione
Windows® 7 / 8.1: Fare clic con il tasto destro sull'icona in basso a destra della barra
degli strumenti per aprire le impostazioni di visualizzazione. Se il driver viene installato
automaticamente, viene visualizzata un'icona differente.
Passo 1. Passo 3.Passo 2.
Passo 1. Passo 3.Passo 2. ( For v10.12 )
● Il driver viene installato automaticamente su Windows® 10 / 8.1 / 7
(si richiede accesso Internet)
●
NON inserire la scheda video USB™ j5create nel computer fino all'installazone
completa del driver
●
Prima di aggiornare il sistema operativo, aggiornare il driver del prodotto
j5create per evitare problemi di compatibilità.
Instalação do controlador no Windows®
Mac® Instalação do controlador
Passo 1.
Caso tenha acesso à Internet, recomendamos que transfira o controlador mais
recente a partir de www.j5create.com em Suporte e Serviços, desloque-se até
ao controlador do produto que está a instalar e transfira o controlador mais
recente para o seu sistema operativo. (Nota: Caso tenha dificuldade em
transferir este controlador, poderá ser necessário ajustar as suas definições de
segurança para permitir “transferir de qualquer local”)
Passo 2.
Escolha o sistema operativo correto e siga as instruções para instalar o
controlador. (Poderá ser necessário clicar em Finder > transferências e escolher
j5UsbDisplayAdapter para iniciar a instalação).
Para utilizadores de v10.12: Clique em "OK" na janela apresentada. Aceda a
Segurança e privacidade > Geral e clique em "Abrir" para instalar o controlador.
Passo 3.
Quando a instalação inicial terminar, clique em "Reiniciar" para concluir a
instalação do software. Após o reinício do computador, ligue o Adaptador de
Monitor USB™ 3.0 j5create ao seu monitor e, em seguida, ligue ao seu computador.
Estará assim preparado para utilizar o seu Adaptador de Monitor USB™ 3.0
j5create!
Passo 4. Definições de visualização
Aceda e ( ) e, em seguida, a Preferências do sistema. Escolha o separador
Monitor ou Organização para ajustar.
Requisitos do sistema
● Microsoft® Windows® 10 / 8.1 / 7
● macOS®X 10.8 ou mais recente
● Porta USB™ 3.1 / 3.0 / 2.0 disponível
● Aplicações do Office / Web
CPU: Intel® Core™ i3 Dual Core 2.8 GHz / RAM: 2 GB de memória ou superior
● Uma reprodução de vídeo em tela cheia de 2K (2048 x 1152 @ 60 Hz)
CPU: Intel® Core™ i5 Quad Core / RAM: memória de 4 GB ou superior
● Um 4K Ultra HD ou dois 2K (2048 x 1152 @ 60 Hz) Reprodução de vídeo em tela
cheiaCPU: Intel® Core™ i7 Quad Core / RAM: memória de 8 GB ou superior
Placa gráfica: Intel® HD Graphics 4000 / ATI™ HD 7xxx / NVIDIA® 5XXM ou superior
Passo 1.
Caso tenha acesso à Internet, recomendamos que transfira o controlador mais
recente a partir de www.j5create.com em Suporte e Serviços, desloque-se até ao
controlador do produto que está a instalar e transfira o controlador mais recente
para o seu sistema operativo (Nota: se possível execute o ficheiro como
administrador).
Passo 2.
Siga as instruções para instalar o controlador (Poderá ser necessário clicar em
Computador > transferências e escolher Adaptador de Monitor j5USB
™
para iniciar a
instalação).
Passo 3.
Após a instalação do controlador, escolha Sim e clique em Concluir para reiniciar o
computador e terminar a instalação do controlador. Após o reinício do computador,
ligue o Adaptador de Monitor USB
™
j5create ao seu monitor e, em seguida, ligue ao
seu computador. Estará assim preparado para utilizar o seu Adaptador de Monitor
USB
™
j5create!
Passo 4. Definições de visualização
Windows® 7 / 8.1: Jobb klikk az ikonra az eszköztár jobb alsó oldalán a képernyő
beállítások megnyitásához.Ha a meghajtó automatikusan feltelepült, egy másik ikont
fog látni.
Portuguese
Passo 1. Passo 3.Passo 2.
Passo 1. Passo 3.Passo 2. ( For v10.12 )
● O controlador será instalado automaticamente no
Windows® 10 / 8.1 / 7 (requer acesso à Internet)
● NÃO ligue o adaptador de monitor USB™ j5create ao computador antes de
instalar completamente o controlador
●
Before you upgrade your operating system, update your j5create product
driver first to avoid compatibility issues.
Windows®-stuurprogramma installeren
Stuurprogramma Mac® installeren
Stap 1.
Als u toegang tot internet hebt, raden we aan om het nieuwste stuurprogramma
te downloaden van www.j5create.com onder Support & Services –
blader omlaag naar het stuurpgoramma van het product dat u installeert en
download het nieuwste stuurprogramma voor uw besturingssysteem.
(Opmerking: Als u problemen ondervindt bij het downloaden van het
stuurprogramma moeten mogelijk uw beveiligingsinstellingen worden
aangepast om "Downloaden overal vandaan" toe te staan.)
Stap 2.
Kies het juiste besturingssysteem voor uw systeem en volg de aanwijzingen om
het stuurprogramma te installeren. (Mogelijk moet u op Finder > downloads
klikken en j5UsbDisplayAdapter kiezen om de installatie te starten)
Voor gebruikers van v10.12: Klik op "OK" als u het popupvenster ziet. Ga naar
Beveiliging en privacy > Algemeen en klik op "Toch openen" om het stuurprogramma
te installeren.
Stap 3.
Klik na afloop van de installatie op "Opnieuw starten" om de installatie van de
software af te ronden. Sluit na het herstarten van de computer eerst de j5create
USB™ 3.0 Display Adapter aan op uw scherm en daarna op de computer. Nu bent
u klaar om uw j5create USB™ 3.0 Display Adapter te gebruiken!
Stap 4. Display Settings
Ga naar ( ) en daarna naar Systeemvoorkeuren. Selecteer het tabblad
Scherm of Indeling om in te stellen.
Systeemvereisten
● Microsoft® Windows® 10 / 8.1 / 7
● macOS® X 10.8 of later
● Beschikbaar USB™ 3.1 / 3.0 / 2.0 poort
● Kantoortoepassingen / Web
CPU: Intel® Core™ i3 Dual Core 2.8 GHz / RAM: 2 GB geheugen of meer
● Eén 2K (2048 x 1152 @ 60 Hz) Video afspelen op volledig scherm
CPU: Intel® Core™ i5 Quad Core / RAM: 4 GB geheugen of meer
● Eén 4K Ultra HD of twee 2K (2048 x 1152 @ 60 Hz) Video afspelen op volledig scherm
CPU: Intel® Core™ i7 Quad Core / RAM: 8 GB geheugen of meer
Grafische kaart: Intel® HD Graphics 4000 / ATI™ HD 7xxx / NVIDIA® 5XXM of hoger
Stap 1.
Als u toegang tot internet hebt, raden we aan om het nieuwste stuurprogramma te
downloaden van www.j5create.com onder Support & Services – blader omlaag naar
het stuurpgoramma van het product dat u installeert en download het nieuwste
stuurprogramma voor uw besturingssysteem (Opmerking: voer dit indien mogelijk
uit als Administrator).
Stap 2.
Volg de instructies om het stuurprogramma te installeren (Mogelijk moet u op Mijn
computer > downloads klikken en j5USB Display Adapter kiezen om de installatie
te starten)
Stap 3.
Klik na installatie van het stuurprogramma op Ja en klik op Voltooien om de
computer te herstarten en de installatie van het stuurprogramma te voltooien. Sluit
na het herstarten van de computer eerst de j5create USB
™
Display Adapter aan op
uw scherm en daarna op de computer. Nu bent u klaar om uw j5create USB
™
Display
Adapter te gebruiken!
Stap 4. Weergave-instellingen
“Windows® 7 / 8.1: Rechtsklik op het pictogram rechtsonder op de werkbalk om
de weergave-instellingen te openen. Als het stuurprogramma automatisch is
geïnstalleert, verschijnt een ander pictogram .
Dutch
Stap 1. Stap 3.Stap 2.
Stap 1. Stap 3.Stap 2. ( For v10.12 )
● Het stuurprogramma wordt automatisch geïnstalleerd onder
Windows® 10 / 8.1 / 7 (vereist internettoegang)
●
Verbind de j5create USB™ display adapter NIET met de computer tot het
stuurprogramma volledig is geïnstalleerd
●
Antes de atualizar o seu sistema operativo, atualize previamente o controlador
do seu produto j5create para evitar problemas de compatibilidade.
STOP!
If you have any problems with this product, please contact our
technical support team for assistance.
SOPORTE TÉCNICO
Número gratuito: +1-888-988-0488
Horario de atención:
Lun-Vier. 10:00 – 18:00 U.S.A-E.S.T
Email: [email protected]
TECHNISCHER SUPPORT
Kostenloser Anruf bei: +1-888-988-0488
Sprechstunden:
Mon.-Frei. 10:00 – 18:00 U.S.A-E.S.T
E-mail: [email protected]
SUPPORT TECHNIQUE
Numéro gratuit : +1-888-988-0488
Heures d’ouverture :
Lun.-Ven. 10:00 – 18:00 U.S.A-E.S.T
Email : [email protected]
TECHNIKAI SEGÍTSÉG
Vevőszolgálat (angol nyelven): 888-988-0488
Technikai támogatás (angol nyelven): 888-689-4088
Mon.-Frei. 10:00 – 18:00 U.S.A-E.S.T
E-mail: [email protected]
美國客服專線:+1-888-988-0488
台灣客服專線:+886-2-2269-5533#19
客服時間:星期一至星期五10:00-18:00 (台灣時間)
Email信箱:[email protected]
TECHNICKÁ PODPORA
Zákaznická linka: 888-988-0488
Technická podpora: 888-689-4088
Mon.-Frei. 10:00 – 18:00 U.S.A-E.S.T
E-mail: [email protected]
TECHNICAL
SUPPORT
Customer Service:
888-988-0488
Technical Support:
888-689-4088
Email:
Kaijet Technology International B.V.
Phone Number: +31-(0)6-2880 2882
Address: Zomerdoorn 20,3068
MZ Rotterdam,Netherlands
E-mail: [email protected]
JCA365
( 4K HDMI™+2K HDMI™ )
( 2K HDMI™+2K VGA )
FR : Guide d'installation rapide
DE
: Kurzinstallationsanleitung
E
N
: Quick Installation Guide
E
S
: Guía de instalación rápida
IT: Guida rapida all'installazione
NL: Snelle installatiegids
快速安裝手冊
繁中文 :
日本語 :
PT: Guia de instalação rápida
SV: Snabbinstallationsguide
DK: Startvejledning
NO: Hurtiginstallasjonsveiledning
FI: Pika-asennusopas
HU: Gyors telepítési útmutató
RU : Руководство по быстрой установке
FCC Information
This equipment has been tested and found to comply with the limits for a Class B digital device, pursuant
to part 15 of the FCC Rules. These limits are designed to provide reasonable protection against harmful
interference in a residential installation. This equipment generates, uses and can radiate radio frequency
energy and, if not installed and used in accordance with the instructions, may cause harmful interference to
radio communications. However, there is no guarantee that interference will not occur in a particular
installation. If this equipment does cause harmful interference to radio or television reception, which can
be determined by turning the equipment off and on, the user is encouraged to try to correct the
interference by one or more of the following measures:
- Reorient or relocate the receiving antenna.
- Increase the separation between the equipment and receiver.
- Connect the equipment into an outlet on a circuit different from that to which the receiver
is connected.
- Consult the dealer or an experienced radio/TV technician for help.
This device complies with part 15 of the FCC Rules. Operation is subject to the following two conditions: (1)
This device may not cause harmful interference, and (2) this device must accept any interference received,
including interference that may cause undesired operation.
Changes or modifications not expressly approved by the party responsible for compliance could void the
user’s authority to operate this device.
LIMITED WARRANTY
j5create offers a limited 2-year warranty. User’s wear & tear damage is not included. The user shall call or
email j5create customer service with the defect information of the product and obtain a return
authorization number. Users are responsible for one-way return freight cost and we will take care of
one-way freight back. In order to obtain a return authorization number, users should have the following
information handy when calling or emailing the service team:
(i) a copy of the original purchase invoice to verify your warranty
(ii) a product serial number
(iii) a description of the problem
(iv) customer’s name, address, and telephone number
j5create does not warrant that the operation of the product will be uninterrupted or error-free. j5create is
not responsible for damage arising from failure to follow instructions relating to the product’s use. This
warranty does not apply to: (a) consumable parts, unless damage has occurred due to a defect in materials
or workmanship; (b) cosmetic damage, including but not limited to scratches, dents, and broken plastic on
ports; (c) damage caused by use with non-j5create products; (d) damage caused by natural disasters; (e)
damage caused by human misuse (lost, accident, abuse, misuse or other external causes); (f) damage
caused by operating the product outside the permitted or intended uses described by j5create; (g) damage
caused by service (including upgrades and expansions) performed by anyone who is not a representative
of j5create or a j5create Authorized Service Provider; (h) a product or part that has been modified to alter
functionality or capability without the written permission of j5create; or (i) if any j5create serial number on
the product has been removed or defaced. If such a situation occurs, j5create will calculate the cost of
materials and repair for your reference. This warranty is given by j5create in lieu of any other warranties
expressed or implied.
LIMITATION OF WARRANTY
THIS WARRANTY GIVES YOU SPECIFIC LEGAL RIGHTS, AND YOU MAY HAVE OTHER RIGHTS THAT VARY
FROM STATE TO STATE (OR BY COUNTRY OR PROVINCE). OTHER THAN AS PERMITTED BY LAW, J5CREATE
DOES NOT EXCLUDE, LIMIT OR SUSPEND OTHER RIGHTS YOU MAY HAVE, INCLUDING THOSE THAT MAY
ARISE FROM THE NONCONFORMITY OF A SALES CONTRACT. FOR A FULL UNDERSTANDING OF YOUR
RIGHTS YOU SHOULD CONSULT THE LAWS OF YOUR COUNTRY, PROVINCE OR STATE. TO THE EXTENT
NOT PROHIBITED BY LAW IN YOUR STATE, PROVINCE, JURISDICTION OR COUNTRY, THIS WARRANTY AND
THE REMEDIES SET FORTH ARE EXCLUSIVE AND IN LIEU OF ALL OTHER WARRANTIES, REMEDIES AND
CONDITIONS, WHETHER ORAL, WRITTEN, STATUTORY, EXPRESS OR IMPLIED.
J5CREATE'S RESPONSIBILITY FOR MALFUNCTIONS AND DEFECTS IN HARDWARE AND/OR SOFTWARE IS
LIMITED TO REPAIR OR REPLACEMENT AS SET FORTH IN THIS WARRANTY. J5CREATE’S LIABILITY DOES
NOT EXTEND BEYOND THE REMEDIES PROVIDED FOR IN THIS LIMITED WARRANTY, AND J5CREATE DOES
NOT ACCEPT LIABILITY FOR CONSEQUENTIAL OR INCIDENTAL DAMAGES, FOR THIRD-PARTY CLAIMS
AGAINST YOU FOR DAMAGES, FOR PRODUCTS NOT BEING AVAILABLE FOR USE, OR FOR LOST OR
DAMAGED DATA OR SOFTWARE. J5CREATE DOES NOT WARRANT THAT THE OPERATION OF ANY
J5CREATE PRODUCT WILL BE UNINTERRUPTED OR ERROR FREE.
J5CREATE’S LIABILITY IN ANY SITUATION WILL BE NO MORE THAN THE AMOUNT YOU PAID FOR THE
SPECIFIC PRODUCT THAT IS THE SUBJECT OF A CLAIM. THIS IS THE MAXIMUM AMOUNT FOR WHICH WE
ARE RESPONSIBLE.
EXCEPT FOR THE EXPRESS WARRANTIES CONTAINED IN THIS WARRANTY AND TO THE EXTENT NOT
PROHIBITED BY LAW, J5CREATE DISCLAIMS ALL OTHER WARRANTIES AND CONDITIONS, EXPRESS OR
IMPLIED, STATUTORY OR OTHERWISE, INCLUDING WITHOUT LIMITATION, WARRANTIES OF
MERCHANTABILITY, MERCHANTABLE QUALITY AND FITNESS FOR A PARTICULAR PURPOSE AND
WARRANTIES AND CONDITIONS AGAINST HIDDEN OR LATENT DEFECTS. SOME STATES, PROVINCES,
JURISDICTIONS OR COUNTRIES DO NOT ALLOW DISCLAIMERS OF IMPLIED WARRANTIES AND
CONDITIONS, SO THIS DISCLAIMER MAY NOT APPLY TO YOU.
TO THE EXTENT SUCH WARRANTIES AND CONDITIONS CANNOT BE DISCLAIMED UNDER THE LAWS OF
THE UNITED STATES, CANADA (AND ITS PROVINCES) OR OTHERWISE, J5CREATE LIMITS THE DURATION
AND REMEDIES OF SUCH WARRANTIES AND CONDITIONS TO THE DURATION OF THIS EXPRESS LIMITED
WARRANTY AND, AT J5CREATE'S OPTION, REPAIR OR REPLACEMENT SERVICES. SOME STATES,
PROVINCES, JURISDICTIONS OR COUNTRIES MAY NOT ALLOW LIMITATIONS ON HOW LONG AN IMPLIED
WARRANTY OR CONDITION MAY LAST, SO THE LIMITATION DESCRIBED ABOVE MAY NOT APPLY TO YOU.
NO WARRANTIES OR CONDITIONS, WHETHER EXPRESS OR IMPLIED, WILL APPLY AFTER THE LIMITED
WARRANTY PERIOD HAS EXPIRED. SOME STATES, PROVINCES, JURISDICTIONS OR COUNTRIES DO NOT
ALLOW LIMITATIONS ON HOW LONG AN IMPLIED WARRANTY OR CONDITION LASTS, SO THIS
LIMITATION MAY NOT APPLY TO YOU.
WARRANTY SUPPORT ONLY APPLIES WHEN THE COVERED PRODUCT IS LOCATED WITHIN THE COUNTRY
IN WHICH J5CREATE ORIGINALLY SOLD THE SYSTEM, AS REFLECTED IN J5CREATE'S RECORDS. IF YOU
NEED SUPPORT FOR THE PRODUCT OUTSIDE OF THE COUNTRY OF ORIGIN (FOR EXAMPLE, WHILE
TRAVELING, OR IF THE SYSTEM HAS BEEN RELOCATED TO A NEW COUNTRY), THEN J5CREATE MAY OFFER
YOU OTHER SUPPORT OPTIONS FOR AN ADDITIONAL CHARGE.
For more information please visit our website at http://www.j5create.com
Copyright© 2022 j5create. All rights reserved. All trade names are registered trademarks of their respective
owners. Features and specifications are subject to change without notice. Product may not be exactly as
shown in the diagrams.
202010-V10
USB and USB-C are trademarks of USB Implementers Forum, Inc., its affiliates or its respective owners, registered or used in many jurisdictions
worldwide. HDMI is a trademark of HDMI Licensing Administrator, Inc., its affiliates or its respective owners, registered or used in many jurisdictions
worldwide. SD and microSD are trademarks of SD-3, LLC, its affiliates or its respective owners, registered or used in many jurisdictions worldwide.
DisplayPort is a trademark of Video Electronics Standards Association, its affiliates or its respective owners, registered or used in many jurisdictions
worldwide. Other trademarks and trade names may be used in this document to refer to either the entities claiming the marks and/or names or their
products and are the property of their respective owners. All company, product and service names used are for identification purposes only. Use of
these names, logos, and brands does not imply endorsement. We disclaim any interest in the marks of others.

Installation av drivrutin i Windows®
Steg 1.
Om du har Internetåtkomst rekommenderas det starkt att hämta den senaste
drivrutinen från: www.j5create.com under Support & Services – skrolla ner till
produktens drivrutin som du installerar och hämta den senaste drivrutinen för ditt
operativsystem (Obs: Kör som administratör om möjligt).
Steg 2.
Följ uppmaningarna på skärmen för att installera drivrutinen. (Du måste kanske
klicka på Den här datorn/Dator > Hämtade filer och klicka på j5USB
™
Display
Adapter för att starta installationen).
Steg 3.
När drivrutinen har installerats, välj Ja och klicka på Slutför för att starta om datorn
och slutföra drivrutinens installation. När datorn har startats om, anslut först
j5create USB
™
Display Adapter till din bildskärm och sedan till din dator. Nu kan du
använda din j5create USB
™
Display Adapter!
Steg 4. Bildskärmsinställningar
"Windows® 7 / 8.1: Högerklicka på ikonen i verktygsfältet (hittas i det nedre
högra hörnet) för att öppna bildskärmsinställningarna. Om drivrutinen installeras
automatiskt så visas en annan ikon .
Swedish
Steg 1. Steg 3.Steg 2.
● Drivrutinen kommer att installeras automatiskt på Windows® 10 / 8.1 / 7
(Internetåtkomst krävs)
Mac® Installation av drivrutin
Steg 1.
If you have internet access it is highly recommended that you download the
latest driver from www.j5create.com under Support & Services –scroll down to
the product’s driver you are installing and download the latest driver for your
operating system. (Note: If you have trouble downloading this driver your
security settings may need to be adjusted to allow for “downloading from
anywhere”)
Steg 2.
Välj korrekt operativsystem för ditt system och följ uppmaningarna på skärmen
för att installera drivrutinen. (Du måste kanske klicka på Sökare > Hämtade filer
och klicka på j5UsbDisplayAdapter för att starta installationen).
För användare av v10.12: Klicka på "OK" när popup-fönstret öppnas. Gå till
Säkerhet och sekretess > Allmänt och klicka sedan på "Öppna ändå" för att
installera drivrutinen.
Steg 3.
När den initiala installationen har slutförts, klicka på "Starta om" för att slutföra
installationen av programvaran. Efter att datorn har startats om, anslut först
j5create USB™ 3.0 Display Adapter till din bildskärm och sedan till din dator. Nu
kan du använda din j5create USB™ 3.0 Display Adapter!
Steg 4. Display Settings
Gå till ( ) och sedan till Systeminställningar. Välj fliken Bildskärm eller
Systemkrav
● Microsoft® Windows® 10 / 8.1 / 7
● macOS® X 10.8 eller senare
● Tillgänglig USB™ 3.1 / 3.0 / 2.0 port
● Kontorsprogram / Web
CPU: Intel® Core™ i3 Dual Core 2.8 GHz / RAM: 2 GB minne eller högre
● En 2K (2048 x 1152 @ 60 Hz) uppspelning med full skärm
CPU: Intel® Core™ i5 Quad Core / RAM: 4 GB minne eller högre
● En 4K Ultra HD eller två 2K (2048 x 1152 @ 60 Hz) Full-screen video-uppspelning
CPU: Intel® Core™ i7 Quad Core / RAM: 8 GB minne eller högre
Grafikkort: Intel® HD Graphics 4000 / ATI™ HD 7xxx / NVIDIA® 5XXM eller högre
Steg 1. Steg 3.Steg 2. ( For v10.12 )
● Anslut INTE j5create USB™ Display Adapter till datorn förrän drivrutinens
installation har slutförts helt
● Before you upgrade your operating system, update your j5create product
driver first to avoid compatibility issues.
1.
2.
3.
™
4.
1. 3.2.
●
1.
2.
3.
™
4.
● Microsoft® Windows® 10 / 8.1 / 7
● macOS® X 10.8
● USB™ 3.1 / 3.0 / 2.0
● Office
CPU Intel® Core™ i3 Dual Core 2.8 GHz / RAM 2 GB
●
2K 2048 x 1152 @ 60 Hz to
CPU Intel® Core™ i5 Quad Core / RAM 4 GB
●
4K HD 2K 2048 x 1152 @ 60 Hz to
CPU Intel® Core™ i7 Quad Core / RAM 8 GB
Intel® HD Graphics 4000/ ATI™ HD 7xxx/ NVIDIA® 5XXM
1. 3. 2. ( For v10.12 )
●
● Innan du uppgraderar ditt operativsystem, uppdatera först drivrutinen för din
j5create-produkt för att undvika kompatibilitetsproblem.
Windows®
Mac®
1.
3.
™ ™
● 支援 Microsoft® Windows® 10 / 8.1 / 7
● 支援 macOS® X 10.8或更高版本
● USB™ 3.1 / 3.0 / 2.0 埠
● Office應用程式/網頁
CPU處理器: Intel® Core™ i3 Dual Core 2.8 GHz / RAM記憶體: 2 GB 或以上規格
● 一個2K (2048 x 1152 @ 60 Hz) 的全屏影片播放
CPU處理器: Intel® Core™ i5 Quad Core / RAM記憶體: 4 GB 或以上規格
● 一個 4K 超高清或兩個 2K (2048 x 1152 @ 60 Hz) 的全屏影片播放
CPU處理器: Intel® Core™ i7 Quad Core / RAM記憶體: 8 GB 或以上規格
顯示卡: Intel® HD Graphics 4000/ ATI™ HD 7xxx/ NVIDIA® 5XXM 或更高
1.
2.
3.
™ ™
4.
Windows® 7 / 8.1: 在右下角工作列表中按右鍵 便會跳出功能選單。
如果您是透過自動安裝來安裝驅動,您將會看到不同的圖示
1. 3.2.
1. 3.2. ( For v10.12 )
● 驅動程式於Windows® 10 / 8.1/ 7的系統下會進行自動安裝。
(隨插即用需有網路連線)
●
™
●
Русский
Установка драйвера для Windows®
Установка драйвера для Mac®
Шаг 1. Шаг 3.Шаг 2.
Шаг 1.
При наличии доступа к интернету, настоятельно рекомендуется скачать последнюю
версию драйвера с www.j5create.com. Во вкладке Support (поддержка), найдите драйвер,
который вы хотите установить и скачайте его последнюю версию для вашей перационной
системы (примечание: если возможно, запустите установщик от имени администратора)
Технические особенности:
Поддержка двух дисплеев (JUA360/JUA365/JCA365)
Разрешение (HDMI™): до 4096 x 2160@30 Hz (4K@30 Hz) (JUA360/JUA365/JCA365)
Разрешение (HDMI™): до 2048 x 1152@60 Hz (JUA360/JUA365/JCA365)
Разрешение (VGA): до 2048 x 1152@60 Hz (JUA360)
Алюминиевый корпус
Цвет серебристый
Требуется установка драйвера
Драйвер доступен для скачивания на сайте фирмы изготовителя
Шаг 2.
Следуйте инструкциям для установки драйвера (для начала установки может
понадобиться зайти в Мой Компьютер > загрузки и выбрать j5UsbDisplayAdapter)
Шаг 3.
После завершения установки драйвера нажмите "Да" и "Завершить", чтобы
перезагрузить ваш компьютер. После перезагрузки компьютера, сначала подключите
j5create USB™ к монитору, а затем к вашему компьютеру. Теперь вы готовы к
использованию вашего j5create USB™ переходника!
Шаг 1. Шаг 3.Шаг 2.
Шаг 1.
При наличии доступа к интернету, настоятельно рекомендуется скачать последнюю
версию драйвера с www.j5create.com. Во вкладке Support (поддержка), найдите
драйвер, который вы хотите установить и скачайте его последнюю версию для вашей
операционной системы (примечание: если у вас возникли сложности со скачиванием
драйвера, возможно, требуется изменить настройки защиты и безопасности и
разрешить использование программ, загруженных из "любого источника")
Шаг 2.
Выберите необходимую операционную систему для вашего устройства и следуйте
инструкциям для установки драйвера (для начала установки может понадобиться
зайти в Finder > загрузки и выбрать j5UsbDisplayAdapter)
Для пользователей версии 10.12: При появлении всплывающего окна нажмите "Ок" и
затем перейдите в раздел Защиты и безопасности > Общее и выберите "Разрешить",
чтобы установить драйвер
Шаг 3.
После завершения первоначальной установки, нажмите "Перезагрузить", чтобы
завершить установку программного обеспечения. После перезагрузки вашего
компьютера, сначала подключите j5create USB™ переходник к вашему монитору, а
затем к компьютеру. Теперь вы готовы к использованию вашего j5create USB™
переходника!
Шаг 4. Настройки изображения.
Перейдите в ( ), а затем в системные настройки, где выберите вкладку Монитор
или Расположение для настройки изображения
Системные требования
● Windows® 10 / 8.1 / 8 / 7
● macOS® X 10.8 или выше
● Доступный USB™ 3.1 / 3.0 / 2.0 порт
● Для использования офисных приложений и браузера:
CPU Intel® Core™ i3 Dual Core 2.8 GHz, RAM 2 ГБ или выше
● Для подключения одного 2K дисплея (2048 x 1152@60 Hz):
CPU Intel® Core™ i5 Quad Core, RAM 4 ГБ или выше
● Для подключения одного 4K Ultra HD или двух 2K дисплеев (2048 x 1152@60 Hz):
CPU Intel® Core™ i7 Quad Core, RAM 8 ГБ или выше, видеокарта Intel® HD
Graphics 4000/ ATI™ HD 7xxx/ NVIDIA® 5XXM или выше
Шаг 4. Настройки изображения.
Windows®: щёлкните правой кнопкой мыши на значке в нижнем правом
углу панели инструментов, чтобы открыть настройки изображения. Если драйвер
был установлен автоматически, вы увидите другой значок
(для v.10.12)
●
Драйвер будет установлен автоматически на Windows® 10 / 8.1 / 7
(для Plug & Play требуется доступ к интернету)
●
Не подключайте j5create переходник к компьютеру до полного завершения
установки драйвера
●
Во избежание проблем с совместимостью, перед обновлением операционной
системы сначала обновите драйвер j5create.
Переходник USB™ Type-A 3.0 на 4K HDMI™ (JUA354) / на VGA и
HDMI™ (JUA360) / на два HDMI™ (JUA365) / USB-C® на два HDMI™
(JCA365)
Magyar
Windows®-illesztőprogram telepítése
Mac®-illesztőprogram telepítése
1. lépés. 3. lépés.2. lépés.
1. lépés.
Ha van internet-hozzáférése, erősen ajánlott letölteni a legújabb illesztőprogramot a
www.j5create.com oldalról. A Támogatás alatt görgessen lefelé a telepítendő termék
illesztőprogramjához, és töltse le az operációs rendszeréhez tartozó legújabb
illesztőprogramot. (Megjegyzés: lehetőség szerint rendszergazdaként futtassa.)
2. lépés.
Kövesse a képernyőn megjelenő utasításokat a illesztőprogram telepítéséhez.
(Előfordulhat, hogy a telepítés megkezdéséhez a Számítógép > letöltések
menüpontra kell kattintania, majd a j5 USB™ kijelzőadaptert kell választania.)
3. lépés.
A kezdeti telepítés befejezése után kattintson a „Restart” (Újraindítás) gombra a
szoftver telepítésének befejezéséhez.
Miután a számítógép újraindult, először csatlakoztassa a j5 USB™ kijelzőadaptert kell
választania a készülék HDMI™ aljzatához, majd a számítógéphez. Most már készen áll
a j5 USB™ kijelzőadaptert kell választania használatára!
4. lépés. Display Settings (Megjelenítési beállítások)
Windows® 7 / 8.1: Kattintson a jobb gombbal az eszköztár jobb alsó sarkában
található ikonra a megjelenítési beállítások megnyitásához. Ha az illesztőprogram
automatikusan települt, akkor egy másik ikon jelenik meg
1. lépés. 3. lépés.2. lépés.
1. lépés.
Ha van internet-hozzáférése, erősen ajánlott letölteni a legújabb illesztőprogramot a
www.j5create.com oldalról. A Támogatás alatt görgessen lefelé a telepítendő termék
illesztőprogramjához, és töltse le az operációs rendszeréhez tartozó legújabb
illesztőprogramot. (Megjegyzés: Ha gondot okoz az illesztőprogram letöltése, akkor a
biztonsági beállításait esetleg úgy kell beállítani, hogy engedélyezze a „bárhonnan
történő letöltést”).
2. lépés.
Válassza ki a rendszerének megfelelő operációs rendszert, és kövesse az utasításokat
az illesztőprogram telepítéséhez. (Előfordulhat, hogy a telepítés megkezdéséhez a
Finder > letöltések menüpontra kell kattintania, majd a j5 USB™ kijelzőadaptert kell
választania.)
v10.12 felhasználók esetén: A felugró ablakban kattintson az OK gombra. Ezután
válassza a Biztonság és adatvédelem > Általános elemet, majd kattintson a
„Megnyitás mindenképpen” gombra az illesztőprogram telepítéséhez.
3. lépés.
A kezdeti telepítés befejezése után kattintson a „Restart” (Újraindítás) gombra a
szoftver telepítésének befejezéséhez.
Miután a számítógép újraindult, először csatlakoztassa a j5 USB™ kijelzőadaptert kell
választania a készülék HDMI™ aljzatához, majd a számítógéphez. Most már készen áll
a j5 USB™ kijelzőadaptert kell választania használatára!
4. lépés. Display Settings (Megjelenítési beállítások)
Válassza a ( ) elemet, majd a Rendszerbeállítások menüpontot, és a beállításhoz
válassza a Megjelenítés vagy az Elrendezés lapfület.
Rendszerkövetelmények
● Microsoft® Windows® 10 / 8.1 / 8 / 7
● macOS® X 10.8 vagy újabb verzió
● Szabad USB-C® aljzat
● Office alkalmazások / Web
CPU: Intel® Core™ i3 Dual Core 2,8 GHz / RAM: 2 GB vagy több memória
● Egy 2K (2048 x 1152 @ 60 Hz) teljes képernyős videó lejátszás
CPU: Intel® Core™ i5 Quad Core / RAM: 4 GB vagy több memória
● Egy 4K Ultra HD vagy kettő 2K (2048 x 1152 @ 60 Hz) teljes képernyős videó lejátszás
CPU: Intel® Core™ i7 Quad Core / RAM: 8 GB vagy több memória
Videokártya: Intel® HD Graphics 4000 / ATI™ HD 7xxx / NVIDIA® 5XXM vagy újabb
( For v10.12 )
●
Az illesztőprogram automatikusan települ a Windows® 10 / 8.1 / 7
operációs rendszerek alatt (a Plug & Play internet-hozzáférést igényel)
●
NE csatlakoztassa a j5create USB™ Multi-Monitor Adaptert a számítógéphez,
amíg az illesztőprogram telepítése be nem fejeződik.
●
Mielőtt frissítené az operációs rendszert, a kompatibilitási problémák elkerülése
érdekében először frissítse a j5create termék illesztőprogramját.
Windows® 驱动程式安装
Mac® 驱动程式安装
步骤1.
我们强力建议直接造访 https://www.j5create.com.cn/「支持与服务」下载最新
版驱动程式来进行安装。
(注: 如果下载驱动发生问题,请将安全性设定选择为「下载自任何来源」)
步骤2.
正确选择您的系统版本开始安装,跟着萤幕提示安装驱动程式。
(你可能需要至「Finder」>「下载项目」点选 j5 USB™ Display Adapter 打开档案开
始安装。 )
对于 v10.12 用户:请在看到弹出窗口时单击“确定”。转到安全性与隐私 > 一般,
然后单击“仍然打开”安装驱动程序。
步骤3.
驱动程式成功安装后,请点选完成立即重新开机。确定重新开启电脑后先连接萤
幕端至j5create USB™外接显示卡,再连接USB™线端至电脑!
步骤4. 显示设定
在( ) 点选「系统偏好设定」。选择「显示器」或「排列方式」调整。
使用环境需求
● 支持 Microsoft® Windows® 10 / 8.1 / 8 / 7
● 支持 macOS® X 10.8 或更高版本
● 可用的 USB-C® 埠
● Office 应用程式/网页
CPU 处理器: Intel® Core™ i3 Dual Core 2.8 GHz / RAM 记忆体: 2 GB 或以上规格
● 一个 2K (2048 x 1152 @ 60 Hz) 的全屏影片播放
CPU 处理器: Intel® Core™ i5 Quad Core / RAM 记忆体: 4 GB 或以上规格
● 一个 4K 超高清或两个 2K (2048 x 1152 @ 60 Hz) 的全屏影片播放
CPU 处理器: Intel® Core™ i7 Quad Core / RAM 记忆体: 8 GB 或以上规格
显示卡: Intel® HD Graphics 4000 / ATI™ HD 7xxx / NVIDIA® 5XXM 或更高
步骤1.
我们强力建议直接造访 https://www.j5create.com.cn/「支持与服务」下载
最新版驱动程式来进行安装。 (注:如果可能的话以管理员身份运行)
步骤2.
跟着萤幕提示安装驱动程式。 (您可能需要至「我的电脑」>「下载项目」点选 j5
USB™ Display Adapter 打开档案开始安装)
步骤3.
驱动程式成功安装后,请点选完成立即重新开机。确定重新开启电脑后先连
接萤幕端至j5create USB™外接显示卡,再连接USB™线端至电脑
步骤4. 显示设定
Windows® 7 / 8.1: 右键点选右下角工作列图示 便会跳出功能选单。
如果您是透过自动安装来安装驱动,您将会看到不同的图示 。
简中文
步骤1. 步骤3.步骤2.
步骤1. 步骤3.步骤2. ( For v10.12 )
● 驱动程式于 Windows® 10 / 8.1/ 7 的系统下会进行自动安装。
(随插即用需有网路连线)
● 驱动程式安装完成之前,请勿将USB™外接显示卡接到电脑USB™埠上。
● 在升级您的操作系统前,请先更新 j5create 产品驱动程序,以避免相容性问题。
Dansk
Windows®-ohjaimen asennus
Mac®-ohjaimen asentaminen
Vaihe 1. Vaihe 3.Vaihe 2.
Vaihe 1.
Jos sinulla on internet-yhteys, on vahvasti suositeltavaa ladata uusin ohjain
osoitteesta www.j5create.com. Vieritä Support (Tuki) -osassa alas asennettavaan
tuotteen ohjaimeen ja lataa uusin ohjain käyttöjärjestelmääsi varten. (Huomautus: Jos
mahdollista, suorita järjestelmänvalvojana.)
Vaihe 2.
Asenna ohjain kehotteiden mukaisesti. (Sinun on ehkä napsautettava Oma
tietokone > lataukset ja valittava j5 USB™ -näyttösovitin aloittaaksesi asennuksen.)
Vaihe 3.
Kun ensimmäinen asennus on suoritettu loppuun, napsauta "Käynnistä uudelleen"
suorittaaksesi ohjelmiston asennuksen loppuun.
Kun tietokone on käynnistynyt uudelleen, yhdistä ensin j5create USB-C® - 4-Port
HDMI™ -monimonitorisovitin laitteesi HDMI™-porttiin ja sen jälkeen tietokoneeseesi.
Nyt olet valmis käyttämään j5create USB-C® - 4-Port HDMI™ -monimonitorisovitinta!
Vaihe 4. Näyttöasetukset
Windows® 7 / 8.1: Napsauta hiiren oikealla painikkeella kuvaketta työkalurivillä
alhaalla oikealla avataksesi näyttöasetukset. Jos ohjain on asennettu automaattisesti,
näkyviin tulee eri kuvake.
Vaihe 1. Vaihe 3.Vaihe 2.
Vaihe 1.
Jos sinulla on internet-yhteys, on vahvasti suositeltavaa ladata uusin ohjain
osoitteesta www.j5create.com. Vieritä Support (Tuki) -osassa alas asennettavaan
tuotteen ohjaimeen ja lataa uusin ohjain käyttöjärjestelmääsi varten. (Huomautus: Jos
tämän ohjaimen lataaminen tuottaa sinulle vaikeuksia, suojausasetuksia on ehkä
säädettävä "lataa mistä tahansa"-ominaisuuden käyttöönottamiseksi.
Vaihe 2.
Valitse järjestelmällesi oikea käyttöjärjestelmä ja asenna ohjain kehotteiden
mukaisesti. (Sinun on ehkä napsautettava Etsimistoiminto > lataukset ja valittava j5
USB™ -näyttösovitin aloittaaksesi asennuksen.)
v10.12-käyttäjät: Kun ponnahdusikkuna tulee näkyviin, napsauta "Ok". Siirry sitten
kohtaan Suojaus ja tietosuoja > Yleiset ja napsauta "Avaa silti" asentaaksesi ohjaimen.
Vaihe 3.
Kun ensimmäinen asennus on suoritettu loppuun, napsauta "Käynnistä uudelleen"
suorittaaksesi ohjelmiston asennuksen loppuun.
Kun tietokone on käynnistynyt uudelleen, yhdistä ensin j5create USB-C® - 4-Port
HDMI™ -monimonitorisovitin laitteesi HDMI™-porttiin ja sen jälkeen tietokoneeseesi.
Nyt olet valmis käyttämään j5create USB-C® - 4-Port HDMI™ -monimonitorisovitinta!
Vaihe 4. Näyttöasetukset
Siirry kohtaan ( ) ja sen jälkeen kohtaan Järjestelmäasetukset, Valitse Näyttö- tai
Järjestely-välilehti säätääksesi.
Järjestelmävaatimukset
● Microsoft® Windows® 10 / 8.1 / 8 / 7
● macOS® X 10.8 tai uudempi
● Käytettävissä oleva USB-C®-portti
● Office-sovellukset / Verkko
Suoritin: Intel® Core™ i3 Dual Core 2.8 GHz / RAM: 2 Gt:n tai korkeampi muisti
● Yksi 2K (2048 x 1152 @ 60 Hz) kokonäytön videotoisto
Suoritin: Intel® Core™ i5 Quad Core / RAM: 4 Gt:n tai korkeampi muisti
● Yksi 4K Ultra HD tai kaksi 2K (2048 x 1152 @ 60 Hz) kokonäytön videotoisto
Suoritin: Intel® Core™ i7 Quad Core / RAM: 8 Gt:n tai korkeampi muisti
Näytönohjain: Intel® HD Graphics 4000 / ATI™ HD 7xxx / NVIDIA® 5XXM tai korkeampi
( For v10.12 )
● Ohjain asennetaan automaattisesti Windows® 10 / 8.1 / 7 -käyttöjärjestelmään
(Plug & Play vaatii internet-yhteyden)
● ÄLÄ liitä j5create USB™ Multi-Monitor Adapter -sovitinta tietokoneeseen
ennen kuin ohjain on asennettu kokonaan.
● Ennen kuin päivität käyttöjärjestelmän, päivitä ensin j5create-ohjain
välttääksesi yhteensopivuusongelmat.
Suomi
Installation af driver i Windows®
Installation af driveren på en Mac®
Trin 1. Trin 3.Trin 2.
Trin 1.
Hvis du har internetadgang, anbefaler vi, at du downloader den nyeste driver på
www.j5create.com. Gå til Support og rul ned til produktets driver. Download den
nyeste driver til dit operativsystem. (Bemærk: Åbn filen som administrator, hvis
muligt)
Trin 2.
Følg vejledningerne, for at installere driveren. (For at starte installationen, skal du
muligvis klikke på Denne computer > downloads og vælge j5 USB™ Display Adapter)
Trin 3.
Når den første installation er færdig, skal du klikke på "Genstart" for at afslutte
installationen af softwaren.
Når din computer er blevet genstartet, skal du først tilslutte din j5create USB-C® til
HDMI™-adapter med 4 porte til flere skærme til HDMI™-porten på din enhed og
derefter til din computer. Din j5create USB-C® til HDMI™-adappter med 4 porte til
flere skærme er nu klar til brug!
Trin 4. Visningsindstillinger
Windows® 7 / 8.1: Højreklik på ikonet nederst til højre på værktøjslinjen for, at
åbne skærmindstillingerne. Hvis din driver installeres automatisk, vises et andet ikon
Trin 1. Trin 3.Trin 2.
Trin 1.
Hvis du har internetadgang, anbefaler vi, at du downloader den nyeste driver på
www.j5create.com. Gå til Support og rul ned til produktets driver. Download den nyeste
driver til dit operativsystem. (Bemærk: Hvis du har problemer med at downloade denne
driver, skal du ændre dine sikkerhedsindstillinger og give tilladelse til, at "downloade fra
alle steder").
Trin 2.
Vælg det rigtige operativsystem til dit system, og følg vejledningen for at installere
driveren. (For at starte installationen, skal du muligvis klikke på Finder > downloads og
vælge j5 USB™ Display Adapter)
Brugere af v10.12: Når pop op-vinduet vises, skal du klikke på "Ok". Gå derefter til
Sikkerhed og privatliv > Generelt og klik på "Åbn alligevel" for, at installere driveren.
Trin 3.
Når den første installation er færdig, skal du klikke på "Genstart" for at afslutte
installationen af softwaren. Når din computer er blevet genstartet, skal du først tilslutte din
j5create USB-C® til HDMI™-adapter med 4 porte til flere skærme til HDMI™-porten på din
enhed og derefter til din computer. Din j5create USB-C® til HDMI™-adappter med 4
porte til flere skærme er nu klar til brug!
Trin 4. Visningsindstillinger
Gå til ( ) og derefter til Systemindstillinger, vælg fanen Skærm eller Arrangement for at
justere.
Systemkrav
● Microsoft® Windows® 10 / 8.1 / 8 / 7
● macOS® X 10.8 eller nyere
● Tilgængelig USB-C®-port
● Kontorbrug/Web
CPU: Intel® Core™ i3 Dual Core 2.8 GHz / RAM: 2 GB hukommelse eller højere
● For videoafspilning på en 2K skærm (2048 x 1152 med 60 Hz)
CPU: Intel® Core™ i5 Quad Core / RAM: 4 GB hukommelse eller højere
● For videoafspilning i ét billede i 4K Ultra HD eller to billeder i 2K fuld skærm
(2048 x 1152 med 60 Hz)
CPU: Intel® Core™ i7 Quad Core / RAM: 8 GB hukommelse eller højere
Grafikkort: Intel® HD Graphics 4000 / ATI™ HD 7xxx / NVIDIA® 5XXM eller højere
( For v10.12 )
● Driveren installeres automatisk i Windows® 10/8.1/7
(internetadgang påkrævet for brug af Plug & Play)
● Sæt IKKE din j5create USB™-adapter til flere skærme i computeren,
før driveren er installeret helt.
●
Before you upgrade your operating system, update your j5create product driver
first to avoid compatibility issues.
Norsk
Installere driver for Windows®
Installere driver for Mac®
Trinn 1. Trinn 3.Trinn 2.
Trinn 1.
Hvis du har en internettforbindelse, anbefales det sterkt at du laster ned den nyeste
driveren fra www.j5create.com. Under Støtte blar du ned til produktdriveren du skal
installere, så laster du ned den nyeste driveren for operativsystemet ditt. (Obs: Kjør
som administrator om mulig.)
Trinn 2.
Følg instruksjonene på skjermen for å installere driveren. (Du må kanskje klikke Min
datamaskin > Nedlastinger og velge j5 USB™ Display Adapter for å starte
installasjonen.)
Trinn 3.
Når den første installasjonen er fullført, klikker du «Start på nytt» for å fullføre
installasjonen av programvaren.
Når datamaskinen har startet på nytt, kobler du først j5create USB-C® til 4-porters
HDMI™ flerskjermadapter til HDMI™-porten på enheten og deretter til datamaskinen.
Nå er du klar til å bruke j5create USB-C® til 4-porters HDMI™ flerskjermadapter!
Trinn 4. Skjerminnstillinger
Windows® 7 / 8.1: Høyreklikk ikonet nede på høyre side av verktøylinjen for å
åpne skjerminnstillinger. Hvis driveren installeres automatisk, ser du et annet ikon
Trinn 1. Trinn 3.Trinn 2.
Trinn 1.
Hvis du har en internettforbindelse, anbefales det sterkt at du laster ned den nyeste
driveren fra www.j5create.com. Under Støtte blar du ned til produktdriveren du skal
installere, så laster du ned den nyeste driveren for operativsystemet ditt. (Obs: Hvis
du har problemer med å laste ned driveren, kan det hende at sikkerhetsinnstillingene
må justeres for å tillate «nedlasting fra hvor som helst».)
Trinn 2.
Velg operativsystemet som gjelder for systemet ditt, og følg instruksjonene for å
installere driveren. (Du må kanskje klikke Finder > Nedlastinger og velge j5 USB™
Display Adapter for å starte installasjonen.)
For brukere med 10.12: Når vinduet dukker opp, klikker du «Ok». Gå deretter til
Sikkerhet og personvern > Generelt og klikk «Åpne likevel» for å installere driveren.
Trinn 3.
Når den første installasjonen er fullført, klikker du «Start på nytt» for å fullføre
installasjonen av programvaren.
Når datamaskinen har startet på nytt, kobler du først j5create USB-C® til 4-porters
HDMI™ flerskjermadapter til HDMI™-porten på enheten og deretter til datamaskinen.
Nå er du klar til å bruke j5create USB-C® til 4-porters HDMI™ flerskjermadapter!
Trinn 4. Skjerminnstillinger
Gå til ( ) og deretter Systemvalg; velg fanen Skjerm eller Ordning for å justere.
Systemkrav
● Microsoft® Windows® 10 / 8.1 / 8 / 7
● macOS 10.8 eller nyere
● Tilgjengelig USB-C® port
● Office-apper/Web
Prosessor: Intel® Core™ i3 to kjerner 2,8 GHz / RAM: 2 GB eller mer minne
● Én 2K (2048 x 1152 ved 60 Hz) fullskjerms videoavspilling
Prosessor: Intel® Core™ i5 fire kjerner / RAM: 4 GB eller mer minne
● Én 4K Ultra HD eller to 2K (2048 x 1152 ved 60 Hz) fullskjerms videoavspilling
Prosessor: Intel® Core™ i7 fire kjerner / RAM: 8 GB eller mer minne
Grafikkort: Intel® HD Graphics 4000 / ATI™ HD 7xxx / NVIDIA® 5XXM eller høyere
( For v10.12 )
● Driveren installeres automatisk på Windows® 10/8.1/7
(Plug and Play krever en internettforbindelse)
● IKKE koble j5create USB™ flerskjermadapter til datamaskinen før driveren
er ferdiginstallert.
● Før du oppgraderer operativsystemet, må du oppdatere
j5create-produktdriveren først for å unngå problemer med kompatibilitet.
/