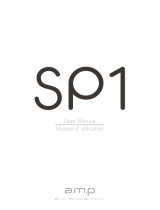Seite wird geladen ...

MyNote Bluetooth
Bedienungsanleitung
Version: 1.0

MyNote Bluetooth – Anleitung DE
www.aiptek.eu Seite 2
Willkommen bei Aiptek
Vielen Dank für den Kauf von MyNote Bluetooth von Aiptek.MyNote Bluetooth ist der perfekte Begleiter für
jeden, der gerne auf normales Papier schreibt und davon träumt, das Ergebnis digital zu speichern.
Während des Schreibens auf Papier zeichnet der integrierte Digitalisierer das Geschriebene auf und
speichert bis zu 100 Seiten in seinem internen Speicher. Die Übertragung mittels Bluetooth oder USB ist
ganz einfach. Senden Sie Ihre Notizen an Ihren PC. Oder übertragen Sie die Notizen mit der Handy-App für
Android und BlackBerry auf Ihr Handy und senden Sie sie dann per E-Mail oder MMS an Kollegen, Freunde
oder an Ihr Büro.
Bevor Sie nun mit diesem Produkt loslegen, empfehlen wir Ihnen, diese Anleitung Schritt für Schritt zu
lesen, um die besten Ergebnisse mit Ihrem neuen Grafiktablett zu erzielen.
Mit freundlichen Grüßen
Ihr Aiptek Team
Sicherheitshinweise
1. Lassen Sie das Tablet nicht fallen, beschädigen oder zerlegen Sie das Produkt nicht; andernfalls erlischt
Ihr Garantieanspruch.
2. Vermeiden Sie jeglichen Kontakt des Geräts mit Wasser und trocknen Sie sich die Hände ab, bevor Sie
es verwenden.
3. Setzen Sie das Tablet keinen hohen Temperaturen aus und lassen Sie es nicht in direkter
Sonneneinstrahlung liegen.
4. Gehen Sie mit dem Produkt pfleglich um. Üben Sie keinen großen Druck darauf aus.
5. Verwenden Sie das Produkt zu Ihrer eigenen Sicherheit nicht bei Gewitter oder Blitzschlag.
6. Verwenden Sie nur vom Hersteller angebotenes Zubehör.
7. Bewahren Sie das Produkt außerhalb der Reichweite von Kindern auf.
8. Explosionsgefahr beim Ersetzen des Akkus durch einen falschen Typ.
9. Entsorgen Sie gebrauchte Akkus und Batterien vorschriftsgemäß.
Bitte recyceln Sie so viele Komponenten wie möglich, wenn Sie Ihr Gerät entsorgen. Batterien und Akkus
dürfen nicht mit Hausmüll zusammen entsorgt werden! Bitte entsorgen Sie diese bei einer lokalen
Recyclingstelle. Sie können damit zum Schutz unserer Umwelt beitragen.

MyNote Bluetooth – Anleitung DE
www.aiptek.eu Seite 3
Inhalt
Packungsinhalt ................................................................................Seite 3
Systemvoraussetzungen ...................................................................Seite 4
Treiberinstallation ............................................................................Seite 4
Tablet anschließen ...........................................................................Seite 4/5
Das Tablet .......................................................................................Seite 5
Der Stift ..........................................................................................Seite 6/7
Das Aiptek Control Panel ..................................................................Seite 7-9
Softwareinstallation..........................................................................Seite 10
Spezifikationen ................................................................................Seite 13
Garantie..........................................................................................Seite 13
Packungsinhalt
Bitte prüfen Sie, ob sich die folgenden Elemente in der Verpackung befinden:
MyNote Bluetooth
Stift
USB-Kabel
CD für Windows und Mac
Mini-CD (My Script Notes)
Stiftspitzen-Zange
2x Ersatzspitze
Garantiekarte
Dieser Schnelleinstieg
Bitte kontaktieren Sie sofort Ihren Händler, wenn der Packungsinhalt unvollständig ist.

MyNote Bluetooth – Anleitung DE
www.aiptek.eu Seite 4
Systemvoraussetzungen
Für eine erfolgreiche Installation und Bedienung des MyNote Bluetooth sind die folgenden minimalen
Systemvoraussetzungen erforderlich:
Prozessor: min. 1 GHz
Arbeitsspeicher: min. 128 MB RAM
Festplattenspeicher: 50 MB
Grafikkarte: Bildschirmauflösung min. 1024 x 768, 32 Bit
Betriebssystem: Windows 7, 32/64 Bit
Windows Vista (min. SP1), 32/64 Bit
Windows XP (min. SP2)
Mac OS X 10.5 oder höher
Sonstiges: Optisches Laufwerk (CD, DVD, Blueray)
Bluetooth-Schnittstelle
1 freier USB-Anschluss
Zum Herstellen einer Verbindung zwischen MyNote Bluetooth und einem Mobiltelefon muss auf dem
Mobiltelefon Android 2.1 oder höher oder BlackBerry 4.6 oder höher ausgeführt werden und Bluetooth
aktiviert sein.
Das Gerät
Die Basiseinheit
USB-Anschluss
Em
p
fän
g
er
Reset
Bluetooth
ein/aus
Stromversor
g
un
Akku-
Status
Bluetooth-LED
Seite

MyNote Bluetooth – Anleitung DE
www.aiptek.eu Seite 5
Stromversorgungs-LED: Blinkt langsam im Standby-Modus; blinkt schnell während des Schreibens.
Akku-Status: Blinkt langsam während des Ladens oder bei geringer Akkuladung; leuchtet
permanent bei voller Ladung.
Bluetooth-LED: Blinkt langsam, wenn Bluetooth aktiviert ist.
Erste Schritte
1. Akku laden
Bevor Sie MyNote Bluetooth zum ersten Mal verwenden, muss der Akku geladen
werden. Verbinden Sie das Gerät über den USB-Anschluss und das mitgelieferte
USB-Kabel mit einem eingeschalteten PC, Mac oder Notebook. Nach 3 Stunden
ist das Gerät vollständig aufgeladen und betriebsbereit.
2. Einschalten
Das Gerät wird automatisch eingeschaltet, sobald Sie die Mappe
öffnen. Die LED
beginnt zu blinken. Legen Sie die Mappe auf
eine ebene Fläche und vergewissern Sie sich, dass die
Basiseinheit auf dem Papier liegt und die Löcher des Empfängers
nicht verdeckt sind.
3. Notiz schreiben
Nehmen Sie den digitalen Stift aus dem Lieferumfang des
MyNote Bluetooth und schreiben Sie damit auf normale Art.
Wenn Signale vom Stift empfangen werden, blinkt die LED
schnell.

MyNote Bluetooth – Anleitung DE
www.aiptek.eu Seite 6
Anmerkung:
a.
Halten Sie den Stift so, dass die Signale, die von der Stiftspitze an den Empfänger gesendet werden,
nicht blockiert werden.
b.
Vergewissern Sie sich, dass die Stiftspitze 1,5 cm von der Einheit entfernt ist. Andernfalls kann die
Basiseinheit das Signal u. U. nicht korrekt erfassen.
4. Umblättern
Sie können eine neue Seite beginnen, indem Sie die Papierseite umblättern und
dann die Basiseinheit an ihrem Ende anheben, um sie umzuklappen. MyNote
Bluetooth erkennt das Umblättern automatisch und erstellt im internen Speicher
eine neue Seite.
5. MyNote Bluetooth schließen
Schließen das MyNote Bluetooth, wenn Sie mit dem Schreiben
fertig sind. Alle Ihre handschriftlichen Notizen werden in der
Basiseinheit gespeichert, bis Sie sie über USB oder Bluetooth auf
einen PC, einen Mac oder ein Mobiltelefon übertragen.
Wartung des Stifts
Batterien wechseln
Nach einiger Zeit kann es erforderlich sein, die Batterien im Stift auszutauschen. Wenn die Ergebnisse des
Schreibvorgangs nicht mehr zufriedenstellend sind oder nicht mehr alle Wörter erkannt werden, ist es an
der Zeit, die Batterien zu wechseln. Bitte verwenden Sie nur Batterien des Typs SR41 aus dem
Aiptek-Webshop.

MyNote Bluetooth – Anleitung DE
www.aiptek.eu Seite 7
a. Entfernen Sie die Batteriefachabdeckung am oberen Stiftende.
Versuchen Sie nicht, den Stift selbst zu öffnen. Dies kann zu
Funktionsstörungen des Stifts führen.
b. Legen Sie zwei neue SR41-Batterien mit den Pluspolen nach oben ein.
c. Schließen Sie die Batteriefachabdeckung.
Mine wechseln
a. Nehmen Sie die Kappe des digitalen Stifts ab oder verwenden Sie
die Stiftspitzen-Zange.
b. Fassen Sie die Mine mit der Stiftspitzen-Zange. Halten Sie den
Stift fest und üben Sie mit der Stiftspitzen-Zange Druck darauf
aus.
c. Ziehen Sie die verbrauchte Mine heraus. Schieben Sie die neue
Mine in die Stiftspitze.
d. Üben Sie leichten Druck auf die Mine aus, bis sie sicher im Stift befestigt ist.
Softwareinstallation
Windows:
1. Legen Sie die Software-CD in das CD-Laufwerk und warten Sie, bis das Auto-Start-Fenster
erscheint. Unter Windows Vista und Windows 7 müssen Sie diese Aktion eventuell durch Drücken
von >>Weiter<< bestätigen, wenn das Fenster Benutzerzugriffssteuerung angezeigt wird.
2. Folgen Sie einfach den Anweisungen auf dem Bildschirm und beenden Sie die Installation mit
einem Neustart Ihres Systems.
Mac:
1. Legen Sie die Software-CD in das CD-Laufwerk und warten Sie, bis das Auto-Start-Programm
geladen ist.
2. Klicken Sie auf das Tablet-Symbol und folgen Sie einfach den Anweisungen auf dem Bildschirm.
Beenden Sie die Installation mit einem Neustart Ihres Systems.
Nach erfolgreicher Installation der Software schließen Sie das MyNote Bluetooth über das USB-Kabel an
den Mac an. Ihre Notizen werden nun automatisch auf Ihre Festplatte übertragen und als TIFF-Dateien im
Ordner „Dokumente“ gespeichert.
Nähere Informationen hierzu finden Sie im PDF-Handbuch auf der CD.

MyNote Bluetooth – Anleitung DE
www.aiptek.eu Seite 8
Note Manager verwenden (nur Windows)
1. Mobile Notizen hochladen (USB)
Öffnen Sie die Note Manager-Software durch Klicken auf das entsprechende Desktop-Symbol.
Verbinden Sie nun einfach die Basiseinheit mit dem USB-Anschluss. Note Manager erkennt das Gerät und
fordert Sie auf, Ihre Notizen hochzuladen. Wählen Sie „Yes (Ja)“, um die Übertragung zu starten.
2. Mobile Notizen hochladen (Bluetooth)
Starten Sie die Bluetooth-Umgebung durch Klicken auf das entsprechende Desktop-Symbol.
Vergewissern Sie sich, dass die Bluetooth-Funktion von PC und MyNote Bluetooth aktiviert ist.
Klicken Sie auf „Bluetooth-Gerät hinzufügen“ und folgen Sie einfach dem Assistenten. Nach einem
Suchvorgang sollte der Assistent „mobile pen“ oder „MyNote Bluetooth“ finden. Wählen Sie
dieses Gerät aus und geben Sie 0000 als Passphrase ein.
Wenn Sie der Assistent zur Auswahl eines Bluetooth-Dienstes
auffordert, aktivieren Sie SPP DEV und schließen Sie den
Assistenten ab.
Um die beiden Geräte miteinander zu koppeln, klicken
Sie auf das Symbol mobile pen SSP Dev, das nun in
der Liste der Bluetooth-Geräte enthalten ist.
Öffnen Sie die Note Manager-Software durch Klicken auf das entsprechende Desktop-Symbol. Note
Manager erkennt das Gerät und fordert Sie auf, Ihre Notizen hochzuladen. Wählen Sie „Yes (Ja)“, um
die Übertragung zu starten.
3. Note Manager verwenden
Mit Note Manager können Sie Notizen speichern, anzeigen, suchen,
kopieren und exportieren. Note Manager ähnelt in Aussehen und
Bedienung dem Windows-Explorer. Im linken Fensterbereich können
Sie durch die Dateien navigieren, im rechten Fensterbereich können
Sie sie anzeigen. Sie können Notizen ziehen und ablegen, kopieren
und einfügen, drucken und per E-Mail versenden.

MyNote Bluetooth – Anleitung DE
www.aiptek.eu Seite 9
Note Manager enthält Symbolschaltflächen, über die Sie auf die meistverwendeten Menübefehle zugreifen
können.
In der folgenden Tabelle werden die einzelnen Symbole der Symbolleiste aufgelistet und erläutert.
Symbol Beschreibung Symbol Beschreibung
HOCHLADEN – Im Modus „Verbunden“
können Sie alle Ihre Notizen mithilfe der
Anwendung Digital Pen von der mobilen
Einheit auf Ihren PC übertragen.
DRUCKEN – Druckt die ausgewählten
Notizen.
NOTIZ ZU TEXT – Wandelt
handschriftliche Notizen in Text um (nur
unter Windows Vista und Windows 7).
ALS KURZNOTIZ ANZEIGEN – Macht
aus Ihrer Notiz eine digitale
Kurznotiz.
Wandelt Ihre Notiz mithilfe von
MyScript® Notes in Text um (nur bei
installierter MyScript
Notes-Erkennungssoftware).
ALS PAPIERHALTER ANZEIGEN –
Macht aus Ihrer Notiz einen
Papierhalter.
+
VERKNÜPFEN – Führt mehrere Notizen
zusammen.
KLEINE MINIATUR – Zeigt kleine
Miniaturbilder in der Note
Manager-Ansicht an.
AUSSCHNEIDEN – Schneidet die
ausgewählte Notiz aus und speichert sie
in der Zwischenablage.
MITTLERE MINIATUR – Zeigt
mittelgroße Miniaturbilder in der
Note Manager-Ansicht an.
KOPIEREN – Kopiert die ausgewählte
Notiz und speichert sie in der
Zwischenablage.
GROßE MINIATUR – Zeigt große
Miniaturbilder in der Note
Manager-Ansicht an.
EINFÜGEN – Fügt die zuletzt kopierten
oder ausgeschnittenen Inhalte aus der
Zwischenablage ein.
NOTIZMODUS
LÖSCHEN – Löscht die ausgewählten
Notizen.
MAUSMODUS – Verwenden Sie Ihren
Stift als Maus.
NOTIZ BEARBEITEN – Ermöglicht das
Bearbeiten einer ausgewählten Notiz.
INFO – Zeigt Versionsinformationen
zu Ihrer Digital Pen-Software an.
MyNote Bluetooth mit Smartphones
Mithilfe der integrierten Bluetooth-Technologie
können Sie über MyNote Bluetooth auf
Smartphones mit BlackBerry oder Google
Android schreiben oder zeichnen.

MyNote Bluetooth – Anleitung DE
www.aiptek.eu Seite 10
Bluetooth aktivieren
Aktivieren Sie die Bluetooth-Funktion, indem Sie an der
Basiseinheit die Bluetooth-Taste drücken. Die Bluetooth-LED
beginnt zu blinken.
BlackBerry-Geräte
1. Anwendung installieren
Um MyNote Bluetooth auf Ihrem BlackBerry-Gerät nutzen zu können, müssen Sie zunächst die Anwendung
I-Note darauf installieren. Laden Sie die Anwendung einfach herunter, indem Sie den in der Verpackung
enthaltenen QR-Code einscannen oder indem Sie „I-Note“ von AppWorld abrufen. Installieren Sie die
Anwendung nach dem Herunterladen.
2. Bluetooth-Kopplung herstellen
Vergewissern Sie sich, dass die Bluetooth-Funktion von MyNote Bluetooth aktiviert ist (wie oben erläutert).
Nun können Sie MyNote Bluetooth mit Ihrem BlackBerry koppeln (Diese Schritte müssen nur einmal
durchgeführt werden):
a. Aktivieren Sie Bluetooth auf dem BlackBerry.
b. Klicken Sie auf dem Startbildschirm auf
.
c. Klicken Sie auf das Symbol „Manage Connections (Verbindungen verwalten)“.
d. Wählen Sie „Setup Bluetooth (Bluetooth einrichten)“.
e. Klicken Sie auf „Search (Suchen)“.
f. Das BlackBerry sollte nun das Gerät „mobile pen“ oder „MyNote Bluetooth“ finden.
Wählen Sie dieses Gerät aus.
g. Ein Hauptschlüssel wird verlangt: Geben Sie 0000 ein.
h. Klicken Sie auf „Enter (Eingabe)“.
i. Wenn die LED an der MyNote Bluetooth-Basiseinheit permanent leuchtet (nicht blinkt), wurde
die Kopplung mit dem BlackBerry erfolgreich hergestellt.
3. Anwendung ausführen
Zum Ausführen der Anwendung klicken Sie auf dem BlackBerry auf das Symbol „Downloads“ und
dann auf das Symbol „iNote“
.
Anmerkung: Vergewissern Sie sich, dass Ihr Bluetooth aktiviert ist.

MyNote Bluetooth – Anleitung DE
www.aiptek.eu Seite 11
4. iNote verwenden
Notizen im Modus „Verbunden“ erstellen
Zum Erstellen einer neuen Notiz schreiben Sie einfach mit dem Stift auf das Papier. Alles, was
Sie schreiben, wird auf dem Display des BlackBerry angezeigt.
Notizen speichern
Nachdem Sie eine Notiz verfasst haben, können Sie sie speichern. Gehen Sie hierzu wie folgt
vor:
‐ Klicken Sie auf
.
‐ Wählen Sie „Save (Speichern)“.
Notizen aus dem Stiftspeicher hochladen
‐ Klicken Sie auf
.
‐ Wählen Sie „Pen Memory (Stiftspeicher)“.
‐ Wählen Sie „Upload (Hochladen)“.
Photo Sketcher
Mit dem digitalen Stift können Sie Skizzen in beliebige JPEG-Grafiken zeichnen. Skizzen können
in vorhandenen Bildern oder in mit der Kamera des Geräts erstellten Fotos gezeichnet werden.
So beginnen Sie mit dem Skizzieren:
‐ Klicken Sie auf
.
‐ Wählen Sie „PhotoSketcher“.
So zeichnen Sie eine Skizze in einem vorhandenen Foto:
‐ Wählen Sie „Open (Öffnen)“.
‐ Wählen Sie eine Datei in der Dateiliste aus.
‐ Zeichnen Sie mit dem Stift eine Skizze in das Bild.
So zeichnen Sie eine Skizze in einem vorhandenen Foto:
‐ Wählen Sie „Snapshot (Foto)“, um ein vorhandenes Foto auszuwählen.
‐ Machen Sie mit der Kamera des BlackBerry ein neues Foto.
‐ Zeichnen Sie mit dem Stift eine Skizze in das Bild.
Bildeigenschaften einstellen
In einem Bild können Sie die Stiftfarbe, die Stiftbreite und die Bildskalierung ändern.
‐ Klicken Sie auf
.
‐ Wählen Sie „Properties (Eigenschaften)“.
Ausgewählte Elemente ändern
‐ Klicken Sie auf
.
‐ Zum Speichern der Änderungen wählen Sie „Save (Speichern)“.
‐ Zum Verwerfen der Änderungen wählen Sie „Discard (Verwerfen)“.
‐

MyNote Bluetooth – Anleitung DE
www.aiptek.eu Seite 12
Notizen laden
Sie können eine neue Notiz oder eine Notiz aus der Notizenliste laden.
So öffnen Sie eine neue Notiz:
‐ Klicken Sie auf
.
‐ Wählen Sie „Open New (Neue öffnen)“.
So laden Sie eine Notiz aus der Notizenliste:
‐ Klicken Sie auf
.
‐ Wählen Sie eine Notiz in der Dateiliste aus.
‐ Wählen Sie „Open (Öffnen)“.
Anmerkung:
Bei einem Gerät mit Touchscreen können Sie einfach in der Liste auf die Datei
klicken.
Notizen per E-Mail/MMS versenden
Sie können Notizen per E-Mail oder MMS versenden.
‐ Klicken Sie auf
.
‐ Wählen Sie „Send (Senden)“.
‐ Wählen Sie „Send Mail (Mail senden)“ oder „Send MMS (MMS senden)“.
‐ Sie können Empfänger hinzufügen und den Betreff und den Nachrichtentext ändern.
‐ Klicken Sie auf
.
‐ Wählen Sie „Send (Senden)“.
Notizeigenschaften einstellen
Bei einer Notiz können Sie die Hintergrundfarbe, die Stiftfarbe und die Stiftbreite ändern.
‐ Klicken Sie auf
.
‐ Wählen Sie „Properties (Eigenschaften)“.
‐ Ausgewählte Elemente ändern
‐ Klicken Sie auf
.
‐ Zum Speichern der Änderungen wählen Sie „Save (Speichern)“.
‐ Zum Verwerfen der Änderungen wählen Sie „Discard (Verwerfen)“.
Notizen aus der Liste löschen
So löschen Sie Notizen aus der Notizenliste:
‐ Wählen Sie in der Notizenliste eine Notiz aus.
‐ Klicken Sie auf
.
‐ Wählen Sie „Delete (Löschen)“.
Notizen aus dem Stiftspeicher löschen
So löschen Sie Notizen aus dem Stiftspeicher:
‐ Klicken Sie auf
.
‐ Wählen Sie „Pen Memory (Stiftspeicher)“.
‐ Wählen Sie „Erase memory (Speicher löschen)“.

MyNote Bluetooth – Anleitung DE
www.aiptek.eu Seite 13
Android-Geräte
1. Anwendung installieren
Um MyNote Bluetooth auf einem Android-Mobiltelefon nutzen zu können, müssen Sie zunächst die
Anwendung iNote darauf installieren. Laden Sie die Anwendung einfach herunter, indem Sie den in der
Verpackung enthaltenen QR-Code einscannen oder indem Sie „iNote“ aus der Bibliothek von Google
Market abrufen. Installieren Sie die Anwendung nach dem Herunterladen.
2. Bluetooth-Kopplung herstellen
Vergewissern Sie sich, dass die Bluetooth-Funktion von MyNote Bluetooth aktiviert ist. Nun können Sie
MyNote Bluetooth mit Ihrem Mobiltelefon koppeln (Diese Schritte müssen nur einmal durchgeführt
werden):
a. Aktivieren Sie beim Mobiltelefon und bei der Stifteinheit die Bluetooth-Funktion.
b. Suchen Sie nach dem Bluetooth-Gerät und wählen Sie „Mobile Pen (Mobiler Stift)“
c. Ein Hauptschlüssel wird verlangt: Geben Sie 0000 ein.
d. Klicken Sie auf „OK“.
e. Wenn die LED an der MyNote Bluetooth-Basiseinheit permanent leuchtet (nicht blinkt),
wurde die Kopplung mit dem Android-Mobiltelefon erfolgreich hergestellt.
3. iNote verwenden
− Wählen Sie im Bereich Anwendungen das iNote-Symbol
, um die Anwendung auszuführen.
− Klicken Sie auf das Bluetooth-Symbol, um das Gerät mit
dem Mobiltelefon zu verbinden.
Neue Notizen erstellen
− Tippen Sie auf das Stift-Symbol
, um die Zeichenfläche
zu öffnen, und beginnen Sie mit dem Zeichnen oder
Schreiben.
− Tippen Sie auf das Stift-Symbol
und stellen Sie die
Breite und die Farbe des Stifts ein. Nehmen Sie den Stift
und suchen Sie eine für Sie bequeme Position. Beginnen
Sie dann mit dem Schreiben auf dem Notizblock. Sie
können auch den Finger über das Display führen, um
Zeichnungen zu erstellen. Achten Sie darauf, dass Sie die
Signale von der Stiftspitze an das Tablet nicht blockieren.

MyNote Bluetooth – Anleitung DE
www.aiptek.eu Seite 14
− Durch Tippen auf können Sie die Zeichnung rückgängig machen bzw. wiederherstellen.
− Wenn Sie fertig sind, klicken Sie auf
, um die Aufzeichnung zu beenden und die Notiz zu
speichern.
Notizen anzeigen
− Wenn Sie die Anwendung iNote starten, sollte eine Liste der Notizen angezeigt werden.
− Tippen Sie auf eine Notiz, um sie anzuzeigen.
Nach Notizen suchen
− Um eine Notiz anhand ihres Namens zu suchen, geben Sie das entsprechende Schüsselwort in
das Feld „Search (Suchen)“ ein.
An Notizen arbeiten
− Sie können an mehreren Bildern/Notizen gleichzeitig arbeiten.
Hinzufügen-Symbol zum Öffnen einer
neuen Seite. Sie können bis zu 5 Seiten
hinzufügen.
Wenn mehrere Seiten geöffnet sind,
wechseln Sie mit diesem weißen Punkt
von einer Seite zur anderen.
Seite löschen
Alle Skizzen aus der Palette löschen
Radiergummi-Werkzeug. Wischen Sie mit
dem Finger über den Strich, den Sie
ausradieren möchten, oder zeigen Sie mit
dem digitalen Stift auf den Strich und
löschen Sie ihn dann.
Seite speichern. Geben Sie einen
gemeinsamen Namen ein und wählen Sie
dann ein Speichergerät aus, auf dem die
Seite gespeichert werden soll.
Hintergrund ändern
Symbolleiste ein-/ausblenden

MyNote Bluetooth – Anleitung DE
www.aiptek.eu Seite 15
Anmerkungen/Skizzen in Bildern erstellen
Sie können ein vorhandenes Bild bearbeiten, indem Sie es mit Anmerkungen oder Skizzen
versehen.
− Vergewissern Sie sich, dass im Ordner „iNote“ Ihres Mobiltelefons Notizen oder Bilder vorhanden
sind. Verwenden Sie dazu den Explorer. Erstellen Sie ggf. neue Bilder/Notizen oder übertragen
Sie sie in den Ordner (siehe „Notizen übertragen“ weiter unten).
− Klicken Sie auf das Öffnen-Symbol
in der unteren Symbolleiste.
− Wählen Sie eine Notiz- oder Zeichnungsdatei in der Liste aus und öffnen Sie sie.
− Tippen Sie auf das Stift-Symbol
und erstellen Sie eine Skizze oder Anmerkung im Bild.
− Wenn Sie fertig sind, klicken Sie auf
, um die Aufzeichnung zu beenden und das Bild zu
speichern.
− Optional können Sie auf das Foto-Symbol
tippen, um ein Bild aufzunehmen, und dann dem
Bild eine Anmerkung hinzufügen.
Anmerkung:
Die Bilder müssen im JPG-, BMP-, GIF- oder PNG-Format vorliegen und ihre Auflösung darf nicht mehr
als 778 x 1102 Pixel betragen.
Notizen übertragen
− Sie können mobile Notizen von MyNote Bluetooth auf Ihr Mobiltelefon übertragen.
− Wählen Sie im Bereich Anwendungen das iNote-Symbol
, um die
Anwendung auszuführen.
− Klicken Sie auf das Bluetooth-Symbol, um das Gerät mit dem
Mobiltelefon zu verbinden.
− Klicken Sie auf das Hochladen-Symbol, um Notizen vom Gerät auf das Mobiltelefon zu
übertragen.
Notizen senden
Sie können Ihre Bilder oder Notizen per E-Mail oder über eine Client-Software an Freunde und
Bekannte versenden. .
− Nachdem Sie das Bild fertiggestellt haben, klicken Sie auf das Symbol
.
− Geben Sie die E-Mail-Adresse des Empfängers ein.
− Klicken Sie auf „Send (Senden)“.

MyNote Bluetooth – Anleitung DE
www.aiptek.eu Seite 16
Spezifikationen
Arbeitsbereich A5 (148 mm × 210 mm)
Stift-Auflösung 100 dpi
Genauigkeit +/- 0,2 mm
Rückmeldungsrate 75 rps
LED-Anzeigen Bluetooth (Übertragung), Stromversorgung und Akku-Ladezustand
Speicherkapazität 100 Seiten
Bluetooth 2.1
Stromversorgung 5V DC via USB
Leistungsaufnahme
ohne Bluetooth: 17 mA
mit Bluetooth: 58 mA
Standby: 3 mA
Akkutyp Li-Polymer-Akku, integriert
Akkulaufzeit
Bis zu 8 Stunden im Schreib-Dauerbetrieb
Bis zu 3 Stunden im Bluetooth-Modus
Abmessungen 175 mm x 245 mm x 25 mm (BxLxH)
Gewicht 510 g
Farbe schwarz
Modellcode MNB-001
Android Android 2.1 oder höher
BlackBerry BlackBerry 4.6 oder höher
Software
Note Manager für Windows
Note Taker für Mac
My Script Notes Lite 2.2 für Windows
App für Android (als Download)
App für BlackBerry (als Download)
Garantie
Bitte beachten Sie die Garantiekarte im Lieferumfang des MyNote Bluetooth, um mehr über Ihre lokalen
Garantiebestimmungen, den Aiptek Service und Kontaktinformationen für Ihr Land zu erfahren.
1/80