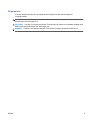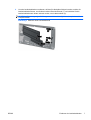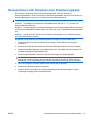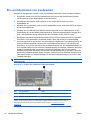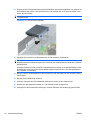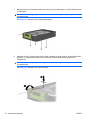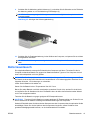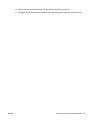Hardware-Referenzhandbuch
HP Compaq 8100 Elite Business PC mit kleinem
Formfaktor und HP Z200 Workstation mit kleinem
Formfaktor

© Copyright 2010 Hewlett-Packard
Development Company, L.P.
Microsoft, Windows und Windows Vista sind
Marken oder eingetragene Marken der
Microsoft Corporation in den USA und/oder
anderen Ländern.
Die Garantien für HP Produkte werden
ausschließlich in der entsprechenden, zum
Produkt gehörigen Garantieerklärung
beschrieben. Aus dem vorliegenden
Dokument sind keine weiter reichenden
Garantieansprüche abzuleiten. Hewlett-
Packard („HP“) haftet nicht für technische
oder redaktionelle Fehler oder
Auslassungen in diesem Dokument. Ferner
übernimmt sie keine Haftung für Schäden,
die direkt oder indirekt auf die Bereitstellung,
Leistung und Nutzung dieses Materials
zurückzuführen sind. Die Haftung für
Schäden aus der Verletzung des Lebens,
des Körpers oder der Gesundheit, die auf
einer fahrlässigen Pflichtverletzung durch
HP oder einer vorsätzlichen oder
fahrlässigen Pflichtverletzung eines
gesetzlichen Vertreters oder
Erfüllungsgehilfen von HP beruhen, bleibt
hierdurch unberührt. Ebenso bleibt hierdurch
die Haftung für sonstige Schäden, die auf
einer grob fahrlässigen Pflichtverletzung
durch HP oder auf einer vorsätzlichen oder
grob fahrlässigen Pflichtverletzung eines
gesetzlichen Vertreters oder
Erfüllungsgehilfen von HP beruht, unberührt.
Dieses Dokument enthält urheberrechtlich
geschützte Informationen. Ohne schriftliche
Genehmigung der Hewlett-Packard
Company darf dieses Dokument weder
kopiert noch in anderer Form vervielfältigt
oder übersetzt werden.
Hardware-Referenzhandbuch
HP Compaq 8100 Elite Business PC mit
kleinem Formfaktor und HP Z200
Workstation mit kleinem Formfaktor
Zweite Ausgabe (Februar 2010)
Dokumenten-Teilenummer: 593073-042

Allgemeines
In diesem Handbuch finden Sie grundlegende Informationen für die Aufrüstung dieses
Computermodells.
VORSICHT! In dieser Form gekennzeichneter Text weist auf Verletzungs- oder Lebensgefahr bei
Nichtbefolgen der Anleitungen hin.
ACHTUNG: In dieser Form gekennzeichneter Text weist auf die Gefahr von Hardware-Schäden oder
Datenverlust bei Nichtbefolgen der Anleitungen hin.
HINWEIS: In dieser Form gekennzeichneter Text weist auf wichtige Zusatzinformationen hin.
DEWW iii

iv Allgemeines DEWW

Inhaltsverzeichnis
Hardware-Aufrüstung ......................................................................................................................................... 1
Warnhinweise und Vorsichtsmaßnahmen ............................................................................................ 1
Weitere Informationen .......................................................................................................................... 1
Aufheben der Sperre des Smart Cover Lock ....................................................................................... 2
Smart Cover FailSafe-Schlüssel .......................................................................................... 2
Verwenden des Smart Cover FailSafe-Schlüssels zum Entsperren des Smart Cover
Lock ..................................................................................................................................... 2
Entfernen der Abdeckung ..................................................................................................................... 4
Anbringen der Abdeckung .................................................................................................................... 5
Entfernen der Frontblende ................................................................................................................... 6
Entfernen der Laufwerksblenden ......................................................................................................... 6
Anbringen der Frontblende ................................................................................................................... 8
Verwenden des Computers mit kleinem Formfaktor als Tower-System .............................................. 8
Einsetzen von zusätzlichem Speicher ................................................................................................ 11
DIMM-Module .................................................................................................................... 11
DDR3-SDRAM-DIMMs ...................................................................................................... 11
Einsetzen von DIMMs ........................................................................................................ 12
Herausnehmen oder Einsetzen einer Erweiterungskarte ................................................................... 15
Position der Laufwerke ....................................................................................................................... 21
Ein- und Ausbauen von Laufwerken .................................................................................................. 22
Ausbauen eines externen 5,25-Zoll-Laufwerks ................................................................. 24
Einbauen eines optischen Laufwerks in den 5,25-Zoll-Laufwerksschacht ........................ 26
Ausbauen eines externen 3,5-Zoll-Laufwerks ................................................................... 29
Einbauen eines Laufwerks in den externen 3,5-Zoll-Laufwerksschacht ............................ 31
Entfernen und Wiedereinsetzen des primären internen 3,5-Zoll-SATA-
Festplattenlaufwerks .......................................................................................................... 33
Entfernen und Wiedereinsetzen eines 3,5-Zoll-SATA-Wechselfestplattenlaufwerks ........ 37
Batterieaustausch ............................................................................................................................... 41
Anbringen eines Sicherheitsschlosses ............................................................................................... 44
HP/Kensington MicroSaver-Sicherungskabel .................................................................... 44
Vorhängeschloss ............................................................................................................... 44
Sicherheitsschloss für HP Business PC ............................................................................ 45
Frontblendensicherung ...................................................................................................... 47
Anhang A Elektrostatische Entladung ........................................................................................................... 50
Vermeiden von Schäden durch elektrostatische Entladungen ........................................................... 50
Erdungsmethoden .............................................................................................................................. 50
DEWW v

Anhang B Betriebshinweise, allgemeine Pflegehinweise und Transportvorbereitung ............................ 51
Betriebshinweise und allgemeine Pflegehinweise .............................................................................. 51
Vorsichtsmaßnahmen für optische Laufwerke ................................................................................... 52
Betrieb ............................................................................................................................... 52
Reinigen ............................................................................................................................. 52
Sicherheit ........................................................................................................................... 52
Transportvorbereitung ........................................................................................................................ 52
Index ................................................................................................................................................................... 53
vi DEWW

Hardware-Aufrüstung
Warnhinweise und Vorsichtsmaßnahmen
Lesen Sie unbedingt alle relevanten Anleitungen, Vorsichtsmaßnahmen und Warnhinweise in diesem
Handbuch, bevor Sie mit Aufrüstungsarbeiten beginnen.
VORSICHT! So verringern Sie das Risiko von Verletzungen durch Stromschlag, heiße Oberflächen
oder Feuer:
Ziehen Sie den Netzstecker aus der Steckdose, und warten Sie, bis die internen Komponenten des
Computers abgekühlt sind, bevor Sie sie berühren.
Schließen Sie keine Telekommunikations- oder Telefonanschlusskabel an den Netzwerk-Controller
(NIC) an.
Deaktivieren Sie auf keinen Fall den Erdungsleiter des Netzkabels. Der Erdungsleiter ist ein wichtiges
Sicherheitsmerkmal.
Schließen Sie das Netzkabel an eine geerdete Steckdose an, die jederzeit leicht erreichbar ist.
Hinweise zur Vermeidung von Verletzungen erhalten Sie im Handbuch für sicheres und angenehmes
Arbeiten. Das Handbuch enthält Erläuterungen zur richtigen Einrichtung des Arbeitsplatzes und zur
korrekten Körperhaltung sowie Gesundheitstipps für die Arbeit am Computer und wichtige Hinweise zur
elektrischen und mechanischen Sicherheit. Dieses Handbuch befindet sich im Internet unter
http://www.hp.com/ergo.
VORSICHT! Im Innern befinden sich mit Strom versorgte und bewegliche Teile.
Trennen Sie das Gerät von der Stromversorgung, bevor Sie das Gehäuse entfernen.
Bringen Sie das Gehäuse wieder an, und befestigen Sie es, bevor Sie das Gerät wieder an die
Stromversorgung anschließen.
ACHTUNG: Statische Elektrizität kann die elektrischen Komponenten des Computers oder der
optionalen Geräte beschädigen. Bevor Sie mit der Arbeit an den Komponenten beginnen, sollten Sie
daher einen geerdeten Metallgegenstand berühren, um sich elektrostatisch zu entladen. Weitere
Informationen finden Sie unter
„Elektrostatische Entladung“ auf Seite 50.
Wenn der Computer an eine Stromquelle angeschlossen ist, liegt an der Systemplatine stets eine
Spannung an. Ziehen Sie den Netzstecker, bevor Sie den Computer öffnen, um eine Beschädigung der
Systemkomponenten zu verhindern.
Weitere Informationen
Weitere Informationen zum Entfernen und Ersetzen von Hardwarekomponenten, Desktopmanagement,
dem Utility „Computer Setup“ und zur Fehlerbehebung finden Sie im Maintenance and Service Guide
(Wartungs- und Service-Handbuch, nur in englischer Sprache verfügbar) für Ihr Computermodell unter
http://www.hp.com.
DEWW Warnhinweise und Vorsichtsmaßnahmen 1

Aufheben der Sperre des Smart Cover Lock
HINWEIS: Das Smart Cover Lock (elektronische Gehäusesperre) ist eine optionale Funktion, die nur
bei bestimmten Modellen zur Verfügung steht.
Das Smart Cover Lock ist eine softwaregesteuerte Gehäusesperre, die durch das Setup-Kennwort
entsperrt wird. Sie verhindert den unbefugten Zugriff auf die internen Komponenten des Computers.
Der Computer wird mit deaktiviertem Smart Cover Lock geliefert. Weitere Informationen zur Sperrung
des Smart Cover Lock erhalten Sie im Maintenance and Service Guide (Wartungs- und Service-
Handbuch, nur in englischer Sprache verfügbar).
Smart Cover FailSafe-Schlüssel
Wenn das Smart Cover Lock aktiviert ist und Sie Ihr Benutzerkennwort nicht eingeben können, um die
Sperre zu deaktivieren, brauchen Sie einen Smart Cover FailSafe-Schlüssel, um die
Gehäuseabdeckung öffnen zu können. In den folgenden Fällen benötigen Sie den Schlüssel, um auf
die Systemkomponenten im Computer zugreifen zu können:
●
Stromausfall
●
Fehlgeschlagener Systemstart
●
Ausfall einer PC-Komponente (z. B. Prozessor oder Netzteil)
●
Vergessenes Kennwort
HINWEIS: Der Smart Cover-FailSafe-Schlüssel ist ein spezielles bei HP erhältliches Tool. Seien Sie
vorbereitet und bestellen Sie diesen Schlüssel, bevor Sie ihn benötigen.
So erhalten Sie einen FailSafe-Schlüssel:
●
Wenden Sie sich an einen HP Servicepartner. Bestellen Sie unter der Teilenummer 166527-001
den schraubenschlüsselartigen Schlüssel oder unter der Teilenummer 166527-002 den
schraubendreherartigen Schlüssel.
●
Bestellinformationen finden Sie auf der HP Website (
http://www.hp.com).
●
Die Rufnummer für technische Unterstützung finden Sie in Ihrer Garantieerklärung oder im
Handbuch Support Telephone Numbers (Rufnummer für technische Unterstützung).
Verwenden des Smart Cover FailSafe-Schlüssels zum Entsperren des Smart
Cover Lock
So öffnen Sie die Abdeckung bei aktiviertem Smart Cover Lock:
1. Entfernen/deaktivieren Sie alle Sicherheitsvorrichtungen, die das Öffnen des Computers
verhindern.
2. Nehmen Sie alle Wechselmedien wie CDs oder USB-Flash-Laufwerke aus dem Computer.
3. Fahren Sie das Betriebssystem ordnungsgemäß herunter, und schalten Sie den Computer und
eventuell vorhandene Peripheriegeräte aus.
4. Ziehen Sie das Netzkabel, und trennen Sie alle Verbindungen zu Peripheriegeräten.
ACHTUNG: Unabhängig vom Betriebsmodus liegt immer Spannung an der Systemplatine an,
solange der Computer mit einer Strom führenden Steckdose verbunden ist. Ziehen Sie den
Netzstecker, um eine Beschädigung der internen Komponenten des Computers zu verhindern.
5. Wenn der Computer auf einem Standfuß steht, nehmen Sie ihn herunter.
2 Hardware-Aufrüstung DEWW

6. Entfernen Sie mit dem Smart Cover FailSafe-Schlüssel die Sicherheitsschraube, mit der das Smart
Cover Lock am Systemgehäuse befestigt ist.
HINWEIS: Die unten gezeigte Abbildung unterscheidet sich möglicherweise optisch von Ihrem
Computermodell.
Abbildung 1 Entfernen der Schraube des Smart Cover Lock
Sie können jetzt die Abdeckung des Computers entfernen. Siehe „Entfernen der Abdeckung“
auf Seite 4.
Um das Smart Cover Lock wieder zu befestigen, bringen Sie die Sicherheitsschraube wieder an.
DEWW Aufheben der Sperre des Smart Cover Lock 3

Entfernen der Abdeckung
1. Entfernen/deaktivieren Sie alle Sicherheitsvorrichtungen, die das Öffnen des Computers
verhindern.
2. Entnehmen Sie alle Wechselmedien wie CDs oder USB-Flash-Laufwerke aus dem Computer.
3. Fahren Sie das Betriebssystem ordnungsgemäß herunter, und schalten Sie den Computer und
eventuell vorhandene Peripheriegeräte aus.
4. Ziehen Sie das Netzkabel, und trennen Sie alle Verbindungen zu Peripheriegeräten.
ACHTUNG: Unabhängig vom Betriebsmodus liegt immer Spannung an der Systemplatine an,
solange der Computer mit einer Strom führenden Steckdose verbunden ist. Ziehen Sie den
Netzstecker, um eine Beschädigung der internen Komponenten des Computers zu verhindern.
5. Wenn der Computer auf einem Standfuß steht, nehmen Sie ihn herunter.
6. Heben Sie den Griff der Zugangsabdeckung an (1), um dann die Zugangsabdeckung vom
Computer abzuheben (2).
HINWEIS: Die unten gezeigte Abbildung unterscheidet sich möglicherweise optisch von Ihrem
Computermodell.
Abbildung 2 Entfernen der Abdeckung
4 Hardware-Aufrüstung DEWW

Anbringen der Abdeckung
Schieben Sie den vorderen Rand der Zugriffsabdeckung unter den Rand der Gehäusevorderseite (1).
Drücken Sie dann das hintere Ende der Zugriffsabdeckung auf das Gehäuse, bis es einrastet (2).
HINWEIS: Die unten gezeigte Abbildung unterscheidet sich möglicherweise optisch von Ihrem
Computermodell.
Abbildung 3 Anbringen der Abdeckung
DEWW Anbringen der Abdeckung 5

Entfernen der Frontblende
1. Entfernen/deaktivieren Sie alle Sicherheitsvorrichtungen, die das Öffnen des Computers
verhindern.
2. Entnehmen Sie alle Wechselmedien wie CDs oder USB-Flash-Laufwerke aus dem Computer.
3. Fahren Sie das Betriebssystem ordnungsgemäß herunter, und schalten Sie den Computer und
eventuell vorhandene Peripheriegeräte aus.
4. Ziehen Sie das Netzkabel, und trennen Sie alle Verbindungen zu Peripheriegeräten.
ACHTUNG: Unabhängig vom Betriebsmodus liegt immer Spannung an der Systemplatine an,
solange der Computer mit einer Strom führenden Steckdose verbunden ist. Ziehen Sie den
Netzstecker, um eine Beschädigung der internen Komponenten des Computers zu verhindern.
5. Entfernen Sie die Abdeckung des Computers.
6. Heben Sie die drei Laschen an der Seite der Frontblende an (1), und nehmen Sie die Frontblende
dann vom Gehäuse ab (2).
HINWEIS: Die unten gezeigte Abbildung unterscheidet sich möglicherweise optisch von Ihrem
Computermodell.
Abbildung 4 Entfernen der Frontblende
Entfernen der Laufwerksblenden
Bei einigen Modellen gibt es Laufwerksblenden, die die externen 3,5-Zoll- und 5,25-Zoll-
Laufwerksschächte abdecken und vor dem Installieren eines Laufwerks entfernt werden müssen. So
entfernen Sie eine Laufwerksblende:
1. Nehmen Sie die Zugriffsabdeckung und die Frontblende ab.
6 Hardware-Aufrüstung DEWW

2. Um eine Laufwerksblende zu entfernen, drücken Sie die beiden übrigen Laschen, welche die
Laufwerksblende fixieren, zum äußeren rechten Rand der Blende (1), und schieben Sie die
Laufwerksblende nach hinten und nach rechts, um sie abzunehmen (2).
HINWEIS: Die unten gezeigte Abbildung unterscheidet sich möglicherweise optisch von Ihrem
Computermodell.
Abbildung 5 Entfernen einer Laufwerksblende
DEWW Entfernen der Laufwerksblenden 7

Anbringen der Frontblende
Setzen Sie die drei Haken an der Unterseite der Blende in die rechteckigen Aussparungen auf dem
Gehäuse ein (1), klappen Sie dann die Oberseite der Abdeckung auf das Gehäuse (2), und lassen Sie
diese einrasten.
HINWEIS: Die unten gezeigte Abbildung unterscheidet sich möglicherweise optisch von Ihrem
Computermodell.
Abbildung 6 Anbringen der Frontblende
Verwenden des Computers mit kleinem Formfaktor als
Tower-System
Der PC mit kleinem Formfaktor kann mit einem optionalen Tower-Standfuß, der bei HP erhältlich ist,
als Tower-System verwendet werden.
1. Entfernen/deaktivieren Sie alle Sicherheitsvorrichtungen, die das Öffnen des Computers
verhindern.
2. Entnehmen Sie alle Wechselmedien wie CDs oder USB-Flash-Laufwerke aus dem Computer.
3. Fahren Sie das Betriebssystem ordnungsgemäß herunter, und schalten Sie den Computer und
eventuell vorhandene Peripheriegeräte aus.
4. Ziehen Sie das Netzkabel, und trennen Sie alle Verbindungen zu Peripheriegeräten.
ACHTUNG: Unabhängig vom Betriebsmodus liegt immer Spannung an der Systemplatine an,
solange der Computer mit einer Strom führenden Steckdose verbunden ist. Ziehen Sie den
Netzstecker, um eine Beschädigung der internen Komponenten des Computers zu verhindern.
8 Hardware-Aufrüstung DEWW

5. Setzen Sie den Computer mit der rechten Seite nach unten in den optionalen Halter.
HINWEIS: Die unten gezeigte Abbildung unterscheidet sich möglicherweise optisch von Ihrem
Computermodell.
Abbildung 7 Umwandeln des Desktop-Systems in ein Tower-System
HINWEIS: Um den Computer bei der Verwendung als Tower-System zu stabilisieren, empfiehlt
HP die Verwendung eines optionalen Tower-Standfußes.
DEWW Verwenden des Computers mit kleinem Formfaktor als Tower-System 9

6. Drücken Sie auf der Rückseite der Frontblende der Z200 Workstation mit kleinem Formfaktor (SFF)
die HP Logo-Befestigungslaschen zusammen (1), und drücken Sie das Logo wie in der folgenden
Abbildung gezeigt nach außen (2).
HINWEIS: Die unten gezeigte Abbildung unterscheidet sich möglicherweise optisch von Ihrem
Computermodell.
Abbildung 8 Drehen des Z200 SSF-Logos
Drehen Sie das HP Logo um 90° gegen den Uhrzeigersinn, und drücken Sie es wieder an seinen
Platz in der Frontblende.
7. Schließen Sie das Netzkabel und gegebenenfalls weitere Peripheriegeräte wieder an und schalten
Sie den Computer ein.
HINWEIS: Stellen Sie sicher, dass auf allen Seiten des Computers ein Abstand von mindestens
10,2 cm frei bleibt.
10 Hardware-Aufrüstung DEWW

Einsetzen von zusätzlichem Speicher
Der Computer ist mit DDR3-SDRAM-Speicher ausgestattet (Double Data Rate 3 Synchronous Dynamic
Random Access Memory, synchroner dynamischer RAM mit doppelter Datenrate und doppelter
Bandbreite). Dabei handelt es sich um DIMM-Module (Dual Inline Memory Module, Speichermodul mit
zwei parallelen Kontaktreihen).
DIMM-Module
Die Speichersteckplätze auf der Systemplatine können mit bis zu vier Standard-DIMMs bestückt
werden. In diesen Steckplätzen befindet sich mindestens ein vorinstalliertes DIMM. Für maximale
Speicherunterstützung können Sie die Systemplatine mit bis zu 16 GB Speicher konfigurieren.
DDR3-SDRAM-DIMMs
Für einen ordnungsgemäßen Systembetrieb müssen die DDR3-SDRAM-DIMMs folgende
Eigenschaften aufweisen:
●
240-Pin-Industriestandard
●
Ungepuffert, mit Nicht-ECC PC3-8500 DDR3-1066 MHz kompatibel oder mit PC3-10600
DDR3-1333 MHz kompatibel
●
Ungepufferter ECC PC2-10600 DDR3-133 MHz-kompliant (nur Z200 SFF)
●
DDR3-SDRAM-DIMMs mit 1,5 Volt
Die DDR3-SDRAM-DIMMs müssen auch folgende Eigenschaften aufweisen:
●
Unterstützung von CAS-Latenz 7 (DDR3/1066 MHz) (7-7-7 Timing) sowie CAS-Latenz 9
(DDR3/1333 MHz) (9-9-9 Timing)
●
Mit den obligatorischen SPD-Daten (SPD = Serial Presence Detect) des JEDEC (Joint Electronic
Device Engineering Council) ausgestattet sein
Der Computer unterstützt außerdem:
●
Single-Sided- und Double-Sided-DIMMs
●
Mit x8- und x16-DDR-Geräten gebaute DIMMs; DIMMs, die mit x4-SDRAM gebaut wurden, werden
nicht unterstützt
HINWEIS: Der 8100 SFF unterstützt 512 MBit-, 1 GBit- und 2 GBit-Nicht-ECC-
Speichertechnologien. Die Z200 SFF unterstützt 512 MBit-, 1 GBit- und 2 GBit-ECC- und -Nicht-
ECC-Speichertechnologien.
HINWEIS: Das System arbeitet nicht ordnungsgemäß, wenn nicht unterstützte DIMMs installiert
werden.
DEWW Einsetzen von zusätzlichem Speicher 11

Einsetzen von DIMMs
ACHTUNG: Sie müssen das Netzkabel trennen und ca. 30 Sekunden warten, bis der Stromkreislauf
unterbrochen ist, bevor Sie Speichermodule hinzufügen oder entfernen. Unabhängig vom
Betriebsmodus ist das Speichermodul immer spannungsgeladen, wenn der Computer mit einer Strom
führenden Steckdose verbunden ist. Wenn Sie Speichermodule hinzufügen oder entfernen, während
Spannung anliegt, kann dies zu irreparablen Schäden an den Speichermodulen bzw. der Systemplatine
führen.
Die Kontakte der Speichermodulsteckplätze sind aus Gold. Beim Aufrüsten des Systemspeichers
müssen Sie ebenfalls Speichermodule mit Metallkontakten aus Gold verwenden, um einer möglichen
Korrosion und/oder Oxidation durch den Kontakt zwischen nicht kompatiblen Metallen vorzubeugen.
Statische Elektrizität kann die elektronischen Komponenten des Computers oder der optionalen
Speicherkarten beschädigen. Bevor Sie mit der Arbeit an den Komponenten beginnen, sollten Sie daher
einen geerdeten Metallgegenstand berühren, um sich elektrostatisch zu entladen. Weitere
Informationen finden Sie unter
„Elektrostatische Entladung“ auf Seite 50.
Achten Sie darauf, die Kontakte des Speichermoduls nicht zu berühren. Das Modul kann sonst
beschädigt werden.
HINWEIS: Nicht-ECC-Speicher-DIMMs nicht zusammen mit ECC-Speicher-DIMMs verwenden.
1. Entfernen/deaktivieren Sie alle Sicherheitsvorrichtungen, die das Öffnen des Computers
verhindern.
2. Entnehmen Sie alle Wechselmedien wie CDs oder USB-Flash-Laufwerke aus dem Computer.
3. Fahren Sie das Betriebssystem ordnungsgemäß herunter, und schalten Sie den Computer und
eventuell vorhandene Peripheriegeräte aus.
4. Ziehen Sie das Netzkabel, und trennen Sie alle Verbindungen zu Peripheriegeräten.
ACHTUNG: Sie müssen das Netzkabel trennen und ca. 30 Sekunden warten, bis der
Stromkreislauf unterbrochen ist, bevor Sie Speichermodule hinzufügen oder entfernen.
Unabhängig vom Betriebsmodus ist das Speichermodul immer spannungsgeladen, wenn der
Computer mit einer Strom führenden Steckdose verbunden ist. Wenn Sie Speichermodule
hinzufügen oder entfernen, während Spannung anliegt, kann dies zu irreparablen Schäden an den
Speichermodulen bzw. der Systemplatine führen.
5. Wenn der Computer auf einem Standfuß steht, nehmen Sie ihn herunter.
6. Entfernen Sie die Abdeckung des Computers.
VORSICHT! Um die Verletzungsgefahr durch heiße Oberflächen zu vermeiden, warten Sie, bis
die inneren Systemkomponenten abgekühlt sind, bevor Sie diese anfassen.
12 Hardware-Aufrüstung DEWW

7. Drehen Sie das Gehäuse des externen Laufwerksschachts nach oben, um auf die
Speichersteckplätze auf der Systemplatine zuzugreifen.
HINWEIS: Die unten gezeigte Abbildung unterscheidet sich möglicherweise optisch von Ihrem
Computermodell.
Abbildung 9 Aufrechtstellen des Laufwerkskäfigs
8. Auf der Systemplatine befinden sich zwei Speichermodule.
DEWW Einsetzen von zusätzlichem Speicher 13

9. Öffnen Sie die beiden Riegel des Speichermodulsteckplatzes (1), und setzen Sie das
Speichermodul in den Steckplatz ein (2).
HINWEIS: Die unten gezeigte Abbildung unterscheidet sich möglicherweise optisch von Ihrem
Computermodell.
Abbildung 10 Einsetzen eines DIMM-Moduls
HINWEIS: Die Speichermodule können nur auf eine Art eingesetzt werden. Die Kerbe am Modul
muss dabei an der Nase am Speichermodulsteckplatz ausgerichtet sein.
Ein DIMM-Modul muss in den schwarzen DIMM0-Steckplatz eingesetzt sein.
HINWEIS: Bestücken Sie die DIMM-Steckplätze in der folgenden Lade-Reihenfolge: DIMM1,
DIMM3, DIMM2 und anschließend DIMM4.
10. Schieben Sie das Speichermodul ein und achten Sie darauf, dass es vollständig einrastet und fest
sitzt. Vergewissern Sie sich, dass die Riegel geschlossen sind (3).
11. Wiederholen Sie die Schritte 9 und 10, um weitere Module einzusetzen.
12. Setzen Sie die Abdeckung wieder auf.
13. Wenn der Computer auf einem Standfuß platziert war, stellen Sie ihn wieder darauf.
14. Stecken Sie den Netzstecker wieder ein, und schalten Sie den Computer ein.
15. Verriegeln Sie die Sicherheitsvorrichtungen, die beim Entfernen der Abdeckung gelöst wurden.
Der Computer sollte den zusätzlichen Speicher beim nächsten Hochfahren automatisch erkennen.
14 Hardware-Aufrüstung DEWW
Seite wird geladen ...
Seite wird geladen ...
Seite wird geladen ...
Seite wird geladen ...
Seite wird geladen ...
Seite wird geladen ...
Seite wird geladen ...
Seite wird geladen ...
Seite wird geladen ...
Seite wird geladen ...
Seite wird geladen ...
Seite wird geladen ...
Seite wird geladen ...
Seite wird geladen ...
Seite wird geladen ...
Seite wird geladen ...
Seite wird geladen ...
Seite wird geladen ...
Seite wird geladen ...
Seite wird geladen ...
Seite wird geladen ...
Seite wird geladen ...
Seite wird geladen ...
Seite wird geladen ...
Seite wird geladen ...
Seite wird geladen ...
Seite wird geladen ...
Seite wird geladen ...
Seite wird geladen ...
Seite wird geladen ...
Seite wird geladen ...
Seite wird geladen ...
Seite wird geladen ...
Seite wird geladen ...
Seite wird geladen ...
Seite wird geladen ...
Seite wird geladen ...
Seite wird geladen ...
Seite wird geladen ...
-
 1
1
-
 2
2
-
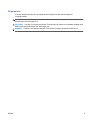 3
3
-
 4
4
-
 5
5
-
 6
6
-
 7
7
-
 8
8
-
 9
9
-
 10
10
-
 11
11
-
 12
12
-
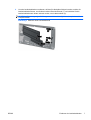 13
13
-
 14
14
-
 15
15
-
 16
16
-
 17
17
-
 18
18
-
 19
19
-
 20
20
-
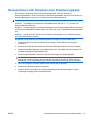 21
21
-
 22
22
-
 23
23
-
 24
24
-
 25
25
-
 26
26
-
 27
27
-
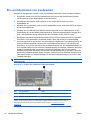 28
28
-
 29
29
-
 30
30
-
 31
31
-
 32
32
-
 33
33
-
 34
34
-
 35
35
-
 36
36
-
 37
37
-
 38
38
-
 39
39
-
 40
40
-
 41
41
-
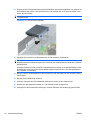 42
42
-
 43
43
-
 44
44
-
 45
45
-
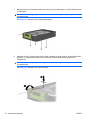 46
46
-
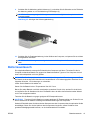 47
47
-
 48
48
-
 49
49
-
 50
50
-
 51
51
-
 52
52
-
 53
53
-
 54
54
-
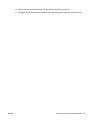 55
55
-
 56
56
-
 57
57
-
 58
58
-
 59
59
HP COMPAQ 8100 ELITE SMALL FORM FACTOR PC Referenzhandbuch
- Typ
- Referenzhandbuch
- Dieses Handbuch eignet sich auch für
Verwandte Artikel
-
HP Z200 Workstation Referenzhandbuch
-
HP COMPAQ 8000 Referenzhandbuch
-
HP COMPAQ 8000 ELITE CONVERTIBLE MINITOWER PC Referenzhandbuch
-
HP EliteDesk 800 G1 Ultra-slim PC Referenzhandbuch
-
HP ProDesk 600 G1 Small Form Factor PC Referenzhandbuch
-
HP Compaq dc7800 Small Form Factor PC Referenzhandbuch
-
HP COMPAQ DC7900 SMALL FORM FACTOR PC Referenzhandbuch
-
Compaq COMPAQ DC7900 CONVERTIBLE MINITOWER PC Referenzhandbuch
-
Compaq Compaq dc7800 Convertible Minitower PC Referenzhandbuch
-
HP Compaq dc7700 Convertible Minitower PC Referenzhandbuch